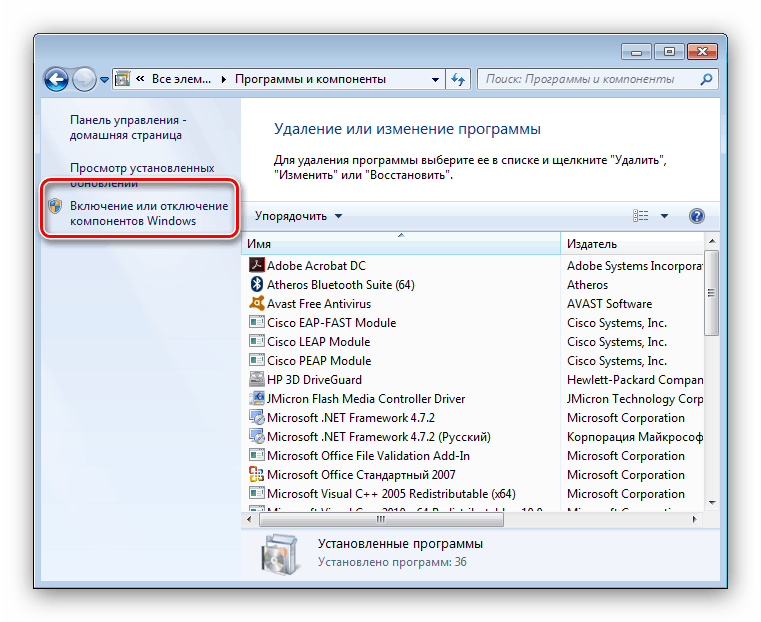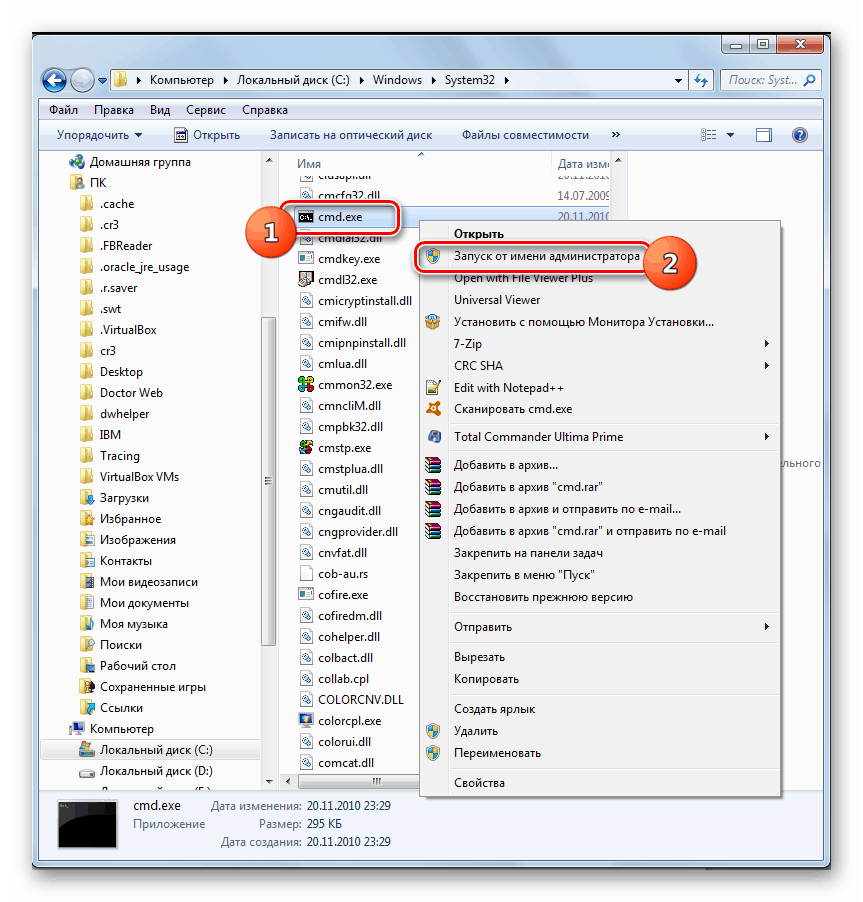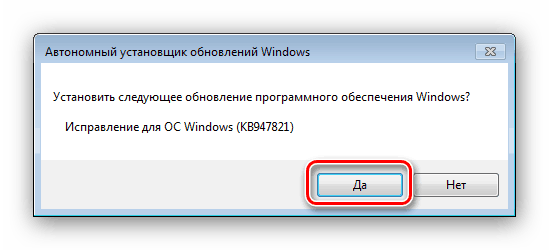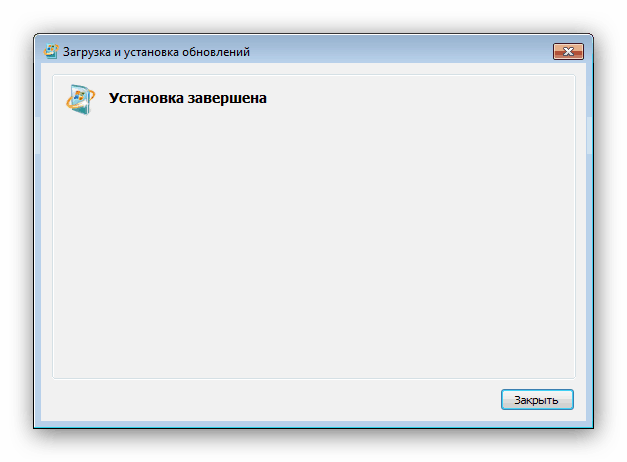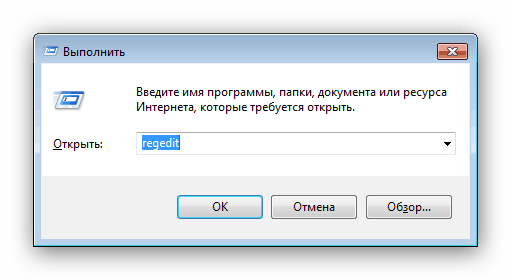Zapnutie alebo vypnutie komponentov systému Windows 7
Operačné systémy Windows nie sú úplne homogénne - je ich súčasťou každá tretia strana alebo systémový prvok. Štandardnou definíciou komponentu systému Windows je doplnok, nainštalovaná aktualizácia alebo riešenie od tretích strán, ktoré ovplyvňuje funkčnosť systému. Niektoré z nich sú v predvolenom nastavení zakázané, takže ak chcete aktivovať tento prvok, musíte ich aktivovať. Niektoré komponenty, ktoré sú v predvolenom nastavení aktívne, je možné vypnúť bez poškodenia operačného systému. Ďalej uvádzame popis postupu manipulácie s komponentmi Windows 7.
Operácie s komponentmi systému Windows 7
Takéto akcie, ako aj iné manipulácie spojené s konfiguráciou operačného systému, sa vykonávajú cez "Ovládací panel" . Postup je nasledovný:
- Zavolajte na "Štart" a kliknite na možnosť "Ovládací panel" .
- Ak chcete získať prístup k správe doplnkov operačného systému, vyhľadajte a prejdite na položku "Programy a funkcie" .
- Menu sa nachádza na ľavej strane okna "Programy a funkcie" . Položka sa nachádza tam a nazýva sa "Povoliť alebo zakázať komponenty systému Windows". Dávajte pozor na ikonu vedľa názvu možnosti - to znamená, že musíte mať práva správcu na jej používanie. Ak ich nemáte, postupujte podľa nižšie uvedeného odkazu. Ak existujú práva, kliknite na názov možnosti.
![Možnosť povoliť alebo zakázať súčasti systému Windows 7 v programoch a funkciách]()
Pozri tiež: Ako získať práva správcu v systéme Windows 7
- Pri prvom spustení tejto funkcie systém zostaví zoznam dostupných komponentov - proces trvá určitý čas, takže musíte počkať. Ak namiesto zoznamu položiek uvidíte biely zoznam, potom je po hlavnej inštrukcii riešenie problému. Využite to a pokračujte v práci s príručkou.
- Komponenty sú vytvorené vo forme adresárového stromu so vnorenými adresármi, pre prístup ku ktorému by ste mali používať tlačidlo s ikonou plus. Ak chcete položku povoliť, začiarknite políčko vedľa jej názvu. Ak ju chcete deaktivovať, zrušte začiarknutie políčka. Po dokončení kliknite na tlačidlo "OK" .
- Zatvorte okno operácií s položkami a reštartujte počítač.
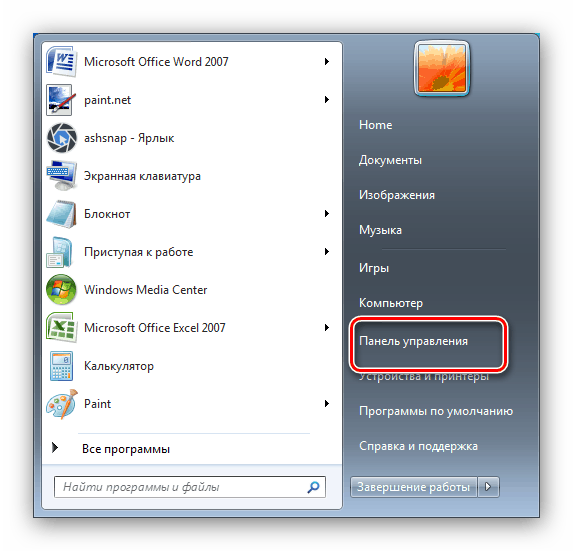
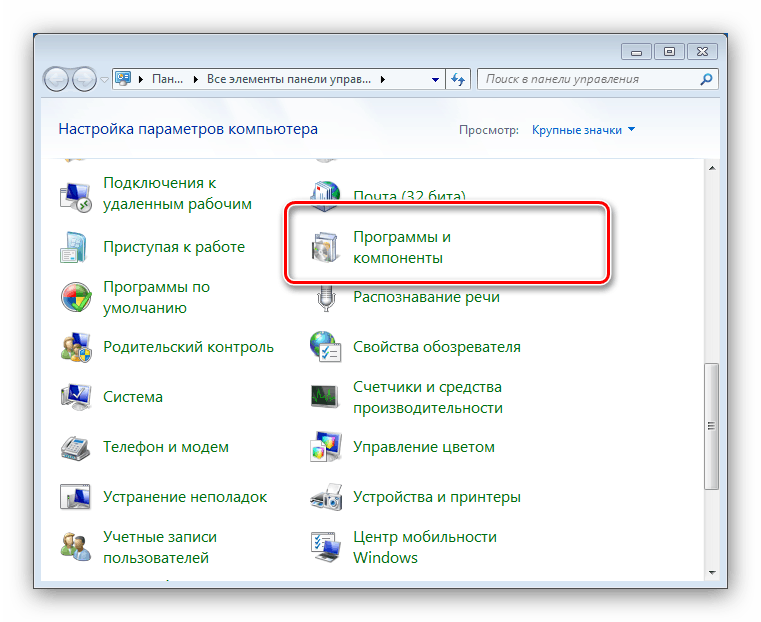
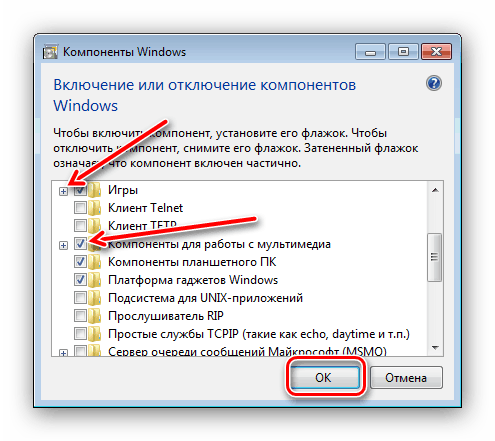
Toto je koniec príručky pre manipuláciu so systémovými komponentmi.
Namiesto zoznamu komponentov sa zobrazuje biela obrazovka.
Dosť bežný problém medzi používateľmi systému Windows 7 a Vista - okno správy komponentov nevyzerá ako prázdne a zoznam funkcií sa nezobrazuje. Na výzvu na zostavenie zoznamu sa môže zobraziť aj správa "Please wait" , ale potom zmizne. Najjednoduchším, ale aj najspoľahlivejším riešením problému je systémový kontrolný súbor.
Viac informácií: Ako skontrolovať integritu systémových súborov systému Windows 7
Ďalšou možnosťou je zadanie špeciálneho príkazu do príkazového riadku .
- Spustite "príkazový riadok" s administrátorskými právami.
![Zapusk-komandnoy-Stroke-ot-imeni-administrátora-v-Provodnike-v-Windows 7]()
Viac informácií: Ako spustiť príkazový riadok v systéme Windows 7
- Napíšte toto vyhlásenie a potvrďte zadanie stlačením klávesu Enter :
reg delete HKLMCOMPONENTS /v StoreDirty - Reštartujte počítač a aplikujte zmeny.
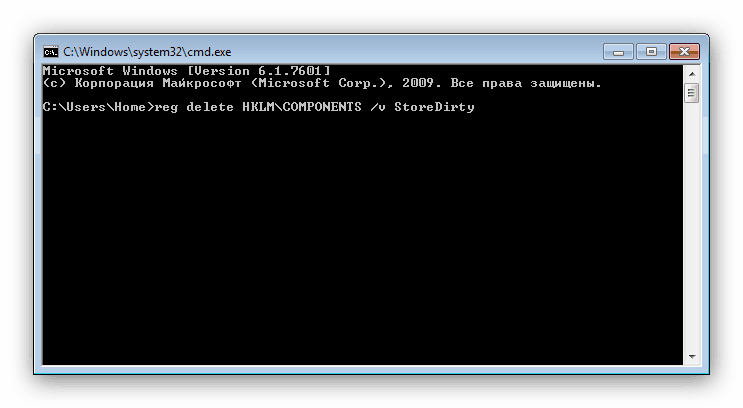
Táto možnosť však nie vždy funguje. Najradikálnejšou a najspoľahlivejšou cestou je aktivácia špeciálneho nástroja Nástroj na pripravenosť na aktualizáciu systému, ktorý môže sám problém vyriešiť alebo vykázať chybný komponent. Položky týkajúce sa poslednej kategórie musia byť z registra odstránené ručne, čo je riešenie problému.
Stiahnite si nástroj pripravenosti na aktualizáciu systému Windows 7 64-bit / 32-bit
- Po načítaní súboru zatvorte všetky spustené programy a spustite výsledný inštalátor. Pre používateľa to vyzerá ako manuálna inštalácia aktualizácií, ale v skutočnosti namiesto inštalácie kontroluje a opravuje všetky poruchy, ktoré nástroj nájde v systéme. Kliknutím na tlačidlo Áno spustíte procedúru.
![Spustite pomôcku na vyriešenie problému komponentov bielej obrazovky systému Windows 7]()
Postup bude trvať nejaký čas, od 15 minút až niekoľko hodín, takže buďte trpezliví a nechajte softvér dokončiť svoju prácu. - Po dokončení operácie kliknite na tlačidlo "Zavrieť" a reštartujte počítač.
![Vypnite pomôcku, aby ste vyriešili problém s komponentami bielej obrazovky systému Windows 7]()
Po načítaní systému Windows skúste znova zavolať správcu správy komponentov a zistiť, či je zoznam vložený do okna alebo nie. Ak problém nie je vyriešený, pokračujte podľa pokynov. - Prejdite do adresára
C:WindowsLogsCBSa otvorte súbor CheckSUR.log pomocou programu Poznámkový blok . - Ďalšie kroky môžu byť trochu komplikované, pretože v každom prípade existujú rôzne výsledky v súbore denníka. Dbajte na sekciu "Kontrola manifestov balíkov a katalógov" v súbore CheckSUR.log . Ak sa vyskytnú chyby, uvidíte riadok začínajúci znakom "f" , po ktorom nasleduje chybový kód a cesta. Ak sa na ďalšom riadku zobrazuje oprava , znamená to, že tento nástroj dokázal opraviť túto konkrétnu chybu. Ak sa nenachádza korekčná správa, budete musieť konať nezávisle.
- Teraz musíte manuálne odstrániť pridružené kľúče databázy Registry v súlade s chybami, ktoré sú označené ako neopravené v protokole utility obnovy. Spustite editor databázy Registry - najjednoduchší spôsob, ako to urobiť, je cez okno Spustiť : kliknite na kombináciu Win + R , do riadku zadajte
regedita kliknite na tlačidlo OK .![Spustite Editor databázy Registry na vyriešenie problému komponentov bielej obrazovky systému Windows 7]()
Postupujte podľa tejto cesty:
HKEY_LOCAL_MACHINESOFTWAREMicrosoftWindowsCurrentVersionComponent Based ServicingPackages - Ďalšie kroky závisia od toho, ktoré balíky sú kontrolované v CheckSUR.log - musíte nájsť adresáre v registri s názvami týchto balíkov a odstrániť ich pomocou kontextového menu.
- Reštartujte počítač.
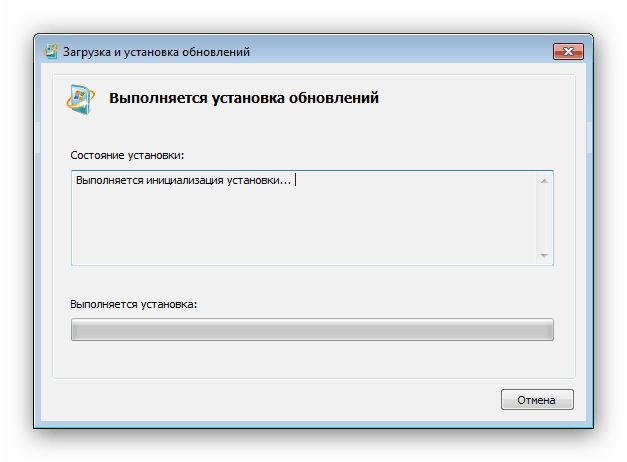
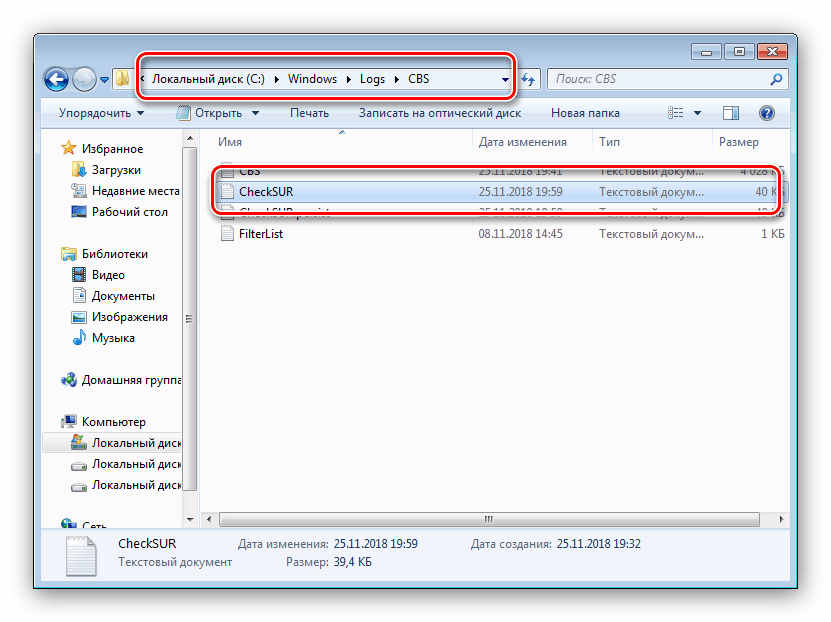
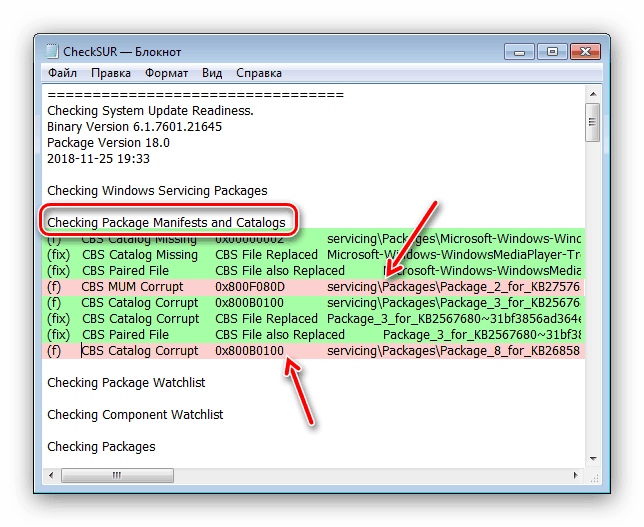
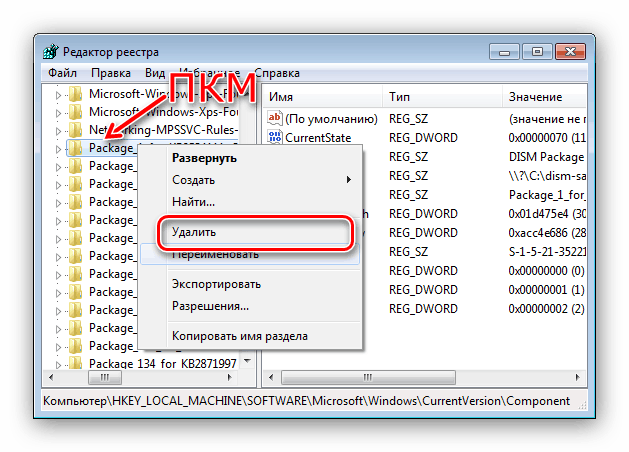
Po odstránení všetkých poškodených kľúčov databázy Registry by sa mal zobraziť zoznam komponentov systému Windows. Navyše, nástroj pripravenosti na aktualizáciu systému môže tiež vyriešiť niektoré ďalšie problémy, o ktorých možno nebudete vedieť.
Zaviedli sme vám spôsob zapnutia a vypnutia komponentov systému Windows 7 a tiež povedali, čo robiť, ak sa zoznam komponentov nezobrazí. Dúfame, že táto príručka vám pomôže.