Prevezmite a nainštalujte ovládač adaptéra Wi-Fi
Adaptér Wi-Fi je zariadenie, ktoré vysiela a prijíma informácie prostredníctvom bezdrôtovej komunikácie, tak povediac, vzduchom. V modernom svete sa takéto adaptéry v jednej alebo druhej forme vyskytujú takmer vo všetkých zariadeniach: telefónoch, tabletách, slúchadlách, počítačových perifériách a mnohých ďalších. Samozrejme, pre ich správnu a stabilnú prevádzku je potrebný špeciálny softvér. V tomto článku vám povedia, kde nájdete, ako načítať a nainštalovať softvér pre adaptér Wi-Fi počítača alebo prenosného počítača.
obsah
Možnosti inštalácie softvéru adaptéra Wi-Fi
Vo väčšine prípadov spolu s akýmkoľvek počítačovým zariadením je inštalačný disk s potrebnými ovládačmi. Ale čo keď nemáte takýto disk z jedného alebo druhého dôvodu? Upozorňujeme vás na niekoľko spôsobov, z ktorých jedna vám určite pomôže vyriešiť problém s inštaláciou softvéru pre bezdrôtovú sieťovú kartu.
Metóda 1: Webová stránka výrobcu zariadenia
Pre vlastníkov integrovaných bezdrôtových adaptérov
Na prenosných počítačoch je bezdrátový adaptér integrovaný do základnej dosky. V niektorých prípadoch nájdete také také základné dosky pre stacionárne počítače. Preto, hľadať softvér pre poplatky Wi-Fi, v prvom rade, je potrebné na oficiálnych stránkach výrobcu dosky. Všimnite si, že v prípade notebookov sa výrobca a model samotného notebooku zhodujú s výrobcom a modelom základnej dosky.
- Dozvedame sa dáta našej základnej dosky. Ak to chcete urobiť, stlačte súčasne tlačidlá "Win" a "R" na klávesnici. Otvorí sa okno "Spustiť" . V ňom zadajte príkaz "cmd" a stlačte "Enter" na klávesnici. Takže otvoríme príkazový riadok.
- Pomocou toho budeme poznať výrobcu a model základnej dosky. Znova zadajte nasledujúce hodnoty. Po zadaní každého riadku stlačte tlačidlo "Enter" .
wmic baseboard get Manufacturerwmic základná doska získať produkt
V prvom prípade budeme poznať výrobcu dosky a v druhom prípade jej model. V dôsledku toho budete musieť získať podobný obrázok.
- Keď sme sa naučili údaje, ktoré potrebujeme, prejdite na oficiálnu webovú stránku výrobcu. V tomto príklade ideme Stránka ASUS ,
- Prejdite na stránku výrobcu vašej základnej dosky, musíte nájsť pole vyhľadávania na jeho hlavnej stránke. Typicky vedľa takéhoto poľa je odznak vo forme lupy. V tejto oblasti musíte špecifikovať model základnej dosky, ktorý sme sa dozvedeli skôr. Po vstupe do modelu stlačte "Enter" alebo na ikonu vo forme lupy.
- Na ďalšej stránke sa zobrazia všetky výsledky vyhľadávania. Vyhľadávame vaše zariadenie v zozname (ak je to, pretože meno je presne zadané) a kliknite na odkaz vo forme jeho mena.
- Teraz hľadáme podsekciu s názvom Podpora vášho zariadenia. V niektorých prípadoch sa môže nazývať "Podpora" . Keď ste ho našli, kliknite na jeho meno.
- Na ďalšej stránke nájdete podsekciu s ovládačmi a softvérom. Názov tejto sekcie spravidla obsahuje slová "Ovládače" alebo "Ovládače" . V tomto prípade sa nazýva "Ovládače a pomôcky" .
- Pred stiahnutím softvéru budete v niektorých prípadoch požiadaní o výber vášho operačného systému. Upozorňujeme, že niekedy na stiahnutie softvéru stojí za výber verzie operačného systému pod tou, ktorú ste si nainštalovali. Napríklad, ak bol laptop predávaný s nainštalovaným programom WIndows 7, mal by sa vyhľadávať v príslušnej sekcii.
- V dôsledku toho sa zobrazí zoznam všetkých ovládačov pre vaše zariadenie. Pre väčšie pohodlie sú všetky programy kategorizované podľa typu zariadenia. Musíme nájsť sekciu, ktorá uvádza "Bezdrôtové" . V tomto príklade sa to hovorí.
- Otvorte túto časť a pozrite si zoznam ovládačov dostupných na prevzatie. V blízkosti každého softvéru sa nachádza popis samotného zariadenia, verzie softvéru, dátumu vydania a veľkosti súborov. Samozrejme, každá položka má vlastné tlačidlo na prevzatie vybratého softvéru. Môže sa nejako nazvať alebo byť v podobe šípky alebo diskety. Všetko závisí od webovej stránky výrobcu. V niektorých prípadoch existuje prepojenie s nápisom "Na stiahnutie" . V tomto prípade sa odkaz nazýva "globálny" . Kliknite na odkaz.
- Stiahne sa požadované súbory. Môže to byť inštalačný súbor alebo celý archív. Ak ide o archív, nezabudnite pred spustením súboru extrahovať celý obsah archívu do samostatného priečinka.
- Spustite súbor na spustenie inštalácie. Pravidlo sa nazýva "Nastavenie" .
- Ak už máte nainštalovaný ovládač alebo ho systém identifikoval a nainštaloval základný softvér, uvidíte okno s voľbou akcií. Softvér môžete buď aktualizovať výberom riadka "UpdateDriver" , alebo jeho inštaláciou vyčistiť označením položky "Opätovná inštalácia" . V tomto prípade zvoľte "Preinštalovať", ak chcete odstrániť predchádzajúce komponenty a vložiť pôvodný softvér. Odporúčame, aby ste urobili to isté. Po výbere typu inštalácie kliknite na tlačidlo "Ďalej" .
- Teraz musíte počkať niekoľko minút, kým program nainštaluje potrebné ovládače. To všetko sa deje v automatickom režime. Nakoniec vidíte okno so správou o ukončení procesu. Ak chcete dokončiť, stačí kliknúť na tlačidlo "Dokončiť" .
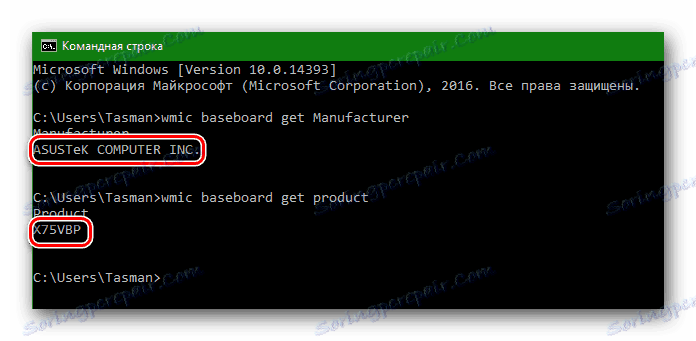
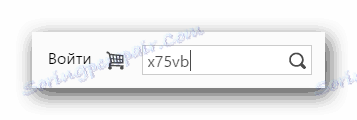
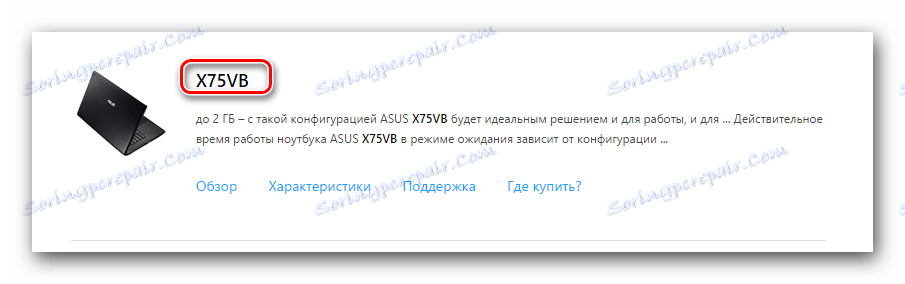
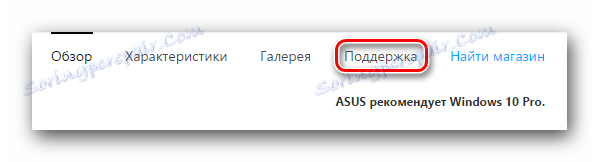

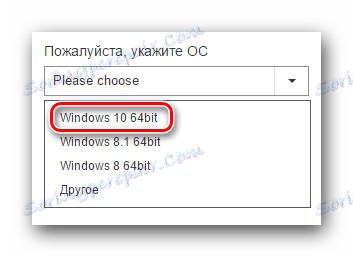
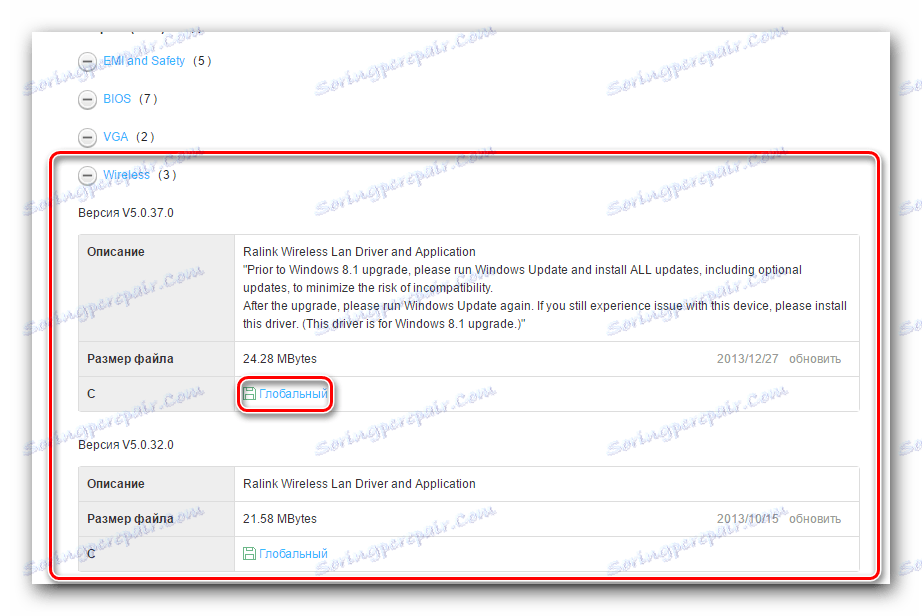
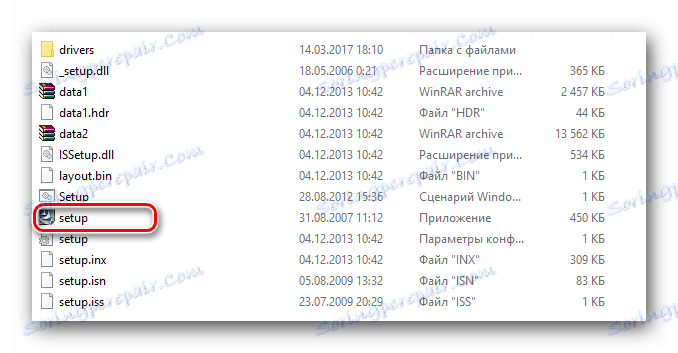
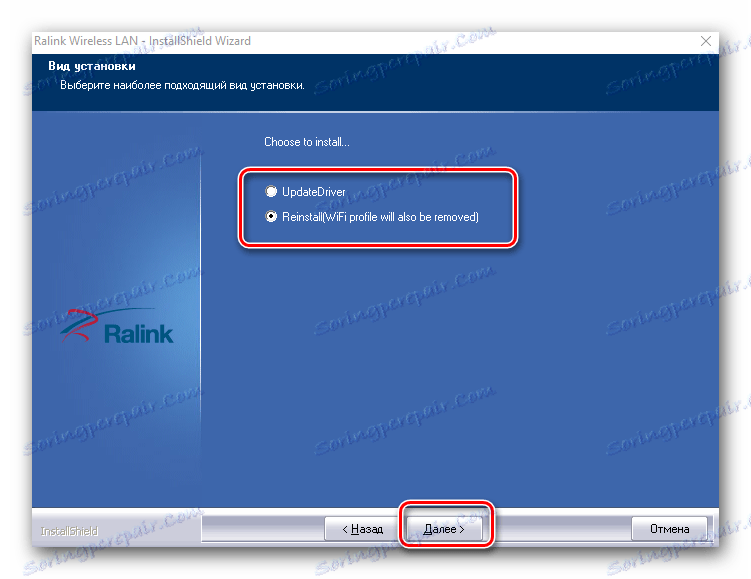
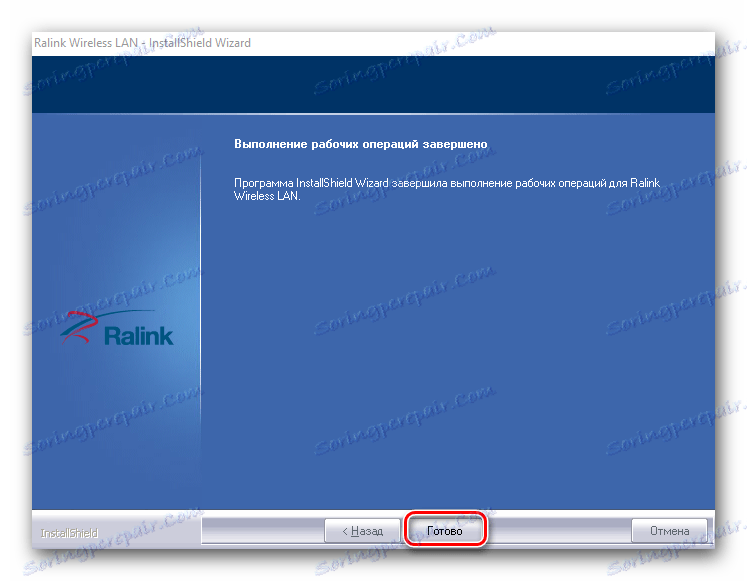
Po dokončení inštalácie odporúčame reštartovať počítač, hoci ho systém neponúka. Tým sa dokončí proces inštalácie integrovaných bezdrôtových adaptérov. Ak sa všetko vykonalo správne, v zásobníku na paneli úloh sa zobrazí príslušná ikona Wi-Fi. ![]()
Pre majiteľov externých adaptérov Wi-Fi
Externé bezdrôtové adaptéry sú zvyčajne prepojené buď cez konektor PCI alebo cez USB port. Postup inštalácie takýchto adaptérov sa nelíši od tých, ktoré sú opísané vyššie. Proces určovania výrobcu je trochu odlišný. V prípade vonkajších adaptérov je všetko ešte trochu jednoduchšie. Zvyčajne výrobca a model takýchto adaptérov označujú samotné zariadenia alebo ich krabice. 
Ak nemôžete určiť tieto údaje, mali by ste použiť jeden z nižšie uvedených spôsobov.
Metóda 2: Nástroje na aktualizáciu ovládačov
K dnešnému dňu sa programy na automatickú aktualizáciu ovládačov stali veľmi populárnymi. Takéto nástroje skenujú všetky vaše zariadenia a identifikujú za ne zastaraný alebo chýbajúci softvér. Potom stiahli potrebný softvér a nainštalovali ho. Predstavitelia takýchto programov sme považovali za samostatnú lekciu.
Lekcia: Najlepšie programy na inštaláciu ovládačov
V tomto prípade nainštalujeme softvér pre bezdrôtový adaptér pomocou programu Ovládač Genius , Jedná sa o jeden z nástrojov, základňu zariadení a ovládačov, ktorý prevyšuje základ populárneho programu Riešenie DriverPack , Mimochodom, ak stále chcete pracovať s riešením DriverPack, možno budete potrebovať lekciu o aktualizácii ovládačov s týmto nástrojom.
Lekcia: Ako aktualizovať ovládač v počítači pomocou riešenia DriverPack
Poďme sa vrátiť na Driver Genius.
- Spustite program.
- Od začiatku budete vyzvaný na kontrolu systému. Ak to chcete urobiť, kliknite na tlačidlo "Začať overenie" v hlavnom menu.
- Po niekoľkých sekundách od testu uvidíte zoznam všetkých zariadení, ktoré je potrebné aktualizovať. Vyhľadajte bezdrôtové zariadenie v zozname a označte ho začiarknutím vľavo. Potom kliknite na tlačidlo "Ďalej" v spodnej časti okna.
- V ďalšom okne je možné zobraziť pár zariadení. Jedným z nich je sieťová karta (Ethernet) a druhá je bezdrôtový adaptér (sieť). Vyberte posledný a kliknite na tlačidlo "Prevziať" nižšie.
- Uvidíte proces pripojenia programu k serverom na prevzatie softvéru. Potom sa vrátite na predchádzajúcu stránku programu, kde môžete sledovať proces sťahovania na špeciálnom riadku.
- Po dokončení sťahovania súborov sa zobrazí nižšie tlačidlo "Inštalácia" . Keď sa aktivuje, stlačte tlačidlo.
- Ďalej sa zobrazí výzva na vytvorenie bodu obnovenia. Urobte to alebo nie - vyberte si. V tomto prípade tento návrh zamietneme kliknutím na príslušné tlačidlo "Nie" .
- V dôsledku toho začne proces inštalácie ovládača. Na konci sa na stavovom riadku zobrazí správa "Inštalované" . Potom môže byť program zatvorený. Rovnako ako v prvej metóde odporúčame reštartovať systém na konci.
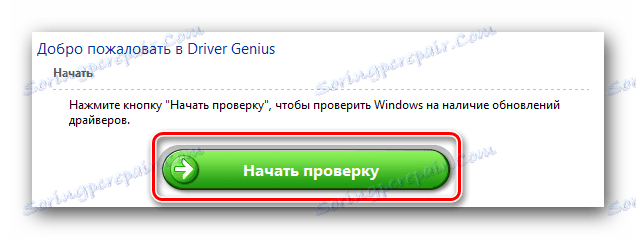
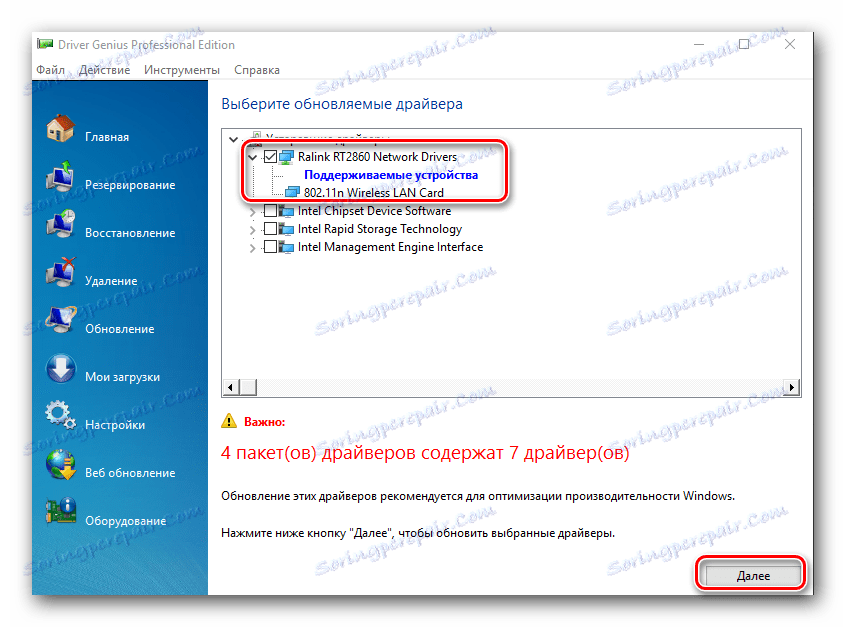
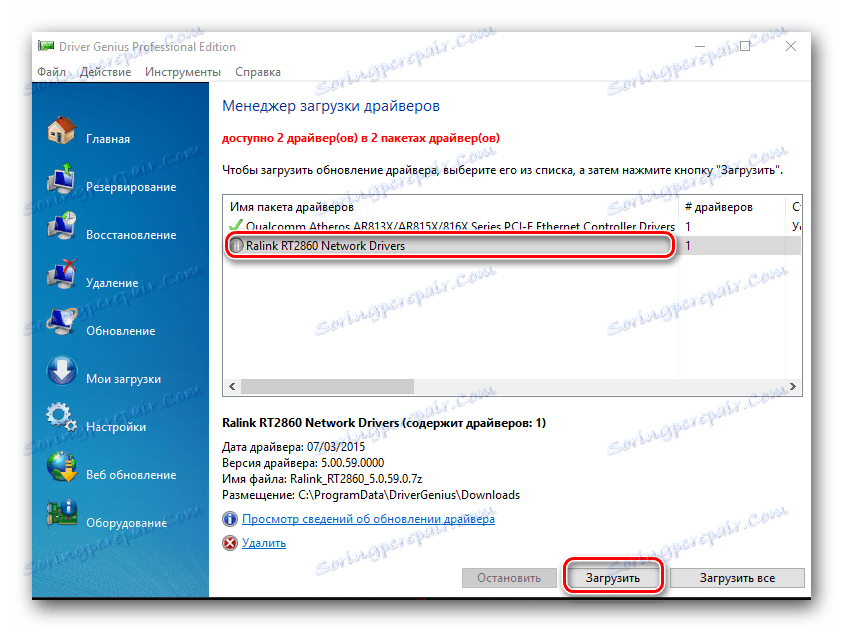
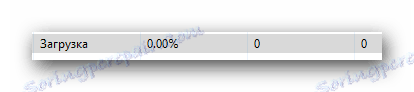
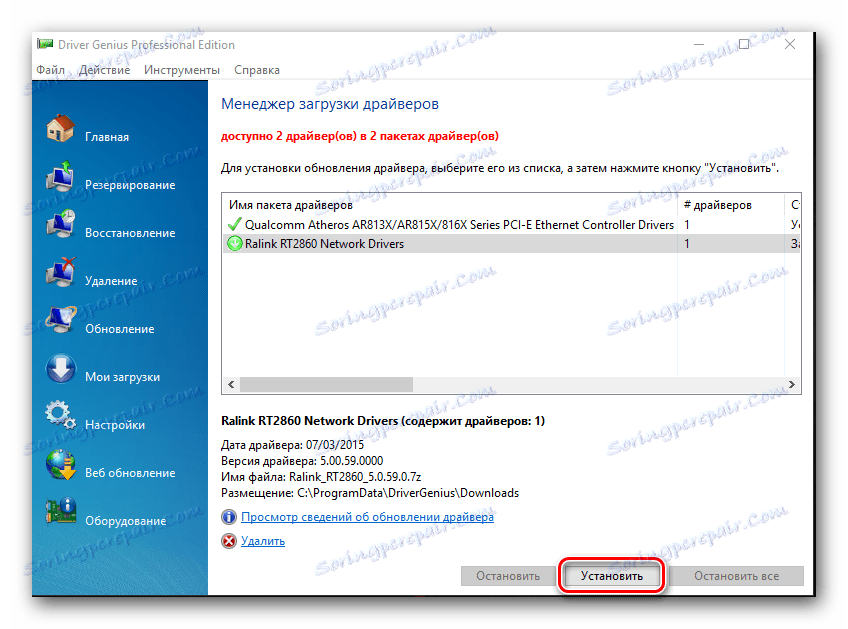
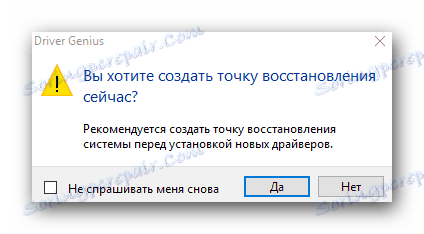
Metóda 3: Jedinečné ID hardvéru
Týmto spôsobom máme samostatnú lekciu. Odkaz na to nájdete nižšie. Samotná metóda je zistiť ID zariadenia, pre ktoré je potrebný ovládač. Potom musíte špecifikovať tento identifikátor v špeciálnych on-line službách, ktoré sa špecializujú na vyhľadávanie softvéru. Poďme zistiť ID adaptéra Wi-Fi.
- Otvorte "Device Manager" . Ak chcete urobiť, kliknite na ikonu "Tento počítač" alebo "Tento počítač" (v závislosti od verzie systému Windows) a zvoľte poslednú položku "Vlastnosti" v kontextovej ponuke.
- V otvorenom okne vľavo hľadáme položku "Device Manager" a klikneme na tento riadok.
- Teraz v "Správcovi zariadení" hľadáme reťazec "Sieťové adaptéry" a otvoríme ho.
- V zozname hľadáme zariadenie s názvom "Bezdrôtové" alebo "Wi-Fi" v názve. Kliknite pravým tlačidlom na toto zariadenie av rozbaľovacej ponuke vyberte položku Vlastnosti .
- V okne, ktoré sa otvorí, musíte prejsť na kartu Podrobnosti . V riadku "Vlastnosť" vyberieme položku "ID zariadenia" .
- V nižšie uvedenom poli uvidíte zoznam všetkých identifikátorov vášho adaptéra Wi-Fi.
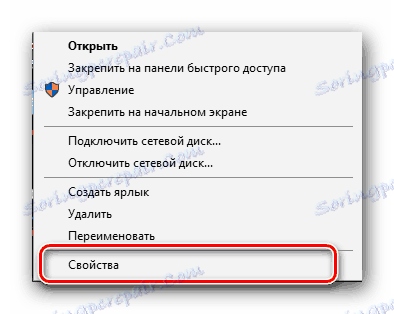
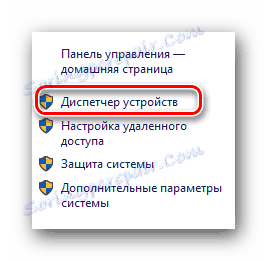
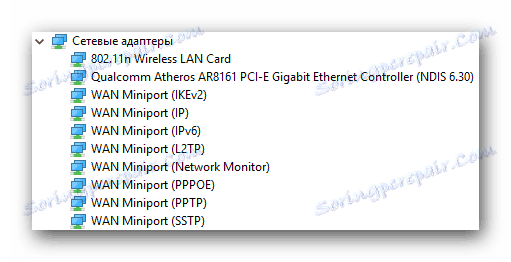
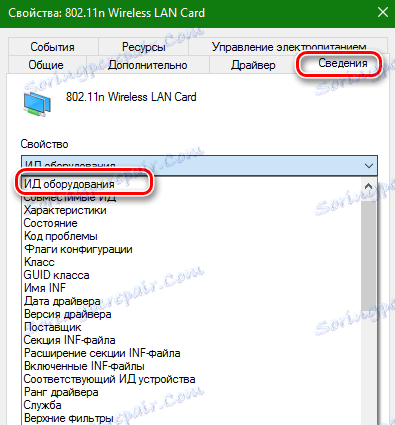
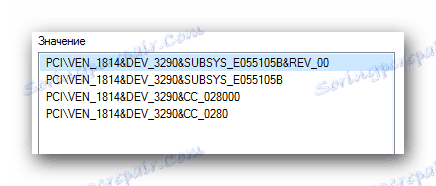
Keď ste sa dozvedeli ID, musíte ho použiť na špeciálnych online zdrojoch, ktoré získajú ovládač pre toto ID. Popísali sme tieto zdroje a celý proces vyhľadávania ID zariadenia v samostatnej lekcii.
Lekcia: Vyhľadávanie ovládačov podľa ID hardvéru
Upozorňujeme, že popísaná metóda je v niektorých prípadoch najefektívnejšia v hľadaní softvéru pre bezdrôtový adaptér.
Metóda 4: Správca zariadení
- Otvorte "Device Manager" , ako je uvedené v predchádzajúcej metóde. Tiež otvorte pobočku so sieťovými adaptérmi a vyberte ten, ktorý potrebujete. Kliknite na ňu pravým tlačidlom myši a vyberte položku "Aktualizovať ovládače" .
- V nasledujúcom okne vyberte typ vyhľadávania ovládača: automatický alebo manuálny. Ak to chcete urobiť, stačí kliknúť na nesprávny riadok.
- Ak ste vybrali manuálne vyhľadávanie, budete musieť určiť umiestnenie vyhľadávača vo vašom počítači. Po vykonaní všetkých týchto krokov sa zobrazí stránka vyhľadávania vodičov. Ak je softvér nájdený, automaticky sa nainštaluje. Upozorňujeme, že táto metóda vo všetkých prípadoch nepomáha.
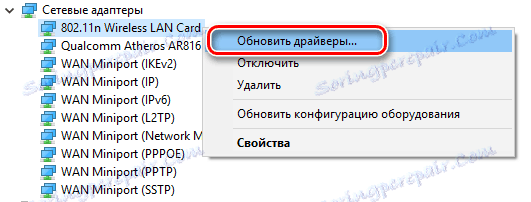
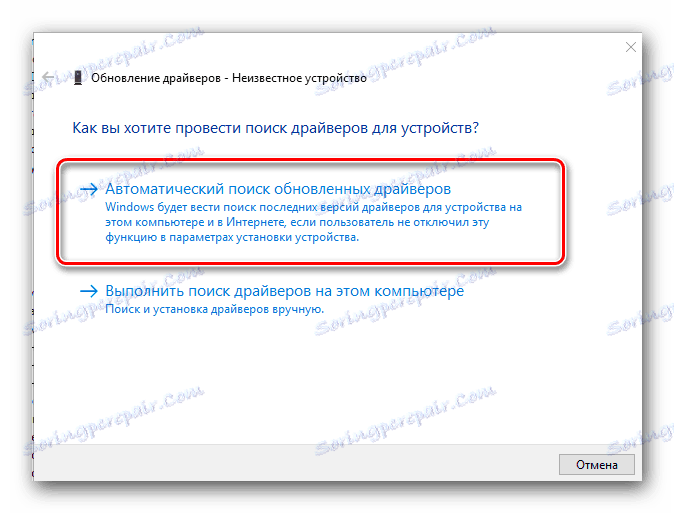
Dúfame, že jedna z vyššie uvedených možností vám pomôže nainštalovať ovládače pre bezdrôtový adaptér. Opätovne sme upozorňovali na skutočnosť, že dôležité programy a vodiči by mali byť vždy na dosah ruky. Tento prípad nie je výnimkou. Jednoducho nemôžete použiť vyššie opísané metódy bez internetu. A v ňom nemôžete ísť bez ovládačov adaptéra Wi-Fi, ak nemáte alternatívny prístup do siete.