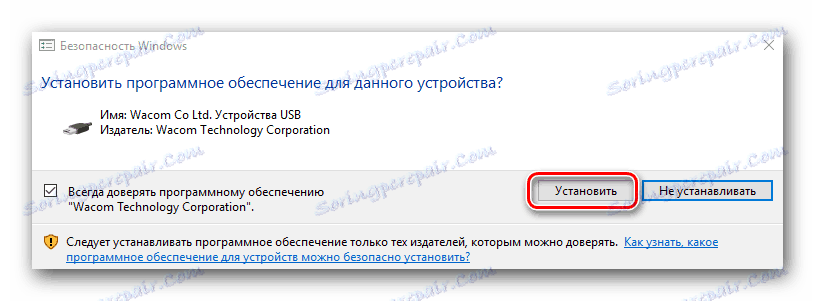Vyhľadajte a nainštalujte ovládač pre tabletu Wacom Bamboo
S najväčšou pravdepodobnosťou každý používateľ počítača alebo notebooku aspoň raz v živote kreslil niečo s jeho pomocou. A veľa pre to v normálnych situáciách nie je potrebné: len myš a farba. Ale pre ľudí, ktorí čelia potrebe čerpať niečo každý deň, to nestačí. V takýchto prípadoch bude použitie špeciálnej grafickej tablety logickejšie. Aby pero opakovalo presne všetky vaše pohyby a silu stlačenia, musíte nainštalovať príslušné ovládače pre zariadenie. V tomto článku sa budeme podrobne zaoberať tým, kam stiahnúť a ako nainštalovať tabletový softvér Wacom Bamboo.
obsah
Nájdite a nainštalujte softvér pre Wacom Bamboo
Predstavíme vám niekoľko spôsobov, ktoré vám veľmi uľahčia hľadanie softvéru požadovaného pre grafickú tabletu Wacom.
Metóda 1: Webová stránka spoločnosti Wacom
Spoločnosť Wacom je popredným výrobcom grafických tabuliek. Webová stránka spoločnosti preto vždy obsahuje nové ovládače pre všetky tablety značky. Aby ste ich našli, musíte urobiť nasledujúce.
- Prejdeme k Webovej stránky spoločnosti Wacom ,
- Na samom vrchole stránky hľadáme sekciu "Podpora" a prejdeme na ňu kliknutím raz na samotný názov.
- V strede otvorenej stránky uvidíte päť podsekcií. Zaujímame sa iba o prvý - "Drivers" . Kliknite na blok s týmto nápisom.
- Budete prevezený na stránku na prevzatie ovládača. V hornej časti stránky sú odkazy na prevzatie ovládačov pre najnovšie modely tabletov Wacom a tesne pod - pre predchádzajúce generácie. Mimochodom, môžete vidieť model svojho tabletu na jeho zadnej strane. Poďme sa vrátiť na stránku. Na stránke sťahovania kliknite na riadok "Kompatibilné produkty" .
- Zobrazí sa zoznam modelov tabletov, ktoré podporujú najnovší ovládač. Ak vaše zariadenie nemá zoznam, musíte si stiahnuť ovládače z časti "Ovládače pre produkty predchádzajúcej generácie" , ktorá sa nachádza tesne pod touto stránkou.
- Ďalším krokom je výber operačného systému. Po rozhodnutí s potrebným ovládačom a operačným systémom stlačíme tlačidlo "Stiahnuť" , ktoré sa nachádza oproti zvolenej kategórii.
- Po kliknutí na tlačidlo sa súbor s inštaláciou softvéru automaticky spustí sťahovanie. Na konci prevzatia spustite stiahnutý súbor.
- Ak dostanete upozornenie zo zabezpečovacieho systému, stlačte tlačidlo "Štart" .
- Proces rozbalenia súborov, ktoré sú potrebné na inštaláciu ovládača, sa spustí. Teraz čakáme, až skončí. Nebude trvať dlhšie ako minúta.
- Čakáme na dokončenie rozbalenia. Po nej uvidíte okno s licenčnou zmluvou. V prípade potreby ju budeme študovať a kliknutím na tlačidlo "Prijať" pokračujte v inštalácii.
- Spustí sa samotný proces inštalácie, ktorého priebeh sa zobrazí v príslušnom okne.
- Počas inštalácie sa zobrazí kontextové okno, v ktorom musíte potvrdiť zámer inštalovať softvér tabletu.
![Žiadosť o inštaláciu softvéru Wacom]()
Podobná otázka sa objaví dvakrát. V oboch prípadoch kliknite na tlačidlo "Inštalovať" .
- Inštalačný proces trvá niekoľko minút. V dôsledku toho uvidíte správu o úspešnom dokončení operácie a požiadavke na reštart systému. Odporúča sa okamžite ho reštartovať kliknutím na tlačidlo "Reštartovať teraz" .
- Skontrolujte, či je výsledok inštalácie jednoduchý. Prejdite na ovládací panel. Ak to chcete urobiť, v systéme Windows 8 alebo 10 kliknite pravým tlačidlom na tlačidlo "Štart" v ľavom dolnom rohu a v kontextovej ponuke vyberte príslušný riadok "Ovládací panel" .
- V systéme Windows 7 a menej je ovládací panel umiestnený len v ponuke Štart .
- Je potrebné zmeniť vzhľad ikon na ovládacom paneli. Odporúčame nastaviť hodnotu "Malé ikony" .
- Ak boli ovládače pre tablet správne nainštalované, na ovládacom paneli sa zobrazí časť "Tablet Vlastnosti Wacom" . V ňom môžete vykonať podrobné nastavenia zariadenia.
- Toto dokončí sťahovanie a inštaláciu softvéru tabletu z webovej stránky spoločnosti Wacom.

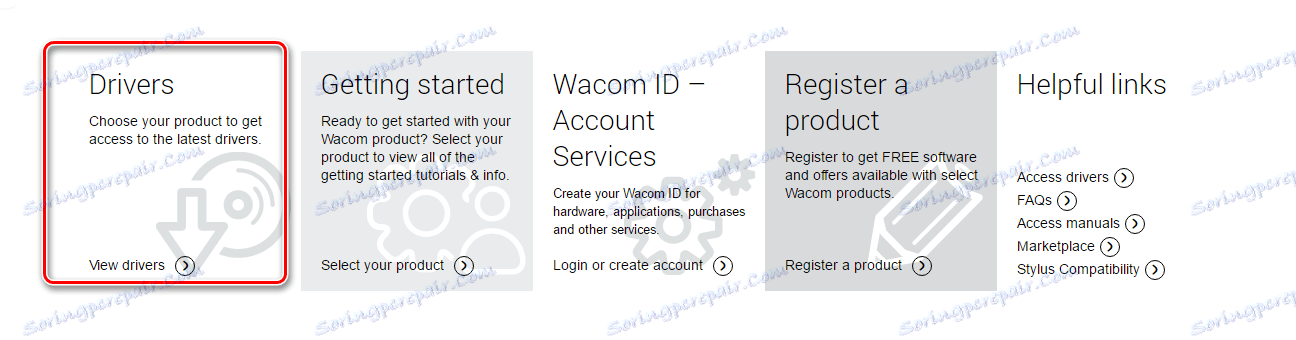
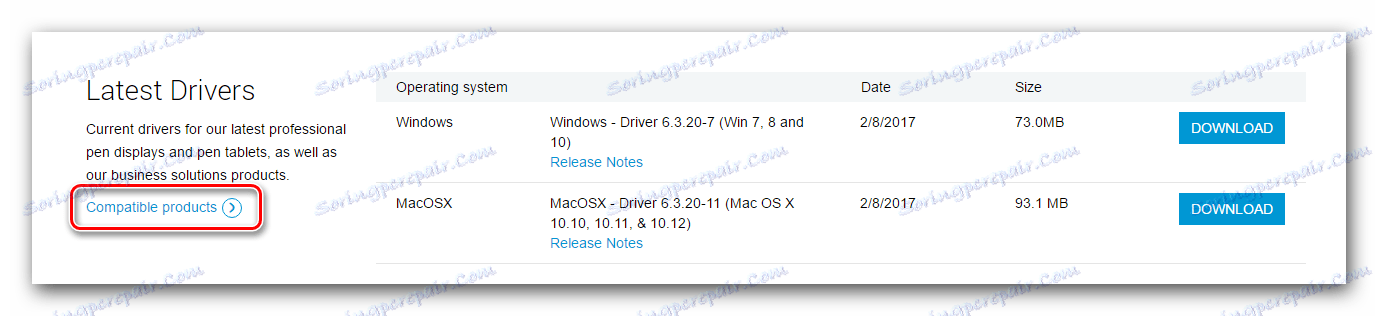
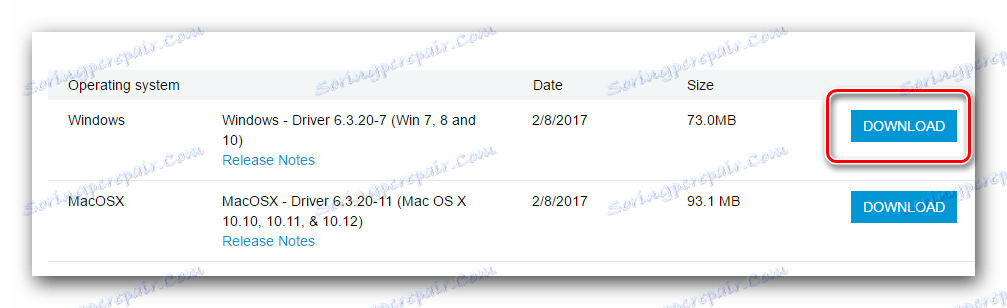
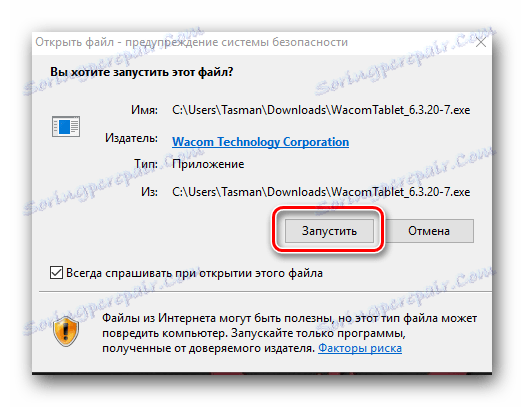
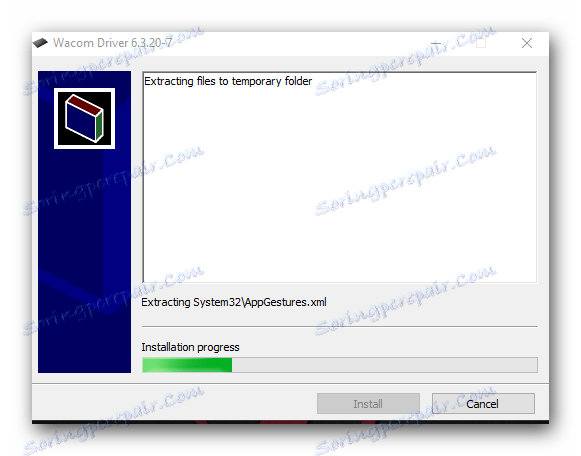
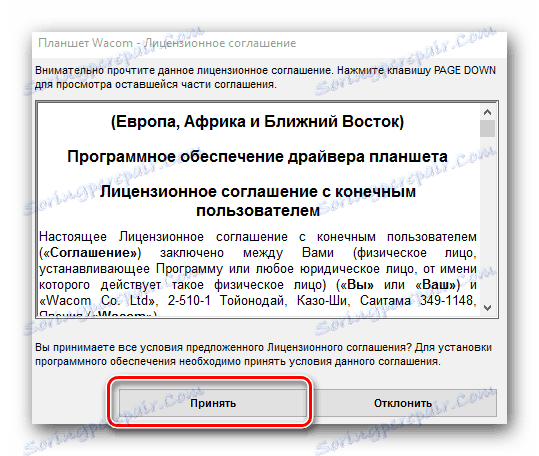
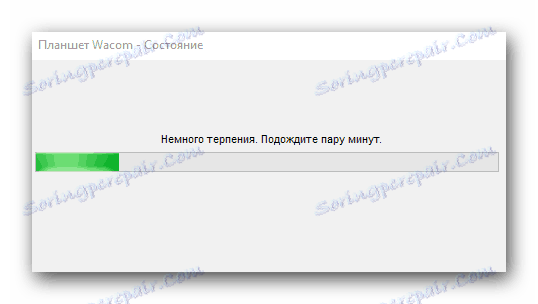
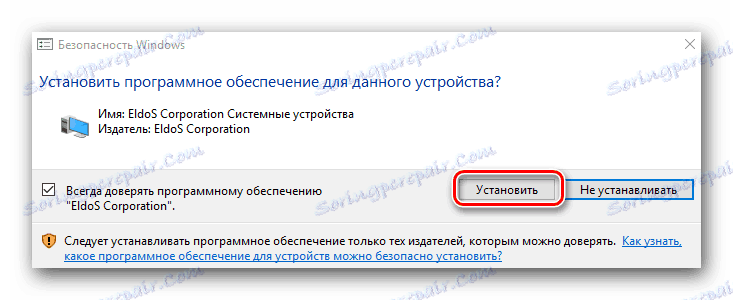
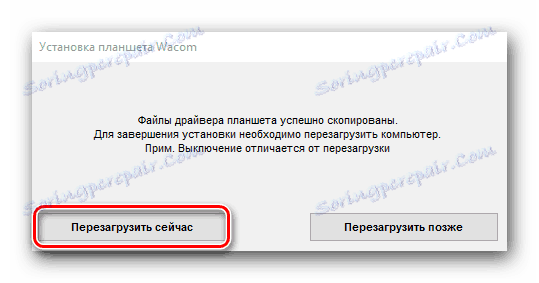
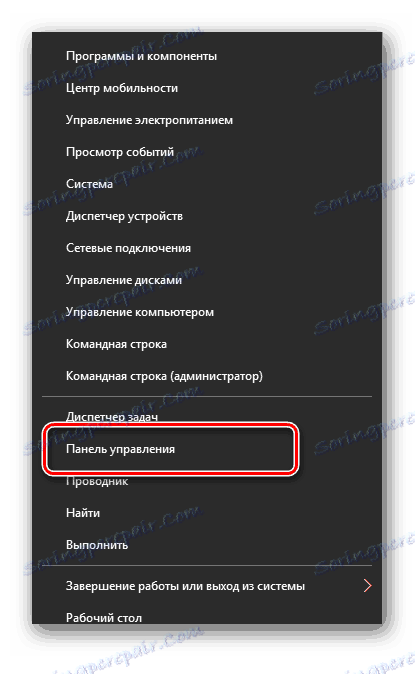
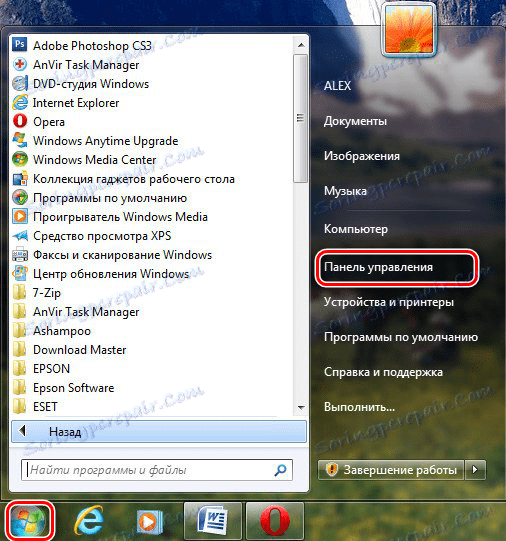
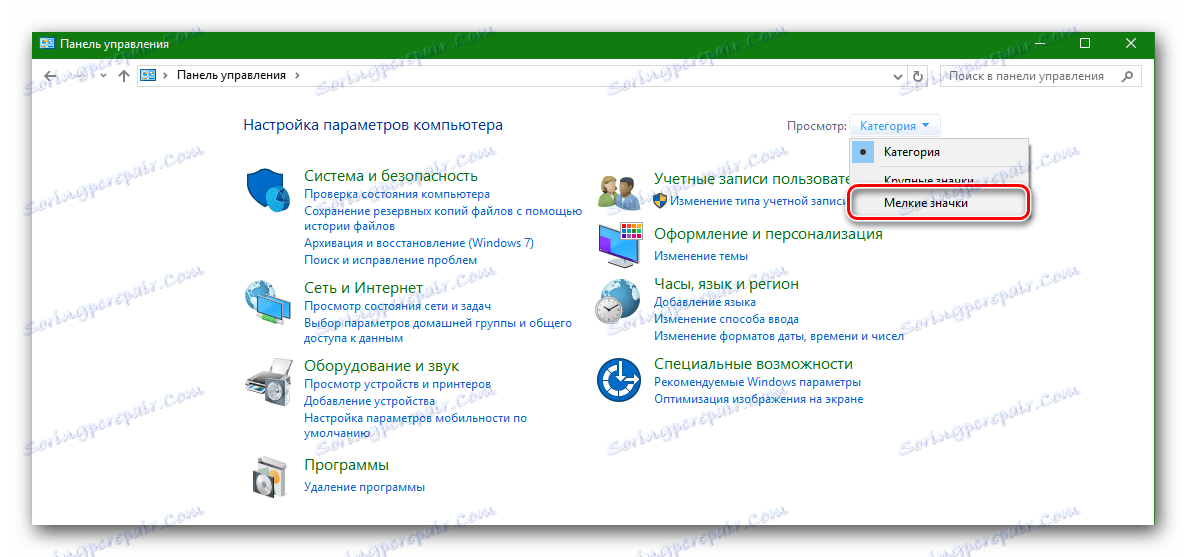
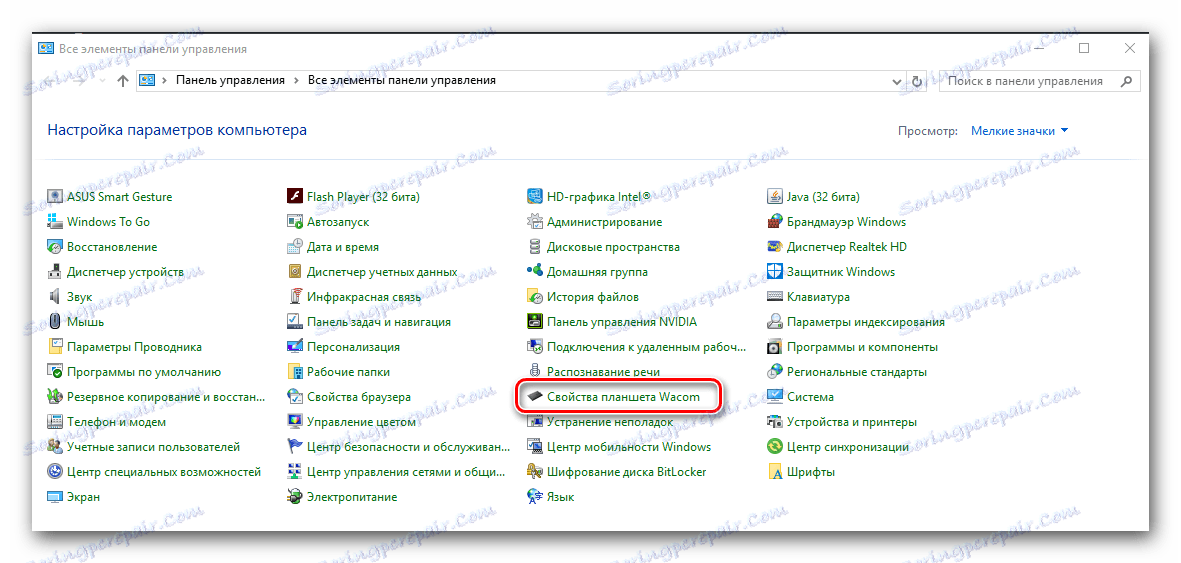
Metóda 2: Program aktualizácie softvéru
Opakovane sme vám o tom hovorili softvér na inštaláciu ovládačov , Naskenujú váš počítač pre nové ovládače pre zariadenia, načítajú ich a inštalujú. Dnes je veľa takýchto nástrojov. Napríklad si stiahnite ovládače pre tablet Wacom pomocou programu Riešenie DriverPack ,
- Prejdeme k oficiálna webová stránka program a kliknite na tlačidlo "Stiahnite si DriverPack Online" .
- Sťahovanie sa začne. Na konci bootovania ho spustite.
- Ak sa otvorí okno s bezpečnostným upozornením, kliknite na tlačidlo Spustiť .
- Čakáme na načítanie programu. Bude to trvať niekoľko minút, pretože ihneď skenuje počítač alebo notebook pre spustenie, keď nie je žiadny ovládač. Keď sa otvorí okno programu, v spodnej časti okna hľadáme tlačidlo "Expert Mode" a klikneme na tento štítok.
- V zozname potrebných ovládačov uvidíte zariadenie Wacom. Označte ich všetkými značkami na pravej strane mena.
- Ak nepotrebujete nainštalovať žiadne ovládače z tejto stránky alebo z karty "Soft" , odstráňte príslušné začiarkavacie políčka, pretože všetky z nich sú štandardne. Po vybratí potrebných zariadení kliknite na tlačidlo "Inštalovať všetko" . V zátvorkách napravo od nápisu bude počet vyhradených ovládačov pre aktualizáciu.
- Potom začne proces sťahovania a inštalácie softvéru. Ak sa úspešne dokončí, uvidíte príslušnú správu.
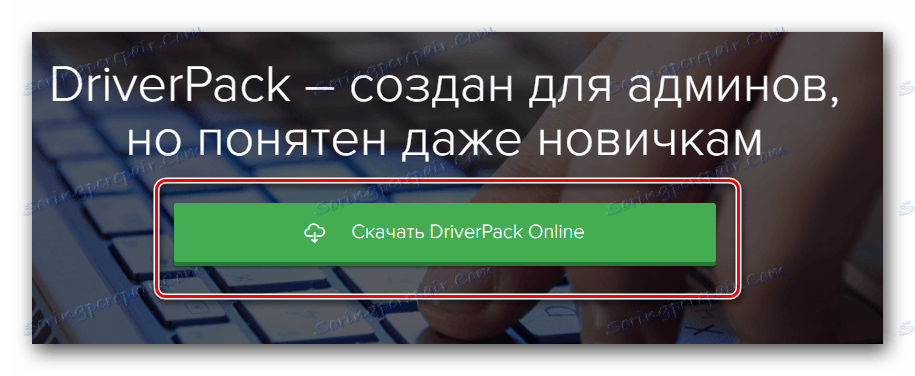
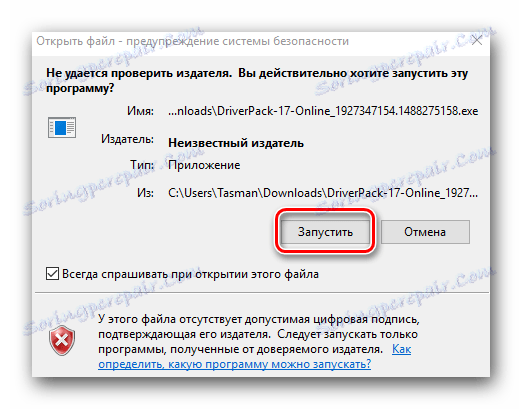
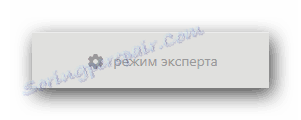
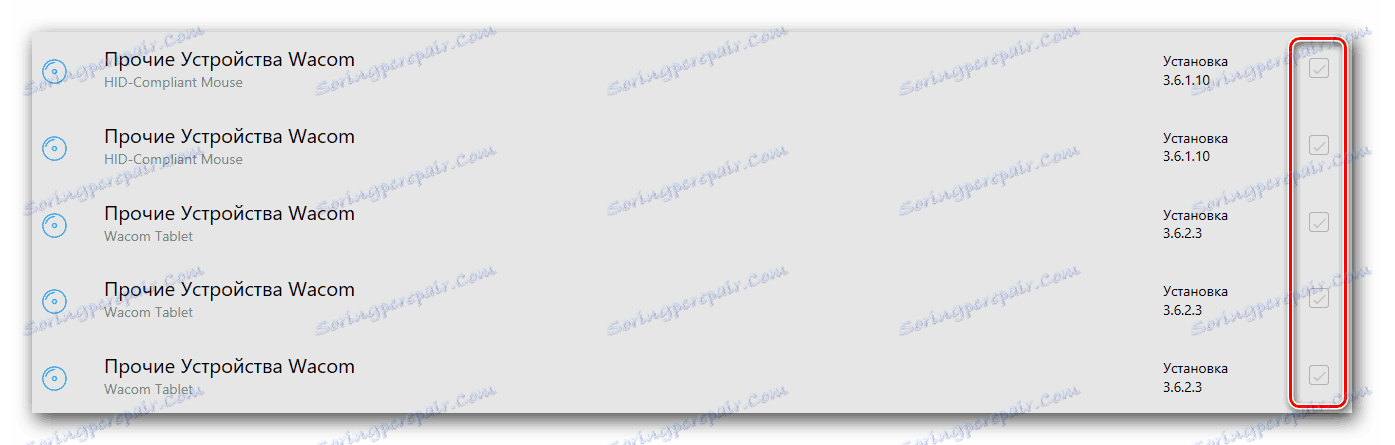
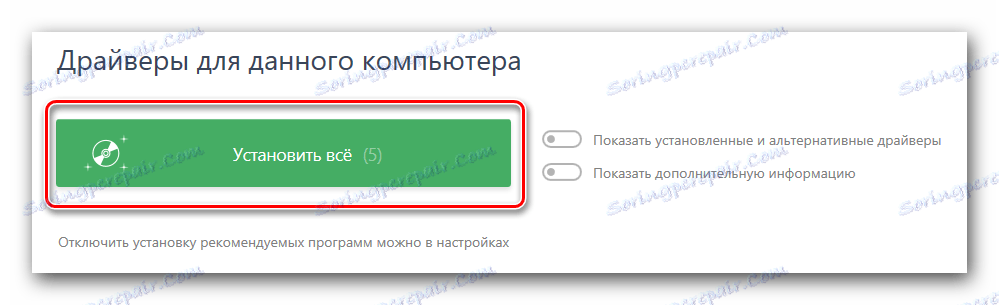
Upozorňujeme, že táto metóda nepomáha vo všetkých prípadoch. Napríklad program DriverPack niekedy nedokáže úplne rozpoznať model tabletu a nainštalovať softvér. Výsledkom je chyba inštalácie. A takýto program ako Ovládač Genius a zariadenie sa vôbec nevidí. Preto najprv použite softvér Wacom na lepšie nainštalovanie softvéru.
Metóda 3: Vyhľadávanie podľa univerzálneho identifikátora
V nižšie uvedenej lekcii sme podrobne popísali, ako zistiť jedinečné ID zariadenia a prevziať ovládač do zariadenia pomocou tohto zariadenia. Zariadenie Wacom nie je výnimkou tohto pravidla. Keď poznáte ID vášho tabletu, ľahko nájdete softvér potrebný na jeho stabilnú a vysokokvalitnú prácu.
Metóda 3: Vyhľadávanie podľa univerzálneho identifikátora
V nižšie uvedenej lekcii sme podrobne popísali, ako zistiť jedinečné ID zariadenia a prevziať ovládač do zariadenia pomocou tohto zariadenia. Zariadenie Wacom nie je výnimkou tohto pravidla. Keď poznáte ID vášho tabletu, ľahko nájdete softvér potrebný na jeho stabilnú a vysokokvalitnú prácu.
Lekcia: Vyhľadávanie ovládačov podľa ID hardvéru
Metóda 4: Správca zariadení
Táto metóda je univerzálna a je použiteľná v situáciách so všetkými zariadeniami. Jeho nevýhodou je, že to nie vždy pomôže. Avšak vedieť o tom stále stojí za to.
- Otvorte správcu zariadenia. Aby ste to dosiahli, súčasne na klávesnici pripevňujeme tlačidlá "Windows" a "R" . V zobrazenom okne zadajte príkaz
devmgmt.msca kliknite na tlačidlo "OK" nižšie. - Vo Správcovi zariadení musíte nájsť svoje zariadenie. Spravidla sa pobočky s neidentifikovanými zariadeniami okamžite otvoria, takže pri hľadaní by nemali byť žiadne problémy.
- Kliknite pravým tlačidlom na zariadenie a vyberte riadok "Aktualizovať ovládače" .
- Zobrazí sa okno s režimom vyhľadávania vodiča. Vyberte možnosť Automatické vyhľadávanie .
- Spustí sa proces inštalácie ovládača.
- Na konci inštalácie softvéru uvidíte správu o úspešnom alebo neúspešnom dokončení procesu.
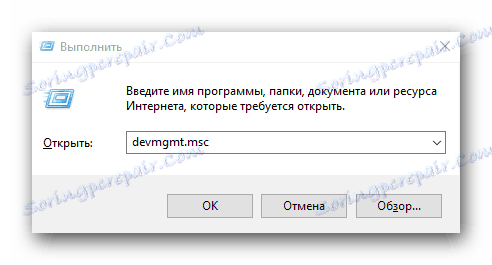
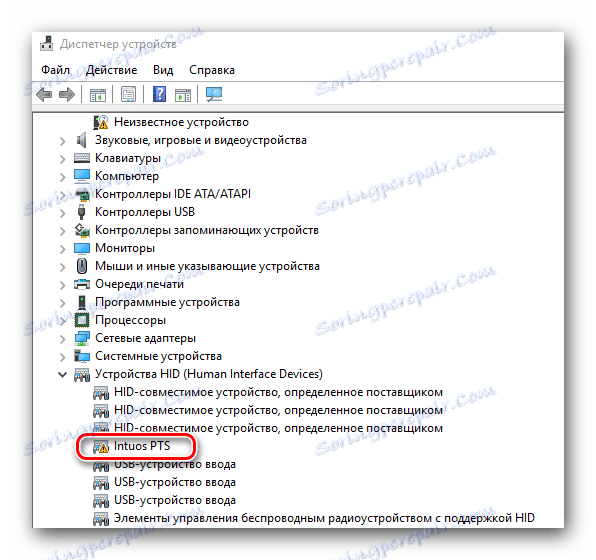
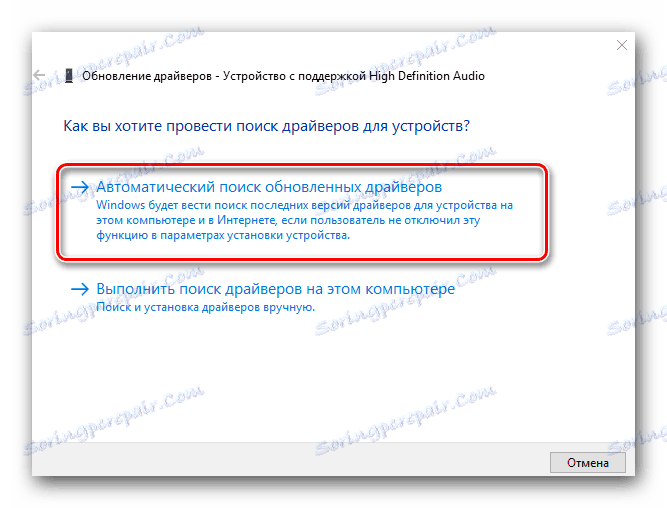
Venujte veľkú pozornosť tomu, že zo všetkých popísaných metód najlepšou možnosťou je inštalácia softvéru z oficiálnych webových stránok výrobcu. Koniec koncov, iba v tomto prípade bude okrem samotného vodiča nainštalovaný špeciálny program, v ktorom budete môcť jemne doladiť tablet (prítlačná sila, tuhosť vstupu, intenzita atď.). Ostatné metódy sú užitočné, ak ste nainštalovali takýto program, ale samotné zariadenie nie je systémom správne rozpoznané.