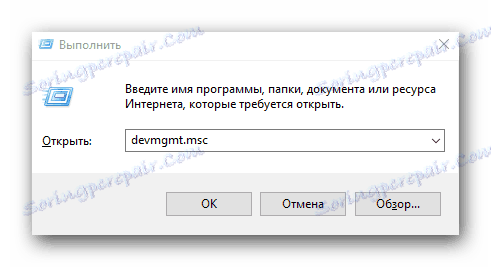Metódy na preberanie ovládačov pre laptop Toshiba Satellite A300
Ak chcete, aby váš laptop fungoval čo najefektívnejšie, je potrebné nainštalovať ovládače pre všetky jeho zariadenia. Okrem iného to minimalizuje výskyt rôznych chýb pri prevádzke operačného systému. V dnešnom článku sa budeme zaoberať metódami, ktoré vám umožnia inštalovať softvér pre prenosný počítač Satellite A300 od spoločnosti Toshiba.
obsah
Stiahnite si a nainštalujte softvér pre Toshiba Satellite A300
Ak chcete použiť ktorúkoľvek z nižšie popísaných metód, budete potrebovať prístup na internet. Samotné metódy sú od seba trochu odlišné. Niektoré z nich si vyžadujú inštaláciu dodatočného softvéru av niektorých prípadoch môžete urobiť aj s vstavanými nástrojmi systému Windows. Poďme sa bližšie pozrieť na každú z týchto možností.
Metóda 1: Oficiálny zdroj výrobcu prenosného počítača
Bez ohľadu na to, aký softvér potrebujete, musíte ho najprv vyhľadať na oficiálnych stránkach. Po prvé, vystavujete sa riziku prenosu vírusového softvéru do vášho laptopu, sťahovaním softvéru z tretích strán. Po druhé, na oficiálnych zdrojoch sú najprv najnovšie verzie ovládačov a pomôcok. Ak chcete použiť túto metódu, musíme sa obrátiť na webovú stránku Toshiba o pomoc. Postupnosť akcií bude nasledovná:
- Ideme na vyššie uvedený odkaz oficiálny zdroj spoločnosti Toshiba ,
- Ďalej musíte ukazovať myš na prvú časť s názvom "Počítačové riešenia" .
- Výsledkom je rozbaľovacia ponuka. V ňom musíte kliknúť na ľubovoľný riadok v druhom bloku - "Zákaznícke výpočtové riešenia" alebo "Podpora" . Faktom je, že oba odkazy sú identické a vedú na rovnakú stránku.
- Na otvorenej stránke musíte nájsť blok "Stiahnite si ovládače" . Budete mať tlačidlo "Viac informácií" . Stlačte to.
- Produkt, príslušenstvo alebo typ služby * - Archív
- Rodina - satelit
- Series - Satelitná séria A
- Model - satelit A300
- Krátke číslo súčasti - Vyberte krátke číslo, ktoré je priradené vášmu notebooku. Nájdete ho na štítku, ktorý sa nachádza na prednej a zadnej časti zariadenia
- Operačný systém - špecifikujte verziu a bitovú hĺbku operačného systému nainštalovaného na prenosnom počítači
- Typ ovládača - Tu by ste mali vybrať skupinu ovládačov, ktoré chcete nainštalovať. Ak nastavíte hodnotu na hodnotu "Všetko" , zobrazí sa úplne všetok softvér pre váš prenosný počítač
- Všetky nasledujúce polia môžu zostať nezmenené. Všeobecný pohľad na všetky polia by mal byť približne nasledovný.
- Keď sú všetky polia vyplnené, stlačte červené tlačidlo "Vyhľadávanie" o niečo nižšie.
- V dôsledku toho sa na tej istej stránke zobrazia všetky ovládače nájdené v tabuľke. Táto tabuľka uvádza názov softvéru, jeho verziu, dátum vydania, podporovaný operačný systém a výrobcu. Okrem toho v poslednom poli má každý ovládač tlačidlo "Stiahnuť" . Kliknutím naň začnete sťahovať vybratý softvér do svojho laptopu.
- Upozorňujeme, že na stránke sa zobrazuje iba 10 výsledkov. Ak chcete zobraziť zvyšok softvéru, musíte prejsť na nasledujúce stránky. Ak to chcete urobiť, kliknite na číslo, ktoré zodpovedá požadovanej stránke.
- Teraz späť na úplné prevzatie softvéru. Všetok odoslaný softvér sa stiahne ako určitý archív do archívu. Najprv si stiahnete archív "RAR" . Extrahujeme všetok jeho obsah. Vo vnútri bude iba jeden spustiteľný súbor. Začneme po extrakcii.
- V dôsledku toho začne program rozbaľovania Toshiba. Zadajte v ňom cestu k extrahovaniu inštalačných súborov. Ak to chcete urobiť, kliknite na tlačidlo "Možnosti" .
- Teraz musíte ručne zaregistrovať cestu v príslušnom riadku alebo špecifikovať konkrétnu zložku zo zoznamu kliknutím na tlačidlo "Prehľadávať" . Po zadaní cesty kliknite na tlačidlo "Ďalej" .
- Potom v hlavnom okne kliknite na "Štart" .
- Po dokončení procesu extrakcie okno rozbalenia jednoducho zmizne. Musíte potom prejsť do priečinka, kde boli extrahované inštalačné súbory, a spustiť ten, ktorý sa nazýva "Nastavenie" .
- Stačí sa riadiť výzvami sprievodcu inštaláciou. V dôsledku toho môžete ľahko nainštalovať vybraný ovládač.
- Rovnako musíte stiahnuť, extrahovať a nainštalovať všetky ostatné chýbajúce ovládače.
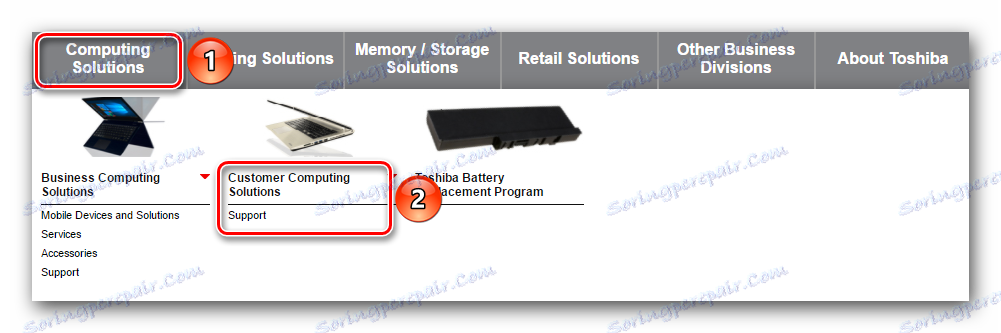
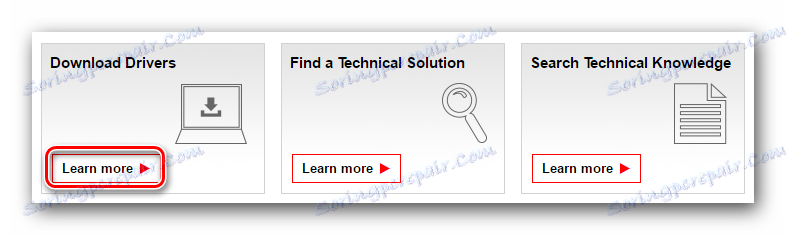
Otvorí sa stránka, v ktorej je potrebné vyplniť polia s informáciami o produkte, pre ktoré chcete softvér nájsť. Tieto polia by ste mali vyplniť nasledovne:
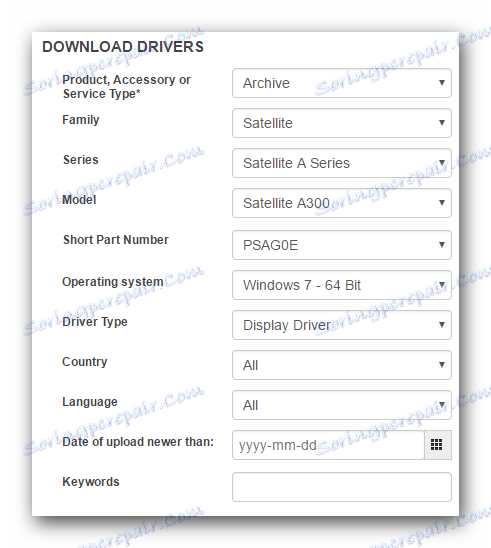
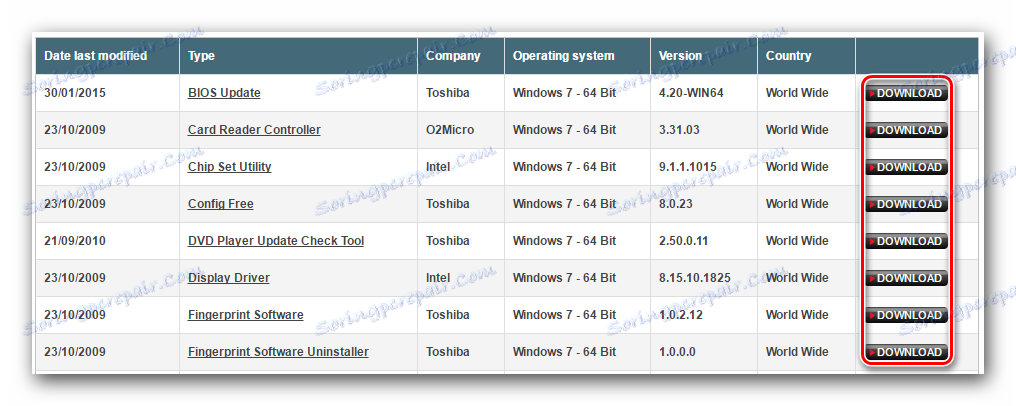
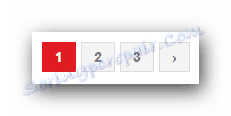
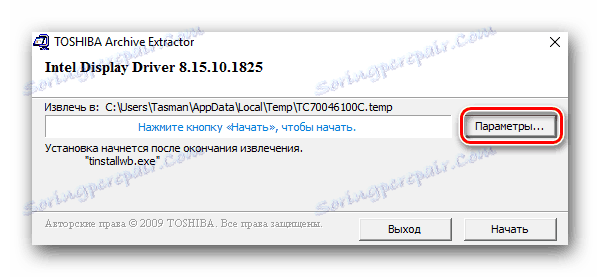
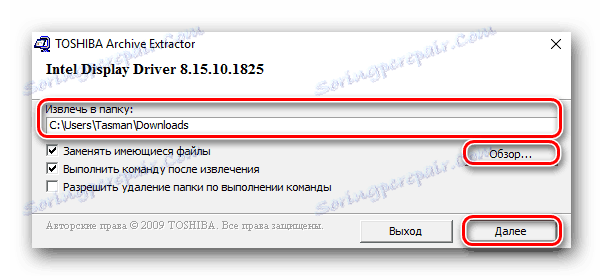
V tomto štádiu bude opísaná metóda dokončená. Dúfame, že s ním budete môcť nainštalovať softvér Satellite A300. Ak sa vám z akýchkoľvek dôvodov nepristupuje, odporúčame použiť inú cestu.
Metóda 2: Všeobecné programy vyhľadávania softvéru
Na internete je veľa programov, ktoré automaticky skontrolujú váš systém, či už chýbajú alebo sú zastarané. Ďalej je používateľ vyzvaný na prevzatie najnovšej verzie chýbajúcich ovládačov. Ak je to dohodnuté, softvér automaticky stiahne a nainštaluje vybraný softvér. Existuje mnoho podobných programov, takže neskúsení používatelia môžu byť zmätení v rozmanitosti. Na tieto účely sme predtým zverejnili špeciálny článok, v ktorom sme preskúmali najlepšie z týchto programov. Odporúčame vám, aby ste sa s ním oboznámili. Ak to chcete urobiť, jednoducho prejdite na odkaz nižšie.
Čítajte viac: Najlepšie programy na inštaláciu ovládačov
Ak chcete použiť túto metódu, je vhodný akýkoľvek podobný softvér. Napríklad používame Booster Booster , To je potrebné urobiť.
- Stiahnite si uvedený program a nainštalujte ho do prenosného počítača. Nebudeme podrobne popísať proces inštalácie, pretože sa s ním môže vyrovnať aj nováčik.
- Na konci inštalácie spustite Driver Booster.
- Po spustení sa proces skenovania vášho počítača automaticky spustí. Priebeh operácie možno pozorovať v zobrazenom okne.
- Po niekoľkých minútach sa zobrazí nasledujúce okno. Výsledok skenovania sa zobrazí v ňom. Uvidíte jeden alebo viac ovládačov zobrazených ako zoznam. Oproti každému z nich je tlačidlo "Obnoviť" . Kliknutím na ňu začnete proces sťahovania a inštalácie aktuálneho softvéru. Okrem toho môžete ihneď aktualizovať / nainštalovať všetky chýbajúce ovládače kliknutím na červené tlačidlo "Aktualizovať všetko" v hornej časti okna Booster Driver.
- Pred spustením sťahovania sa zobrazí okno, v ktorom bude popísané niekoľko tipov na inštaláciu. Prečítajte si text a potom kliknite na tlačidlo "OK" v tomto okne.
- Potom začne proces sťahovania a inštalácie softvéru. V hornej časti okna Ovládač vodiča môžete sledovať priebeh tohto procesu.
- Na konci inštalácie sa zobrazí správa o úspešnom dokončení aktualizácie. Napravo od takejto správy je tlačidlo reštartu systému. Odporúča sa to urobiť pre konečné použitie všetkých nastavení.
- Po reštarte bude váš laptop plne pripravený na použitie. Nezabudnite pravidelne kontrolovať relevantnosť inštalovaného softvéru.

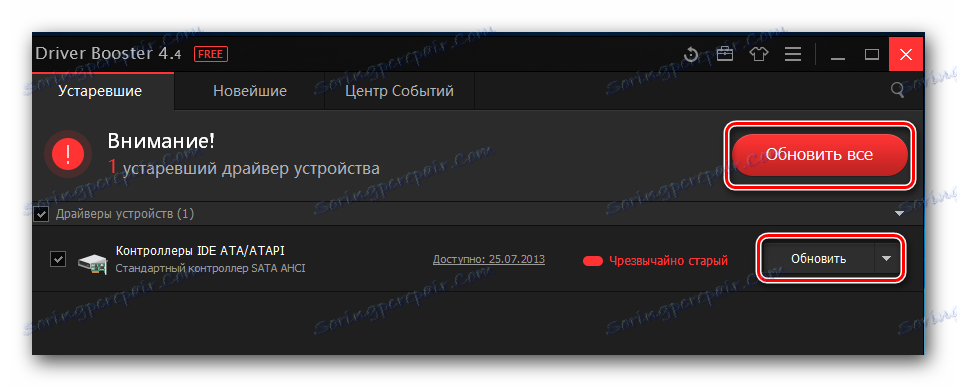
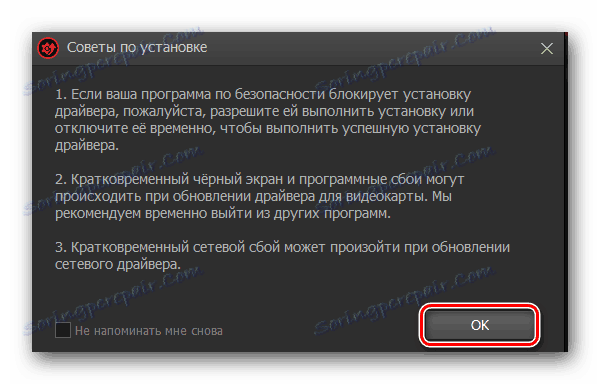
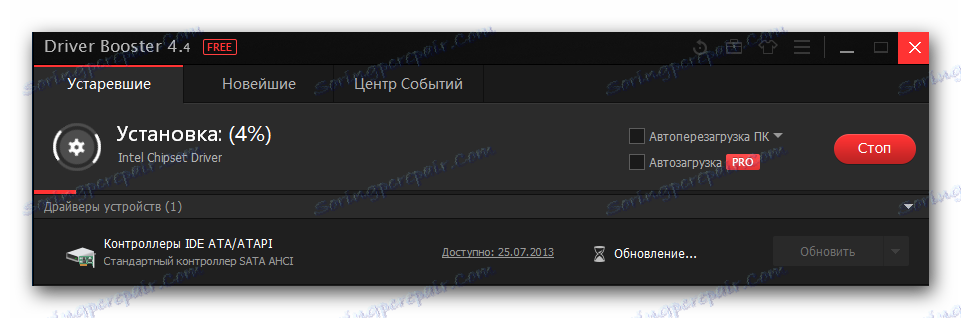
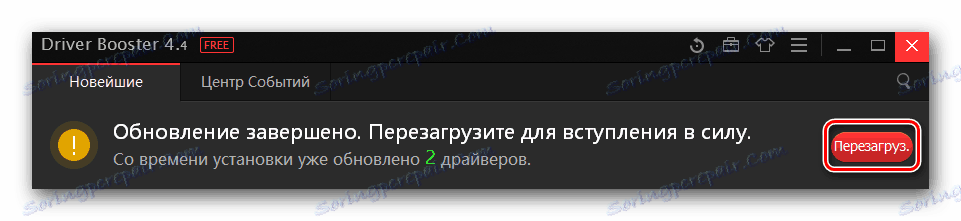
Ak program Booster Booster nepodporí vás, mali by ste venovať pozornosť Riešenie DriverPack , Je to najobľúbenejší program tohto druhu s rastúcou základňou podporovaných zariadení a ovládačov. Okrem toho sme publikovali článok, v ktorom nájdete postupný návod na inštaláciu softvéru pomocou riešenia DriverPack.
Metóda 3: Nájdite ovládač ID hardvéru
Týmto spôsobom sme raz venovali samostatnú lekciu, ktorú nájdete nižšie. V ňom sme podrobne popísali proces vyhľadávania a sťahovania softvéru pre ľubovoľné zariadenie v počítači alebo notebooku. Podstatou opísanej metódy je nájsť hodnotu identifikátora zariadenia. Potom nájdené ID by sa malo použiť na špeciálnych stránkach, ktoré hľadajú ovládače podľa ID. A už s týmito stránkami si môžete stiahnuť potrebný softvér. Podrobnejšie informácie nájdete v lekcii, o ktorej sme už spomenuli.
Čítajte viac: Vyhľadávanie ovládačov podľa ID hardvéru
Metóda 4: Štandardný nástroj na vyhľadávanie vodičov
Ak nechcete nainštalovať ďalšie programy alebo pomôcky na inštaláciu ovládačov, mali by ste o tejto metóde vedieť. To vám umožní nájsť softvér pomocou vstavaného vyhľadávacieho nástroja Windows. Táto metóda bohužiaľ má niekoľko významných nevýhod. Po prvé, nie vždy funguje. Po druhé, v takýchto prípadoch sú nainštalované iba základné súbory ovládačov bez ďalších komponentov a nástrojov (napr NVIDIA GeForce Experience ). Existuje však niekoľko prípadov, kedy vám môže pomôcť len opísaná metóda. To je to, čo musíte urobiť v takýchto situáciách.
- Otvorte okno Správca zariadenia . Ak to chcete urobiť, na klávesnici notebooku stlačte súčasne tlačidlá "Win" a "R" a potom zadajte hodnotu
devmgmt.mscv otvorenom okne. Potom kliknite na rovnaké okno "OK" alebo "Enter" na klávesnici.![Spúšťame správcu zariadení]()
Existuje niekoľko ďalších metód, ktoré vám umožňujú otvoriť správcu zariadení . Môžete použiť ktorúkoľvek z nich.Lekcia: Otvorte aplikáciu Správca zariadení v systéme Windows
- V zozname sekcií zariadenia otvorte požadovanú skupinu. Vyberte zariadenie, pre ktoré sú potrebné ovládače, a kliknite na jeho názov PCM (pravé tlačidlo myši). V kontextovej ponuke je potrebné vybrať prvú položku - "Aktualizovať ovládače" .
- Ďalším krokom je výber typu vyhľadávania. Môžete použiť automatické alebo manuálne vyhľadávanie. Ak používate typ "Ručné" , budete musieť určiť cestu k priečinku, do ktorého sú uložené súbory ovládača. Napríklad je monitorovací softvér nainštalovaný týmto spôsobom. V tomto prípade odporúčame použiť automatické vyhľadávanie. V tomto prípade sa systém pokúsi automaticky nájsť softvér na internete a nainštalovať ho.
- Ak je proces vyhľadávania úspešný, potom, ako sme už uviedli vyššie, ovládače budú nainštalované okamžite.
- Na samom konci sa zobrazí okno, v ktorom sa zobrazí stav procesu. Upozorňujeme, že výsledok nebude vždy pozitívny.
- Ak chcete dokončiť, stačí zatvoriť okno s výsledkami.

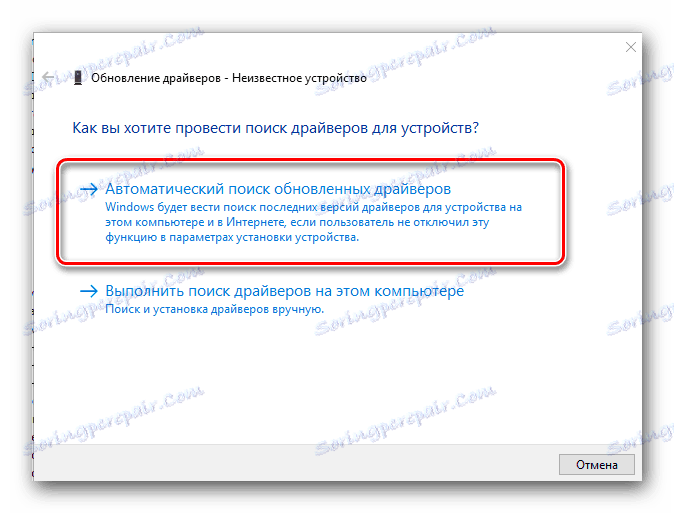
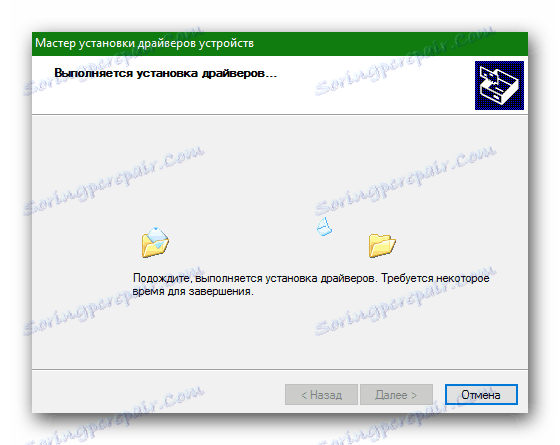
To je v podstate všetky spôsoby, ktoré vám umožnia inštalovať softvér na prenosný počítač Toshiba Satellite A300. Nezaradili sme do zoznamu takýchto nástrojov, ako je nástroj na aktualizáciu ovládačov Toshiba. Faktom je, že tento softvér nie je oficiálny, ako napríklad program ASUS Live Update Utility. Preto nemôžeme zaručiť bezpečnosť vášho systému. Buďte opatrní a opatrní, ak sa rozhodnete použiť aktualizáciu ovládačov Toshiba. Stiahnutím takýchto nástrojov zo zdrojov tretích strán vždy existuje možnosť infikovania vášho notebooku vírusovým softvérom. Ak máte nejaké otázky počas inštalácie ovládačov - napíšte do komentárov. Každému z nich odpovieme. V prípade potreby sa pokúsime pomôcť vyriešiť technické problémy, ktoré vznikli.