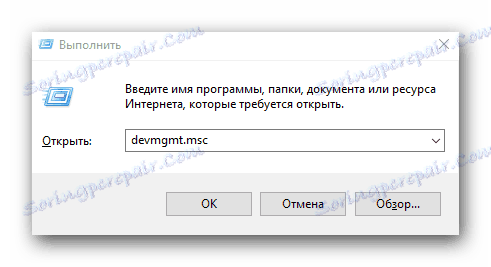Stiahnite si ovládače pre laptop Dell Inspiron N5110
Bez ohľadu na to, aký výkonný je váš laptop, stačí nainštalovať ovládače. Bez správneho softvéru zariadenie jednoducho neukáže svoj plný potenciál. Dnes by sme vám chceli povedať o spôsoboch, ako môžete stiahnuť a nainštalovať všetok potrebný softvér pre laptop Dell Inspiron N5110.
Metódy vyhľadávania a inštalácie softvéru pre Dell Inspiron N5110
Pripravili sme pre Vás niekoľko metód, ktoré pomôžu vyrovnať sa s úlohou uvedenou v názve článku. Niektoré z uvedených metód umožňujú manuálne nainštalovať ovládače pre konkrétne zariadenie. Existujú však aj riešenia, pomocou ktorých môžete softvér okamžite inštalovať pre všetky zariadenia v takmer automatickom režime. Pozrime sa bližšie na každú z existujúcich metód.
Metóda 1: webová stránka spoločnosti Dell
Ako naznačuje názov metódy, hľadáme softvér na zdroj spoločnosti. Je dôležité, aby ste si pamätali, že oficiálna webová stránka výrobcu je hlavným miestom, z ktorého môžete začať hľadať ovládače pre každé zariadenie. Takéto zdroje sú spoľahlivým zdrojom softvéru, ktorý bude plne kompatibilný s vaším hardvérom. V tomto prípade podrobnejšie analyzujeme proces vyhľadávania.
- Prejdeme na zadaný odkaz na hlavnú stránku oficiálny zdroj spoločnosti Dell ,
- Ďalej musíte kliknúť na ľavé tlačidlo myši v časti nazvanej "Podpora" .
- Potom sa zobrazí ďalšie menu. Zo zoznamu pododdielov, ktoré sú v ňom uvedené, musíte kliknúť na riadok "Podpora produktov" .
- V dôsledku toho sa dostanete na stránku technickej podpory spoločnosti Dell. V strede tejto stránky uvidíte vyhľadávacie pole. V tomto bloku je riadok "Vyberte si zo všetkých produktov" . Stlačíme to.
- Na obrazovke sa zobrazí samostatné okno. Najprv budete musieť uviesť v ňom produktovú skupinu Dell, pre ktorú sú potrebné ovládače. Keďže hľadáme softvér pre prenosný počítač, stlačíme na riadku príslušný názov "Laptopy" .
- Teraz musíte zadať značku notebooku. Pozrite sa na riadok "Inspiron" v zozname a kliknite na meno.
- Nakoniec je potrebné špecifikovať konkrétny model notebooku Dell Inspirion. Keďže hľadáme softvér pre model N5110, hľadáme zodpovedajúcu linku v zozname. V tomto zozname je uvedený ako "Inspiron 15R N5110" . Kliknite na tento odkaz.
- V dôsledku toho sa dostanete na stránku podpory notebooku Dell Inspiron 15R N5110. Budete automaticky v sekcii "Diagnostika" . Ale nepotrebujeme ho. Na ľavej strane stránky uvidíte celý zoznam sekcií. Musíte sa dostať do skupiny "Ovládače a súbory na prevzatie" .
- Na otvorenej stránke, uprostred pracovného priestoru, nájdete dve podsekcie. Prejdite na stránku s názvom Nájdite si .
- Takže ste sa dostali na cieľovú čiaru. Najprv musíte špecifikovať operačný systém spolu s hĺbkou bitov. Môžete to urobiť kliknutím na špeciálne tlačidlo, ktoré sme zaznamenali na nasledujúcom obrázku.
- V dôsledku toho uvidíte nižšie zoznam kategórií zariadení, pre ktoré sú k dispozícii ovládače. Musíte otvoriť požadovanú kategóriu. Obsahuje ovládače pre príslušné zariadenie. Každý softvér je doplnený popisom, veľkosťou, dátumom vydania a poslednou aktualizáciou. Zvláštny ovládač si môžete stiahnuť po kliknutí na tlačidlo "Stiahnuť" .
- V dôsledku toho sa archív stiahne. Čakáme na koniec procesu.
- Stiahnete si archív, ktorý je sám rozbalený. Spustite to. Najprv sa na obrazovke zobrazí okno s popisom podporovaných zariadení. Ak chcete pokračovať, kliknite na tlačidlo Pokračovať .
- Ďalším krokom je zadanie priečinka na extrahovanie súborov. Môžete predpísať cestu na požadované miesto sami alebo kliknúť na tlačidlo s tromi bodkami. V tomto prípade môžete vybrať priečinok zo spoločného adresára súborov systému Windows. Po zadaní miesta klikneme do rovnakého okna "OK" .
- Z neznámych dôvodov sa v niektorých prípadoch nachádzajú archívy v archíve. Znamená to, že potrebujete extrahovať prvý archív od druhého, potom z druhého už vyťahujete inštalačné súbory. Mierne mätúce, ale fakt je fakt.
- Keď nakoniec vyberiete inštalačné súbory, inštalačný program softvéru sa spustí automaticky. Ak sa tak nestane, mali by ste spustiť súbor nazvaný "Nastavenie" .
- Ďalej je potrebné postupovať podľa pokynov, ktoré uvidíte počas inštalácie. Prilepením môžete ľahko nainštalovať všetky ovládače.
- Podobne musíte nainštalovať všetok softvér pre váš prenosný počítač.

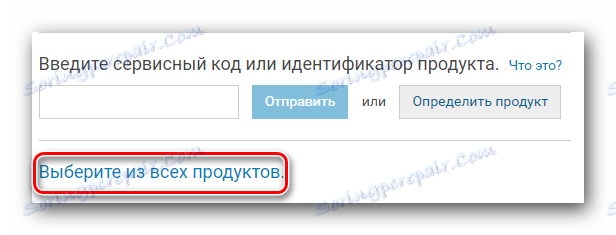
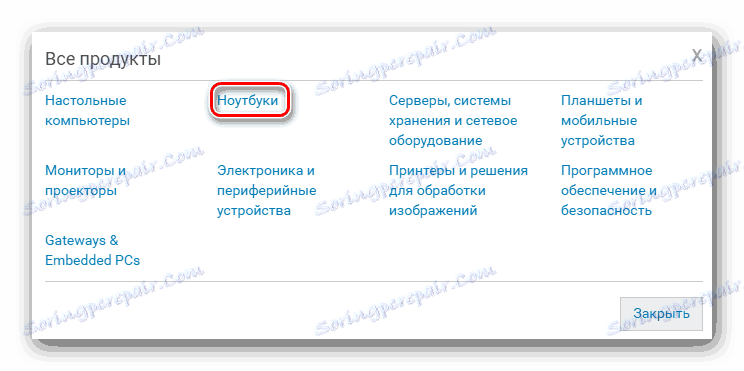
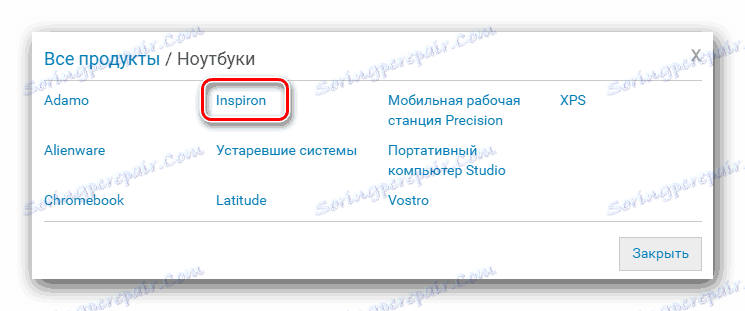
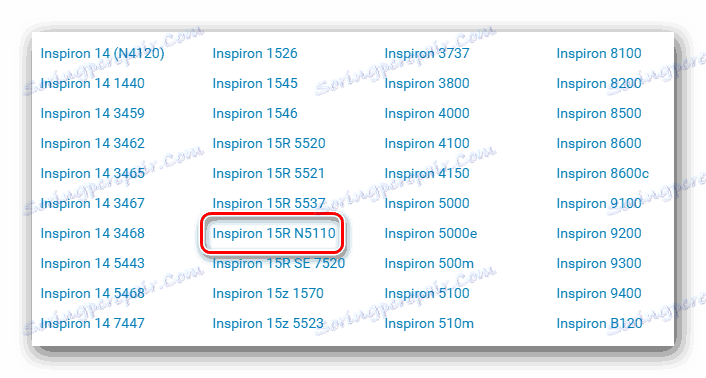
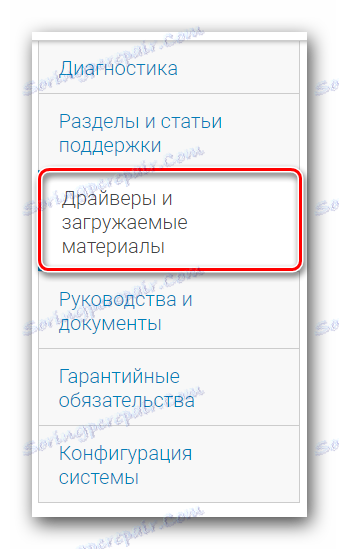


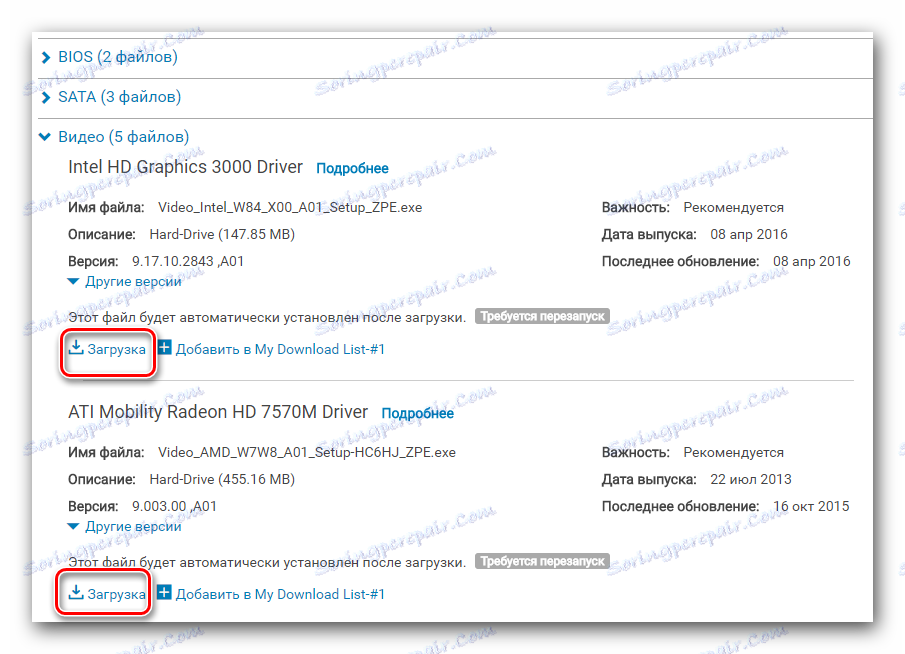
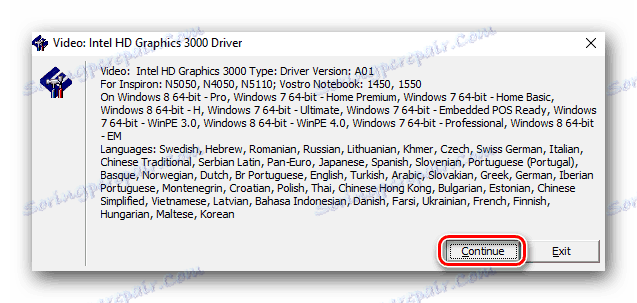
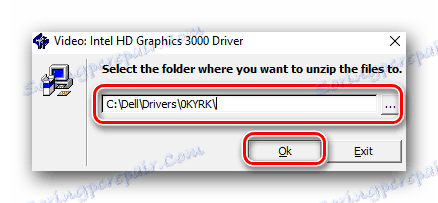
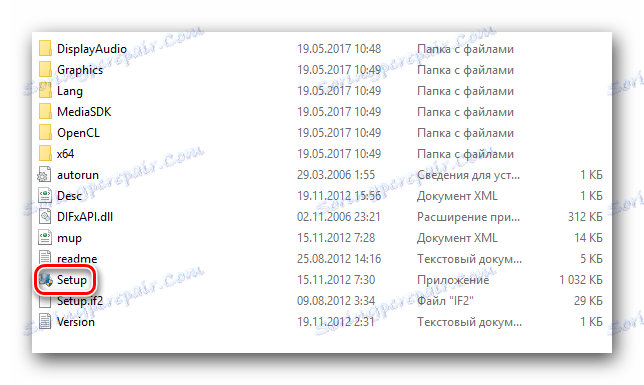
Toto uzaviera opis prvej metódy. Dúfame, že v procese implementácie nebudete mať problémy. V opačnom prípade sme pripravili niekoľko ďalších spôsobov.
Metóda 2: Automatické vyhľadávanie ovládačov
Pomocou tejto metódy nájdete potrebné ovládače v automatickom režime. To všetko sa deje na rovnakej oficiálnej webovej stránke spoločnosti Dell. Podstata metódy sa zhoršuje tým, že služba naskenuje váš systém a identifikuje chýbajúci softvér. Vezmime všetko v poriadku.
- Ideme na úradníka stránka technickej podpory notebook Dell Inspiron N5110.
- Na otvorenej stránke musíte nájsť v strede tlačidlo "Vyhľadávať ovládače" a kliknúť na ňu.
- Po niekoľkých sekundách sa zobrazí pruh postupu. Prvým krokom je prijatie licenčnej zmluvy. Ak to chcete urobiť, stačí zaškrtnúť príslušný riadok. Text dohody môžete prečítať v samostatnom okne, ktoré sa zobrazí po kliknutí na slovo "podmienky" . Po dokončení kliknite na tlačidlo "Pokračovať" .
- Pomôcka Dell System Detect sa spustí. Je nevyhnutné správne skontrolovať váš laptop pomocou online služby spoločnosti Dell. Aktuálna stránka v prehliadači by mala zostať otvorená.
- Po dokončení sťahovania musíte spustiť stiahnutý súbor. Ak sa zobrazí okno s bezpečnostným upozornením, musíte kliknúť na tlačidlo "Spustiť" .
- Potom nasleduje krátkodobá kontrola vášho systému so zlučiteľnosťou so softvérom. Keď skončíte, uvidíte okno, v ktorom musíte potvrdiť inštaláciu nástroja. Ak chcete pokračovať, kliknite na tlačidlo s rovnakým názvom.
- V dôsledku toho sa začne proces inštalácie aplikácie. Priebeh tejto úlohy sa zobrazí v samostatnom okne. Čakáme na dokončenie inštalácie.
- Počas inštalácie sa bezpečnostné okno môže znova zobraziť. V ňom, ako predtým, musíte kliknúť na tlačidlo "Spustiť" . Tieto akcie spustia aplikáciu po inštalácii.
- Ak tak urobíte, bezpečnostné okno a inštalačné okno sa zatvoria. Musíte sa vrátiť späť na stránku skenovania. Ak všetko prechádza bez chýb, v zozname budú označené už vykonané položky so zelenými značkami. Po pár sekundách uvidíte posledný krok - kontrola softvéru.
- Potrebujete počkať na dokončenie skenovania. Potom uvidíte nižšie uvedený zoznam ovládačov, ktoré služba odporúča inštalovať. Zostáva len ich stiahnutie pomocou kliknutia na príslušné tlačidlo.
- Posledným krokom je inštalácia stiahnutého softvéru. Po nainštalovaní všetkého odporúčaného softvéru môžete stránku zatvoriť v prehliadači a začať používať notebook úplne.

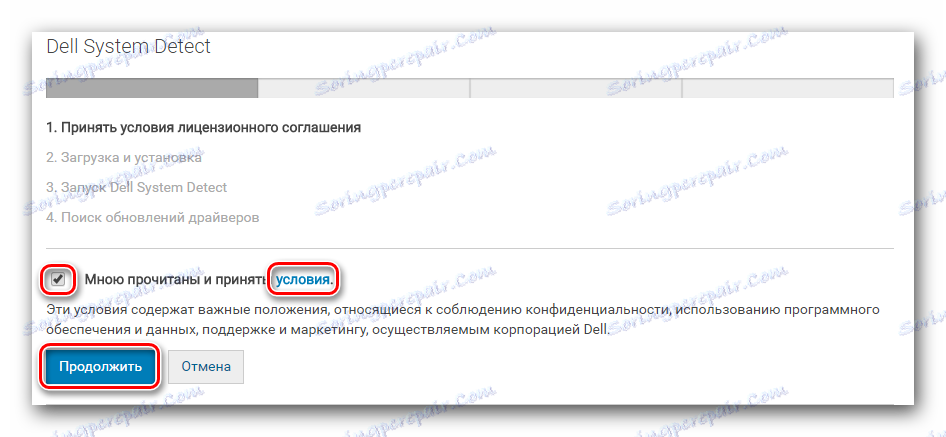
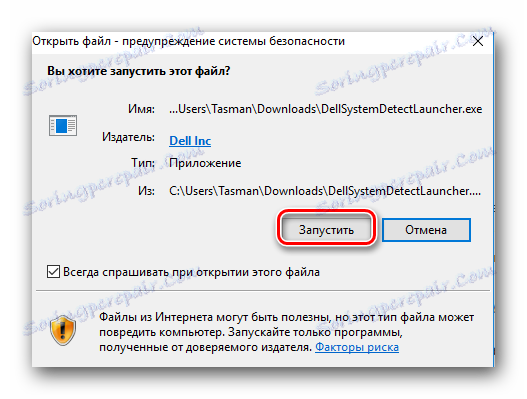
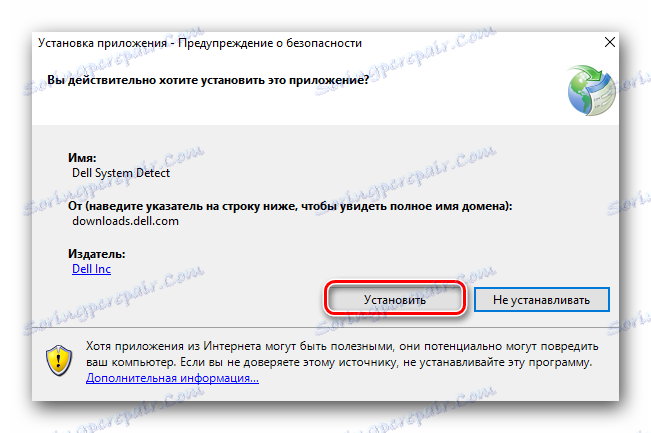

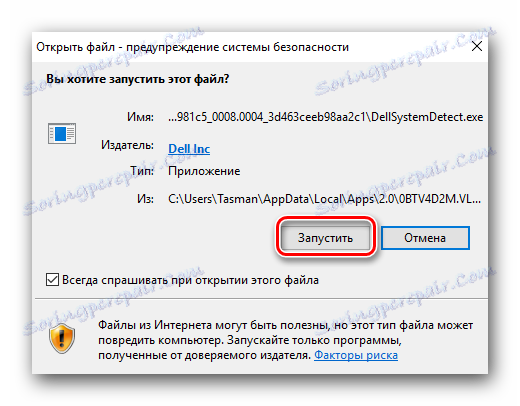
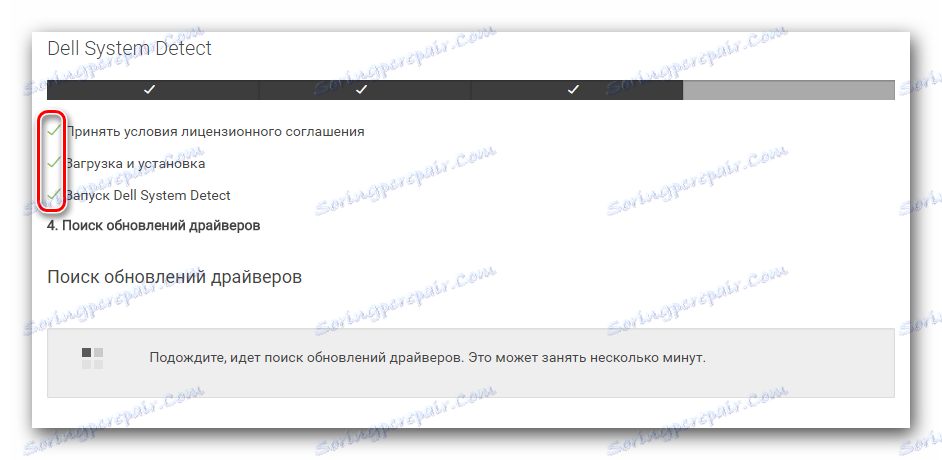
Metóda 3: Aktualizácia Dell
Služba Dell Update je špeciálna aplikácia určená na automatické vyhľadávanie, inštaláciu a aktualizáciu vášho prenosného softvéru. Týmto spôsobom vám detailne povieme, kde si môžete stiahnuť uvedenú aplikáciu a ako ju používať.
- Ideme do stránka na prevzatie ovládača pre laptop Dell Inspiron N5110.
- Otvoríme sekciu s názvom Aplikácia zo zoznamu.
- Prevezmite program Dell Update na prenosnom počítači kliknutím na príslušné tlačidlo "Stiahnuť" .
- Po stiahnutí inštalačného súboru ho spustite. Okamžite sa zobrazí okno, v ktorom chcete vybrať akciu. Kliknite na tlačidlo "Inštalovať" , pretože potrebujeme nainštalovať program.
- Zobrazí sa hlavné okno Dell Update. Obsahuje text pozdravu. Ak chcete pokračovať, kliknite na tlačidlo Ďalej .
- Zobrazí sa nasledujúce okno. V ňom musíte skontrolovať rámček, čo znamená prijatie licenčnej zmluvy. Text dohody v tomto okne nie je prítomný, ale existuje odkaz naň. Čítame text podľa želania a kliknite na tlačidlo "Ďalej" .
- Text nasledujúceho okna bude obsahovať informácie, že je všetko pripravené na inštaláciu Dell Update. Ak chcete spustiť tento proces, kliknite na tlačidlo "Inštalovať" .
- Inštalácia aplikácie sa spustí ihneď. Je potrebné chvíľu počkať, kým nie je dokončená. Na záver uvidíte okno so správou o úspešnom dokončení. Zatvorte zobrazené okno jednoducho stlačením tlačidla "Dokončiť" .
- Potom sa zobrazí ďalšie okno. Bude tiež hovoriť o úspešnom dokončení inštalácie. Tiež ju zatvoríme. Ak to chcete urobiť, kliknite na tlačidlo "Zavrieť" .
- Ak bola inštalácia úspešná, v zásobníku sa zobrazí ikona Dell Update. Po inštalácii automaticky kontroluje aktualizácie a ovládače.
- Ak sa našli aktualizácie, uvidíte príslušné upozornenie. Kliknutím naň otvoríte okno s podrobnosťami. Potrebujete nainštalovať detekované ovládače.
- Upozorňujeme, že aktualizácia Dell pravidelne kontroluje ovládač aktuálnych verzií.
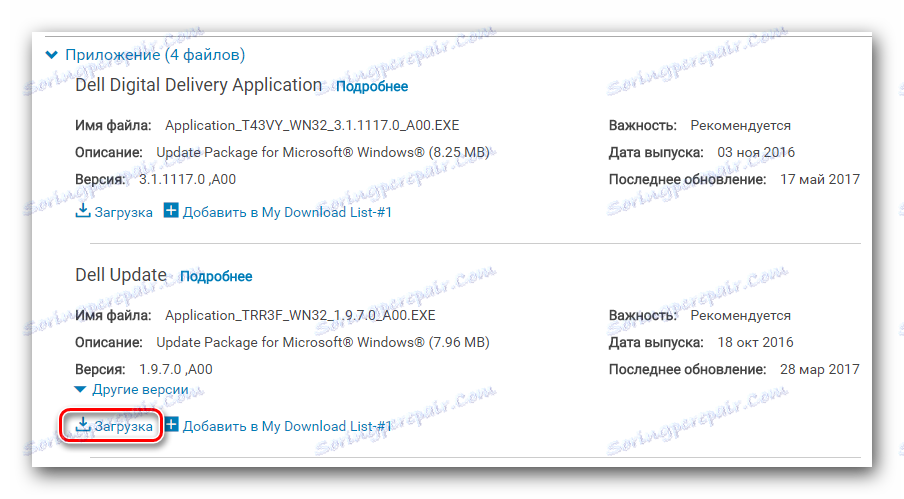
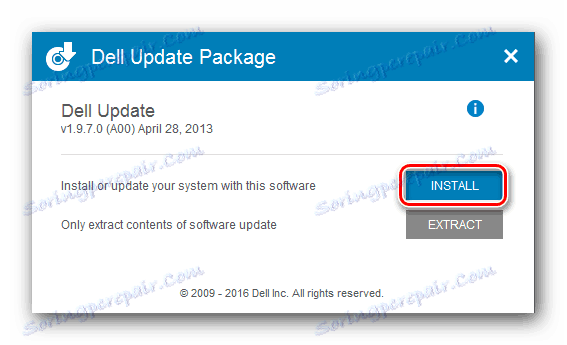
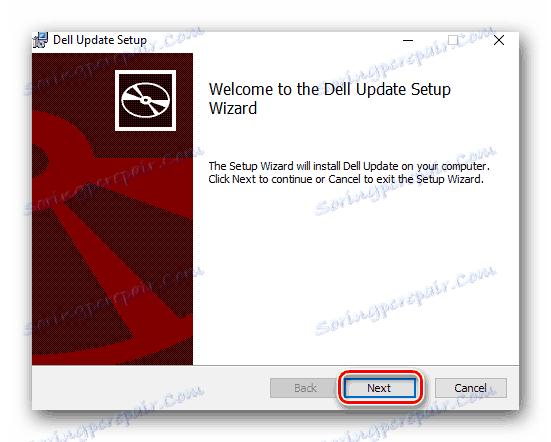
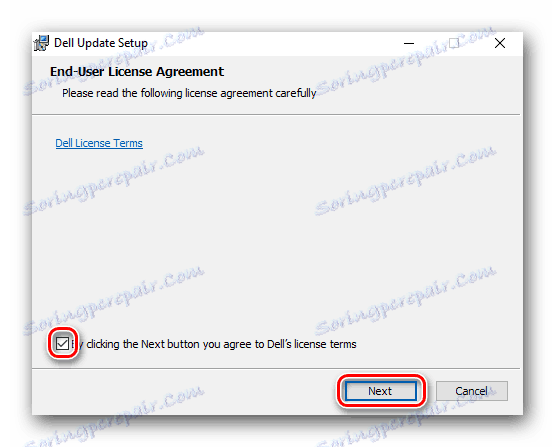
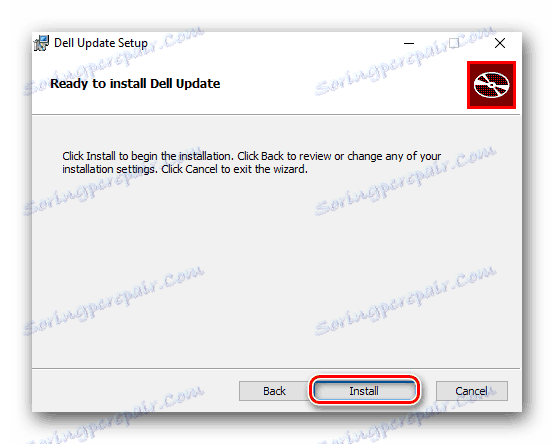
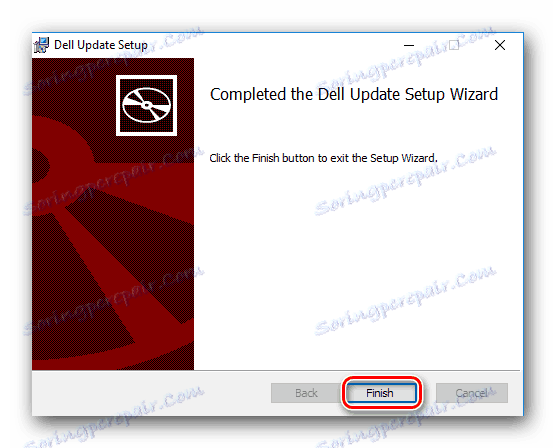
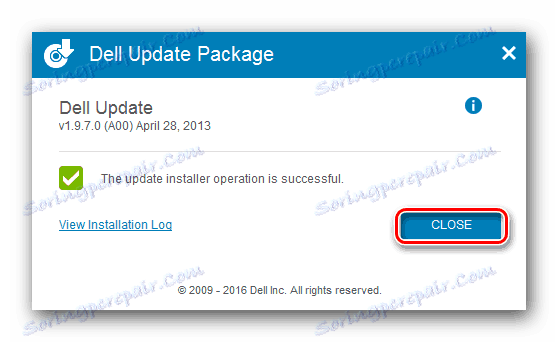

Tým sa dokončí opísaná metóda.
Metóda 4: Globálne programy vyhľadávania softvéru
Programy, ktoré sa použijú pri tejto metóde, sú podobné predchádzajúcej aktualizácii Dell. Jediný rozdiel je v tom, že tieto aplikácie môžu byť použité na ľubovoľnom počítači alebo notebooku, nielen na produkty spoločnosti Dell. Existuje mnoho podobných programov na internete. Môžete si vybrať ľubovoľné. Prehľad najlepších takýchto aplikácií, ktoré sme publikovali predtým v samostatnom článku.
Čítajte viac: Najlepšie programy na inštaláciu ovládačov
Všetky programy majú rovnaký princíp fungovania. Rozdiel je len vo výške základne podporovaných zariadení. Niektoré z nich nemôžu identifikovať všetky zariadenia laptopu a preto nájdu ovládače. Absolútnym vodcom medzi takýmito programami je Riešenie DriverPack , Táto aplikácia má obrovskú vlastnú databázu, ktorá je pravidelne aktualizovaná. Okrem toho má DriverPack Solution verziu aplikácie, ktorá nevyžaduje internetové pripojenie. To je veľmi užitočné v situáciách, keď neexistuje spôsob, ako sa z nejakého dôvodu pripojiť k internetu. Vzhľadom na veľkú popularitu spomenutého programu sme pre vás pripravili lekciu, ktorá vám pomôže pochopiť všetky nuansy používania riešenia DriverPack. Ak sa rozhodnete túto aplikáciu použiť, odporúčame vám zoznámiť sa so samotnou lekciou.
Lekcia: Ako aktualizovať ovládač v počítači pomocou riešenia DriverPack
Metóda 5: ID hardvéru
Pomocou tejto metódy môžete manuálne prevziať softvér pre konkrétne zariadenie na svojom notebooku (grafický adaptér, port USB, zvuková karta a tak ďalej). Toto sa dá vykonať pomocou špeciálneho identifikátora zariadenia. Musíte najprv poznať jeho význam. Potom nájdené ID by malo byť použité na jednom zo špeciálnych lokalít. Takéto zdroje sa špecializujú na vyhľadávanie vodičov len pre jedno ID. V dôsledku toho si môžete stiahnuť softvér z tých istých stránok a nainštalovať ho do svojho laptopu.
Túto metódu nepoužívame tak podrobne ako všetky predchádzajúce. Faktom je, že sme predtým zverejnili lekciu, ktorá je úplne venovaná tejto téme. Z toho sa naučíte, ako nájsť uvedený identifikátor a na ktorých stránkach je lepšie ho použiť.
Lekcia: Vyhľadávanie ovládačov podľa ID hardvéru
Metóda 6: Štandardný nástroj Windows
Existuje jedna metóda, ktorá nájde ovládače pre hardvér bez použitia softvéru tretej strany. Pravda nie je vždy pozitívna. Toto je určitá nevýhoda opísanej metódy. Ale vo všeobecnosti je potrebné o tom vedieť. Tu je to, čo musíte urobiť:
- Otvorte "Device Manager" . Môže to byť vykonané niekoľkými spôsobmi. Môžete napríklad stlačiť kombináciu klávesov "Windows" a "R" na klávesnici. V zobrazenom okne zadajte
devmgmt.msc. Potom stlačte tlačidlo "Enter" .![Spúšťame správcu zariadení]()
Ďalšie metódy môžete nájsť kliknutím na odkaz nižšie. - V zozname zariadení "Device Manager" musíte vybrať ten, pre ktorý chcete softvér nainštalovať. Na názov tohto zariadenia kliknite pravým tlačidlom myši av otvorenom okne kliknite na riadok "Aktualizovať ovládače" .
- Teraz musíte vybrať režim vyhľadávania. Môžete to urobiť v okne, ktoré sa zobrazí. Ak vyberiete možnosť Automatické vyhľadávanie , systém sa pokúsi automaticky nájsť ovládače na internete.
- Ak je vyhľadávanie úspešné, všetok nájdený softvér sa okamžite nainštaluje.
- V dôsledku toho sa v poslednom okne zobrazí správa o úspešnom dokončení procesu vyhľadávania a inštalácie. Ak chcete dokončiť, stačí zatvoriť posledné okno.
- Ako sme už uviedli vyššie, táto metóda nepomáha vo všetkých prípadoch. V takýchto situáciách odporúčame použiť jednu z piatich metód opísaných vyššie.
Lekcia: Otvorte "Device Manager"

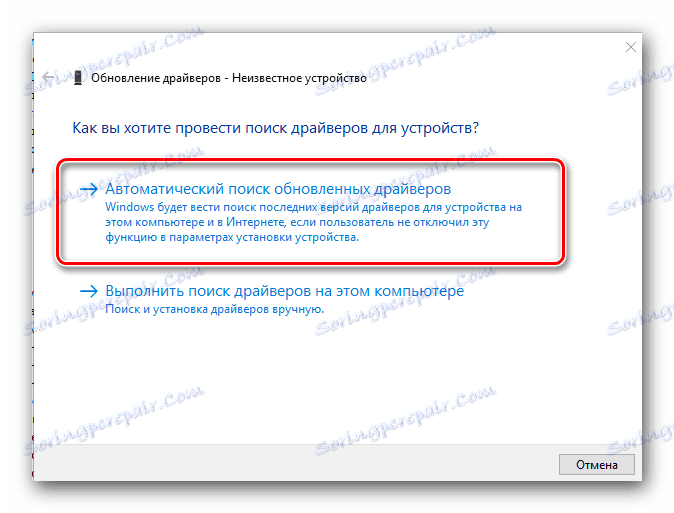
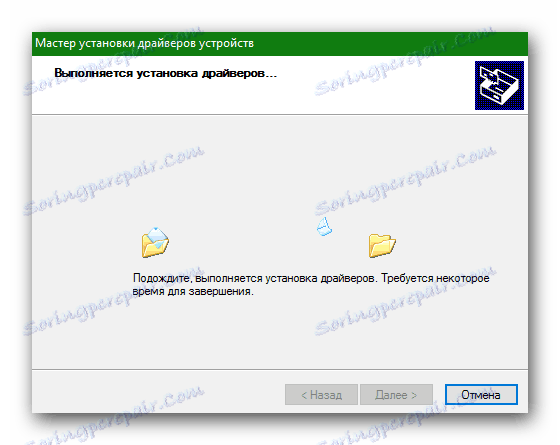
Tu, v skutočnosti, a všetky spôsoby, ako nájsť a nainštalovať ovládače na notebook Dell Inspiron N5110. Nezabudnite, že je dôležité nielen nainštalovať softvér, ale aj aktualizovať ho včas. Toto bude vždy udržiavať softvér aktuálne.