Ako stiahnuť softvérový adaptér D-Link DWA-131
Bezdrôtové USB adaptéry umožňujú prístup k internetu pripojením na Wi-Fi. Pre takéto zariadenia je potrebné nainštalovať špeciálne ovládače, ktoré maximalizujú rýchlosť príjmu a prenosu dát. Okrem toho vás ušetrí z rôznych chýb a možných prerušení komunikácie. V tomto článku vám povieme, ako si môžete stiahnuť a nainštalovať softvér pre adaptér Wi-Fi D-Link DWA-131.
obsah
Metódy na preberanie a inštaláciu ovládačov pre DWA-131
Nasledujúce metódy vám umožnia jednoduchú inštaláciu softvéru pre adaptér. Je dôležité pochopiť, že každý z nich vyžaduje aktívne pripojenie k internetu. A ak nemáte iný zdroj internetového pripojenia ako adaptér Wi-Fi, budete musieť použiť riešenia uvedené na inom prenosnom počítači alebo počítači, z ktorého si môžete stiahnuť softvér. Teraz poďme priamo k opisu uvedených metód.
Metóda 1: Stránka D-Link
Súčasný softvér sa vždy objaví ako prvý na oficiálnom zdroji výrobcu zariadenia. Na takýchto stránkach musíte najprv hľadať vodičov. Budeme to robiť v tomto prípade. Vaše akcie by mali vyzerať takto:
- Zakázať počas trvania inštalácie bezdrôtových adaptérov tretích strán (napríklad vstavaný laptopový adaptér Wi-Fi).
- Nepoužívame adaptér DWA-131.
- Teraz prejdite na poskytnutý odkaz a dostaňte sa oficiálnu webovú stránku spoločnosti D-Link ,
- Na hlavnej stránke musíte nájsť sekciu "Súbory na prevzatie" . Akonáhle ste to našli, prejdite na túto časť, len kliknutím na názov.
- Na ďalšej strane v strede uvidíte iba rozbaľovaciu ponuku. Bude to vyžadovať špecifikáciu prefixu produktu D-Link, pre ktorý sú potrebné ovládače. V tomto menu zvoľte "DWA" .
- Potom sa zobrazí zoznam produktov s predvoľbou, ktorú ste predtým vybrali. Hľadáme model adaptéra DWA-131 v zozname a kliknite na riadok s príslušným názvom.
- V dôsledku toho sa dostanete na stránku technickej podpory adaptéra D-Link DWA-131. Stránka je veľmi pohodlná, pretože sa okamžite ocitnete v sekcii "Súbory na prevzatie" . Jednoducho prejdite na stránku, kým neuvidíte zoznam dostupných ovládačov.
- Odporúčame prevziať najnovšiu verziu softvéru. Všimnite si, že nemusíte si vybrať verziu operačného systému, pretože softvér od verzie 5.02 podporuje všetky operačné systémy od Windows XP až po Windows 10. Ak chcete pokračovať, kliknite na riadok s názvom a verziou ovládača.
- Akcie uvedené vyššie vám umožnia prevziať do prenosného počítača alebo počítača archív s inštalačnými súbormi softvéru. Musíte extrahovať celý obsah archívu a spustiť inštalačný program. Ak to chcete urobiť, dvakrát kliknite na súbor s názvom "Nastavenie" .
- Teraz musíte počkať na chvíľu, kým sa dokončí príprava na inštaláciu. Zobrazí sa okno so zodpovedajúcim riadkom. Čakáme na zmiznutie takéhoto okna.
- Potom sa zobrazí hlavné okno inštalačného programu D-Link. Obsahuje text pozdravu. V prípade potreby môžete začiarknuť riadok "Inštalovať SoftAP" . Táto funkcia vám umožní nainštalovať nástroj, pomocou ktorého môžete šíriť internet pomocou adaptéra, čím ho zmeníte na router. Ak chcete pokračovať v inštalácii, kliknite na tlačidlo "Nastavenie" v tom istom okne.
- Inštalačný proces sa spustí. O tomto sa dozviete v ďalšom otvorenom okne. Len čaká na dokončenie inštalácie.
- Na záver uvidíte okno zobrazené na snímke obrazovky nižšie. Ak chcete dokončiť inštaláciu, stačí kliknúť na tlačidlo "Dokončiť" .
- Všetok potrebný softvér je nainštalovaný a teraz môžete pripojiť adaptér DWA-131 k notebooku alebo počítaču cez port USB.
- Ak všetko ide hladko, v zásobníku sa zobrazí príslušná ikona bezdrôtovej siete.
- Zostáva len pripojenie k požadovanej sieti Wi-Fi a môžete začať používať internet.

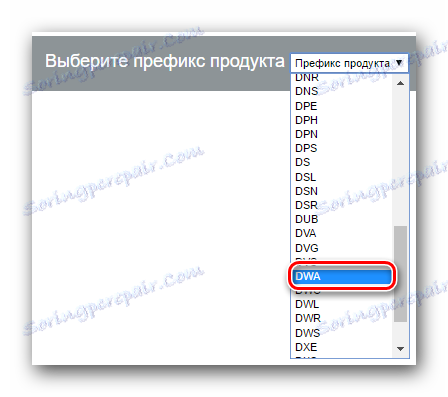
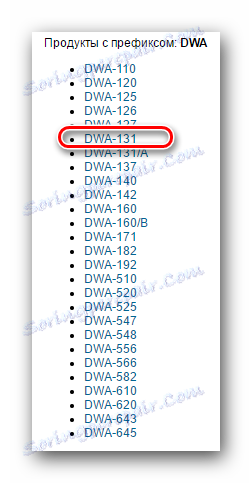
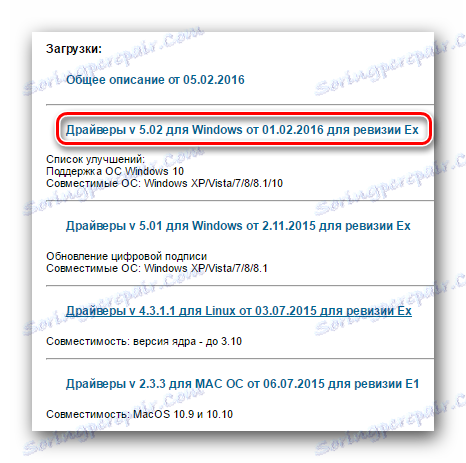

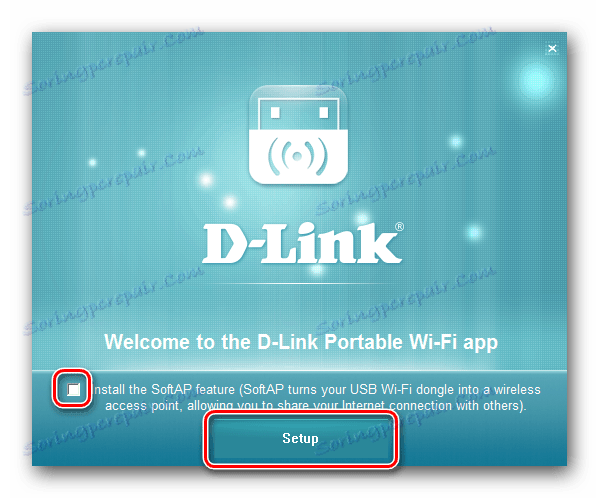
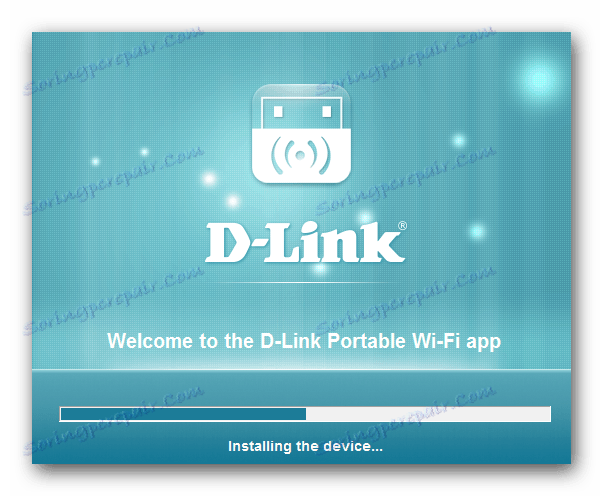
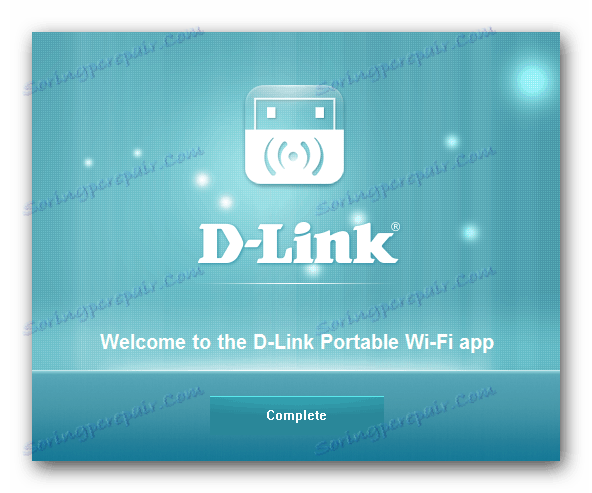

Tým sa dokončí opísaná metóda. Dúfame, že sa vám počas inštalácie softvéru vyhnete rôznym chybám.
Metóda 2: Globálny softvér na inštaláciu softvéru
Ovládače pre bezdrôtový adaptér DWA-131 možno tiež nainštalovať pomocou špeciálnych programov. Dnes ich zastupujú mnohí na internete. Všetky z nich majú rovnaký princíp činnosti - skenujú váš systém, identifikujú chýbajúce ovládače, načítajú inštalačné súbory a inštalujú softvér. Takéto programy sa líšia len veľkosťou databázy a dodatočnými funkciami. Ak druhá položka nie je dôležitá, potom je základ podporovaných zariadení veľmi dôležitý. Preto je lepšie používať softvér, ktorý sa v tomto ohľade osvedčil.
Čítajte viac: Najlepšie programy na inštaláciu ovládačov
Na tieto účely, zástupcovia ako Booster Booster a Riešenie DriverPack , Ak sa rozhodnete použiť druhú možnosť, mali by ste sa oboznámiť s našou špeciálnou lekciou, ktorá je úplne venovaná tomuto programu.
Lekcia: Ako aktualizovať ovládač v počítači pomocou riešenia DriverPack
Napríklad zvážime proces vyhľadávania softvéru pomocou programu Driver Booster. Všetky akcie budú mať nasledujúcu objednávku:
- Prevezmite uvedený program. Odkaz na oficiálnu stránku na prevzatie sa nachádza v článku, ktorý je na vyššie uvedenom odkazu.
- Po dokončení sťahovania je potrebné nainštalovať ovládač Booster na zariadení, ku ktorému bude pripojený adaptér.
- Po úspešnom nainštalovaní softvéru pripojte bezdrôtový adaptér k portu USB a spustite program Driver Booster.
- Bezprostredne po spustení programu začne proces kontroly vášho systému. V zobrazenom okne sa zobrazí priebeh kontroly. Čakáme na dokončenie tohto procesu.
- Po niekoľkých minútach sa výsledky vyhľadávania zobrazia v samostatnom okne. Zariadenia, pre ktoré chcete nainštalovať softvér, budú uvedené v zozname. V tomto zozname by sa mal objaviť adaptér D-Link DWA-131. Musíte začiarknuť políčko vedľa názvu zariadenia a potom kliknúť na opačnú stranu tlačidla riadku "Aktualizovať" . Okrem toho môžete vždy nainštalovať absolútne všetky ovládače kliknutím na príslušné tlačidlo "Aktualizovať všetko" .
- Pred inštalačným procesom uvidíte stručné tipy a odpovede na otázky v samostatnom okne. Študujeme ich a pokračujeme kliknutím na tlačidlo "OK" .
- Teraz začne proces inštalácie ovládačov pre jedno alebo viac zariadení vybraných skôr. Je len potrebné počkať na dokončenie tejto operácie.
- Na konci sa zobrazí správa o ukončení aktualizácie / inštalácie. Odporúčame, aby ste systém okamžite opätovne spustili. Stačí kliknúť na červené tlačidlo s príslušným menom v poslednom okne.
- Po reštartovaní systému skontrolujeme, či sa nezobrazila príslušná ikona bezdrôtovej komunikácie v zásobníku. Ak áno, vyberte požadovanú sieť Wi-Fi a pripojte sa k internetu. Ak zistíte alebo inštalujete softvér podobným spôsobom z nejakého dôvodu nebudete, skúste použiť prvú metódu z tohto článku.

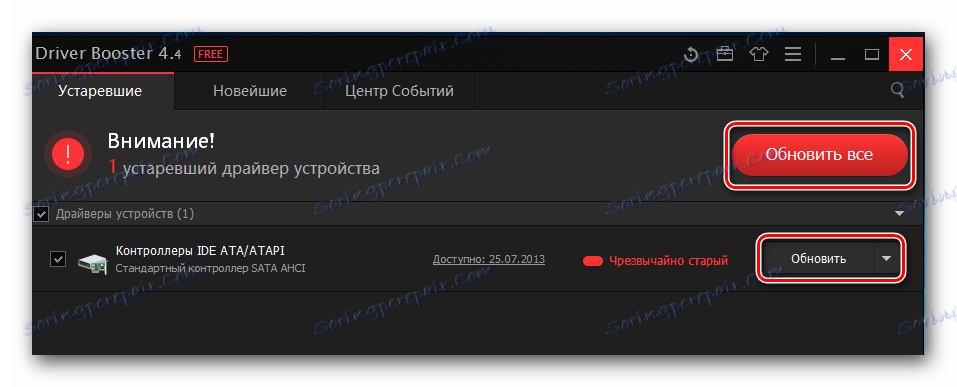
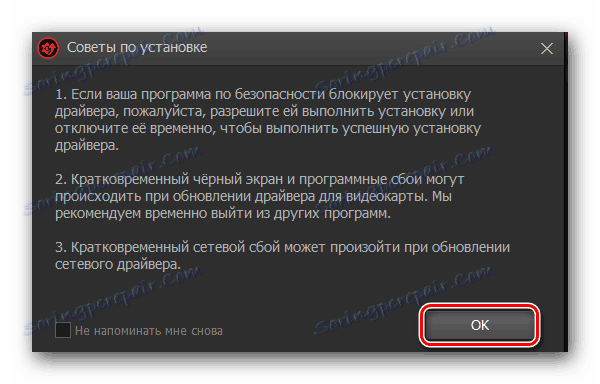
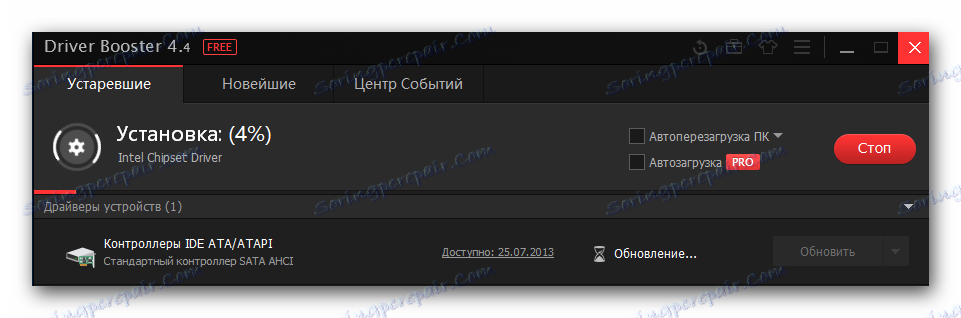
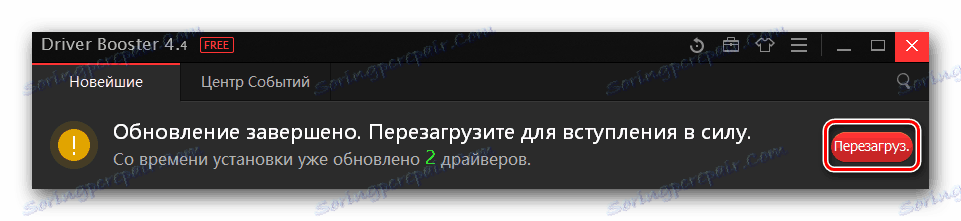
Metóda 3: Nájdite ovládač ID
Táto metóda je venovaná samostatnej lekcii, v ktorej sú podrobne uvedené všetky akcie. Stručne povedané, musíte najprv poznať ID bezdrôtového adaptéra. Na uľahčenie tohto procesu okamžite zverejníme hodnotu identifikátora, ktorý sa týka DWA-131.
USBVID_3312&PID_2001
Potom musíte túto hodnotu skopírovať a prilepiť ju na špecializovanú online službu. Podobné služby vyhľadávajú ovládače podľa ID samotného zariadenia. To je veľmi výhodné, pretože každé zariadenie má svoj vlastný jedinečný identifikátor. Zoznam podobných on-line služieb nájdete aj v hodinách, na ktoré odkaz odchádzame nižšie. Keď sa nájde požadovaný softvér, budete si ho musieť stiahnuť iba na svojom notebooku alebo počítači a nainštalovať ho. Inštalačný proces bude v tomto prípade zhodný s procesom opísaným v prvej metóde. Podrobnejšie informácie nájdete vo vyššie uvedenej lekcii.
Lekcia: Vyhľadávanie ovládačov podľa ID hardvéru
Metóda 4: Štandardný nástroj Windows
Niekedy systém nedokáže ihneď rozpoznať pripojené zariadenie. V takom prípade ho môžete tlačiť. Za týmto účelom stačí použiť opísanú metódu. Samozrejme, má svoje nevýhody, ale tiež nestojí za to podceňovať. Tu je to, čo musíte urobiť:
- Pripojte adaptér k portu USB.
- Spustite program "Správca zariadení" . Existuje niekoľko možností. Napríklad môžete súčasne stlačiť tlačidlá "Win" + "R" . Otvorí sa okno s nástrojmi "Spustiť" . V otvorenom okne zadajte hodnotu
devmgmt.mscadevmgmt.msc"Enter" na klávesnici.
Ďalšie metódy na vyvolanie okna Správca zariadení nájdete v našom samostatnom článku.Lekcia: Otvorte aplikáciu Správca zariadení v systéme Windows
- Hľadáte v zozname neidentifikované zariadenie. Záložky s takýmito zariadeniami budú okamžite otvorené, takže nebudete musieť dlho vyhľadávať.
- Na potrebnom zariadení kliknite pravým tlačidlom myši. Výsledkom je zobrazenie kontextovej ponuky, v ktorej je potrebné vybrať položku "Aktualizovať ovládače" .
- Ďalším krokom je výber jedného z dvoch typov vyhľadávania softvéru. Odporúčame používať "Automatické vyhľadávanie" , pretože v tomto prípade sa systém pokúsi nájsť ovládač pre konkrétne zariadenie samostatne.
- Po kliknutí na príslušný riadok začne vyhľadávanie softvéru. Ak systém nájde ovládač, automaticky ho nainštaluje a potom.
- Všimnite si, že nie je vždy možné nájsť softvér týmto spôsobom. Ide o zvláštnu nevýhodu tejto metódy, ktorú sme spomenuli už skôr. V každom prípade sa na konci zobrazí okno, v ktorom sa zobrazí výsledok operácie. Ak všetko prebehlo dobre, zatvorte okno a pripojte sa k sieti Wi-Fi. V opačnom prípade odporúčame použiť inú metódu opísanú vyššie.
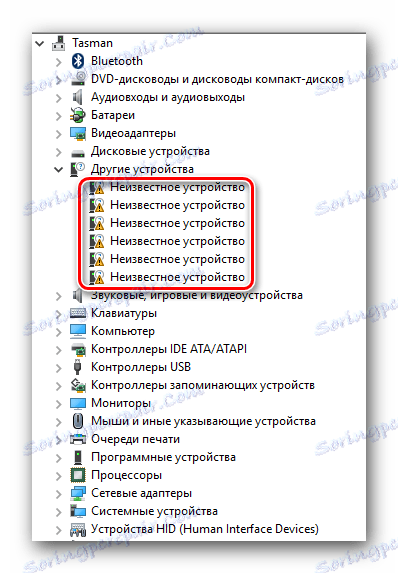
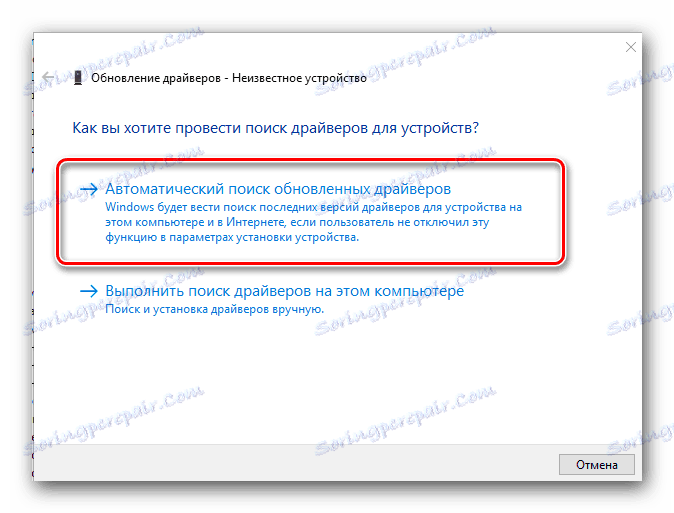
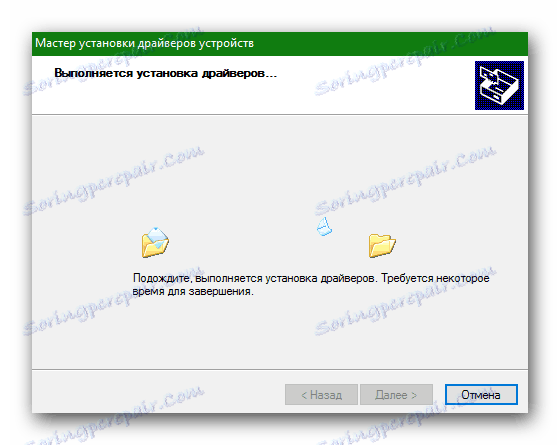
Opísali sme vám všetky spôsoby, ktorými môžete nainštalovať ovládače pre bezdrôtový USB adaptér D-Link DWA-131. Pamätajte, že ak chcete použiť ktorýkoľvek z nich, budete potrebovať internet. Preto odporúčame, aby ste vždy uložili potrebné ovládače na externé jednotky, aby ste neboli v nepríjemnej situácii.