Stiahnite si softvér pre nVidia GeForce GT 740M
Inštalácia ovládačov je neoddeliteľnou súčasťou procesu inštalácie pre ľubovoľný operačný systém. Pri preinštalovaní systému Windows pre väčšinu zariadení sa používa softvér zo spoločnej základne ovládačov. Napriek tejto skutočnosti je lepšie inštalovať oficiálny softvér, ktorý sa oveľa lepšie vyrovná s jeho priamymi povinnosťami. V tejto lekcii vám povieme, ako nájsť a nainštalovať ovládače pre nVidia GeForce GT 740M.
obsah
Možnosti inštalácie softvéru nVidia
nVidia GeForce GT 740M je mobilná verzia grafického adaptéra, ktorý je nainštalovaný v prenosných počítačoch. Opakovane sme zaznamenali skutočnosť, že softvér pre prenosné počítače je vhodnejšie stiahnuť z oficiálnych webových stránok výrobcu. Softvér grafickej karty je však výnimkou z tohto pravidla, pretože ovládače na webovej lokalite nVidia sa aktualizujú omnoho častejšie než na webových stránkach výrobcu prenosných počítačov. Okrem oficiálneho zdroja existuje množstvo ďalších spôsobov, ktoré vám pomôžu pri inštalácii softvéru pre GeForce GT 740M. Každú z nich podrobne analyzujeme.
Metóda 1: Miesto výrobcu grafickej karty
Pre túto možnosť je potrebné vykonať nasledujúce kroky.
- Ideme do stránka na prevzatie softvéru site nVidia.
- Na začiatku stránky uvidíte polia, ktoré musíte vyplniť pomocou príslušných informácií o adaptéri, ktoré vám pomôžu nájsť najvhodnejší ovládač. Vyžadujú sa tieto hodnoty:
- Typ produktu - GeForce
- Produktová rada - GeForce 700M Series (Notebooky)
- Rodina produktov - GeForce GT 740M
- Operačný systém - zadajte verziu a bitovú hĺbku operačného systému
- Jazyk - Vyberte preferovaný jazyk inštalácie
- V dôsledku toho by ste mali všetci vyplniť, ako je znázornené na obrázku nižšie. Potom stlačte tlačidlo "Hľadať" , ktoré sa nachádza pod všetkými políčkami.
- Na ďalšej stránke nájdete podrobné informácie o nájdených ovládačoch (verzia, veľkosť, dátum vydania). Navyše, prejdením na kartu Podporované produkty nájdete grafický adaptér vo všeobecnom zozname. Po preskúmaní všetkých informácií kliknite na tlačidlo "Prevziať teraz" .
- Pred stiahnutím budete vyzvaní, aby ste prehodnotili ustanovenia licenčnej zmluvy nVidia. Môžete to urobiť kliknutím na odkaz s príslušným menom. Tento odkaz sme zaznamenali na snímke obrazovky. Po oboznámení s dohodou stlačíme tlačidlo "Prijať a stiahnuť" .
- Potom sa stiahne inštalačný súbor. Keď sa zavádza, musíte ho spustiť.
- Po spustení sa zobrazí okno. Malo by určiť budúce umiestnenie inštalačných súborov, ktoré budú pred inštaláciou rozbalené. Môžete kliknúť na obrázok žltého priečinka a vybrať umiestnenie manuálne zo zoznamu alebo jednoducho zadať cestu do priečinka na príslušnom riadku. V oboch prípadoch potom kliknite na tlačidlo "OK" a pokračujte v inštalácii.
- Ďalej musíte počkať pár minút, kým nástroj nevytvorí všetky komponenty do zložky uvedenej skôr.
- Po výbere všetkých inštalačných súborov sa zobrazí počiatočné okno "NVIDIA Setup Programs" . V ňom uvidíte správu o tom, že váš systém je testovaný na kompatibilitu so softvérom, ktorý chcete nainštalovať.
- Upozorňujeme, že v tejto fáze inštalácie ovládačov majú používatelia často problémy. Opísali sme najčastejšie chyby a metódy ich korekcie v jednej z našich lekcií.
- Ak je kontrola kompatibility úspešná, uvidíte okno, v ktorom vám opäť ponúkame preskúmanie licenčnej zmluvy spoločnosti. Aby ste sa s ňou oboznámili alebo nie, je to na vás. V oboch prípadoch musíte kliknúť na tlačidlo Prijať. Pokračovať " pokračujte.
- Ďalším krokom je výber možností inštalácie. Môžete si vybrať položku "Express" alebo "Vlastná inštalácia" .
- V prvom prípade bude ovládač a príslušné komponenty inštalované v automatickom režime. Ak vyberiete možnosť Vlastná inštalácia , môžete nezávisle označiť tie komponenty, ktoré je potrebné nainštalovať. Okrem toho v tomto prípade budete v režime "čistá inštalácia", ktorý obnoví všetky predchádzajúce nastavenia programu nVidia a odstráni používateľské profily.
- Musíte sa rozhodnúť pre seba, ktorý režim si môžete vybrať. Ak však prvýkrát inštalujete softvér, odporúčame použiť rovnakú inštaláciu "Express" . Po výbere parametrov kliknite na tlačidlo "Ďalej" .
- Potom začne proces inštalácie softvéru pre vašu grafickú kartu.
- Počas inštalácie bude program musieť reštartovať operačný systém. Stane sa to automaticky za minútu alebo kliknutím na príslušné tlačidlo "Reštartovať teraz" .
- Počas inštalácie bude program musieť reštartovať operačný systém. Stane sa to automaticky za minútu alebo kliknutím na príslušné tlačidlo "Reštartovať teraz" .
- Po reštarte bude proces inštalácie pokračovať automaticky. Po chvíli uvidíte okno s hlásením o úspešnom dokončení inštalácie softvéru nVidia. Ak chcete dokončiť, stačí kliknúť na tlačidlo Zavrieť v pravom dolnom rohu okna.
- Tým sa dokončí navrhovaná metóda a váš adaptér budete môcť plne využiť.
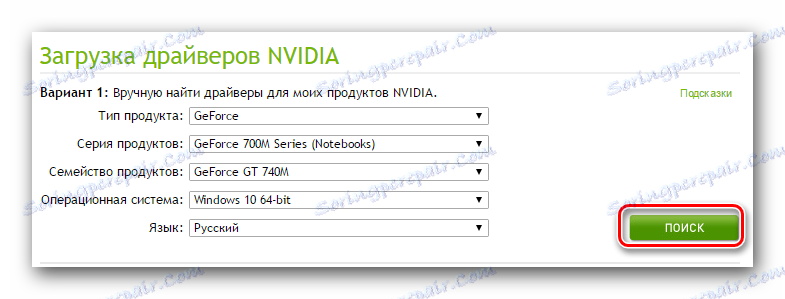
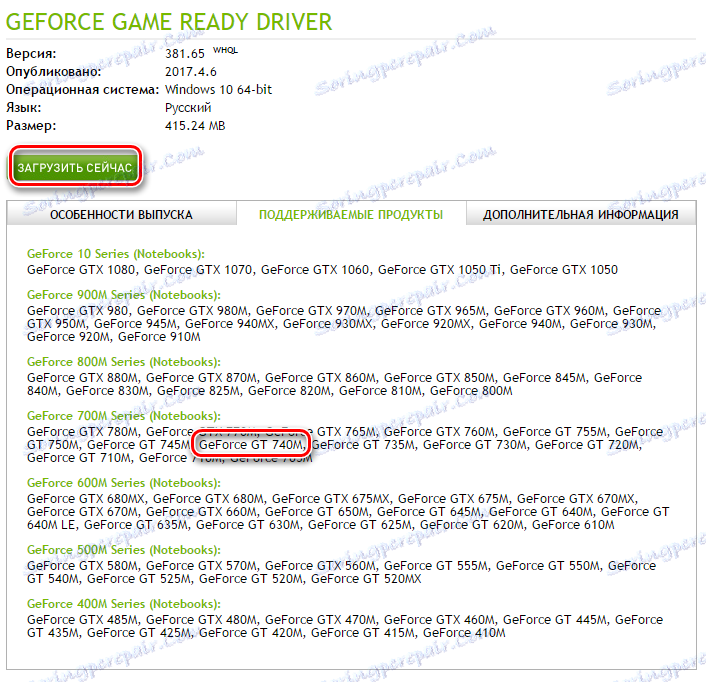
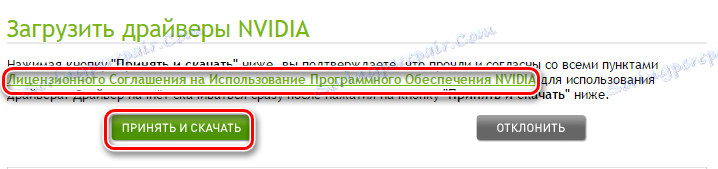
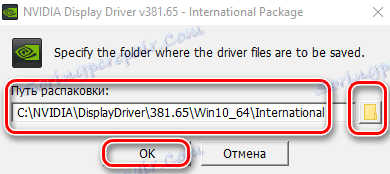
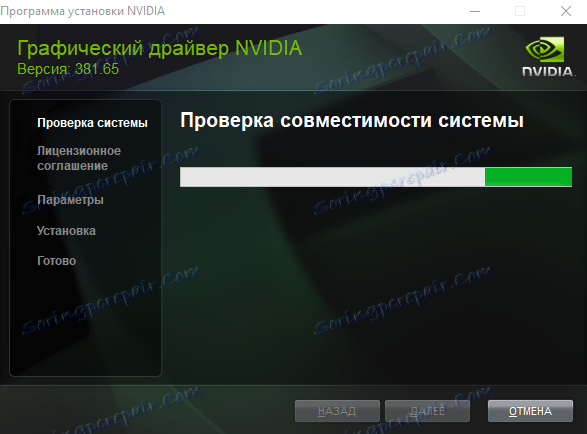
Lekcia: Riešenie problémov s inštaláciou ovládača nVidia
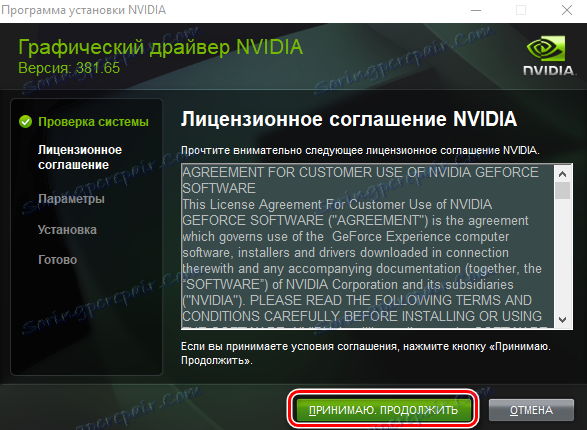
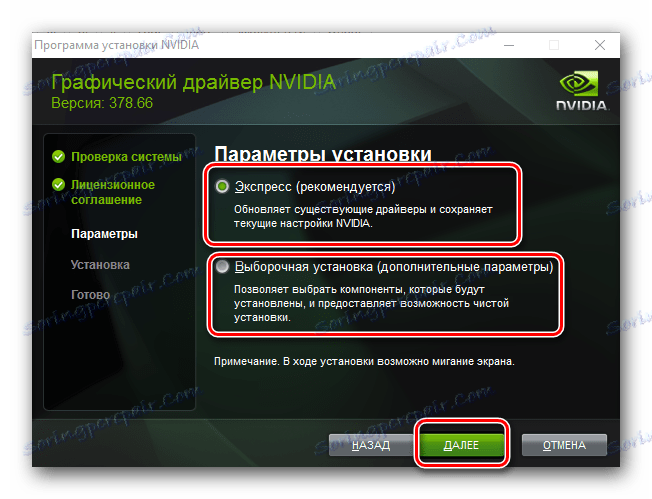
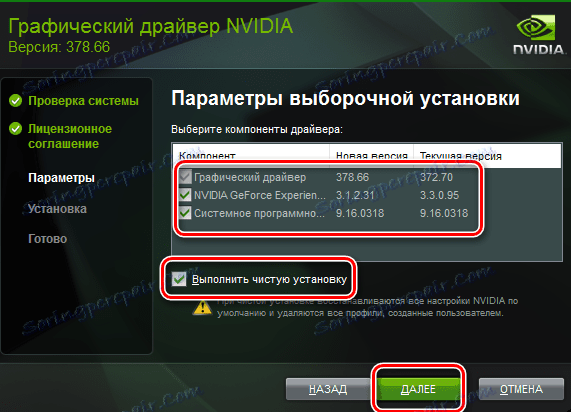
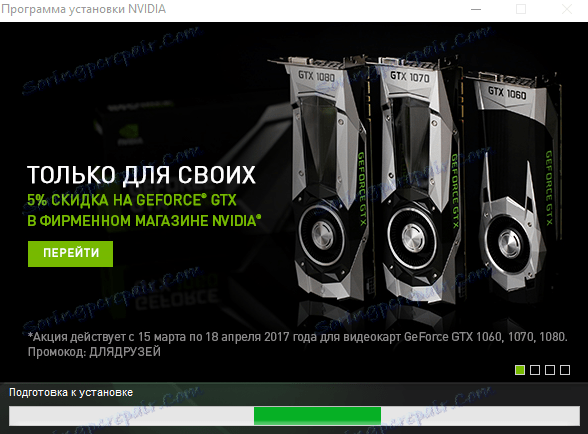
Nie je vhodné v tejto fáze spustiť rôzne 3D aplikácie, pretože počas inštalácie ovládača grafickej karty môžu jednoducho visieť a stratíte celý pokrok.


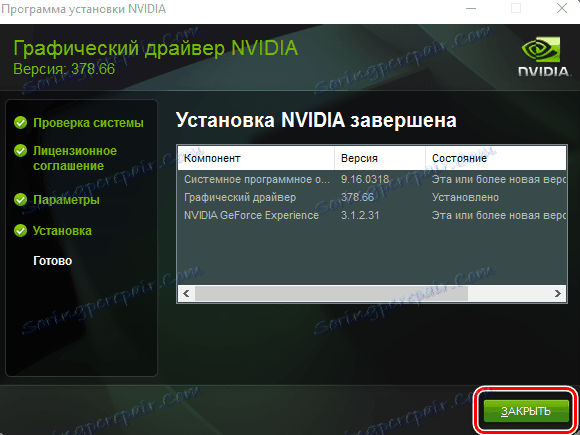
Metóda 2: Špeciálna služba nVidia
Táto metóda nie je veľmi populárna medzi používateľmi grafických kariet GeForce. Je však dosť funkčná a môže vám pomôcť s inštaláciou potrebných ovládačov. Tu je to, čo musíte splniť.
- Poskytneme odkaz na úradníka on-line servisná stránka značky ,
- Musíte chvíľu počkať, kým služba skontroluje váš systém pre grafickú kartu nVidia a zistí svoj model. Potom vám bude ponúknutý najnovší ovládač, ktorý váš adaptér podporuje.
- Stačí kliknúť na tlačidlo "Prevziať" v pravom dolnom rohu.
- V dôsledku toho sa budete nachádzať na stránke so zoznamom podporovaných zariadení a všeobecnými informáciami o softvéri. Môžete sa vrátiť k prvej metóde a začať štvrtým odsekom, pretože všetky ďalšie akcie budú úplne totožné.
- Upozorňujeme, že pri skenovaní vášho systému sa na obrazovke môže objaviť okno s potvrdením spustenia Java skriptu. V tomto okne musíte kliknúť na tlačidlo "Spustiť" alebo "Spustiť" .
- Stojí za zmienku, že na vykonanie tejto metódy musíte mať v počítači nainštalovaný jazyk Java a prehliadač, ktorý tieto skripty podporuje. V tomto prípade nepoužívajte Google Chrome , pretože s 45 verziou utility prestala podporovať túto technológiu.
- Ak online služba nVidia zistí, že Java nie je vo vašom systéme, uvidíte nasledujúci obrázok.
- Správa hovorí, že stačí kliknúť na ikonu loga Java a prejsť na stránku sťahovania. Na tejto stránke musíte kliknúť na tlačidlo "Stiahnuť Java zadarmo" , ktoré sa nachádza v strede.
- Potom budete na stránke, kde budete vyzvaní, aby ste prečítali licenčnú zmluvu. Nemôžete to urobiť, pretože pokračovať stačí kliknúť na tlačidlo "Súhlasím a začať sťahovať" .
- Inštalačný súbor Java je načítaný. Počkajte na dokončenie sťahovania a nainštalovanie Java. To je veľmi jednoduché a trvá len pár minút. Preto v tomto bode nebudeme podrobnejšie rozpracovať. Po inštalácii Java sa budete musieť vrátiť na stránku služby nVidia a znovu ju načítať.
- To sú všetky nuansy, o ktorých potrebujete vedieť, ak si vyberiete túto metódu.
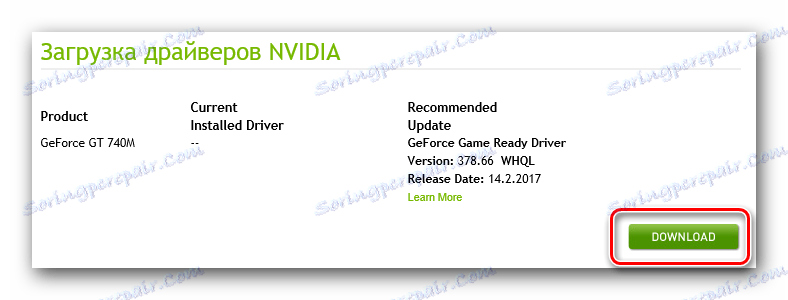
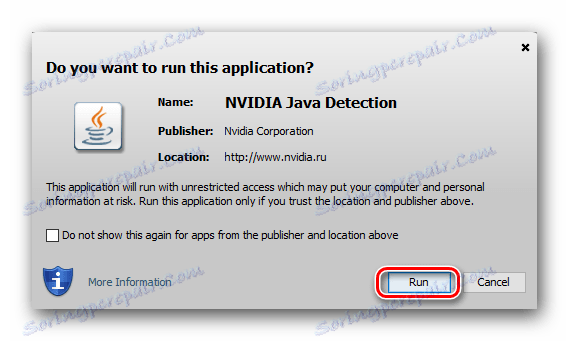
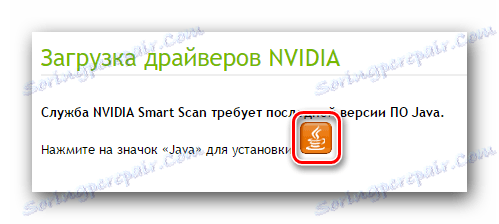
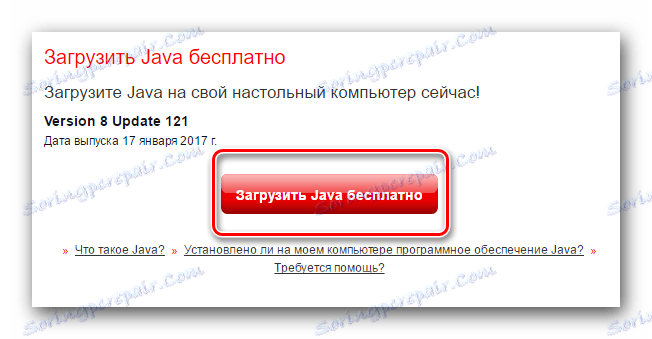
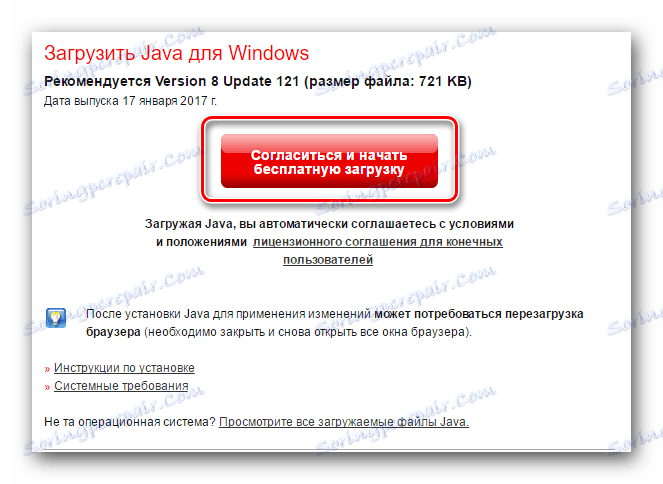
Metóda 3: GeForce Experience
Táto metóda vám bude užitočná za predpokladu, že už máte nainštalovaný nástroj na vašom počítači GeForce Experience , V predvolenom nastavení sa nachádza v nasledujúcich priečinkoch:
C:Program FilesNVIDIA CorporationNVIDIA GeForce Experience - OS 32 bitov
C:Program Files (x86)NVIDIA CorporationNVIDIA GeForce Experience - pre 64-bitový operačný systém
Vaše kroky pre túto metódu by mali byť nasledovné.
- Spustite nástroj NVIDIA GeForce Experience z priečinka.
- Počkáme, kým sa načíta hlavné okno a prejdite do časti "Ovládače" . Ak je pre váš adaptér k dispozícii nová verzia softvéru, zobrazí sa v hornej časti karty "Ovládače" príslušná správa. Oproti tejto správe bude tlačidlo "Stiahnuť" , na ktoré musíte kliknúť.
- Po kliknutí na toto tlačidlo sa stiahne požadovaný súbor. V tejto oblasti sa zobrazí riadok, v ktorom môžete sledovať priebeh sťahovania.
- Na konci preberania namiesto tohto riadku uvidíte tlačidlá, ktoré sú zodpovedné za parametre inštalácie ovládača. Budete už oboznámení s režimami "Express" a "Vlastná inštalácia" , ktoré sme podrobne popísali v prvej metóde. Klikneme na možnosť, ktorú potrebujete, a čakáme na dokončenie inštalácie.
- Ak inštalácia prebehne bez chýb, na obrazovke sa zobrazí nasledujúca správa. Zostáva okno zatvorené len kliknutím na tlačidlo s rovnakým názvom v dolnej časti.
- Napriek tomu, že počas tejto metódy neexistuje žiadne oznámenie o nutnosti reštartovania systému, dôrazne to odporúčame.
- Tým sa dokončí opísaná metóda.
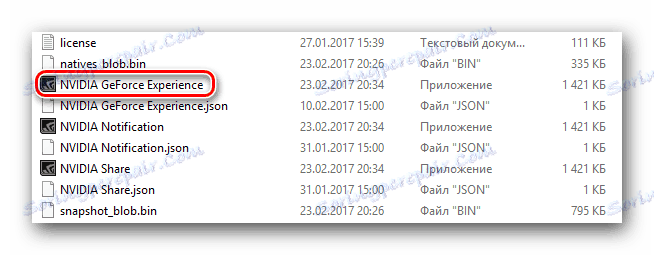

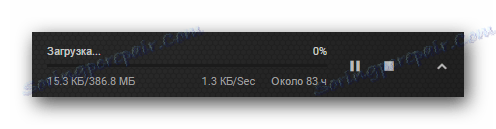

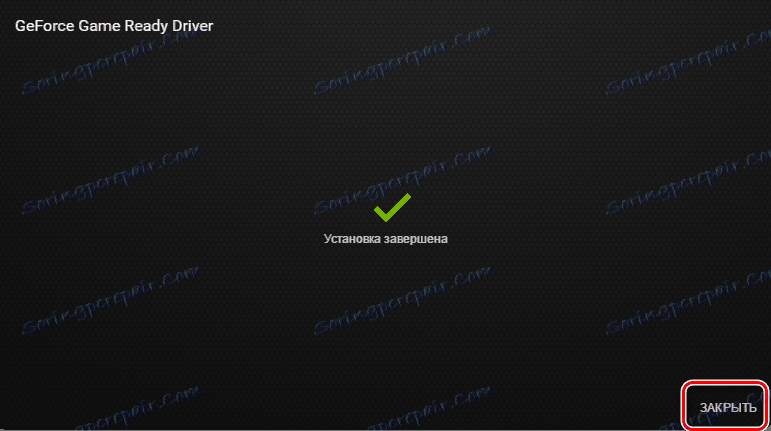
Metóda 4: Globálne nástroje
Opakovane sme hovorili o softvéri, ktorý sa špecializuje na automatické vyhľadávanie a inštaláciu softvéru pre vaše zariadenia. V tejto situácii môžete použiť podobné programy. Ak to chcete urobiť, budete si musieť vybrať jeden z nástrojov, ktoré sú k dnešnému dňu ponúkané. Celkový prehľad o najlepšom softvéri tohto druhu, ktorý sme publikovali v jednom z našich článkov o školení.
Lekcia: Najlepšie programy na inštaláciu ovládačov
V zásade je vhodný akýkoľvek nástroj zo zoznamu. Odporúčame však použiť Riešenie DriverPack kvôli častým aktualizáciám programu a veľmi veľkej databáze podporovaných zariadení. Aby ste predišli problémom pri používaní riešenia DriverPack, odporúčame vám najprv prečítať návod.
Lekcia: Ako aktualizovať ovládač v počítači pomocou riešenia DriverPack
Takže pomocou podobného nástroja budete môcť nainštalovať všetky dostupné ovládače pre váš hardvér vrátane GeForce GT 740M.
Metóda 5: Vyhľadať podľa ID grafickej karty
Túto metódu sme venovali samostatnej veľkej lekcii, v ktorej sme podrobne popísali všetky nuansy vyhľadávania a inštalácie softvéru pomocou identifikátora zariadenia.
Lekcia: Vyhľadávanie ovládačov podľa ID hardvéru
Ak chcete použiť túto metódu, najdôležitejším krokom je určiť hodnotu ID grafickej karty. Adaptér nVidia GeForce GT 740M má tieto vlastnosti:
PCI VEN_10DE & DEV_1292 & SUBSYS_21BA1043 & REV_A1
PCI VEN_10DE & DEV_1292 & SUBSYS_21BA1043
PCI VEN_10DE & DEV_1292 & CC_030200
PCI VEN_10DE & DEV_1292 & CC_0302
Stačí skopírovať ktorúkoľvek z navrhnutých hodnôt a prilepiť ju na konkrétnu online službu. Tieto zdroje sme opísali vo vyššie uvedenej lekcii. Nájdu podľa ID vaše zariadenie a ponúknu na stiahnutie kompatibilný ovládač. Budete potrebovať iba potrebné súbory na prevzatie a nainštalovať softvér do svojho laptopu. V skutočnosti je táto metóda veľmi elementárna a nevyžaduje, aby ste mali špeciálne vedomosti a zručnosti.
Metóda 6: Vyhľadanie softvéru v počítači
Táto metóda nie je márna je na poslednom mieste. Je to najviac neúčinné zo všetkého, čo bolo navrhnuté skôr. Napriek tomu, v situáciách, kde existujú problémy s definíciou grafickej karty, môže to značne pomôcť. Ak chcete použiť túto metódu, musíte vykonať nasledujúce.
- Otvorte Správcu zariadení akýmkoľvek spôsobom, ktorý je vám známy. Zoznam takýchto metód sme publikovali skôr v jednej z našich vyučovacích hodín.
- Medzi skupinami zariadení hľadáme sekciu "Video adaptéry" a otvoríme ju jednoduchým kliknutím na meno. V tejto časti uvidíte dve zariadenia - integrovaný adaptér Intel a grafickú kartu GeForce. Vyberte adaptér z aplikácie nVidia a kliknite pravým tlačidlom myši na názov zariadenia. V otvorenom kontextovom menu klikneme na riadok "Aktualizovať ovládače" .
- V ďalšom okne musíte zvoliť spôsob vyhľadávania softvéru v počítači - automaticky alebo manuálne.
- Ak nemáte potrebné súbory - kliknite na riadok "Automatické vyhľadávanie" . Možnosť "Ručné vyhľadávanie" sa dá vybrať iba vtedy, ak ste predtým prevzali súbory, ktoré pomôžu systému rozpoznať váš adaptér. V tomto prípade budete musieť určiť cestu k priečinku, kde sú tieto súbory uložené, a kliknite na tlačidlo "Ďalej" .
- Bez ohľadu na to, aký typ vyhľadávania si vyberiete, v konečnom výsledku uvidíte okno s výsledkom inštalácie.
- Ako sme uviedli vyššie, v tomto prípade budú nainštalované iba základné súbory. Preto odporúčame použiť túto metódu na použitie niektorého z vyššie uvedených postupov.
Lekcia: Otvorte aplikáciu Správca zariadení v systéme Windows
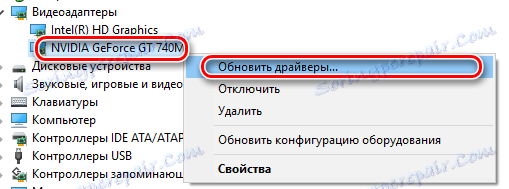

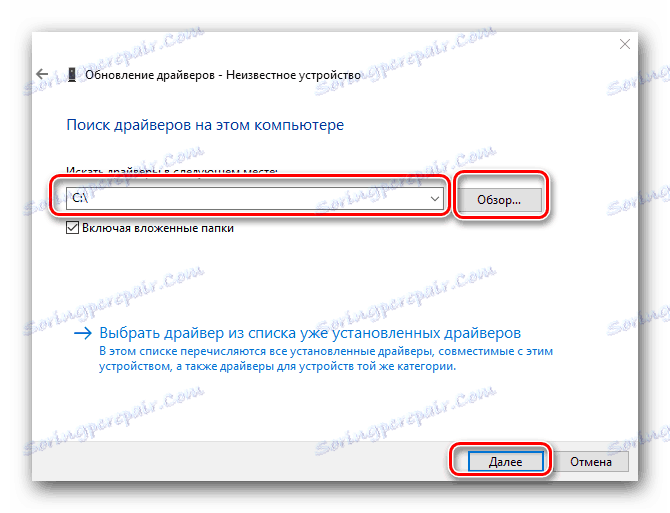
Vďaka týmto metódam môžete ľahko nainštalovať ovládač grafickej karty nVidia GeForce GT 740M. Potom môžete plne využívať hry a aplikácie a vychutnávať si hladký obraz a vysokovýkonný adaptér. Ak sa stále vyskytuje nejaký problém pri inštalácii softvéru, napíšte o takýchto prípadoch do komentárov. Budeme sa snažiť odpovedať na všetky otázky a pomôcť vyriešiť vzniknuté problémy.