Stiahnutie a inštalácia ovládačov pre multimediálny zvukový ovládač v systéme Windows 7
Teraz sú všetky základné dosky vybavené vstavanými zvukovými kartami alebo inými čipmi na spracovanie a výstup zvuku. Zahŕňa to multimediálny zvukový ovládač, ktorý vykonáva základné funkcie zvuku v počítači. Samozrejme, rovnako ako všetky ostatné komponenty, aj táto časť musí mať na počítači hardvér, ktorý jej umožňuje správne spolupracovať s operačným systémom. Ďalej uvádzame všetky možné možnosti implementácie tejto operácie pomocou príkladu systému Windows 7.
Stiahnite a nainštalujte ovládače pre multimediálny zvukový ovládač v systéme Windows 7
Prioritnou možnosťou inštalácie ovládačov je vždy používať licenčný disk, ktorý nájdete v krabici so systémovou doskou alebo prenosným počítačom. Toto médium však nie je vždy uchované v normálnom stave, chýba alebo je jednoducho stratené. Potom budete musieť použiť alternatívne metódy uvedené nižšie.
Okrem toho odporúčame, aby majitelia zvukových kariet Realtek okamžite stiahli proprietárny nástroj na správu zvuku z webových stránok výrobcu. Možno nebudete musieť inštalovať ďalší softvér pre zvukový ovládač, ale iba v prípade úplnej zhody s kodekmi a dodanými ovládačmi od spoločnosti Realtek. Prečítajte si viac o tom v našom samostatnom materiáli nižšie.
Prečítajte si tiež: Stiahnite si a nainštalujte zvukové ovládače pre Realtek
Metóda 1: Oficiálna webová stránka výrobcu komponentu
Vývojár prenosného počítača alebo základnej dosky vždy umiestni najnovšie ovládače na svoju oficiálnu webovú stránku. Používateľ môže nájsť iba stránku produktu, vybrať softvér, ktorý potrebuje, a stiahnuť ho do počítača. Majitelia základných dosiek musia najprv zistiť presný model tohto komponentu, pričom musia zohľadniť všetky špecifikácie a možnosti montáže.
Potom postupujte podľa týchto krokov:
- Pomocou vyhľadávacieho nástroja alebo zadaním priameho odkazu prejdite na hlavnú stránku webu vývojárov. Ako príklad sme vzali ASUS. Prejdite do sekcie podpory.
- Vyhľadaním vyhľadajte požadovaný produkt výberom príslušnej možnosti zo zoznamu.
- Na stránke zariadenia prejdite do časti Ovládače a pomôcky .
- Tu musíte najskôr uviesť verziu operačného systému a jeho bitovú hĺbku.
- Teraz zostáva len nájsť ovládače zvuku a stiahnuť ich najnovšiu verziu.
- Spustite stiahnutý inštalátor alebo archív a rozbaľte všetky prítomné objekty.
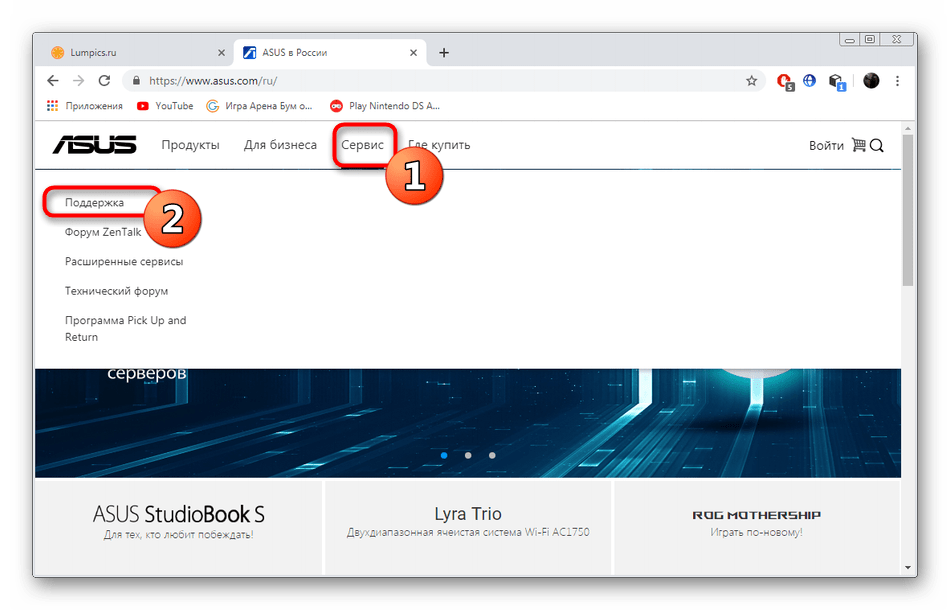

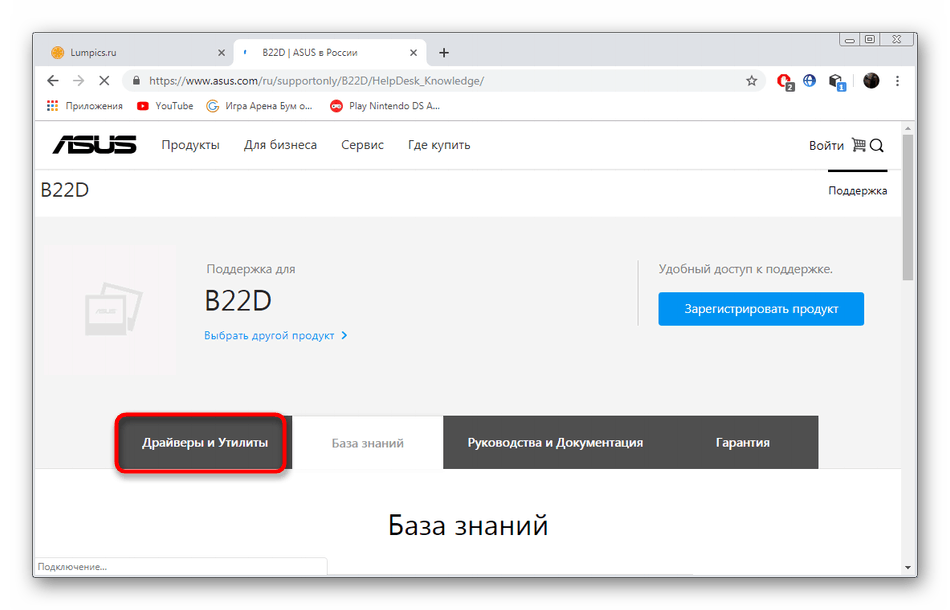
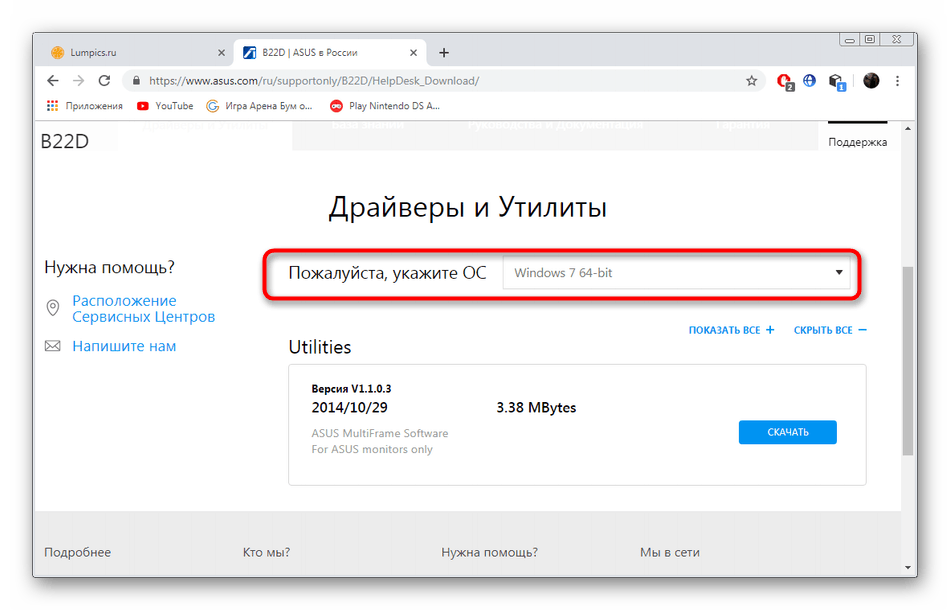
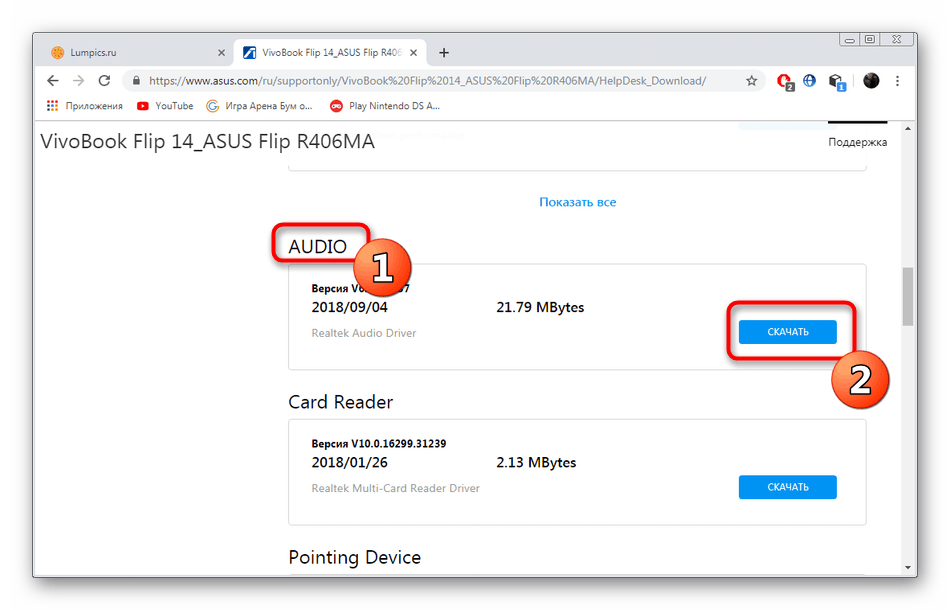
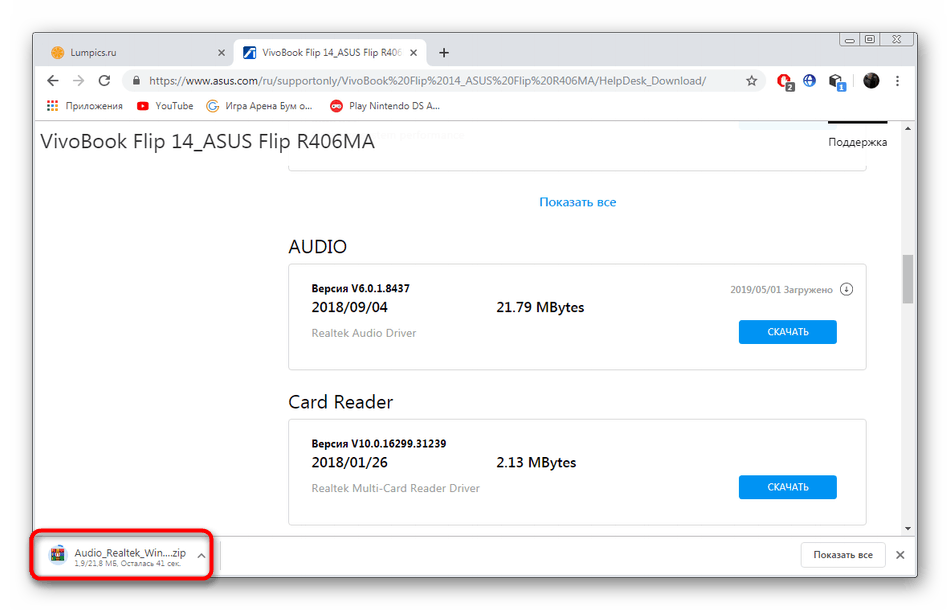
Po dokončení inštalácie ovládača sa vždy odporúča reštartovať počítač, aby sa zmeny prejavili, a potom môžete multimediálne údaje úplne využiť.
Metóda 2: Proprietárny softvér
Niektoré spoločnosti sa obzvlášť podieľajú na podpore svojich výrobkov a dodávajú používateľom bezplatnú patentovanú aplikáciu na prácu s komponentmi. Používa sa na vykonávanie systémových nastavení alebo na vyhľadávanie ovládačov. Spoločnosť ASUS má takýto softvér a je k dispozícii na stiahnutie na oficiálnej webovej stránke. Podrobné pokyny k tejto téme nájdete nižšie.

Viac informácií: Vyhľadajte a nainštalujte ovládače prostredníctvom služby ASUS Live Update
Spoločnosť HP je známa podobným softvérom, ktorý vyrába mnoho rôznych modelov prenosných počítačov. Stačí len nainštalovať taký program, spustiť vyhľadávanie aktualizácií ovládačov a počkať, kým sa dokončí inštalácia chýbajúcich súborov v zariadení na ovládanie multimediálneho zvuku.
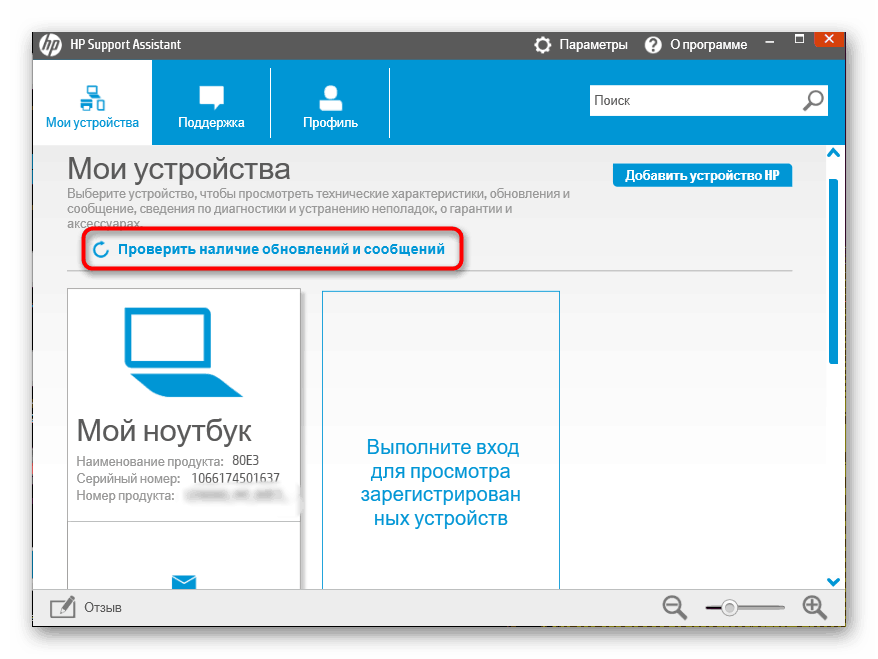
Viac informácií: Nájdenie a inštalácia ovládačov pomocou HP Support Assistant
Metóda 3: Online služba od vývojára
Vyššie uvedené spoločnosti ASUS a HP poskytujú používateľom iba kompletný softvér, ktorý poskytuje podporu pre komponenty. Existuje však aj známa spoločnosť Lenovo, ktorá má vlastnú online službu na automatické vyhľadávanie a inštaláciu ovládačov. Táto voľba je samozrejme vhodná iba pre majiteľov notebookov od tohto vývojára, ale menej známe značky môžu mať také webové zdroje a pracovať na rovnakom princípe, preto vám odporúčame oboznámiť sa s materiálom uvedeným nižšie.
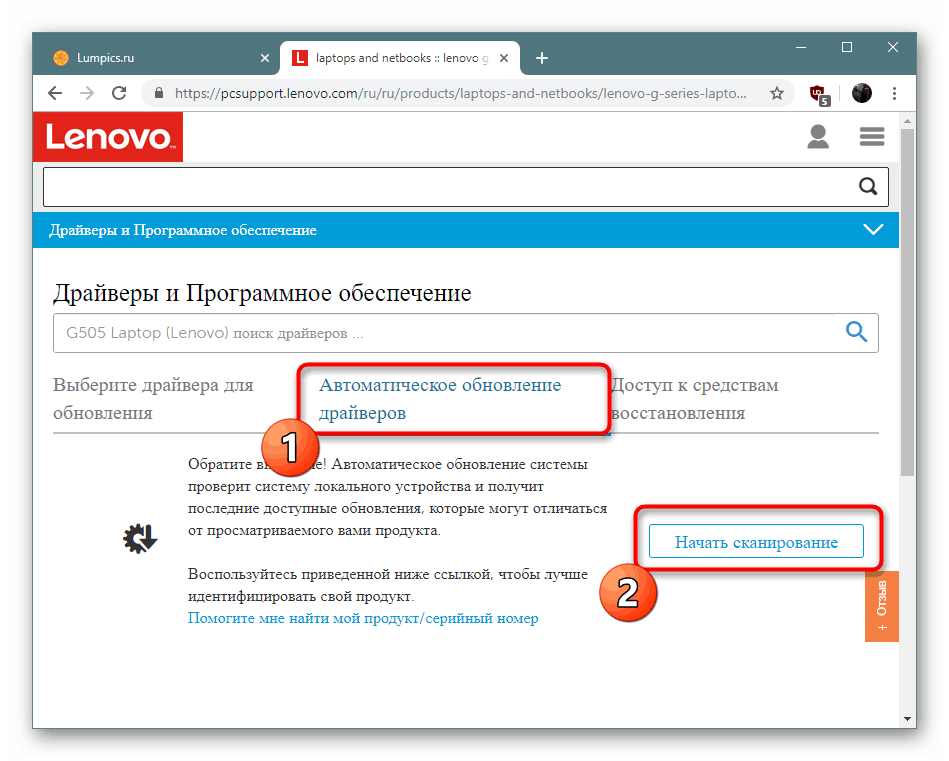
Viac informácií: Oficiálna služba online spoločnosti Lenovo
Metóda 4: Softvér tretích strán
Teraz vývoj špeciálneho softvéru s automatickým vyhľadávaním a inštaláciou ovládačov zapojených do mnohých nezávislých spoločností, čo užívateľovi umožňuje nájsť najvhodnejšiu možnosť pre seba. Navrhujeme vám oboznámiť sa so zoznamom takýchto aplikácií v našom ďalšom článku na nasledujúcom odkaze.
Viac informácií: Najlepší softvér na inštaláciu ovládačov
DriverPack Solution - Jedna z najslávnejších domácich používateľov podobných aplikácií. Princíp jeho práce je jednoduchý a rozhranie aj začiatočník pochopí. Pokiaľ ide o výber ovládačov, je to tiež dobré - často sa inštalujú najnovšie verzie kompatibilných súborov.
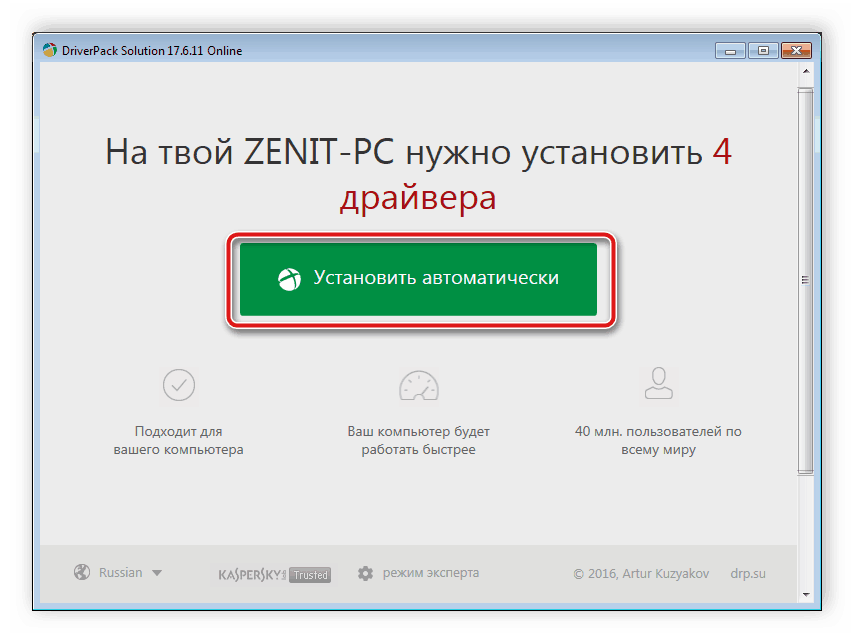
Viac informácií: Ako aktualizovať ovládače na počítači pomocou DriverPack Solution
Metóda 5: ID radiča zvuku
Audio ovládač je samostatnou súčasťou základnej dosky a má svoj vlastný hardvérový identifikátor, ktorý operačný systém používa na určenie typu zariadenia, jeho modelu a špecifikácie. Takéto číslo bude užitočné pre bežného používateľa, ak ho nájdete a používate v špeciálnej online službe. Výsledkom je, že nájdete kompatibilnú verziu ovládača a môžete ju nainštalovať. Vyhľadajte všetky potrebné informácie o tejto téme v našom ďalšom článku nižšie.
Viac informácií: Vyhľadajte ovládače podľa ID hardvéru
Metóda 6: Inštalácia starého hardvéru do systému Windows
Túto metódu sme umiestnili na poslednom mieste, pretože to môže byť užitočné pre extrémne úzky okruh používateľov. Faktom je, že v systéme Windows 7 je zabudovaný nástroj na vyhľadávanie a inštaláciu ovládačov pre staré zariadenia, ktorých súbory už nie sú na oficiálnych stránkach alebo ich podpora sa už dávno prerušila, a preto sa ponúka iný kompatibilný softvér. Celý postup inštalácie vyzerá takto:
- Otvorte „Štart“ a prejdite na „Ovládací panel“ .
- Prejdite nadol a nájdite sekciu Správca zariadení .
- Kliknite na tlačidlo „Akcia“ a v rozbaľovacej ponuke vyberte možnosť „Inštalovať staré zariadenie“ .
- Skontrolujte popis v Sprievodcovi nastavením a pokračujte ďalším krokom.
- Označte značkou „Inštalovať zariadenie vybrané zo zoznamu ručne“ a pokračujte ďalej.
- V zozname zadajte „Zvukové, obrazové a herné zariadenia“.
- Vyhľadajte výrobcu a model zariadenia a potom spustite inštaláciu.
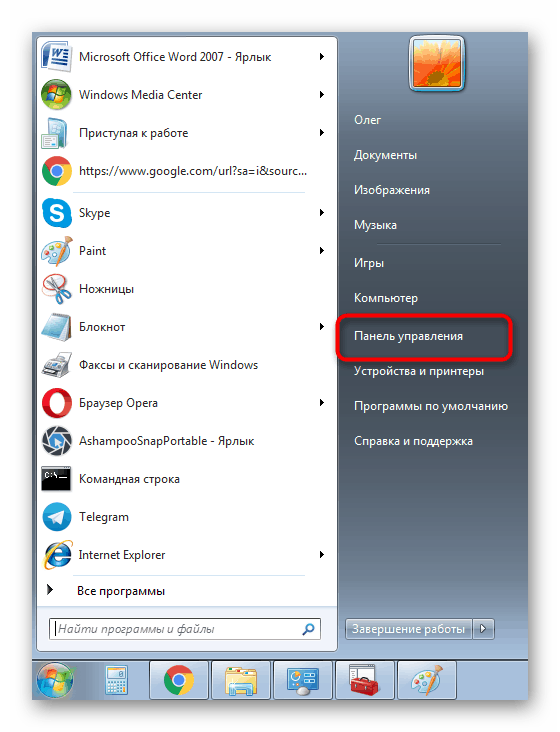
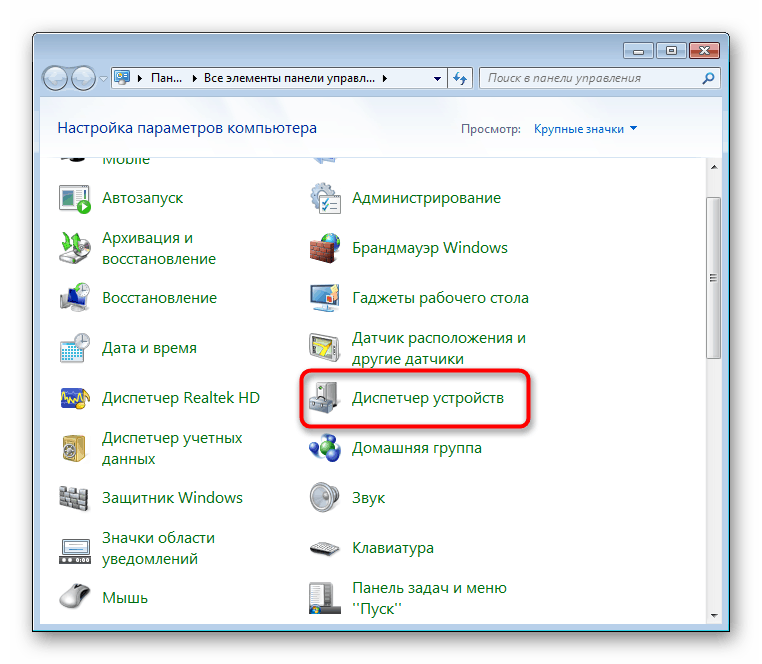
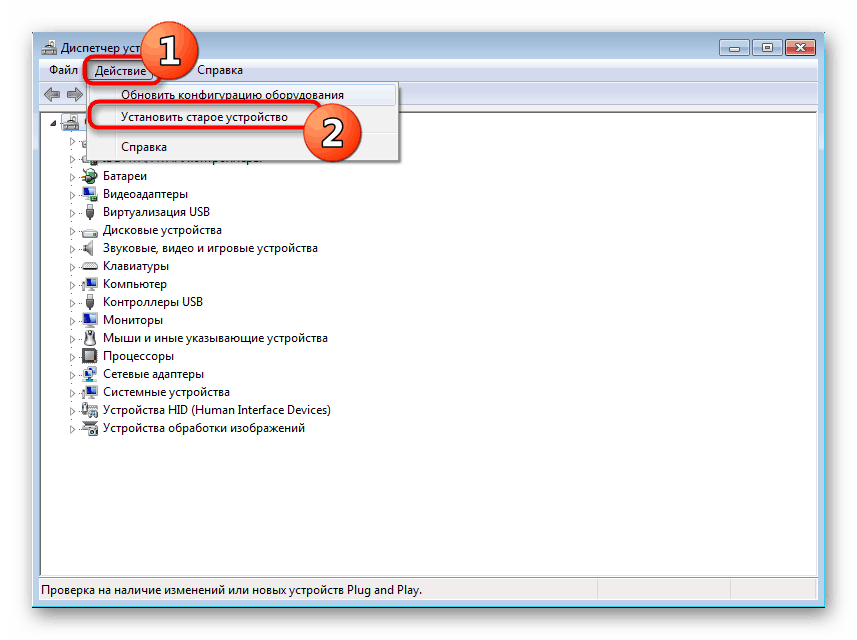
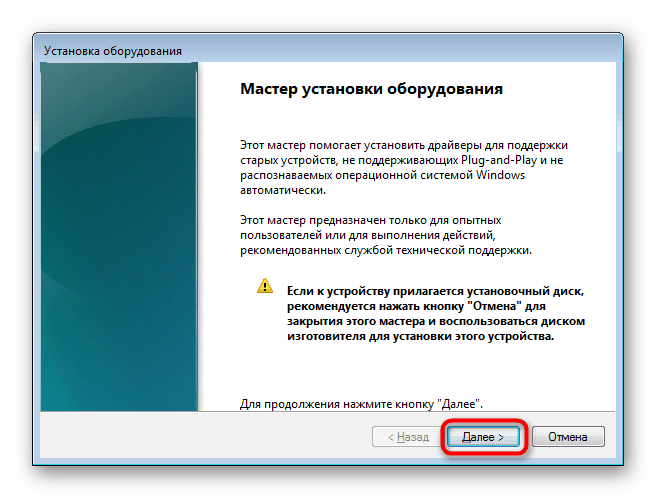
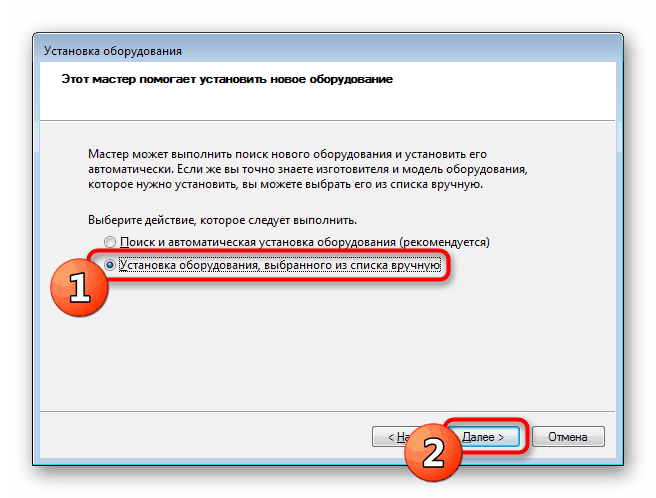
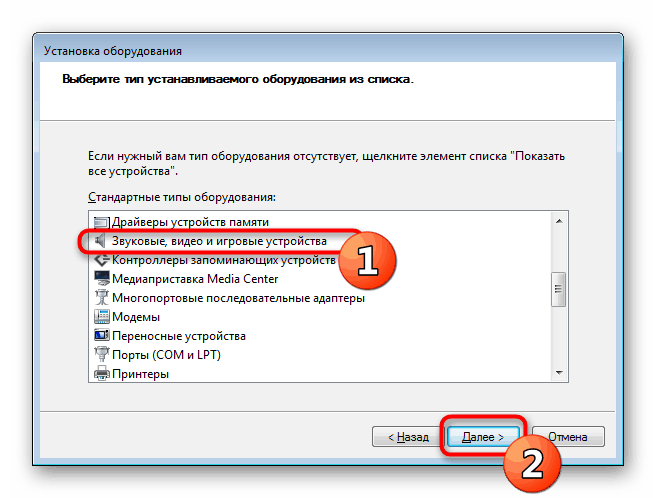
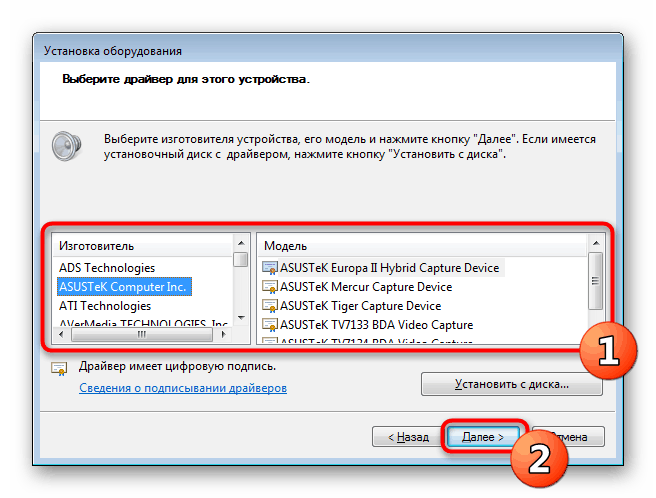
Ako vidíte, na dosiahnutie tohto cieľa existuje veľa rôznych spôsobov. Každý z nich bude vhodný pre určitú kategóriu používateľov, preto vám odporúčame oboznámiť sa so všetkými a vybrať si toho najlepšieho.