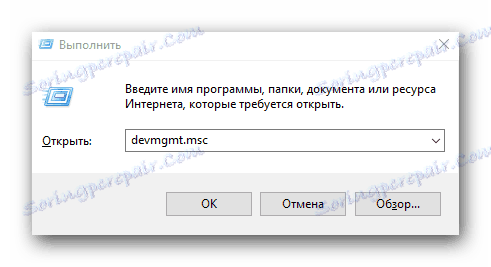Metódy na sťahovanie a inštaláciu softvéru pre program Intel HD Graphics 2000
Integrované grafické procesory, ktoré sú grafické zariadenia Intel HD, majú malé indikátory výkonu. Pri takýchto zariadeniach je povinné inštalovať softvér, aby sa zvýšil už slabý výkon. V tomto článku sa pozrieme na spôsoby, ako nájsť a nainštalovať ovládače pre integrovanú kartu Intel HD Graphics 2000.
Ako správne nainštalovať softvér pre technológiu Intel HD Graphics
Ak chcete vykonať túto úlohu, môžete použiť jednu z niekoľkých metód. Všetky sú odlišné a sú v tejto alebo tej istej situácii celkom uplatniteľné. Môžete inštalovať softvér pre konkrétne zariadenie alebo inštalovať softvér pre všetky zariadenia. Radi by sme vám o každom z týchto spôsobov povedali podrobnejšie.
Metóda 1: Webová stránka spoločnosti Intel
Ak potrebujete nainštalovať ovládače, mali by ste ich najprv vyhľadať na oficiálnych stránkach výrobcu zariadenia. Musíte si to pamätať, pretože táto rada platí nielen pre čipy Intel HD Graphics. Táto metóda má niekoľko výhod oproti ostatným. Po prvé, môžete si byť úplne istý, že nemusíte sťahovať vírusové programy do vášho počítača alebo notebooku. Po druhé, softvér z oficiálnych stránok je vždy kompatibilný s vaším hardvérom. Po tretie, na takýchto zdrojoch sa na prvom mieste vždy objavujú nové verzie ovládačov. Prejdime teraz k popisu tejto metódy pomocou príkladu grafického procesora Intel HD Graphics 2000.
- Nasledujúcim odkazom prejdeme Zdroj spoločnosti Intel ,
- Budete na hlavnej stránke oficiálnych webových stránok výrobcu. V hlavičke stránky, na modrej lište na vrchole, musíte nájsť sekciu "Podpora" a kliknúť na ľavé tlačidlo myši na jej názov.
- V dôsledku toho sa v ľavej časti stránky zobrazí rozbaľovacia ponuka so zoznamom podsekcií. V zozname hľadáme riadok "Súbory na prevzatie a ovládače" a potom kliknite naň.
- Ďalšia ponuka sa zobrazí na rovnakom mieste. V ňom musíte kliknúť na druhý riadok - "Vyhľadávanie vodičov" .
- Všetky uvedené kroky vám umožnia dostať sa na stránku technickej podpory spoločnosti Intel. V samom strede tejto stránky uvidíte blok, v ktorom sa nachádza vyhľadávacie pole. Do tohto poľa musíte zadať názov modelu zariadenia Intel, pre ktoré chcete softvér nájsť. V takom prípade zadajte hodnotu
Intel HD Graphics 2000. Potom stlačíme klávesu "Enter" na klávesnici. - To všetko vedie k tomu, že budete presmerovaný na stránku sťahovania ovládača pre daný čip. Predtým, než začnete sťahovať samotný softvér, odporúčame najskôr vybrať verziu a bitovú hĺbku operačného systému. Tým sa zabráni chybám v procese inštalácie, ktoré môžu byť spôsobené nekompatibilitou hardvéru a softvéru. Operačný systém môžete vybrať v špeciálnom menu na stránke preberania. Spočiatku sa toto menu nazýva "Akýkoľvek operačný systém . "
- Keď je zadaná verzia operačného systému, všetky nevyhovujúce ovládače budú odstránené zo zoznamu. Nižšie sú len tie, ktoré vám vyhovujú. V zozname môžu byť viaceré verzie softvéru, ktoré sa vo verzii líšia. Odporúčame vám vybrať najnovšie ovládače. Spravidla je takýto softvér vždy prvý. Ak chcete pokračovať, musíte kliknúť na názov softvéru.
- V dôsledku toho budete presmerovaní na stránku s podrobným popisom vybraného ovládača. Môžete tiež vybrať typ sťahovania inštalačných súborov - archív alebo jediný spustiteľný súbor. Odporúčame vybrať druhú možnosť. S ním je vždy ľahšie. Ak chcete ovládač načítať, kliknite na príslušné tlačidlo s názvom súboru na ľavej strane stránky.
- Pred spustením sťahovania súboru sa na obrazovke monitora zobrazí ďalšie okno. Obsahuje text s licenciou na používanie softvéru Intel. Text môžete úplne prečítať, alebo ho vôbec neurobíte. Hlavnou vecou je pokračovať v kliknutí na tlačidlo, ktoré potvrdzuje súhlas s ustanoveniami tejto dohody.
- Keď sa stlačí požadované tlačidlo, stiahne sa inštalačný súbor softvéru okamžite. Čakáme na dokončenie sťahovania a spustenie stiahnutého súboru.
- V prvom okne inštalačného programu uvidíte popis softvéru, ktorý bude nainštalovaný. Ak sa chcete dozvedieť, čo ste napísali, kliknite na tlačidlo Ďalej .
- Potom začne proces extrakcie ďalších súborov, ktoré program bude potrebovať počas inštalácie. V tejto fáze nič nepotrebujete. Len čaká na ukončenie tejto operácie.
- Po chvíli sa zobrazí nasledujúce okno Setup Wizard. Zobrazí zoznam softvéru, ktorý program nainštaluje. Navyše bude okamžite k dispozícii možnosť automatického spustenia nástroja WinSAT, ktorý hodnotí výkon vášho systému. Ak nechcete, aby sa to stalo pri každom spustení počítača alebo prenosného počítača, odstráňte začiarknutie príslušného riadku. V opačnom prípade môžete parameter ponechať nezmenený. Ak chcete pokračovať v inštalácii, kliknite na tlačidlo Ďalej .
- V ďalšom okne budete opäť požiadaní o štúdium ustanovení licenčnej zmluvy. Prečítajte si ho alebo nie - vyberte len vy. V oboch prípadoch musíte kliknúť na tlačidlo Áno pre ďalšiu inštaláciu.
- Potom sa zobrazí okno inštalačného programu, v ktorom budú zhromaždené všetky informácie o zvolenom softvéri - dátum vydania, verzia ovládača, zoznam podporovaných OS a tak ďalej. Pre presvedčivosť môžete tieto informácie skontrolovať podrobnejšie v texte. Ak chcete spustiť inštaláciu ovládača priamo, musíte kliknúť na tlačidlo "Ďalej" v tomto okne.
- Priebeh inštalácie, ktorý sa okamžite začne po stlačení predchádzajúceho tlačidla, sa zobrazí v samostatnom okne. Musíte počkať, kým sa inštalácia neukončí. Toto sa zobrazí stlačením tlačidla "Ďalej" a textom s príslušnou indikáciou. Kliknite na toto tlačidlo.
- Zobrazí sa posledné okno, ktoré súvisí s popísanou metódou. V ňom budete vyzvaný na okamžité opätovné spustenie systému alebo na odloženie tejto otázky na neurčito. Odporúčame vám to robiť hneď. Stačí označiť požadovanú čiaru a stlačiť požadované tlačidlo "Dokončiť" .
- V dôsledku toho sa váš systém reštartuje. Potom bude úplne nainštalovaný softvér pre čipovú sadu HD Graphics 2000 a samotné zariadenie bude pripravené na plnú prevádzku.

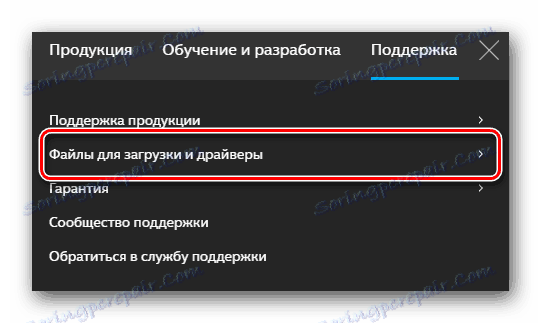
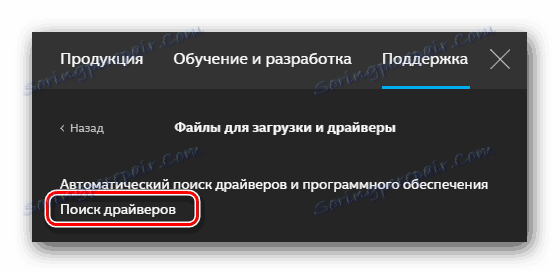
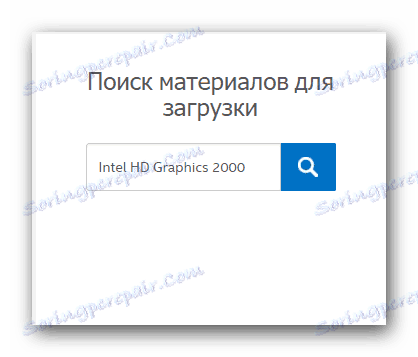
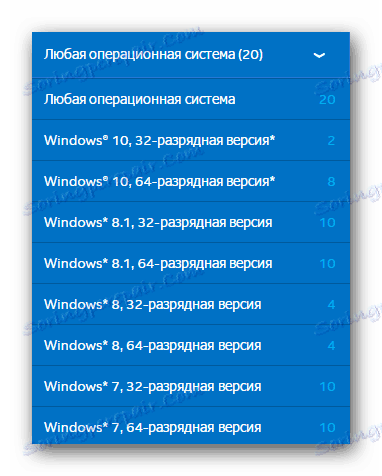
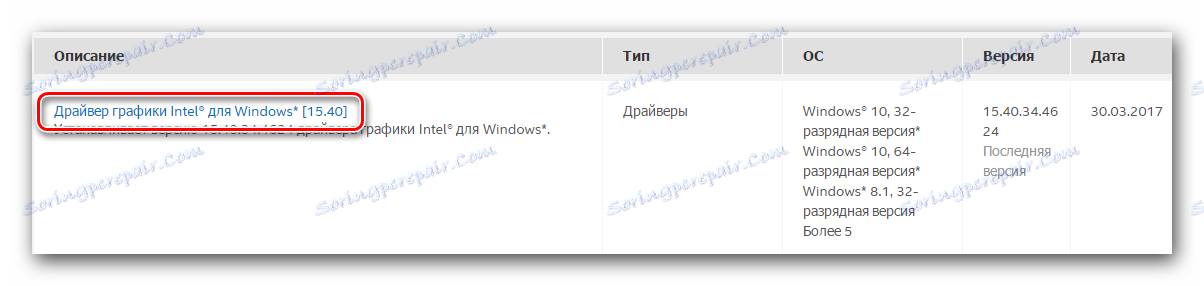
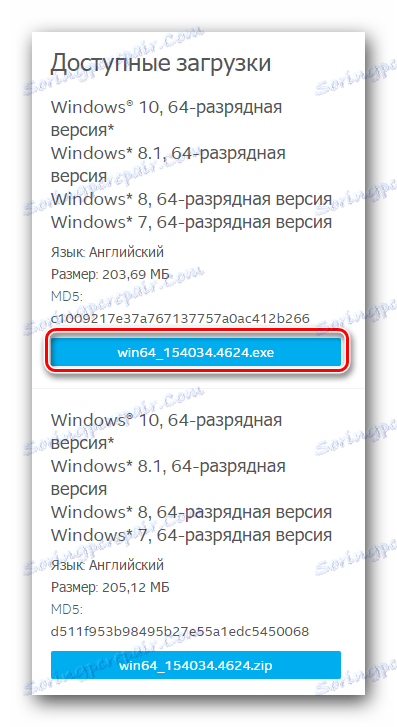
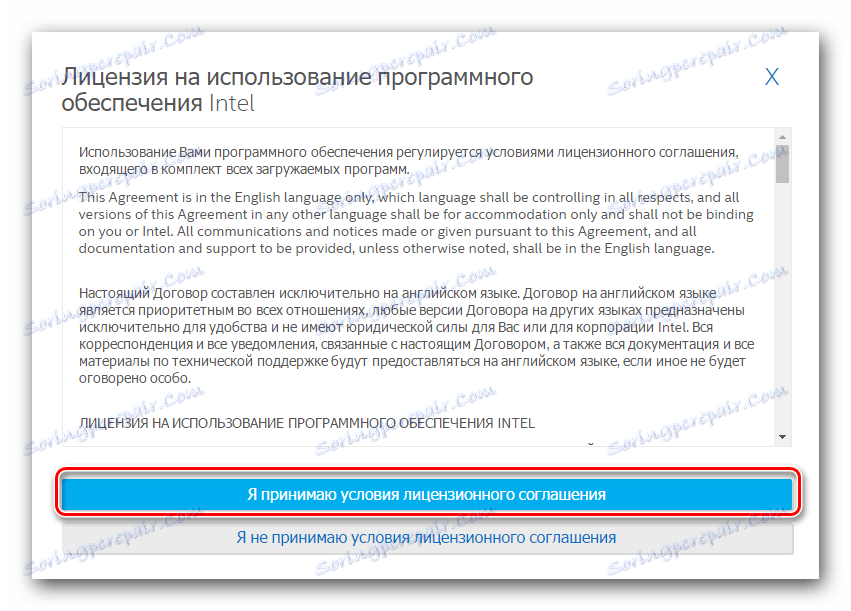
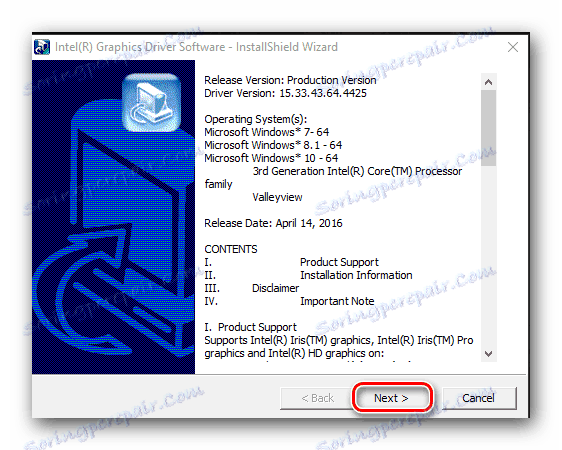
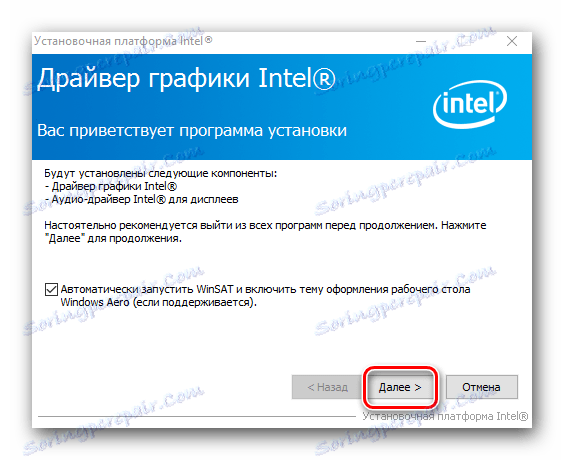

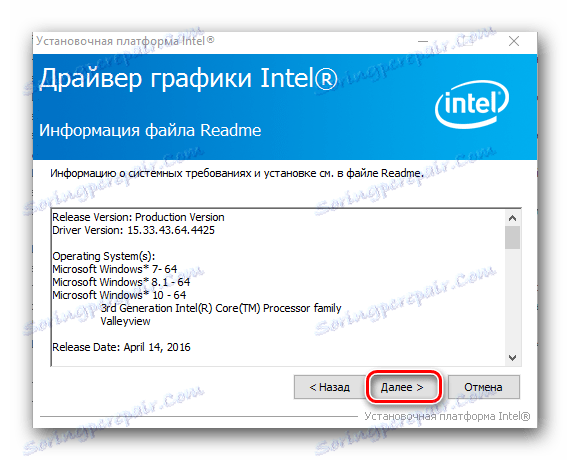
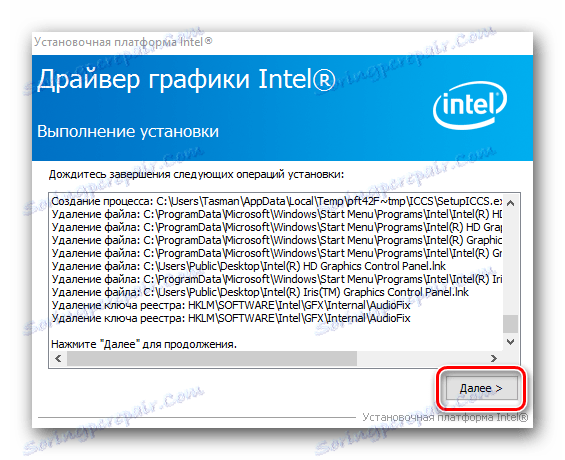
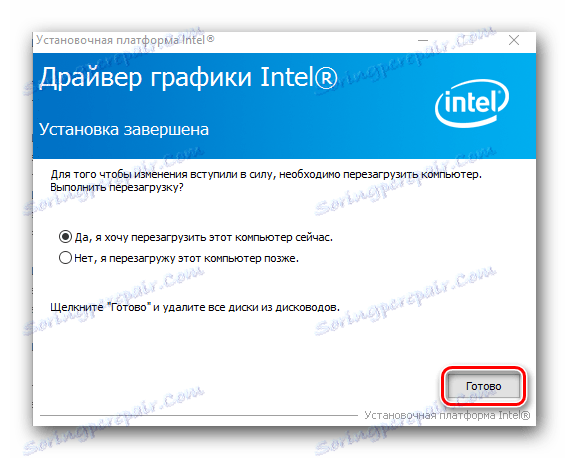
Vo väčšine prípadov vám táto metóda umožňuje bez problémov inštalovať softvér. Ak máte nejaké problémy alebo sa vám nepáči opísaná metóda, odporúčame vám zoznámiť sa s inými možnosťami inštalácie softvéru.
Metóda 2: Značkový softvér na inštaláciu ovládačov
Spoločnosť Intel vydala špeciálny nástroj, ktorý vám umožní určiť model grafického procesora a nainštalovať softvér. Postup v tomto prípade by mal byť nasledovný:
- Na tu uvedenú referenciu pokračujeme stiahnuť stránku uvedenej užitočnosti.
- V hornej časti tejto stránky musíte nájsť tlačidlo "Na stiahnutie" . Po nájdení tohto tlačidla kliknite na ňu.
- Tým sa spustí proces sťahovania inštalačného súboru do vášho laptopu / počítača. Po úspešnom načítaní súboru ho spustite.
- Pred inštaláciou pomôcky musíte prijať licenčnú zmluvu spoločnosti Intel. Hlavné ustanovenia tejto dohody nájdete v okne, ktoré sa zobrazí. Začiarkávame riadok, čo znamená váš súhlas a potom kliknúť na tlačidlo "Inštalovať" .
- Potom sa inštalácia softvéru okamžite spustí. Čakáme niekoľko minút, kým sa na obrazovke nezobrazí správa na konci operácie.
- Ak chcete dokončiť inštaláciu, kliknite na tlačidlo "Spustiť" v okne, ktoré sa zobrazí. Navyše to okamžite začne nainštalovaný nástroj.
- V počiatočnom okne kliknite na tlačidlo "Spustiť skenovanie" . Ako to naznačuje názov, umožní vám to spustiť proces kontroly vášho systému na prítomnosť grafického procesora Intel.
- Po chvíli uvidíte výsledok vyhľadávania v samostatnom okne. Softvér adaptéra sa nachádza na karte Grafika . Najprv musíte začiarknuť ovládač, ktorý sa načíta. Potom si do vyhradenej linky zaregistrujte cestu, do ktorej budú stiahnuté inštalačné súbory vybraného softvéru. Ak tento riadok ponecháte nezmenený, súbory sa nachádzajú v štandardnom priečinku na prevzatie. Na samom konci musíte kliknúť na tlačidlo "Stiahnuť" v tom istom okne.
- V dôsledku toho budete opäť musieť byť trpezliví a čakať na dokončenie načítania súborov. Priebeh vykonanej operácie je možné pozorovať v špeciálnej linke, ktorá sa nachádza v otvorenom okne. V tom istom okne je tlačidlo "Inštalácia" umiestnené o niečo vyššie. Bude šedá a neaktívna, kým sa sťahovanie neukončí.
- Na konci prevzatia sa už spomenuté tlačidlo "Inštalovať" zmení na modrú a budete môcť naň kliknúť. Robíme to. Samotné okno nástroja nie je zatvorené.
- Tieto akcie spustia inštalačný program ovládača pre váš adaptér Intel. Všetky nasledujúce akcie sa úplne zhodujú s procesom inštalácie, ktorý je opísaný v prvej metóde. Ak máte v tomto štádiu nejaké ťažkosti, jednoducho choďte a prečítajte si príručku.
- Keď je inštalácia dokončená, uvidíte v okne nástrojov tlačidlo "Reštart požadované" (ktoré odporúčame nechať otvorené). Stlačíme to. Tým sa reštartuje systém, aby sa všetky nastavenia a konfigurácie úplne prejavili.
- Po opätovnom spustení systému bude váš grafický procesor pripravený na použitie.
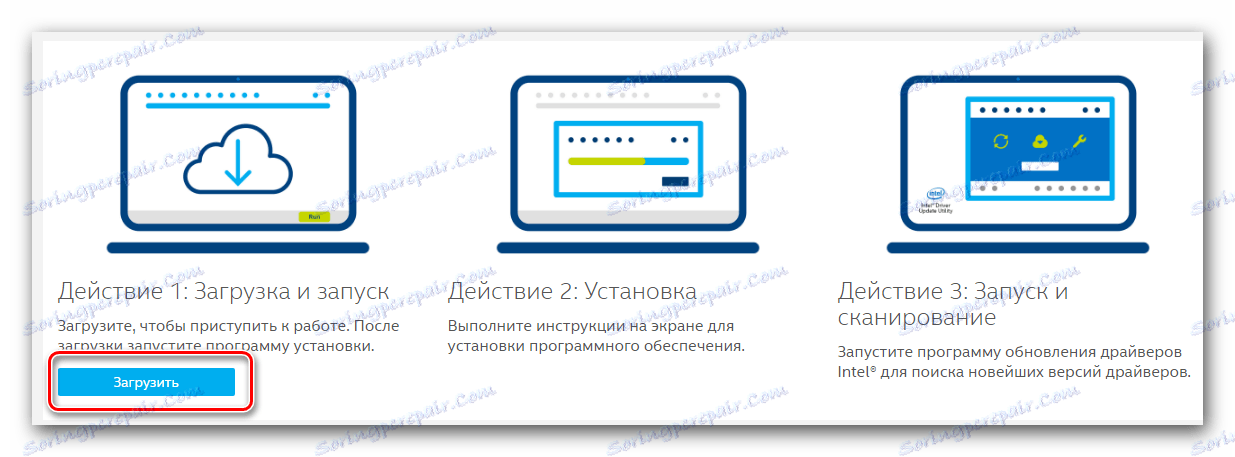
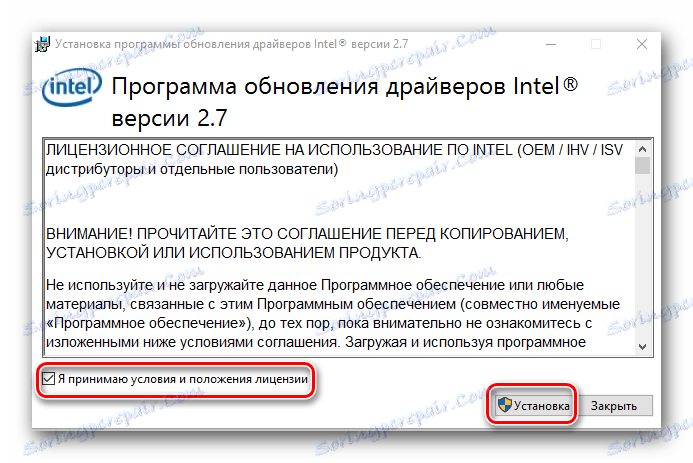
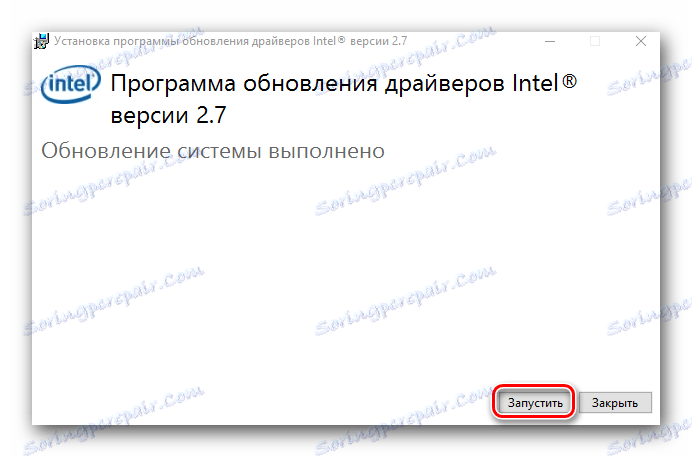
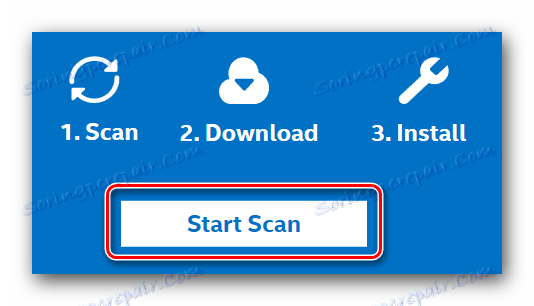
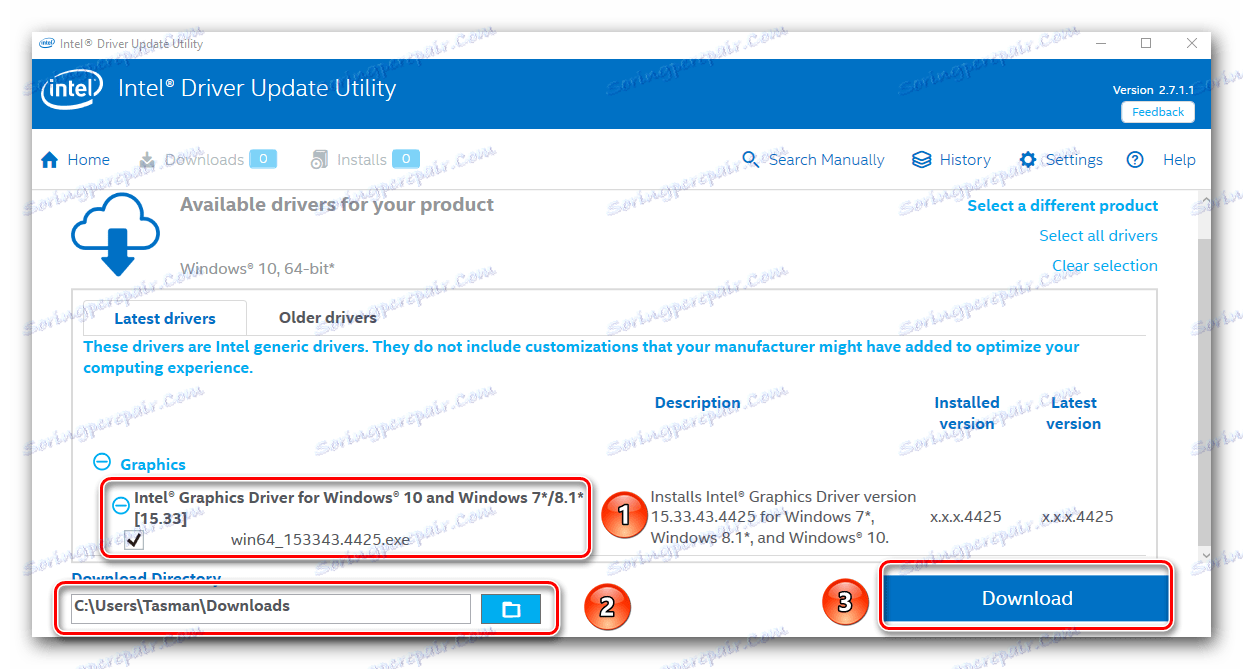
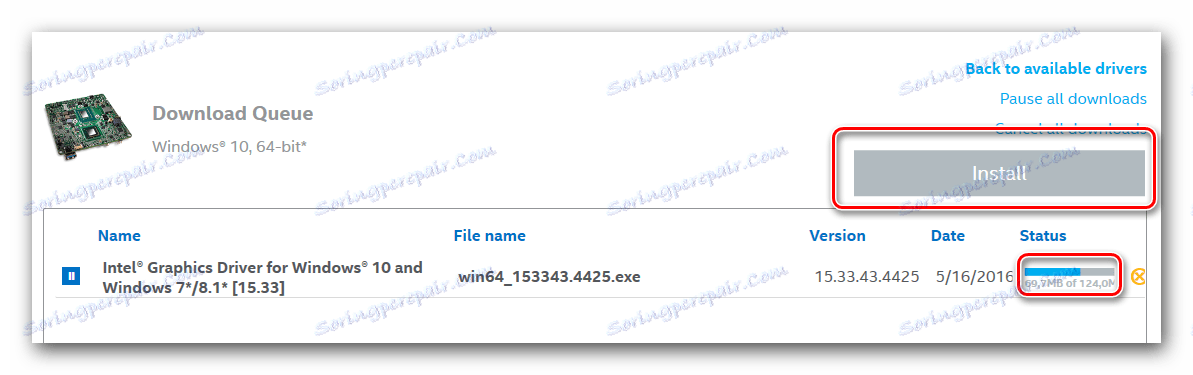
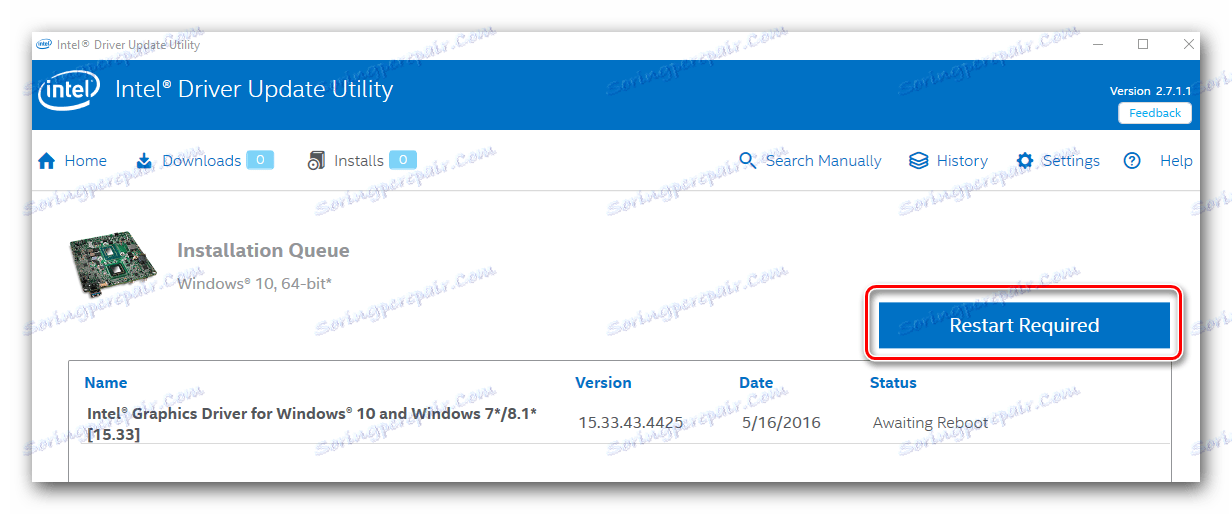
Tým sa dokončí opísaná verzia inštalácie softvéru.
Metóda 3: Programy na všeobecné účely
Táto metóda je veľmi častá medzi používateľmi osobných počítačov a notebookov. Podstatou toho je, že na vyhľadanie a inštaláciu softvéru sa používa špeciálny program. Softvér tohto druhu vám umožňuje nájsť a nainštalovať softvér nielen pre produkty spoločnosti Intel, ale aj pre iné zariadenia. To umožňuje veľmi jednoduché, keď potrebujete nainštalovať softvér hneď pre množstvo hardvéru. Okrem toho je proces vyhľadávania, sťahovania a inštalácie takmer automatický. Preskúmanie najlepších programov, ktoré sa špecializujú na takéto úlohy, sme urobili skôr v jednom z našich článkov.
Čítajte viac: Najlepšie programy na inštaláciu ovládačov
Môžete si vybrať úplne akýkoľvek program, pretože všetky fungujú na rovnakom princípe. Rozdiely sa týkajú len ďalších funkcií a objemu databázy. Ak stále môžete zavrieť oči na prvý bod, veľa závisí od veľkosti databázy ovládačov a podporovaných zariadení. Odporúčame Vám pozrieť sa na program Riešenie DriverPack , Má všetky potrebné funkcie a obrovskú užívateľskú základňu. To umožňuje vo väčšine prípadov program identifikovať zariadenia a nájsť softvér pre ne. Keďže riešenie DriverPack je možno najobľúbenejší program takéhoto plánu, pripravili sme pre vás podrobný sprievodca. Umožní vám pochopiť všetky nuansy jeho použitia.
Lekcia: Ako aktualizovať ovládač v počítači pomocou riešenia DriverPack
Metóda 4: Vyhľadávanie softvéru podľa ID
Pomocou tejto metódy môžete ľahko nájsť softvér pre grafický procesor Intel HD Graphics 2000. Hlavnou úlohou je zistiť hodnotu ID zariadenia. Každé zariadenie má jedinečné identifikačné číslo, takže náhody sú v zásade vylúčené. Ako zistiť toto ID, dozviete sa z osobitného článku, odkaz, ktorý nájdete nižšie. Tieto informácie budete možno potrebovať v budúcnosti. V tomto prípade špecifikujeme hodnoty identifikátora pre konkrétne zariadenie Intel, ktoré hľadáte.
PCIVEN_8086&DEV_0F31&SUBSYS_07331028
PCIVEN_8086&DEV_1606
PCIVEN_8086&DEV_160E
PCIVEN_8086&DEV_0402
PCIVEN_8086&DEV_0406
PCIVEN_8086&DEV_0A06
PCIVEN_8086&DEV_0A0E
PCIVEN_8086&DEV_040A
Tieto hodnoty ID môžu mať adaptéry Intel. Stačí skopírovať jeden z nich a potom ho použiť na špeciálnej on-line službe. Potom stiahnite navrhovaný softvér a nainštalujte ho. Všetko je v podstate jednoduché. Ale pre celý obraz sme napísali špeciálnu príručku, ktorá je úplne venovaná tejto metóde. V ňom nájdete pokyny na vyhľadanie ID, ktoré sme spomenuli vyššie.
Lekcia: Vyhľadajte ovládače podľa ID zariadenia
Metóda 5: Vstavaný nástroj na vyhľadávanie vodičov
Opísaná metóda je veľmi špecifická. Faktom je, že pomáha inštalovať softvér nie vo všetkých prípadoch. Existujú však situácie, keď vám pomôže iba táto metóda (napríklad inštalácia ovládačov pre porty USB alebo monitor). Pozrime sa na to podrobnejšie.
- Najprv musíte spustiť Správcu zariadení . Existuje niekoľko spôsobov. Môžete napríklad súčasne stlačiť klávesy "Windows" a "R" na klávesnici, potom zadajte
devmgmt.mscdo zobrazeného okna. Potom stačí stlačiť "Enter" .![Spúšťame správcu zariadení]()
Môžete zase použiť akúkoľvek známu metódu, ktorá vám umožní spustiť "Device Manager" . - V zozname všetkých vašich zariadení vyhľadajte časť "Video adaptéry" a otvorte ju. Nájdete tu vlastný grafický procesor Intel.
- Na názov tohto zariadenia by ste mali kliknúť pravým tlačidlom myši. Výsledkom je otvorenie kontextovej ponuky. Zo zoznamu operácií v tomto menu by ste mali vybrať položku "Aktualizovať ovládače" .
- Potom sa otvorí okno Vyhľadávací nástroj. V ňom uvidíte dve možnosti vyhľadania softvéru. Dôrazne odporúčame použiť automatické vyhľadávanie v prípade adaptéra Intel. Ak to chcete urobiť, stačí kliknúť na príslušný riadok.
- Potom začne proces vyhľadávania softvéru. Tento nástroj sa pokúsi nájsť potrebné súbory na internete. Ak je vyhľadávanie úspešné, nájdené ovládače sa okamžite nainštalujú.
- Niekoľko sekúnd po inštalácii sa zobrazí posledné okno. Povie vám o výsledku operácie. Pripomeňme, že to môže byť nielen pozitívne, ale aj negatívne.
- Ak chcete dokončiť túto metódu, musíte okno zatvoriť.
Lekcia: Otvorte aplikáciu Správca zariadení v systéme Windows
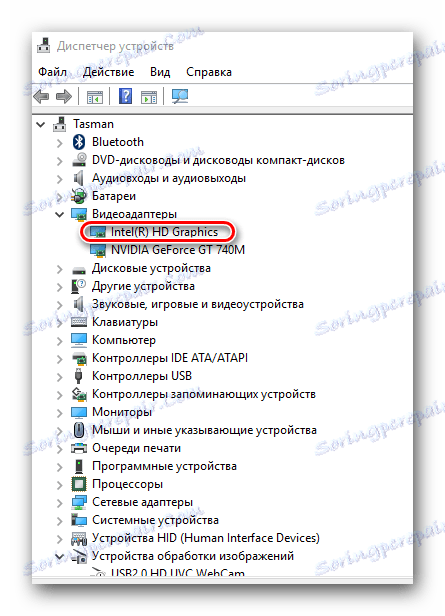
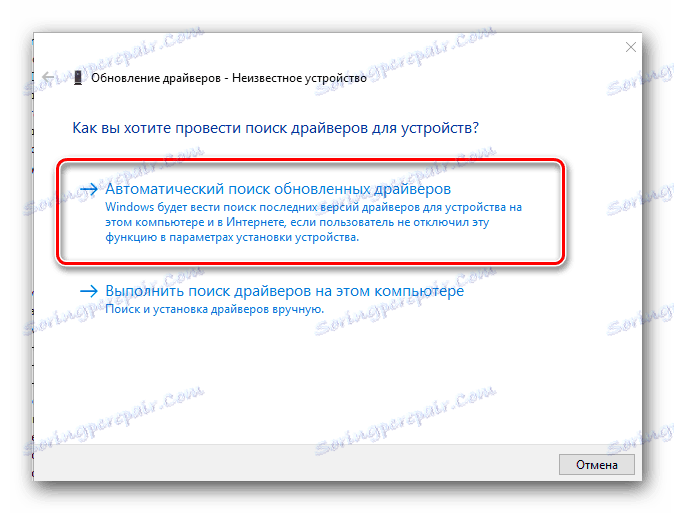
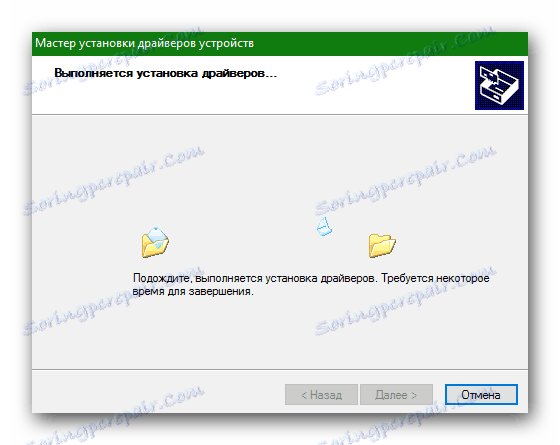
Tu, v skutočnosti, a všetky metódy inštalácie softvéru pre adaptér Intel HD Graphics 2000, ktoré sme vám chceli povedať. Dúfame, že váš proces bude hladko a bez chýb. Nezabudnite, že softvér by mal byť nielen nainštalovaný, ale aj pravidelne aktualizovaný na aktuálnu verziu. To umožní, aby vaše zariadenie pracovalo stabilnejšie a s riadnym výkonom.