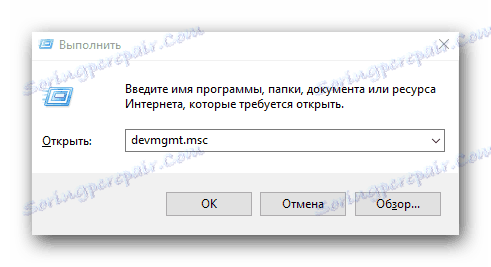Inštalácia ovládača pre základnú dosku ASCC N68C-S UCC
Základná doska je akýmsi odkazom v systéme, ktorý umožňuje interakciu všetkých komponentov vášho počítača. Aby sa to stalo správne a čo najúčinnejšie, je potrebné nainštalovať ovládače. V tomto článku by sme vám chceli povedať, ako načítať a nainštalovať softvér pre základnú dosku ASRock N68C-S UCC.
obsah
Metódy na inštaláciu softvéru základnej dosky ASRock
Soft pre základnú dosku nie je len nejaký druh ovládača, ale množstvo programov a pomôcok pre všetky komponenty a zariadenia. Tento softvér si môžete stiahnuť rôznymi spôsobmi. To sa dá vykonať buď selektívne - ručne alebo komplexne - pomocou špecializovaných programov. Pozrime sa na zoznam takýchto metód a ich podrobný opis.
Metóda 1: Zdroj ASRock
V každom z našich článkov o vyhľadávaní a sťahovaní ovládačov odporúčame najprv používať oficiálne stránky vývojárov zariadení. Tento prípad nie je výnimkou. Na oficiálnom zdroji nájdete úplný zoznam softvéru, ktorý bude plne kompatibilný s vaším hardvérom a neobsahuje škodlivý kód. Ak chcete stiahnuť takýto softvér pre základnú dosku N68C-S UCC, budete musieť urobiť nasledovné:
- Pomocou tohto odkazu prejdite na hlavná stránka oficiálnej stránky spoločnosti ASRock ,
- Ďalej musíte nájsť na otvorenej stránke sekciu nazvanú "Podpora" na najvyššej strane. Ideme do toho.
- V strede nasledujúcej stránky sa nachádza riadok pre vyhľadávanie na stránke. V tomto poli budete musieť zadať model základnej dosky, pre ktorú sú potrebné ovládače.
N68C-S UCChodnotuN68C-S UCC. Potom kliknite na tlačidlo "Hľadať" , ktoré sa nachádza vedľa poľa. - V dôsledku toho vás stránka presmeruje na stránku s výsledkami vyhľadávania. Ak bola hodnota správne napísaná, uvidíte jedinú možnosť. Bude to požadované zariadenie. V poli "Výsledky" kliknite na názov modelu dosky.
- Teraz prejdete na stránku popisu základnej dosky N68C-S UCC. Štandardne sa otvorí karta so špecifikáciou hardvéru. Tu sa môžete podrobne dozvedieť o všetkých vlastnostiach zariadenia. Keďže hľadáme vodičov tejto dosky, ideme do inej sekcie - "Podpora" . Ak to chcete urobiť, kliknite na príslušné tlačidlo, ktoré je mierne pod obrázkom.
- Zobrazí sa zoznam podsekcií týkajúcich sa karty UCC ASRock N68C-S. Medzi nimi musíte nájsť podsekciu s názvom "Stiahnuť" a prejsť do nej.
- Na vykonaných akciách sa zobrazí zoznam ovládačov pre už uvedenú základnú dosku. Predtým, ako začnete sťahovať, je najlepšie najprv určiť verziu operačného systému, ktorý ste nainštalovali. Nezabudnite tiež na hĺbku bitov. Musí sa tiež zohľadniť. Ak chcete vybrať operačný systém, kliknite na špeciálne tlačidlo, ktoré je oproti riadku s príslušnou správou.
- Tým sa vytvorí zoznam softvéru, ktorý bude kompatibilný s operačným systémom. Zoznam ovládačov bude prezentovaný vo forme tabuľky. K dispozícii je opis softvéru, veľkosť súborov a dátum vydania.
- Oproti každému softvéru uvidíte tri odkazy. Každá z nich vedie k stiahnutiu inštalačných súborov. Všetky odkazy sú rovnaké. Rozdiel bude len v rýchlosti sťahovania v závislosti od vybranej oblasti. Odporúčame vám sťahovanie z európskych serverov. Ak to chcete urobiť, kliknite na tlačidlo s príslušným názvom "Európa" oproti zvolenému softvéru.
- Potom sa začne proces sťahovania archívu, v ktorom sa nachádzajú súbory pre inštaláciu. Budete musieť extrahovať celý obsah archívu len na konci preberania a spustiť súbor "Setup" .
- V dôsledku toho sa spustí inštalačný program ovládača. V každom okne programu nájdete pokyny, na základe ktorých nainštalujete softvér do počítača bez problémov. Podobne musíte urobiť so všetkými ovládačmi v zozname, ktorý považujete za potrebný na inštaláciu. Mali by byť tiež stiahnuté, odstránené a nainštalované.


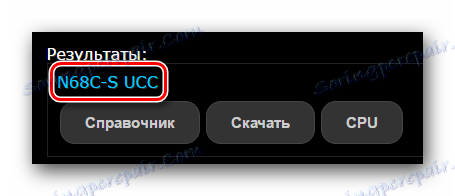



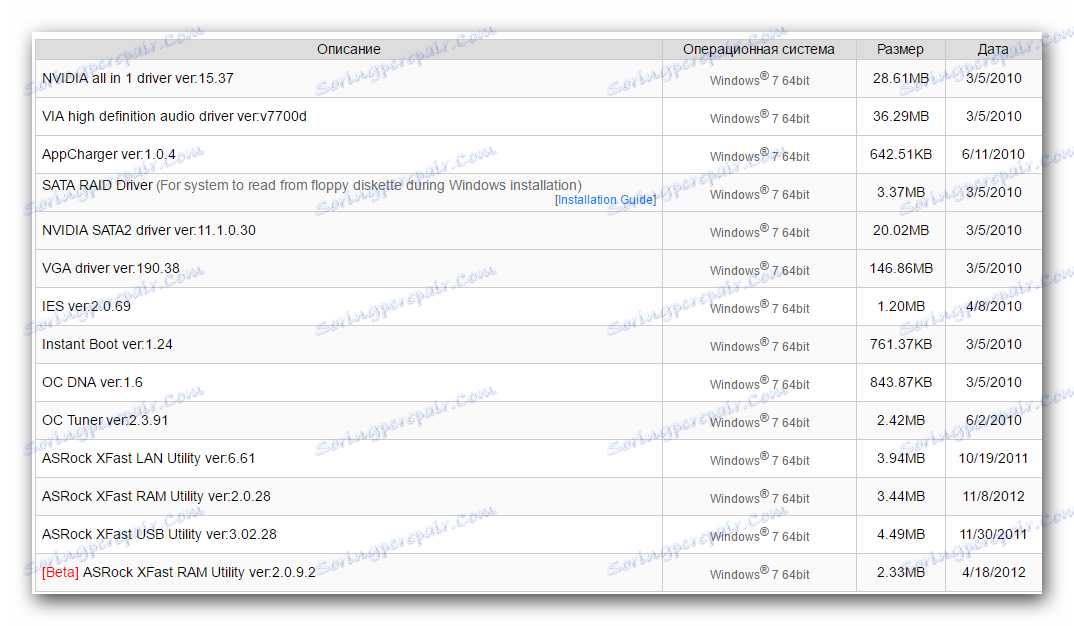
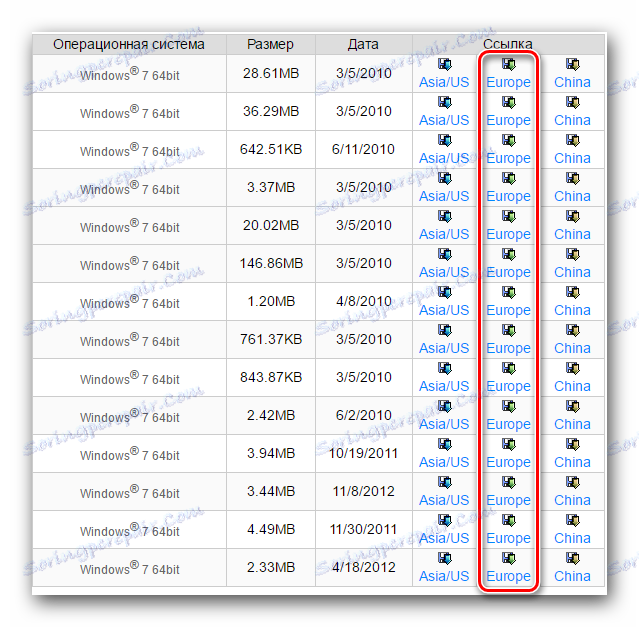
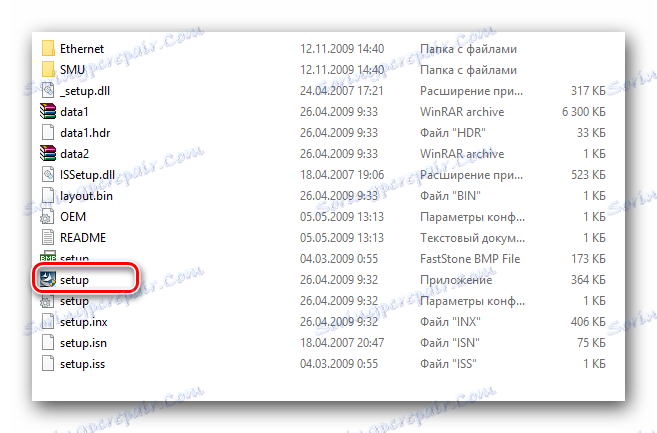
To sú všetky kľúčové body, o ktorých by ste mali vedieť, ak sa rozhodnete použiť túto metódu. Nižšie nájdete ďalšie spôsoby, ktoré môžete považovať za prijateľnejšie.
Metóda 2: ASRock Live Update
Tento program bol vyvinutý a oficiálne uvoľnený firmou ASRock. Jednou z jeho funkcií je nájsť a nainštalovať ovládače pre značkové zariadenia. Poďme sa bližšie pozrieť na to, ako sa dá urobiť s touto aplikáciou.
- Kliknite na odkaz vyššie a prejdite na oficiálna stránka aplikácie ASRock Live Update ,
- Otvárame otvorenú stránku smerom nadol, kým sa nezobrazí sekcia "Preberanie" . Tu uvidíte veľkosť inštalačného súboru programu, jeho popis a tlačidlo na stiahnutie. Stlačíme toto tlačidlo.
- Teraz musíte počkať na dokončenie sťahovania. Archív bude stiahnutý do počítača, v ktorom je priečinok s inštalačným súborom. Načítajte ho a potom spustite súbor sám.
- Pred spustením sa môže zobraziť bezpečnostné okno. V ňom stačí potvrdiť spustenie inštalátora. Ak to chcete urobiť, kliknite na tlačidlo "Štart" v okne, ktoré sa otvorí.
- Ďalej uvidíte uvítaciu obrazovku inštalačného programu. Nič v ňom nie je významné, preto stačí kliknúť na tlačidlo "Ďalej" a pokračovať.
- Potom musíte zadať priečinok, v ktorom bude aplikácia nainštalovaná. Môžete to urobiť v príslušnom riadku. Môžete nezávisle predpísať cestu k priečinku alebo ho vybrať zo spoločného koreňového adresára systému. Ak to chcete urobiť, musíte kliknúť na tlačidlo "Prehľadávať" . Keď je zadané umiestnenie, znova kliknite na tlačidlo "Next" .
- Ďalším krokom je výber názvu priečinka, ktorý sa vytvorí v ponuke Štart . Môžete napísať meno sami, alebo ho nechať predvolene. Potom kliknite na tlačidlo "Ďalej" .
- V ďalšom okne budete musieť skontrolovať všetky vyššie uvedené údaje - umiestnenie aplikácie a názov priečinka pre ponuku Štart . Ak je všetko správne, spustite inštaláciu a kliknite na tlačidlo "Inštalovať" .
- Čakáme niekoľko sekúnd, kým sa program úplne nainštaluje. Na konci sa objaví okno so správou o úspešnom vykonaní úlohy. Zatvorte toto okno kliknutím na tlačidlo "Dokončiť" nižšie.
- Na ploche sa zobrazí skratka k aplikácii App Shop . Spustite to.
- Všetky ďalšie kroky na prevzatie softvéru môžu byť umiestnené doslovne v niekoľkých krokoch, pretože proces je dosť jednoduchý. Všeobecnú inštrukciu pre ďalšie kroky publikovali špecialisti ASRock na hlavnej stránke aplikácie, na ktorú odkazujeme na začiatku metódy. Postupnosť akcií bude rovnaká, ako je znázornené na obrázku.
- Po dokončení týchto jednoduchých akcií nainštalujete do počítača všetok softvér pre základnú dosku ASRock N68C-S UCC.
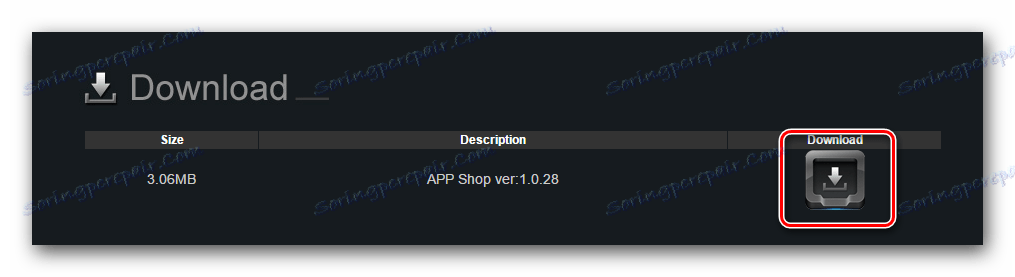
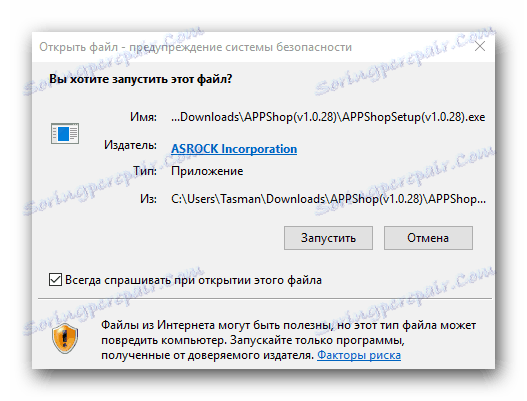
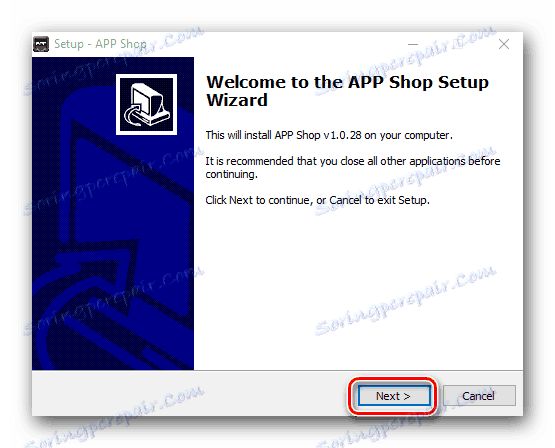
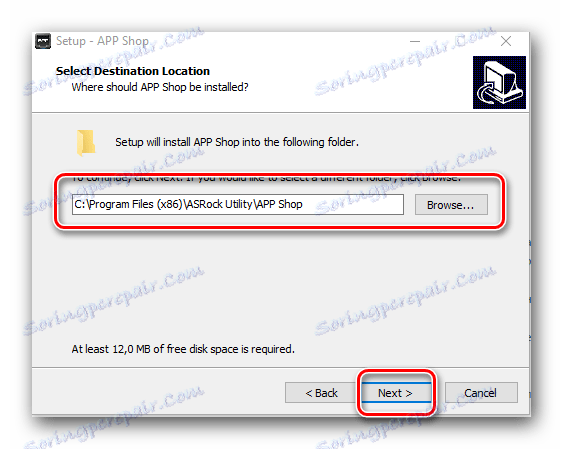
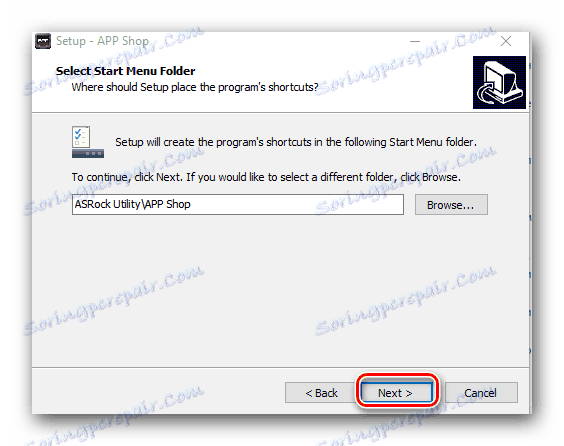
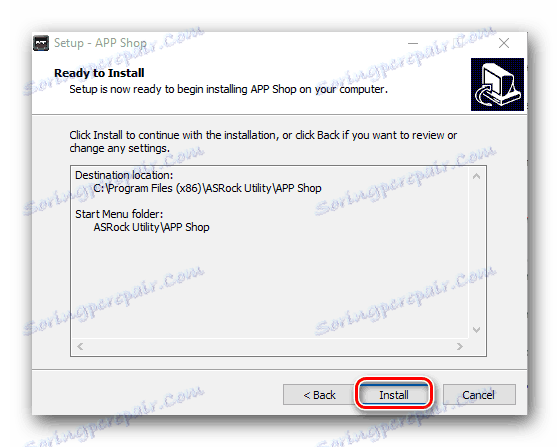
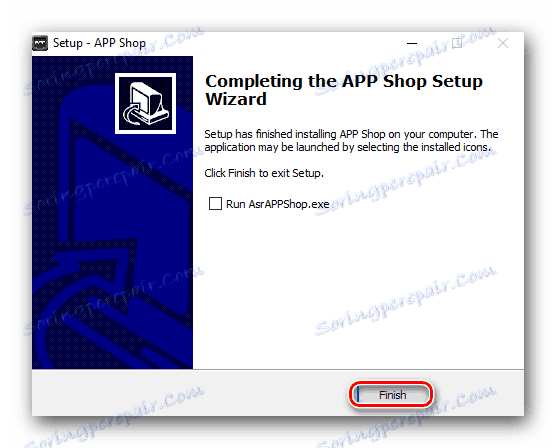
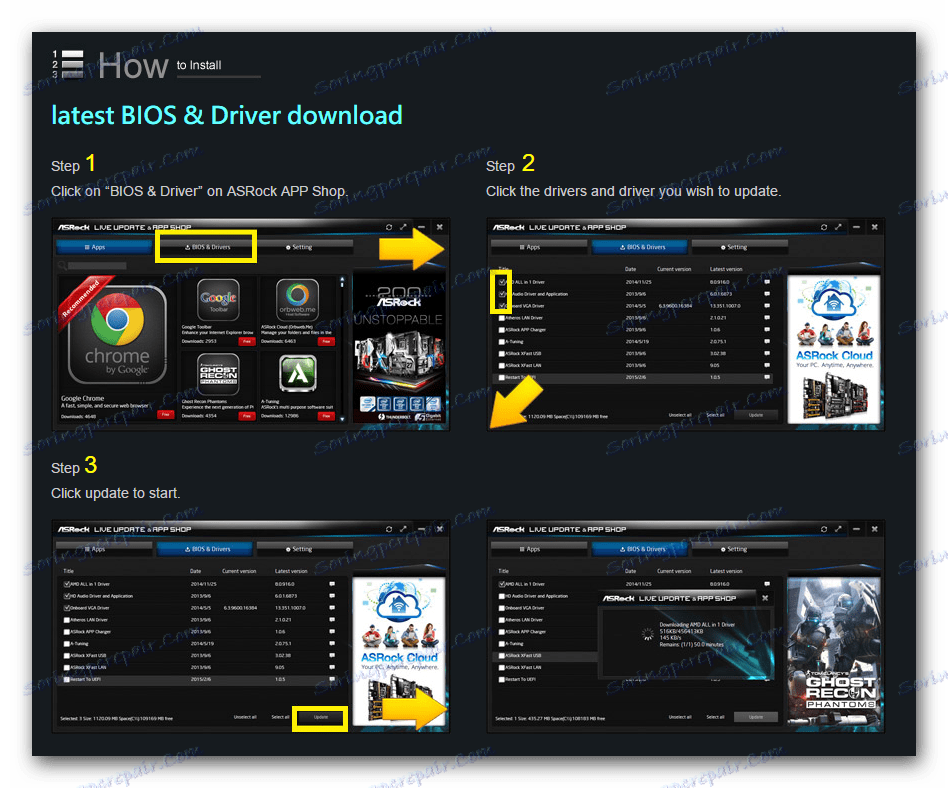
Metóda 3: Aplikácie na inštaláciu softvéru
Moderní používatelia stále viac využívajú túto metódu, keď potrebujú nainštalovať ovládače pre akékoľvek zariadenie. To nie je prekvapujúce, pretože táto metóda je univerzálna a globálna. Faktom je, že programy, ktoré budeme diskutovať nižšie, automaticky skenujú váš systém. Identifikujú všetky zariadenia, pre ktoré chcete stiahnuť nový alebo aktualizovať už nainštalovaný softvér. Potom program stiahne potrebné súbory a nainštaluje softvér. A to platí nielen pre základné dosky ASRock, ale aj pre absolútne akékoľvek zariadenia. Takže naraz môžete nainštalovať celý softvér. V sieti existuje veľa takýchto programov. Takmer každý z nich je vhodný pre túto úlohu. Vybrali sme však najlepších predstaviteľov a urobili sme samostatný prehľad o ich zásluhách a nedostatkoch.
Čítajte viac: Najlepší softvér na inštaláciu ovládačov
V tomto prípade vám ukážeme, ako nainštalovať softvér pomocou aplikácie Booster Booster ,
- Stiahnite program do počítača a nainštalujte ho. Odkaz na oficiálnu stránku aplikácie nájdete vo vyššie uvedenom článku.
- Na konci inštalácie musíte spustiť program.
- Plus aplikácia spočíva v tom, že keď sa spustí, bude automaticky skenovať váš systém. Ako sme spomenuli vyššie, takáto kontrola identifikuje zariadenia bez nainštalovaných ovládačov. Priebeh kontroly sa zobrazí v zobrazenom okne programu vo forme záujmu. Len čakám na koniec procesu.
- Po skončení kontroly sa zobrazí nasledujúce okno aplikácie. Bude zoznam zariadení bez softvéru alebo s zastaranými ovládačmi. Môžete nainštalovať všetok softvér naraz alebo označiť len tie komponenty, o ktorých si myslíte, že vyžadujú samostatnú inštaláciu. Ak to chcete urobiť, musíte označiť potrebné zariadenie a potom kliknúť na tlačidlo "Aktualizovať" vedľa jeho názvu.
- Potom sa na obrazovke zobrazí malé okno s tipy na inštaláciu. Odporúčame ich študovať. Potom kliknite na rovnaké tlačidlo okna "OK" .
- Teraz začne samotná inštalácia. Pokrok a pokrok je možné sledovať v hornej časti okna aplikácie. K dispozícii je tiež tlačidlo "Stop" , ktoré zastaví aktuálny proces. Pravdou je, že neodporúčame robiť to bez extrémnej potreby. Práve čakáme na inštaláciu všetkého softvéru.
- Na konci postupu sa zobrazí správa na tom istom mieste, kde bol predtým zobrazený pokrok inštalácie. V správe sa uvedie výsledok operácie. A na pravej strane bude tlačidlo "Reštart" . Je potrebné kliknúť. Ako naznačuje názov tlačidla, táto akcia reštartuje váš systém. Reštartovanie je potrebné, aby všetky nastavenia a ovládače dosiahli konečný efekt.
- Takéto jednoduché akcie môžu inštalovať softvér pre všetky zariadenia počítača vrátane a pre základnú dosku ASRock.

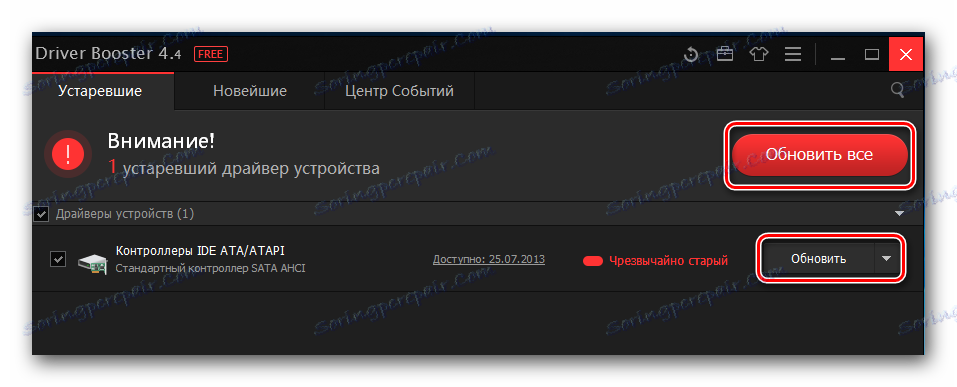
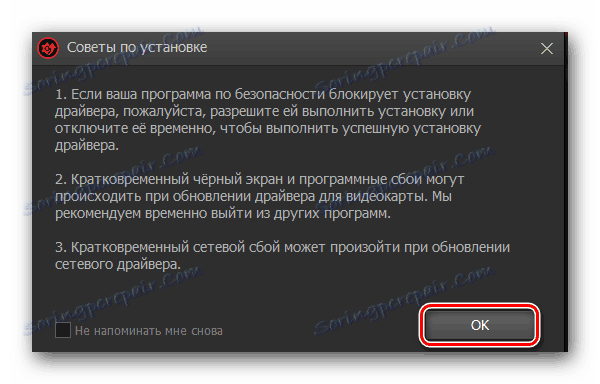
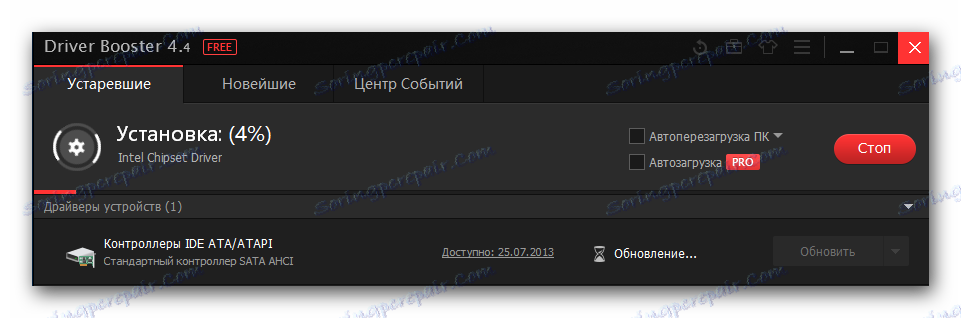
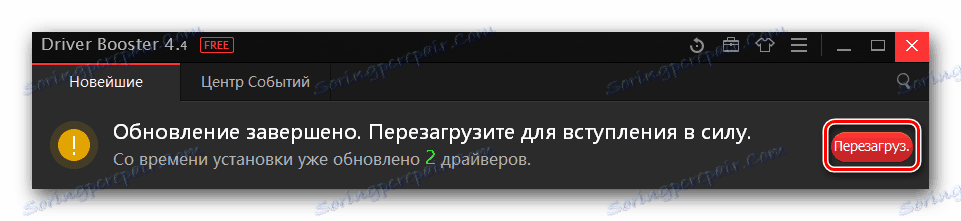
Okrem opísanej aplikácie existuje veľa ďalších, ktoré vám môžu pomôcť v tejto veci. Nemenej ako dôstojný zástupca Riešenie DriverPack , Ide o seriózny program s pôsobivou základňou softvéru a zariadení. Pre tých, ktorí sa rozhodnú ju použiť, sme pripravili samostatný sprievodca.
Lekcia: Ako nainštalovať ovládače pomocou riešenia DriverPack
Metóda 4: Výber softvéru podľa ID zariadenia
Každé počítačové zariadenie a zariadenie má osobný jedinečný identifikátor. Táto metóda je založená na použití hodnoty takéhoto ID (identifikátora) na vyhľadávanie softvéru. Najmä pre takéto účely boli vynájdené špeciálne webové stránky, ktoré vyhľadávajú vo svojej databáze ovládač pre zadané ID zariadenia. Potom sa zobrazí výsledok a stačí stiahnuť súbory do počítača a nainštalovať softvér. Na prvý pohľad sa všetko môže zdať veľmi jednoduché. Ako však ukazuje prax, používatelia majú v procese niekoľko otázok. Pre vaše pohodlie sme zverejnili lekciu, ktorá je úplne venovaná tejto metóde. Dúfame, že po prečítaní všetkých vašich otázok, ak nejaké, bude vyriešené.
Lekcia: Vyhľadávanie ovládačov podľa ID hardvéru
Metóda 5: Pomôcka systému Windows na inštaláciu ovládačov
Okrem vyššie uvedených metód môžete štandardnú pomôcku nainštalovať aj na základnú dosku ASRock. Je štandardne prítomný v každej verzii operačného systému Windows. V takomto prípade nemusíte na tento účel inštalovať ďalšie programy alebo vyhľadávať softvér sami na webových stránkach. To je potrebné urobiť.
- Prvým krokom je spustenie aplikácie Správca zariadení . Jednou z možností inicializácie tohto okna je kombinácia klávesov "Win" a "R" a následný vstup parametra
devmgmt.mscdo zobrazeného poľa. Potom kliknite na tlačidlo "OK" v tom istom okne alebo na klávesnici "Enter" .![Spúšťame správcu zariadení]()
Môžete použiť ľubovoľnú metódu, ktorá vám umožní otvoriť "Správcu zariadení" . - V zozname zariadení nenájdete skupinu "Motherboard" . Všetky komponenty tohto zariadenia sú umiestnené v samostatných kategóriách. Môžu to byť zvukové karty, sieťové adaptéry, porty USB atď. Preto budete musieť okamžite rozhodnúť, pre ktoré zariadenie chcete nainštalovať softvér.
- Na zvolenom zariadení, presnejšie na jeho meno, je potrebné stlačiť pravé tlačidlo myši. Toto spôsobí dodatočné kontextové menu. Zo zoznamu akcií musíte vybrať možnosť "Aktualizovať ovládače" .
- V dôsledku toho sa na obrazovke zobrazí nástroj na vyhľadávanie softvéru, ktorý sme spomenuli na začiatku metódy. V okne, ktoré sa zobrazí, sa zobrazí výzva na výber možnosti vyhľadávania. Ak kliknete na riadok "Automatické vyhľadávanie" , nástroj sa pokúsi nájsť softvér na internete samostatne. Ak používate režim "Manuálne" , musíte určiť umiestnenie pomôcky na počítači, kde sú uložené súbory ovládačov, a odtiaľ sa systém pokúsi vytiahnuť potrebné súbory. Odporúčame vám použiť prvú možnosť. Kliknite na to na riadok s príslušným menom.
- Ihneď po tom nástroj vyhľadá príslušné súbory. Ak sa to podarí, zistené ovládače sa okamžite nainštalujú.
- Na konci sa zobrazí posledné okno. V ňom nájdete výsledky celého procesu vyhľadávania a inštalácie. Ak chcete dokončiť operáciu, zatvorte okno.
Lekcia: Spustite "Device Manager"
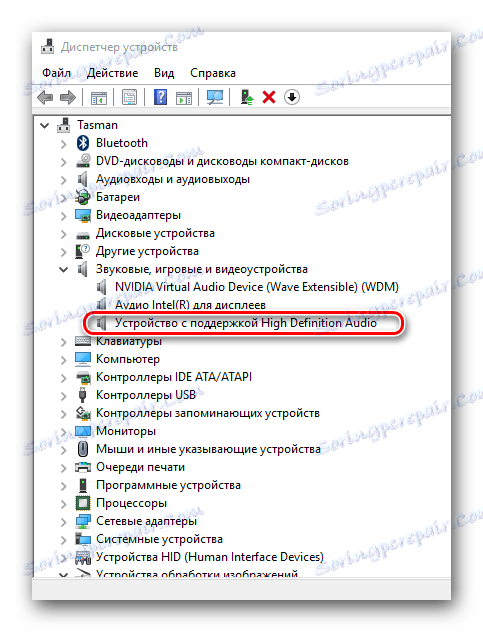
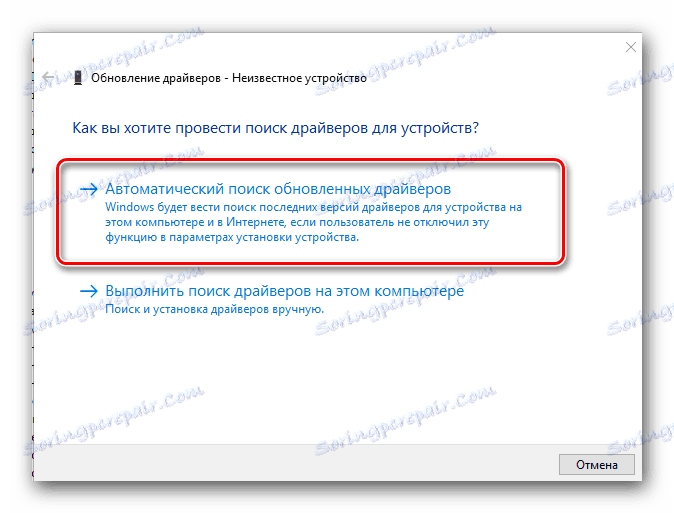
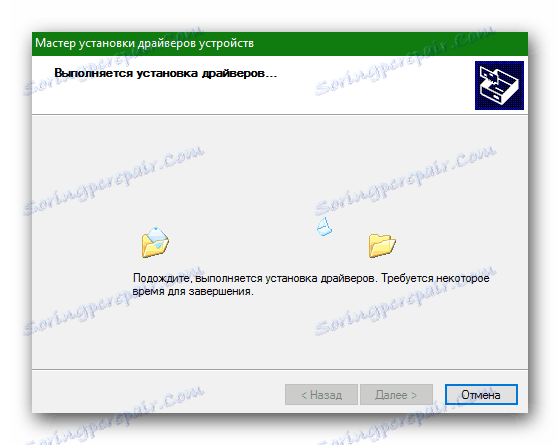
Upozorňujeme vás na skutočnosť, že nie je vhodné ponechať na túto metódu veľké nádeje, pretože nie vždy prináša pozitívny výsledok. V takýchto situáciách je lepšie použiť prvú metódu opísanú vyššie.
To bola posledná metóda, o ktorej sme vám chceli povedať v tomto článku. Dúfame, že jedna z nich vám pomôže vyriešiť problémy s inštaláciou ovládačov na základnej doske ASRock N68C-S UCC. Nezabudnite z času na čas skontrolovať verziu inštalovaného softvéru, aby ste vždy mali najnovší softvér.