Stiahnite si ovládače pre notebook HP Pavilion g6
Pre ľubovoľný prenosný alebo stolový počítač musíte nainštalovať ovládače. To umožní, aby zariadenie fungovalo čo najefektívnejšie a najstabilnejšie. V dnešnom článku vám povieme, kde môžete získať softvér pre notebook HP Pavilion g6 a ako ho správne nainštalovať.
obsah
Možnosti vyhľadávania a inštalácie notebooku HP Pavilion g6 Notebook
Proces hľadania softvéru pre notebooky je o niečo jednoduchší ako pre stacionárne počítače. Je to spôsobené tým, že často možno všetky ovládače prenosných počítačov preberať z takmer jedného zdroja. Chceli by sme vám povedať viac o takýchto metódach, ako aj o ďalších pomocných metódach.
Metóda 1: Webová stránka výrobcu
Táto metóda sa dá nazvať najspoľahlivejšou a osvedčenou medzi všetkými ostatnými. Jej podstatou je, že vyhľadáme a stiahneme softvér pre prenosné zariadenia z oficiálnych webových stránok výrobcu. To zaručuje maximálnu kompatibilitu softvéru a hardvéru. Postupnosť akcií bude nasledovná:
- Prejdeme na daný odkaz na oficiálnych webových stránkach spoločnosti HP ,
- Umiestnite kurzor myši nad časť s názvom "Podpora" . Je na samom vrchole stránky.
- Keď na ukazovateľ myši nad ním uvidíte rozbaľovací panel. Obsahuje podsekcie. Musíte ísť do sekcie "Programy a ovládače" .
- Ďalším krokom je zadanie názvu modelu notebooku do špeciálneho vyhľadávacieho reťazca. Bude to v samostatnom bloku v strede stránky, ktorá sa otvorí. V tomto riadku musíte zadať nasledujúcu hodnotu -
Pavilion g6. - Po zadaní zadanej hodnoty sa v spodnej časti zobrazí okno. Okamžite zobrazuje výsledky dotazu. Upozorňujeme, že príslušný model má niekoľko sérií. Notebooky rôznych radov sa môžu líšiť v balíčkoch, takže musíte vybrať správnu sériu. Celé meno spolu so sériou je spravidla uvedené na štítku na obale. Nachádza sa na prednej strane notebooku, na zadnej strane a v priestore pre batérie. Po výučbe série vyberte požadovanú položku zo zoznamu s výsledkami vyhľadávania. Stačí kliknúť na požadovaný riadok.
- Budete na stránke sťahovania softvéru pre model produktu HP, ktorý hľadáte. Skôr ako začnete vyhľadávať a preberať ovládač, musíte špecifikovať operačný systém a jeho verziu v príslušných poliach. Stačí kliknúť na nižšie uvedené polia a potom zo zoznamu vybrať požadovanú možnosť. Keď je tento krok dokončený, kliknite na tlačidlo Upraviť . Nachádza sa mierne pod čiarami s verziou operačného systému.
- V dôsledku toho uvidíte zoznam skupín, v ktorých sú k dispozícii všetky ovládače pre uvedený model notebooku.
- Otvorte požadovanú sekciu. V ňom nájdete softvér, ktorý patrí do vybranej skupiny zariadení. Každý ovládač je vybavený podrobnými informáciami: názov, veľkosť inštalačného súboru, dátum vydania a podobne. Oproti každému softvéru je tlačidlo "Stiahnuť" . Kliknutím na ňu okamžite začnete sťahovať daný ovládač do vášho laptopu.
- Musíte počkať, kým sa ovládač úplne načíta, potom ho len spustite. Zobrazí sa okno inštalátora. Postupujte podľa pokynov a tipov, ktoré sa vyskytujú v každom takomto okne, a môžete ľahko nainštalovať ovládač. Podobne musíte riešiť všetok softvér, ktorý je potrebný pre váš prenosný počítač.

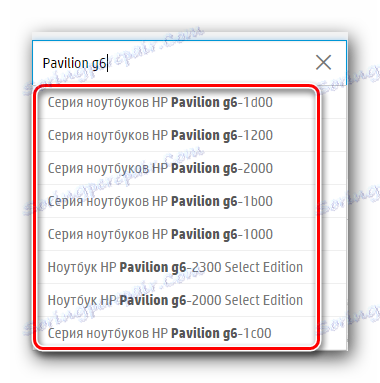
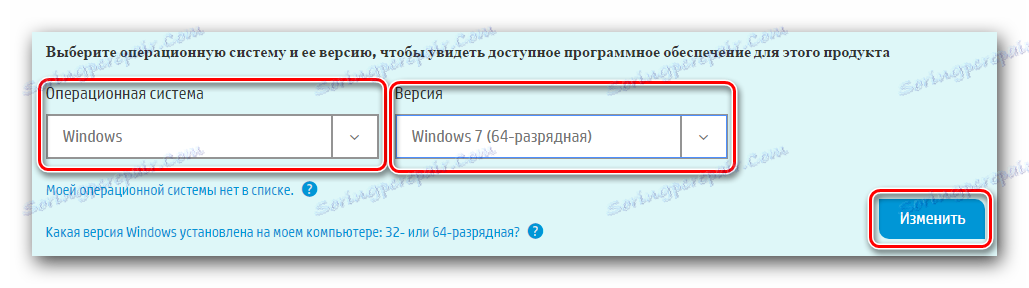
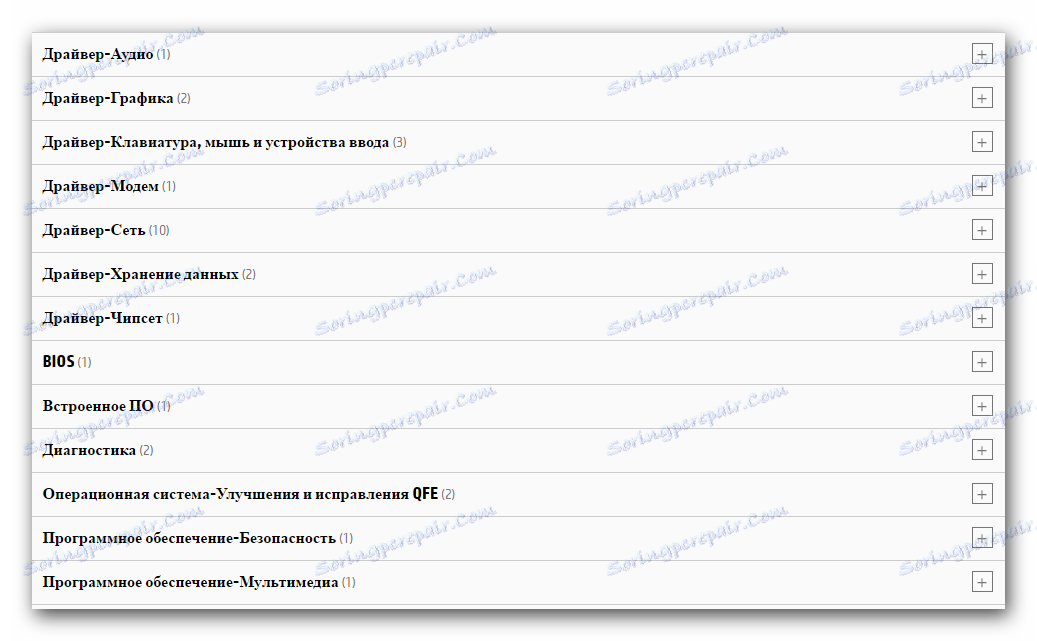
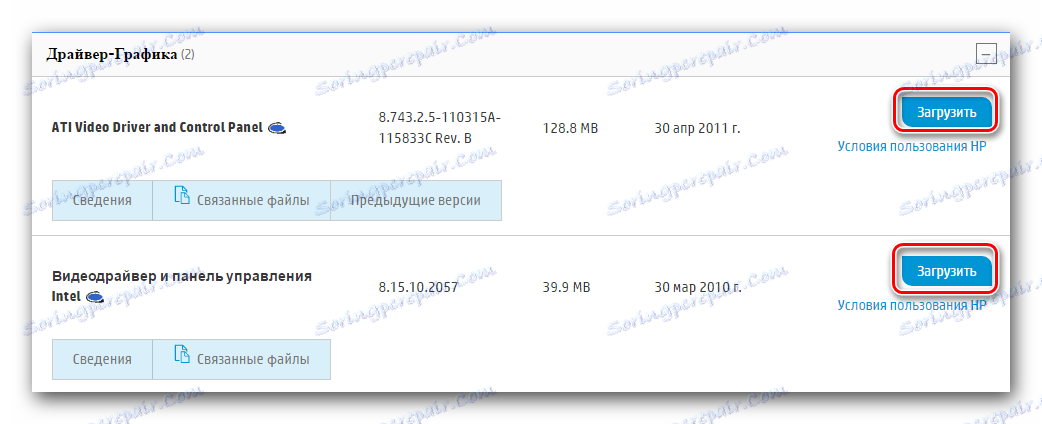
Ako môžete vidieť, metóda je veľmi jednoduchá. Najdôležitejšie je poznať sériové číslo notebooku HP Pavilion g6. Ak táto metóda z nejakého dôvodu nevyhovuje alebo sa vám nepáči, odporúčame použiť nasledujúce metódy.
Metóda 2: Asistent podpory spoločnosti HP
HP Support Assistant je program určený špeciálne pre produkty značky HP. Umožní vám nielen inštaláciu softvéru pre zariadenia, ale tiež pravidelne kontroluje aktualizácie takýchto zariadení. Tento program je predvolene predinštalovaný na všetkých notebookoch značky. Ak ho však odinštalujete alebo preinštalujete operačný systém, budete musieť urobiť nasledovné:
- Ideme do stránka na prevzatie programu Asistent podpory HP.
- V strede stránky, ktorá sa otvorí, nájdete tlačidlo "Prevziať asistenta HP Support Assistant" . Je to v samostatnom bloku. Kliknutím na toto tlačidlo okamžite uvidíte proces sťahovania inštalačných súborov programu do prenosného počítača.
- Čakáme na koniec sťahovania, po ktorom spustíme prevzatý spustiteľný súbor programu.
- Spustí sa Sprievodca inštaláciou. V prvom okne sa zobrazí súhrn inštalovaného softvéru. Prečítajte si ho úplne alebo nie - vaša voľba je vaša. Ak chcete pokračovať, kliknite na tlačidlo "Ďalej" v okne.
- Potom uvidíte okno s licenčnou zmluvou. Obsahuje hlavné body takých, s ktorými ste pozvaní na čítanie. Robíme to aj podľa vlastného uváženia. Ak chcete pokračovať v inštalácii asistenta podpory spoločnosti HP, musíte túto dohodu súhlasiť. Označte príslušný riadok a kliknite na tlačidlo "Ďalej" .
- Ďalej sa začne príprava programu na inštaláciu. Po dokončení sa Asistent podpory HP automaticky spustí automaticky na vašom notebooku. V tomto štádiu softvér urobí všetko automaticky, stačí len chvíľu počkať. Po dokončení inštalácie sa na obrazovke zobrazí príslušná správa. Zatvorte zobrazené okno kliknutím na tlačidlo s rovnakým názvom.
- Na ploche sa zobrazí ikona programu. Spustite to.
- Prvé okno, ktoré uvidíte po spustení, je okno s nastaveniami pre aktualizácie a upozornenia. Označte začiarkavacie políčka odporúčané programom. Potom kliknite na tlačidlo "Ďalej" .
- Ďalej uvidíte niekoľko výziev v jednotlivých oknách. Pomôžu vám s týmto softvérom pohodlne. Odporúčame, aby ste si prečítali tipy a návody.
- V nasledujúcom pracovnom okne musíte kliknúť na riadok "Skontrolovať aktualizácie" .
- Program bude musieť vykonať niekoľko postupných krokov. Ich zoznam a stav sa zobrazí v novom okne, ktoré sa zobrazí. Čakáme na ukončenie tohto procesu.
- Tie ovládače, ktoré je potrebné nainštalovať na prenosnom počítači, sa zobrazia ako zoznam v samostatnom okne. Zobrazí sa po dokončení procesu skenovania a skenovania. V tomto okne budete musieť označiť softvér, ktorý chcete nainštalovať. Keď sú označené potrebné ovládače, kliknite na tlačidlo "Prevziať a nainštalovať" , ktoré je mierne doprava.
- Potom sa načítajú inštalačné súbory predtým vybratých ovládačov. Po stiahnutí všetkých potrebných súborov program nainštaluje celý softvér sám. Stačí čakať na koniec procesu a správu o úspešnej inštalácii všetkých komponentov.
- Ak chcete dokončiť opísanú metódu, stačí zatvoriť okno HP Support Assistant.
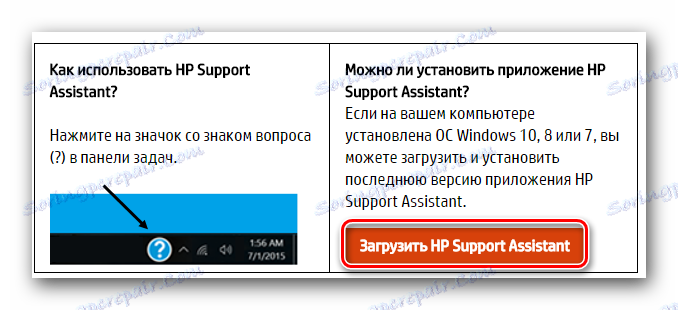
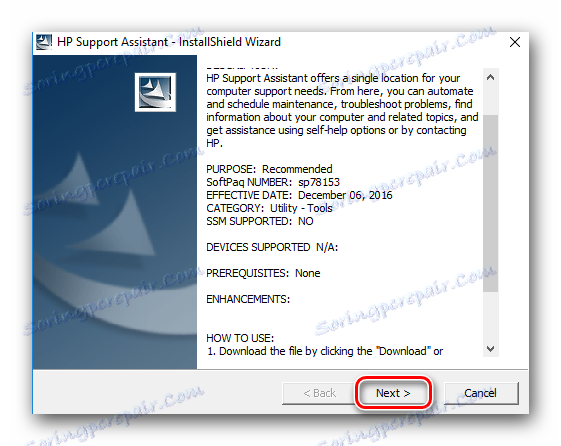
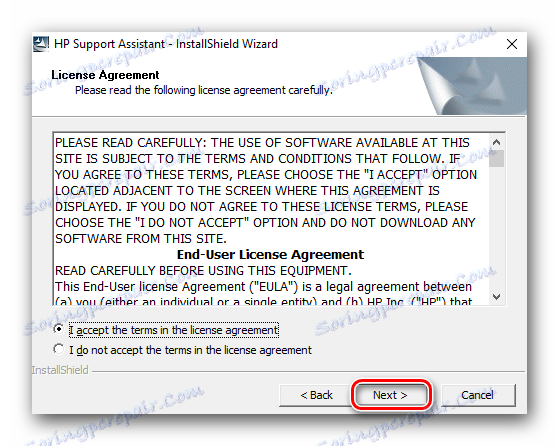
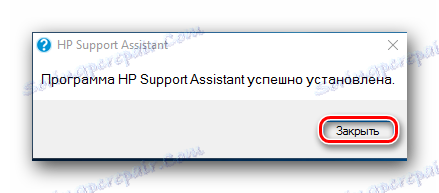

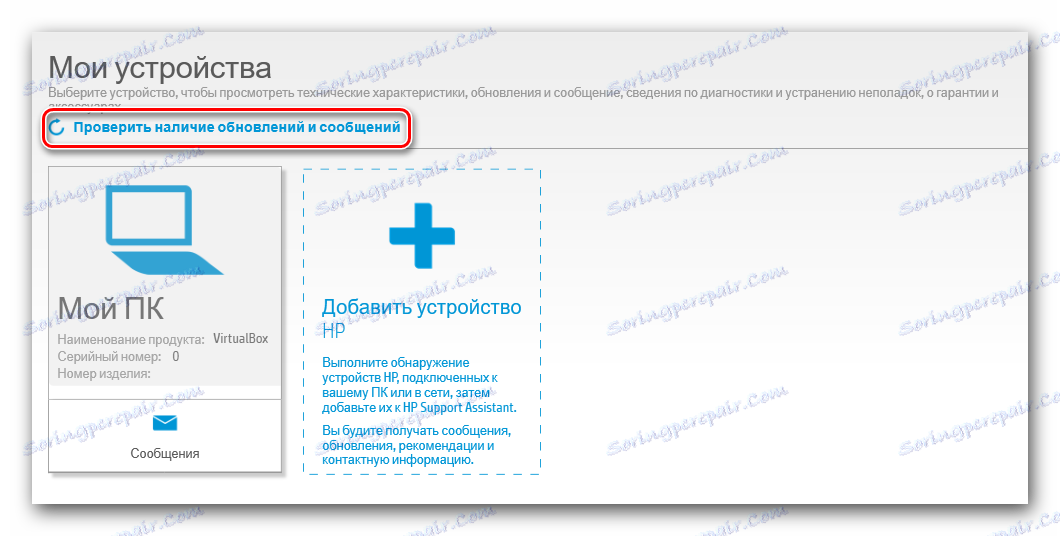
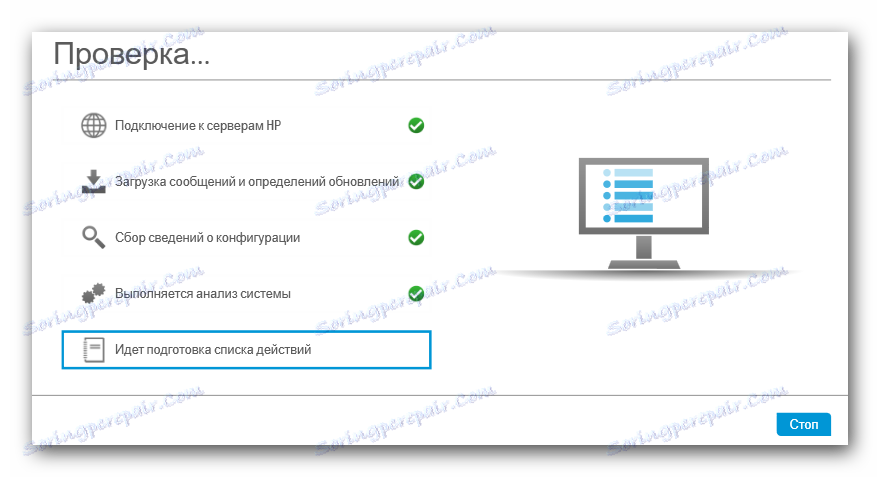
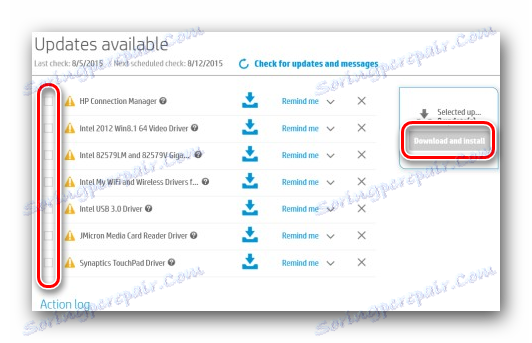
Metóda 3: Globálny softvérový inštalačný softvér
Podstatou tejto metódy je použitie špeciálneho softvéru. Je navrhnutý tak, aby automaticky skenoval váš systém a identifikoval chýbajúce ovládače. Táto metóda môže byť použitá absolútne pre akýkoľvek prenosný počítač a počítač, čo z neho robí veľmi univerzálny. Podobné programy, ktoré sa špecializujú na automatické vyhľadávanie a inštaláciu softvéru, sa v súčasnosti veľmi ponúkajú. Novým používateľom sa môže stať zmätený pri výbere jedného. V minulosti sme publikovali prehľad takýchto programov. Zhromažďuje najlepších zástupcov takéhoto softvéru. Preto odporúčame prejsť na odkaz nižšie a prečítať si článok sám. Možno je to ona, ktorá vám pomôže urobiť správnu voľbu.
Čítajte viac: Najlepšie programy na inštaláciu ovládačov
V skutočnosti je vhodný akýkoľvek program tohto druhu. Môžete použiť aj ten, ktorý nie je v recenzii. Všetci pracujú na tom istom princípe. Odlišujú sa iba v základni vodiča a ďalšie funkcie. Ak váhate, odporúčame vám vybrať si Riešenie DriverPack , Je to najobľúbenejšie medzi používateľmi počítačov, pretože dokáže identifikovať takmer každé zariadenie a nájsť si softvér. Okrem toho má tento program verziu, ktorá nevyžaduje aktívne pripojenie na internet. To môže byť veľmi užitočné pri absencii softvéru pre sieťové karty. Podrobné pokyny na používanie riešenia DriverPack nájdete v našom školiacom článku.
Lekcia: Ako aktualizovať ovládač v počítači pomocou riešenia DriverPack
Metóda 4: Nájdite ovládač podľa ID zariadenia
Každé zariadenie v prenosnom počítači alebo počítači má svoj vlastný jedinečný identifikátor. Poznáte to, môžete ľahko nájsť softvér pre zariadenie. Túto hodnotu potrebujete iba na špeciálnu online službu. Takéto služby vyhľadávajú vodiči prostredníctvom ID zariadenia. Obrovská výhoda tejto metódy spočíva v tom, že je použiteľná aj pre zariadenia neidentifikované systémom. Pravdepodobne môžete čeliť situácii, keď sa zdá, že všetky ovládače sú nainštalované, a vo Správcovi zariadení stále existujú neidentifikované zariadenia. V jednom z našich minulých materiálov sme podrobne opísali túto metódu. Preto vám odporúčame, aby ste sa s ním oboznámili, aby ste sa dozvedeli všetky jemnosti a nuansy.
Lekcia: Vyhľadávanie ovládačov podľa ID hardvéru
Metóda 5: Natívny nástroj systému Windows
Ak chcete použiť túto metódu, nemusíte inštalovať softvér tretej strany. Môžete sa pokúsiť nájsť softvér zariadenia pomocou štandardného nástroja Windows. Táto metóda však nemôže vždy priniesť pozitívny výsledok. Tu je to, čo musíte urobiť:
- Stlačeme na klávesnici notebooku klávesy "Windows" a "R" .
- Potom sa otvorí okno "Spustiť" . V jednom riadku tohto okna zadajte hodnotu
devmgmt.mscadevmgmt.mscEnter na klávesnici. - Po takomto spustení spustíte Správca zariadení . V ňom uvidíte všetky zariadenia pripojené k prenosnému počítaču. Pre jednoduchosť sú rozdelené do skupín. Zvoľte potrebné vybavenie zo zoznamu a kliknite na jeho meno PCM (pravé tlačidlo myši). V kontextovej ponuke vyberte položku "Aktualizovať ovládače" .
- To vám umožní spustiť vyhľadávací nástroj systému Windows uvedený v nadpise. V okne, ktoré sa otvorí, zadajte typ vyhľadávania. Odporúčame používať "Automatické" . V tomto prípade sa systém pokúsi nájsť ovládače na internete. Ak vyberiete druhú možnosť, budete musieť určiť cestu k softvérovým súborom v počítači.
- Ak vyhľadávací nástroj nájde požadovaný softvér, okamžite ho nainštaluje.
- Nakoniec uvidíte okno, v ktorom sa zobrazí výsledok vyhľadávacieho a inštalačného procesu.
- Stačí dokončiť vyhľadávací program na dokončenie opísanej metódy.
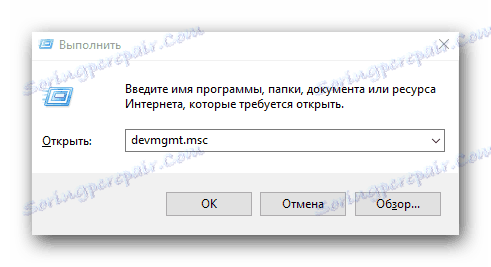
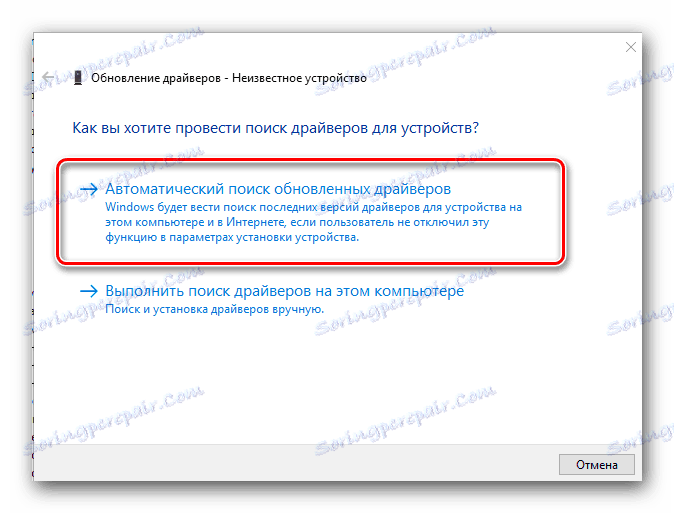
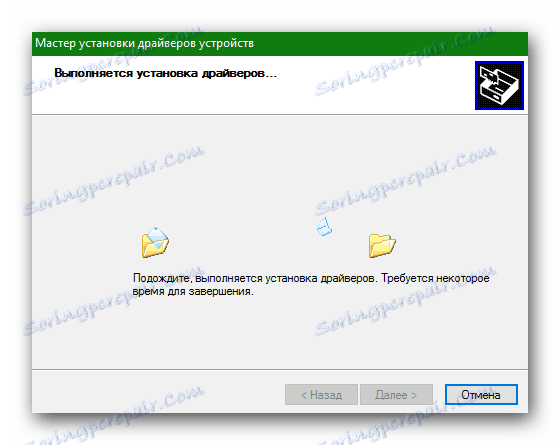
To je vlastne všetky spôsoby, ktorými môžete bez akýchkoľvek vedomostí nainštalovať všetky ovládače na vašom notebooku HP Pavilion g6. Aj keď jedna z metód nefunguje, vždy môžete využiť druhú. Nezabudnite, že ovládač potrebuje nielen nainštalovať, ale aj pravidelne kontrolovať ich relevantnosť a v prípade potreby aktualizovať.