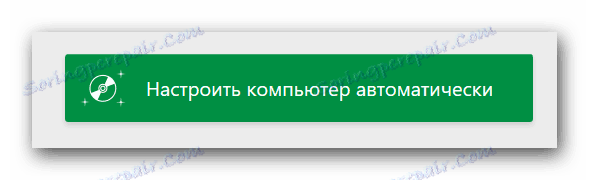Možnosti inštalácie ovládačov pre prenosný počítač ASUS K53E
V dnešnom svete sa technológie vyvíjajú tak rýchlo, že dnešné prenosné počítače môžu ľahko konkurovať stolným počítačom z hľadiska výkonu. Ale všetky počítače a notebooky, bez ohľadu na to, v akom roku boli vyrobené, majú jednu spoločnú vec - nemôžu fungovať bez nainštalovaných ovládačov. Dnes vám budeme podrobne informovať o tom, kde si môžete stiahnuť a ako nainštalovať prenosný softvér K53E, ktorý vyrába svetoznáma firma ASUS.
obsah
Vyhľadajte inštalačný softvér
Vždy by ste si mali pamätať, že pokiaľ ide o sťahovanie ovládačov pre konkrétne zariadenie alebo zariadenie, existuje niekoľko možností pre túto úlohu. Nižšie vám povieme o najefektívnejších a najbezpečnejších spôsoboch na stiahnutie a inštaláciu softvéru pre váš ASUS K53E.
Metóda 1: webová stránka spoločnosti ASUS
Ak potrebujete prevziať ovládače pre akékoľvek zariadenie, vždy odporúčame, aby ste ich najprv vyhľadali na oficiálnych stránkach výrobcu. Toto je najdôveryhodnejší a najspoľahlivejší spôsob. V prípade notebookov je to obzvlášť dôležité, pretože na takýchto stránkach môžete stiahnuť kritický softvér, ktorý bude veľmi ťažké nájsť na iných zdrojoch. Napríklad softvér, ktorý vám umožňuje automaticky prepínať medzi integrovanou a diskrétnou grafickou kartou. Pokračujme k samotnej metóde.
- Ideme do oficiálne stránky ASUS ,
- V hornej časti stránky je vyhľadávací reťazec, ktorý nám pomôže nájsť softvér. V ňom predstavujeme model notebooku - K53E . Potom stlačte "Enter" na klávesnici alebo ikonu vo forme lupy, ktorá sa nachádza napravo od čiary.
- Potom sa budete nachádzať na stránke, kde uvidíte všetky výsledky vyhľadávania pre tento dopyt. Vyberte zo zoznamu (ak existuje) modelu notebooku, ktorý potrebujete, a kliknite na odkaz v názve modelu.
- Na otvorenej stránke sa môžete oboznámiť s technickými vlastnosťami notebooku ASUS K53E. Na tejto stránke v hornej časti uvidíte podsekciu s názvom "Podpora" . Kliknite na tento riadok.
- V dôsledku toho sa zobrazí stránka s podsekciou. Nájdete tu príručky, vedomostnú základňu a zoznam všetkých ovládačov, ktoré sú k dispozícii pre prenosný počítač. Je to posledná podsekcia, ktorú potrebujeme. Klikneme na riadok "Ovládače a pomôcky" .
- Skôr ako začnete sťahovať ovládače, musíte vybrať svoj operačný systém zo zoznamu. Upozorňujeme, že niektorý softvér je dostupný len vtedy, ak vyberiete váš natívny operačný systém vášho notebooku, nie váš súčasný operačný systém. Napríklad, ak bol laptop predávaný so systémom Windows 8 nainštalovaný, najprv musíte vidieť zoznam softvéru pre systém Windows 10, vrátiť sa späť na systém Windows 8 a stiahnuť zvyšný softvér. Tiež si všimnite bitovú hĺbku. V prípade, že s ním zlyháte, program sa jednoducho nenainštaluje.
- Po výbere nižšie uvedeného operačného systému sa na stránke zobrazí zoznam všetkých ovládačov. Pre vaše pohodlie sú všetky rozdelené na podskupiny podľa typu zariadenia.
- Otvárame potrebnú skupinu. Ak to chcete urobiť, kliknite na ikonu vo forme mínus vľavo od riadku s názvom sekcie. V dôsledku toho sa otvorí pobočka s obsahom. Môžete vidieť všetky potrebné informácie o softvéri, ktorý sťahujete. Toto určuje veľkosť súboru, verziu ovládača a dátum jeho uvoľnenia. Okrem toho je uvedený program. Ak chcete stiahnuť vybratý softvér, kliknite na odkaz označený ako "Globálny" , vedľa ktorého je ikona diskety.
- Archív bude stiahnutý. Na konci tohto procesu budete musieť všetok svoj obsah extrahovať do samostatného priečinka. Potom musíte spustiť súbor s názvom "Nastavenie" . Spustí sa Sprievodca inštaláciou a budete musieť sledovať iba ďalšie výzvy. Podobne musíte nainštalovať všetok softvér.
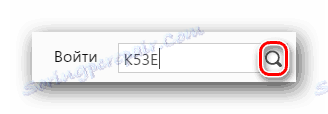
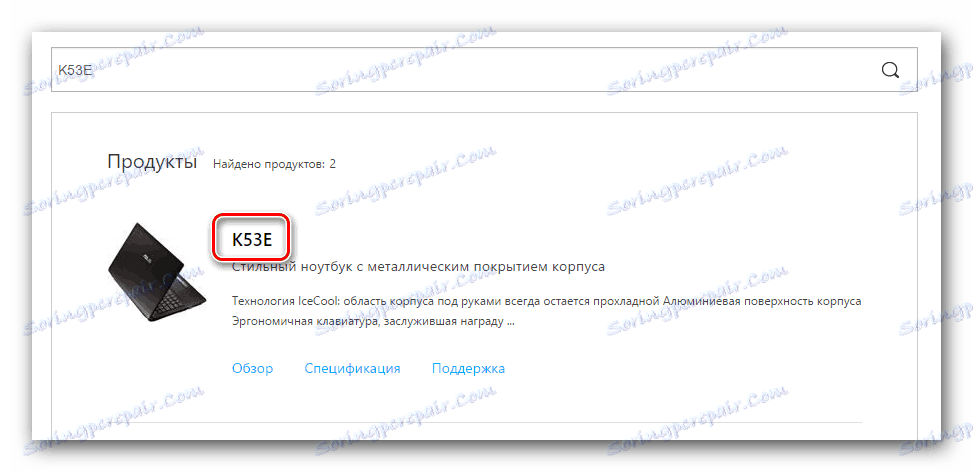
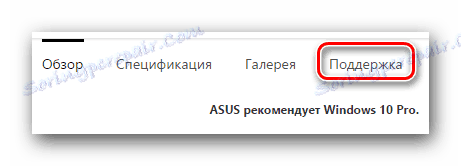
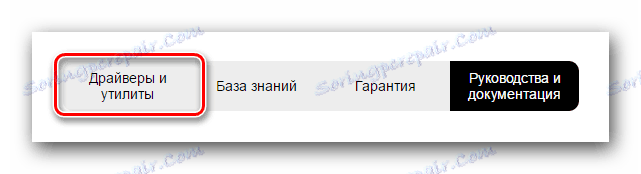
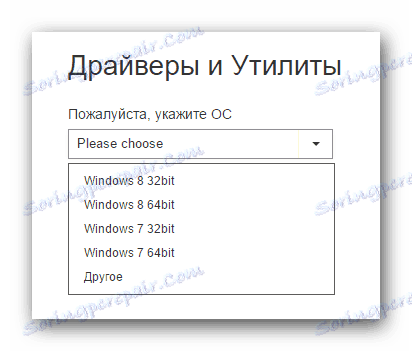
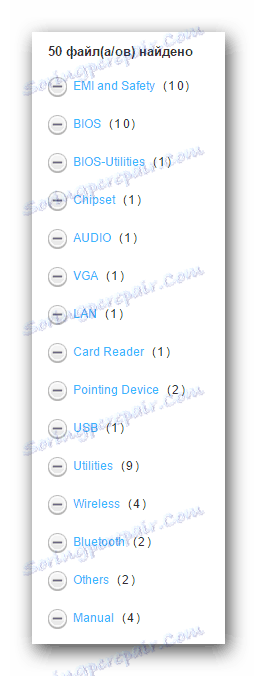
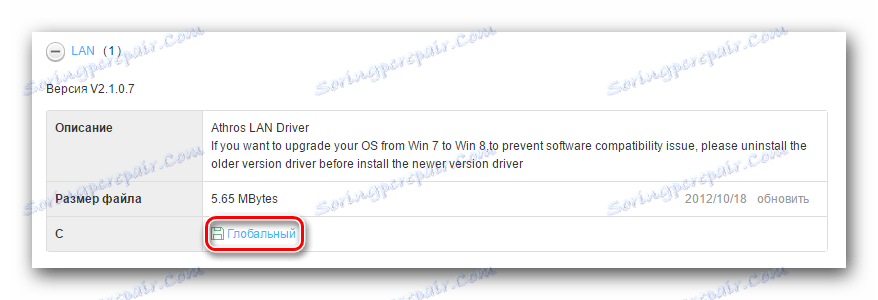
Toto dokončí túto metódu. Dúfame, že vám pomôže. Ak nie, potom stojí za to zoznámiť sa s ostatnými možnosťami.
Metóda 2: Nástroj ASUS Live Update
Táto metóda vám umožní nainštalovať chýbajúci softvér v takmer automatickom režime. Na to potrebujeme program ASUS Live Update.
- Túto pomôcku hľadáme v časti "Nástroje" v tom istom stiahnuť stránku Ovládače ASUS.
- Stiahnite si archív s inštalačnými súbormi kliknutím na tlačidlo "Globálne" .
- Ako zvyčajne, extrahujeme všetky súbory z archívu a spustíme "Nastavenie" .
- Proces inštalácie softvéru je veľmi jednoduchý a bude trvať len pár minút. Myslíme si, že v tejto fáze nebudete mať žiadne problémy. Po dokončení inštalácie spustite program.
- V hlavnom okne sa okamžite zobrazí potrebné tlačidlo "Kontrola aktualizácií" . Stlačíme to.
- Po niekoľkých sekundách uvidíte, koľko aktualizácií a ovládačov potrebujete nainštalovať. K dispozícii bude tlačidlo s príslušným názvom. Kliknite na položku Inštalovať .
- V dôsledku toho sa začne sťahovanie potrebných súborov pre inštaláciu.
- Potom uvidíte dialógové okno, ktoré hovorí, že program potrebujete ukončiť. Toto je potrebné na nainštalovanie všetkého stiahnutého softvéru na pozadí. Stlačíme tlačidlo "OK" .
- Potom sa na vašom notebooku nainštalujú všetky ovládače nájdené nástrojom.
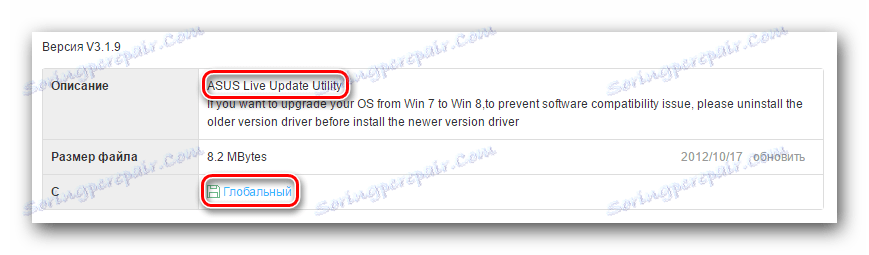
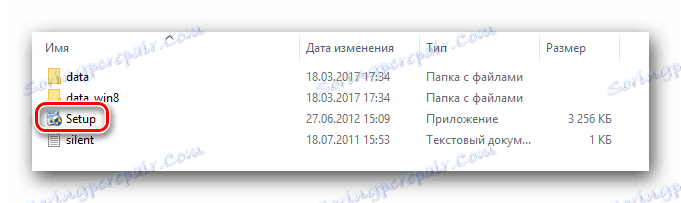
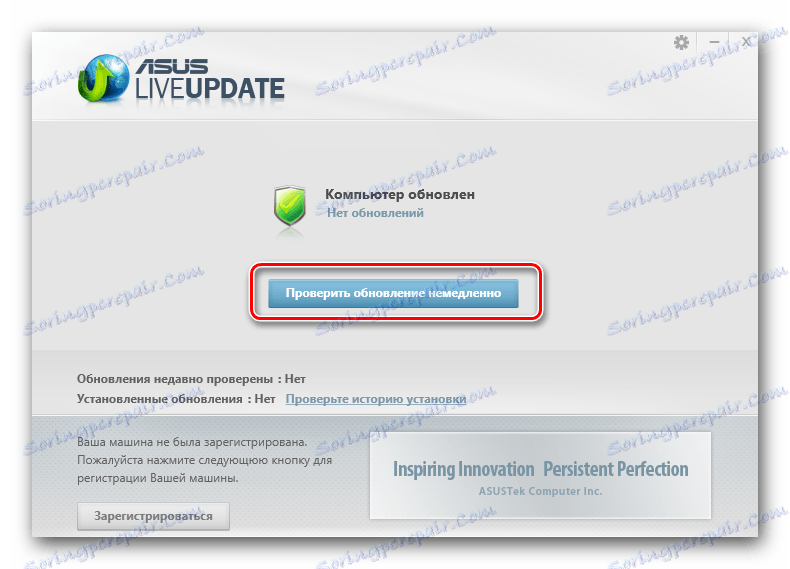
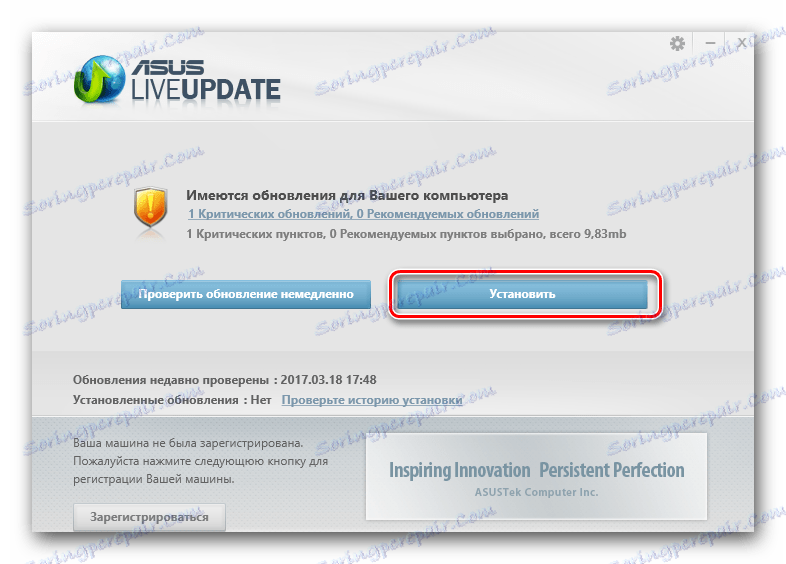

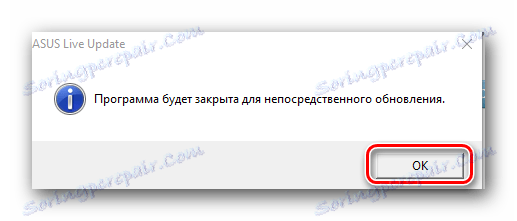
Metóda 3: Automatický program aktualizácie softvéru
O týchto nástrojoch sme sa opakovane zmienili v témach, ktoré súvisia s inštaláciou a vyhľadávaním softvéru. Prehľad najlepších nástrojov pre automatické aktualizácie, ktoré sme publikovali v našej samostatnej lekcii.
Lekcia: Najlepšie programy na inštaláciu ovládačov
V tejto lekcii budeme používať jeden z týchto programov - Riešenie DriverPack , Budeme používať on-line verziu nástroja. Pre túto metódu sú potrebné nasledujúce kroky.
- Ideme do oficiálny softvér stránok ,
- Na hlavnej stránke vidíme veľké tlačidlo, na ktoré klikneme, na ktorom načítame spustiteľný súbor do počítača.
- Po načítaní súboru ho spustite.
- Po spustení program okamžite naskenuje váš systém. Preto môže proces spustenia trvať niekoľko minút. V dôsledku toho uvidíte hlavné okno nástroja. Môžete kliknúť na tlačidlo "Konfigurovať počítač automaticky" . V tomto prípade budú nainštalované všetky ovládače, rovnako ako softvér, ktorý nemusí byť potrebný (prehliadače, prehrávače atď.).
![Tlačidlo pre inštaláciu všetkých ovládačov v programe DriverPack]()
Zoznam všetkého, čo sa nainštaluje, nájdete na ľavej strane nástroja.
- Aby ste nemuseli inštalovať extra softvér, môžete kliknúť na tlačidlo "Expert Mode" , ktoré sa nachádza v dolnej časti DriverPack ,
- Potom musíte skontrolovať všetky softvéry, ktoré chcete nainštalovať, na kartách "Ovládače" a "Softvér" .
- Potom musíte kliknúť na tlačidlo "Inštalovať všetko" v hornej časti okna nástroja.
- V dôsledku toho sa začne inštalácia všetkých označených komponentov. Pokrok môžete sledovať v hornej časti nástroja. Nižšie je uvedený krok za krokom. Po niekoľkých minútach sa zobrazí hlásenie, že všetky ovládače a pomôcky sú úspešne nainštalované.
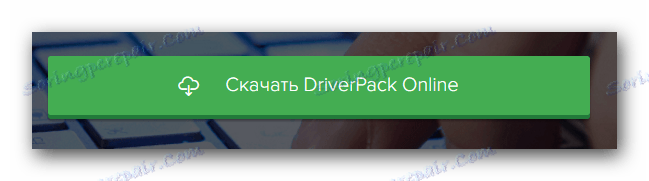
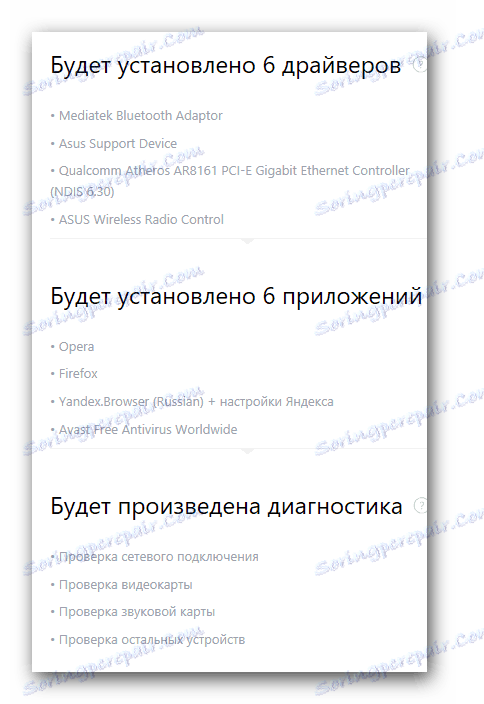
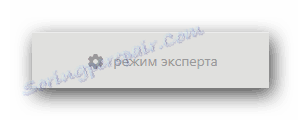
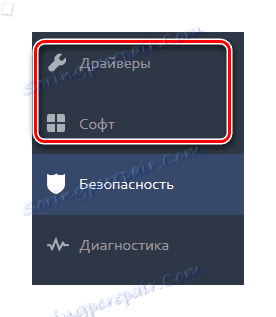
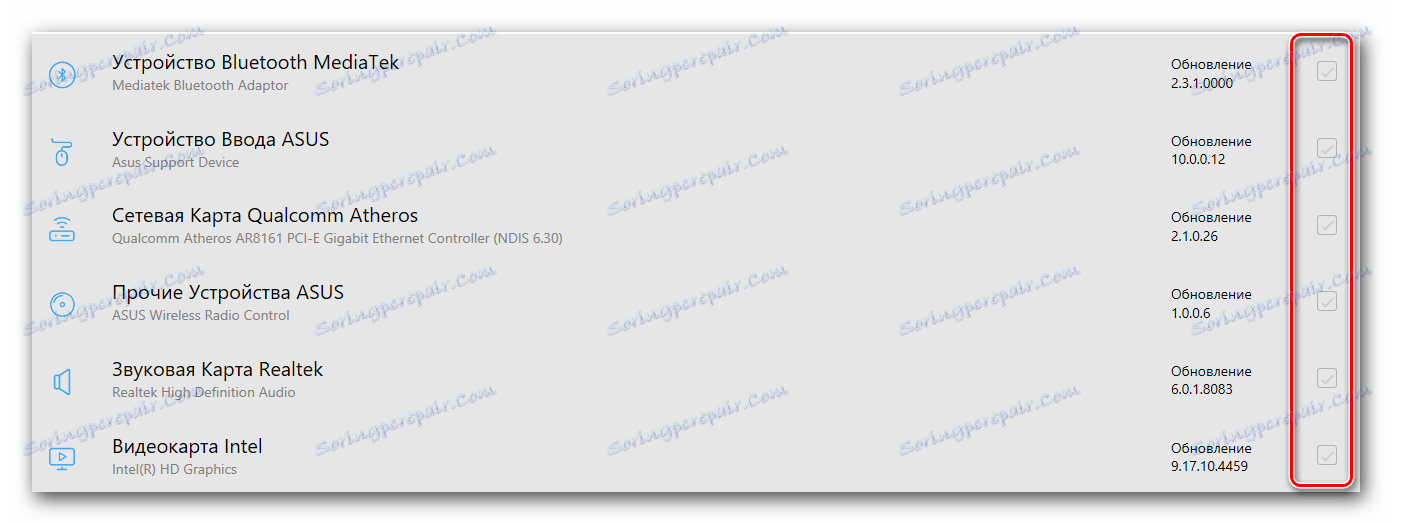
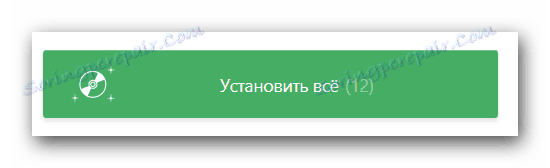
Potom sa táto metóda inštalácie softvéru dokončí. Podrobnejší prehľad všetkých funkcií programu nájdete v našej samostatnej lekcii.
Lekcia: Ako aktualizovať ovládač v počítači pomocou riešenia DriverPack
Metóda 4: Nájdite ovládače podľa ID
Túto metódu sme venovali samostatnej téme, v ktorej sme podrobne popísali, čo je ID a ako ho nájsť pomocou tohto softvérového identifikátora pre všetky vaše zariadenia. Len si všimnime, že táto metóda vám pomôže v situáciách, keď ste z predchádzajúcich dôvodov nemohli inštalovať ovládače z akéhokoľvek dôvodu. Je univerzálny, takže ho môžete používať nielen vlastníkom notebookov ASUS K53E.
Lekcia: Vyhľadávanie ovládačov podľa ID hardvéru
Metóda 5: Manuálne aktualizujte a nainštalujte softvér
Niekedy existujú situácie, keď systém nemôže určiť zariadenie notebooku akýmkoľvek spôsobom. V tomto prípade by ste mali použiť túto metódu. Upozorňujeme vás, že to nepomôže vo všetkých situáciách, preto bude lepšie použiť prvú zo štyroch vyššie opísaných metód.
- Na pracovnej ploche kliknite pravým tlačidlom myši na ikonu "Tento počítač " av kontextovej ponuke vyberte položku "Správa" .
- Kliknite na riadok "Správca zariadení" , ktorý sa nachádza na ľavej strane okna, ktoré sa otvorí.
- V "Správcovi zariadení" dávajte pozor na zariadenia, na ľavej strane ktorých je výkričník alebo otazník. Navyše namiesto názvu zariadenia sa môže zobraziť reťazec "Neznáme zariadenie" .
- Vyberieme podobné zariadenie a klikneme pravým tlačidlom myši. V kontextovej ponuke vyberte položku "Aktualizovať ovládače" .
- V dôsledku toho sa zobrazí okno s možnosťami vyhľadania súborov ovládačov na vašom prenosnom počítači. Vyberte prvú možnosť - "Automatické vyhľadávanie" .
- Potom sa systém pokúsi nájsť potrebné súbory a ak ich úspešne nainštalujete sami. Týmto spôsobom bude dokončená metóda aktualizácie softvéru prostredníctvom "Správcu zariadení" .
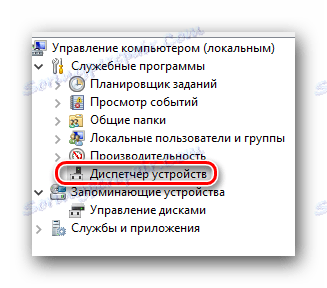
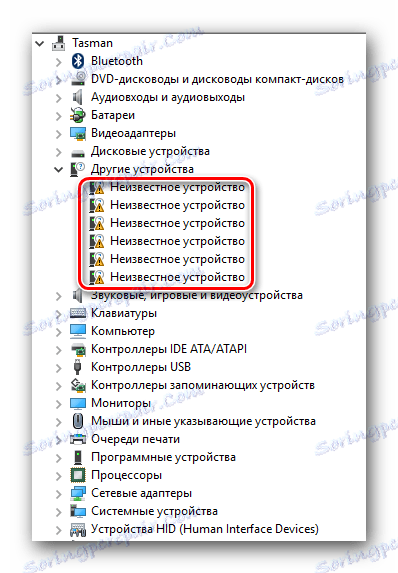
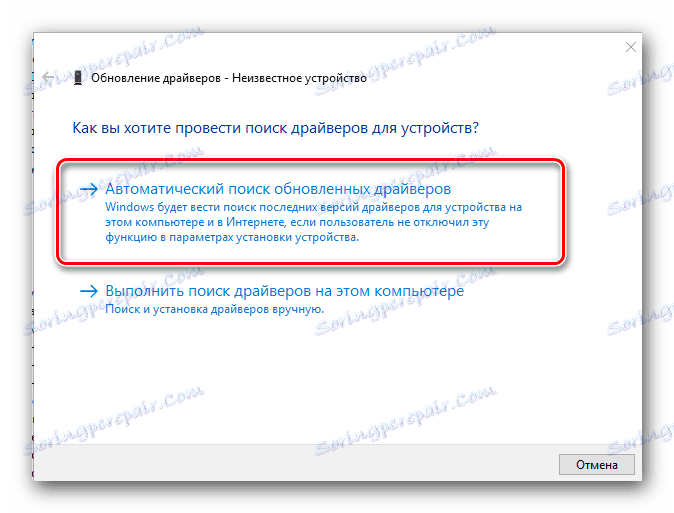
Nezabudnite, že všetky vyššie uvedené metódy vyžadujú aktívne internetové pripojenie. Preto vám odporúčame mať vždy na dosah ruky už stiahnuté ovládače pre notebook ASUS K53E. Ak máte problémy s inštaláciou požadovaného softvéru, popíšte problém v komentároch. Budeme sa snažiť vyriešiť ťažkosti, ktoré vznikli spoločne.