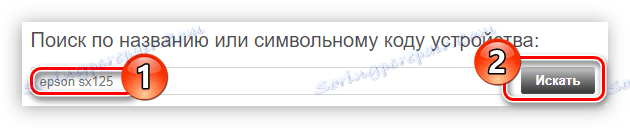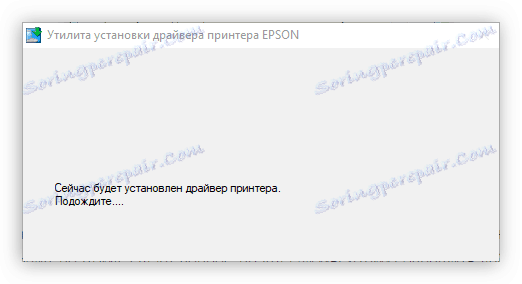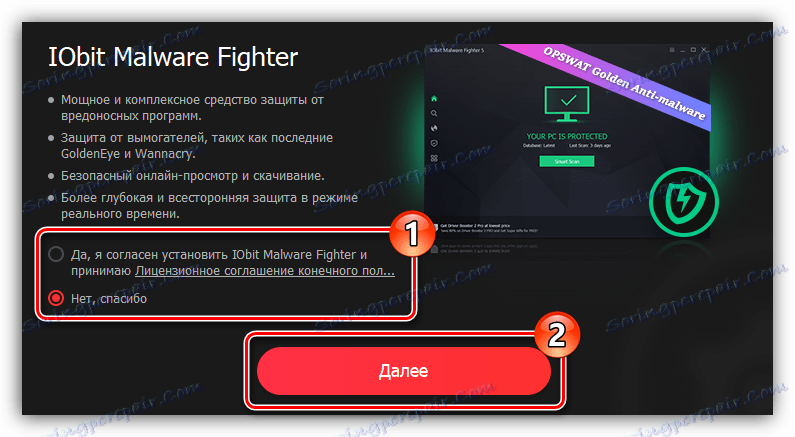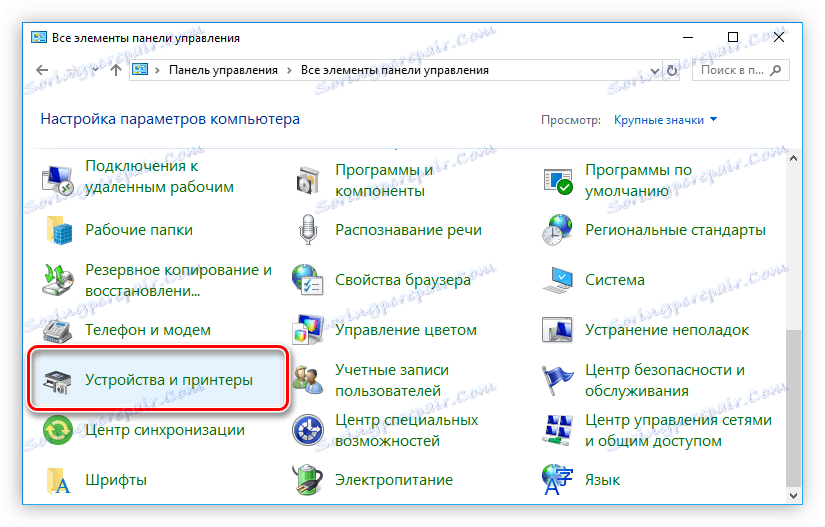Nainštalujte ovládač tlačiarne Epson SX125
Tlačiareň Epson SX125 však ako všetky ostatné periférne zariadenia nepracuje správne bez toho, aby bol na počítači nainštalovaný príslušný ovládač. Ak ste nedávno zakúpili tento model alebo z nejakého dôvodu zistíte, že ovládač "lietal", tento článok vám pomôže nainštalovať ho.
obsah
Inštalácia ovládača pre Epson SX125
Môžete inštalovať softvér pre tlačiareň Epson SX125 rôznymi spôsobmi - všetky sú rovnako dobré, ale majú svoje vlastné charakteristické vlastnosti.
Metóda 1: Stránky výrobcu
Keďže spoločnosť Epson je výrobcom predloženého modelu tlačiarne, je rozumné začať hľadať vodiča z ich webových stránok.
Oficiálna webová stránka spoločnosti Epson
- Prihláste sa na webovú stránku spoločnosti kliknutím na vyššie uvedený odkaz.
- Na stránke otvorte časť "Ovládače a podpora" .
- Tu môžete vyhľadať požadované zariadenie dvomi rôznymi spôsobmi: názvom alebo typom. V prvom prípade stačí zadať názov zariadenia do riadku a kliknúť na tlačidlo "Hľadať" .
![hľadať ovládače tlačiarne epson sx125 na oficiálnej webovej stránke podľa jej názvu]()
Ak si nepamätáte, ako napísať meno vášho modelu, použite vyhľadávanie podľa typu zariadenia. Ak to chcete urobiť, z prvého rozbaľovacieho zoznamu vyberte možnosť "Tlačiarne a multifunkčné zariadenia" a z druhého priamo modelu kliknite na "Hľadať" .
- Vyhľadajte požadovanú tlačiareň a kliknite na jej názov a prejdite na výber softvéru na stiahnutie.
- Otvorte rozbaľovací zoznam "Ovládače, nástroje" kliknutím na šípku v pravej časti, zvoľte verziu operačného systému a jeho hĺbku v príslušnom zozname a kliknite na tlačidlo Prevziať .
- Archív s inštalačným súborom sa prevezme do počítača. Rozbalte ho akýmkoľvek spôsobom môžete, potom spustite súbor sám.
Ďalšie podrobnosti: Ako extrahovať súbory z archívu
- Zobrazí sa okno, v ktorom kliknite na tlačidlo "Nastavenie" na spustenie inštalátora.
- Počkajte, kým sa neodstránia všetky dočasné súbory inštalačného programu.
- Otvorí sa okno so zoznamom modelov tlačiarní. V ňom musíte vybrať "Séria Epson SX125" a stlačte tlačidlo "OK" .
- Vyberte zo zoznamu jazyk podobný jazyku vášho operačného systému.
- Začiarknite políčko "Súhlasím" a kliknutím na tlačidlo "OK" prijmite podmienky licenčnej zmluvy.
- Nastane proces inštalácie ovládača tlačiarne.
![proces inštalácie ovládača pre tlačiareň epson SX125]()
Počas jeho spustenia sa zobrazí okno Zabezpečenie systému Windows , v ktorom musíte dať povolenie na vykonanie zmien prvkov systému Windows kliknutím na tlačidlo Inštalovať .

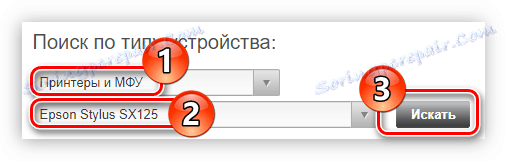
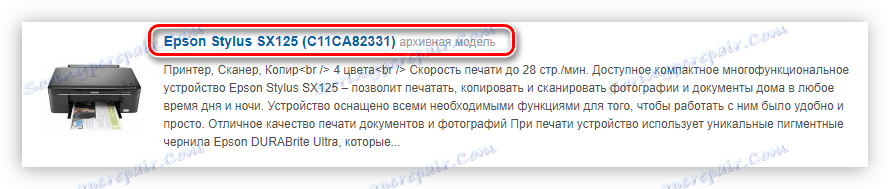

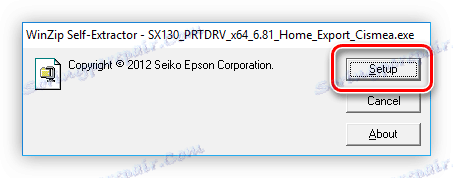
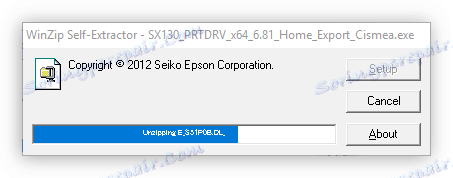
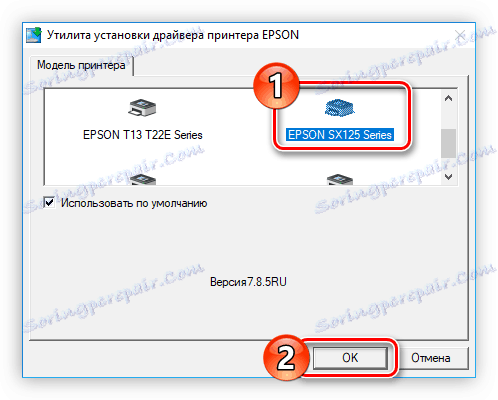
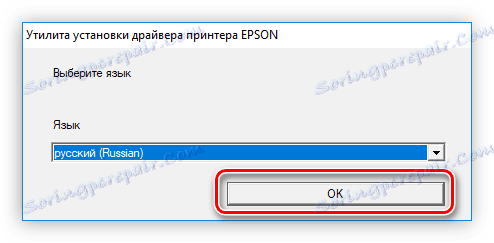
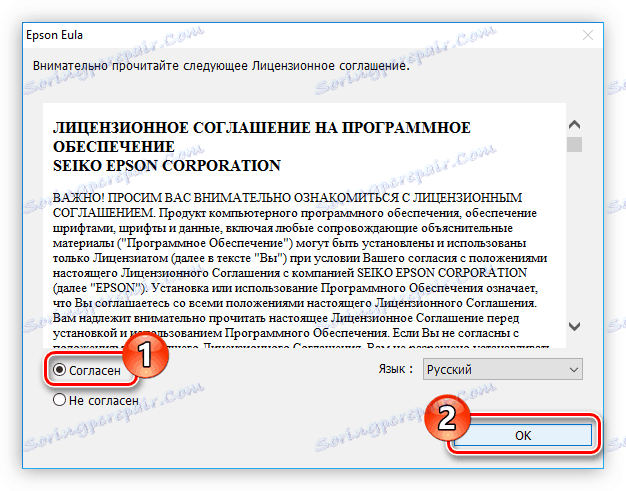
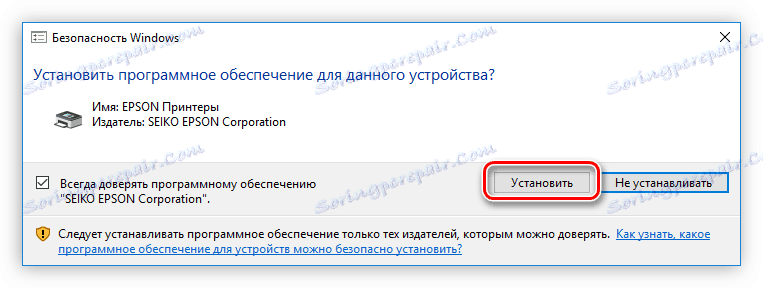
Zostáva čakať až do konca inštalácie, po ktorom sa odporúča reštartovať počítač.
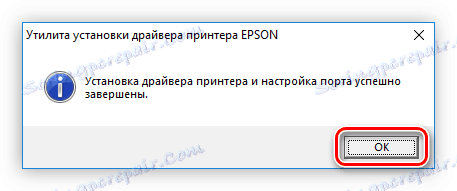
Metóda 2: Aktualizácia softvéru spoločnosti Epson
Na oficiálnej webovej stránke spoločnosti môžete tiež prevziať program Epson Software Updater. Slúži na aktualizáciu samotného softvéru tlačiarne a jeho firmvéru a tento proces sa vykonáva automaticky.
Softvér na prevzatie softvéru spoločnosti Epson
- Kliknutím na odkaz prejdete na stránku sťahovania programu.
- Kliknutím na tlačidlo Prevziať vedľa zoznamu podporovaných verzií systému Windows načítajte aplikáciu pre tento operačný systém.
- Spustite stiahnutý súbor. Ak sa zobrazí výzva na potvrdenie vykonanej akcie, kliknite na tlačidlo Áno .
- V okne, ktoré sa otvorí, presuňte prepínač na položku "Súhlasím" a kliknite na tlačidlo "OK" . To je nevyhnutné pre prijatie licenčných podmienok a pokračovanie do ďalšej fázy.
- Počkajte na inštaláciu.
- Potom sa program spustí a automaticky rozpozná tlačiareň pripojenú k počítaču. Ak máte niekoľko, vyberte požadovaný z rozbaľovacieho zoznamu.
- Dôležité aktualizácie nájdete v tabuľke Essential Product Updates . Takže bez akýchkoľvek zlyhaní, zaškrtnite všetky položky v ňom. Ďalší softvér je uvedený v tabuľke "Iný užitočný softvér" , nie je potrebné ho označovať. Potom kliknite na položku "Inštalovať položku" .
- V niektorých prípadoch sa môže zobraziť známe okno s otázkou "Povoliť aplikácii vykonať zmeny vo vašom zariadení?" , Kliknite na tlačidlo "Áno".
- Prijmite podmienky dohody tak, že začiarknete políčko "Súhlasím" a kliknete na tlačidlo "OK".
- Ak je aktualizovaný iba ovládač, objaví sa okno o úspešne dokončenej operácii a ak sa aktualizuje firmvér, objavia sa informácie o nej. V tomto štádiu musíte stlačiť tlačidlo "Štart" .
- Inštalácia softvéru sa spustí. Nepoužívajte tlačiareň počas tohto procesu. Taktiež neodpojujte napájací kábel ani nevypínajte prístroj.
- Po dokončení aktualizácie kliknite na tlačidlo "Dokončiť".
- Zobrazí sa úvodné okno programu Epson Software Updater so správou o úspešnej aktualizácii všetkých vybraných programov. Kliknite na tlačidlo "OK" .
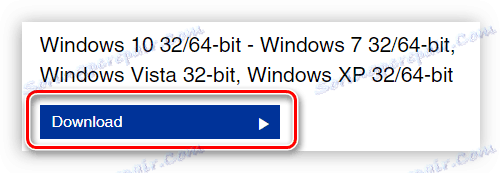
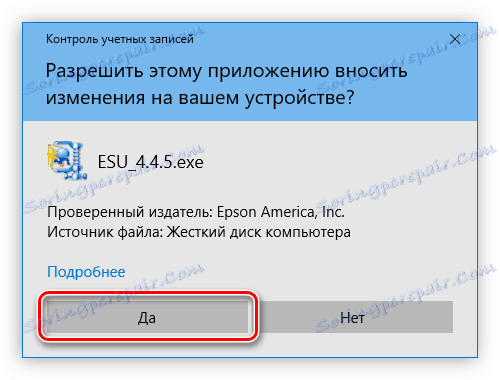
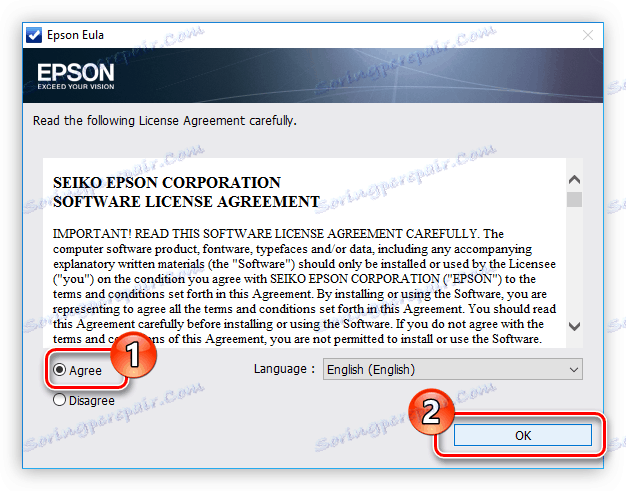
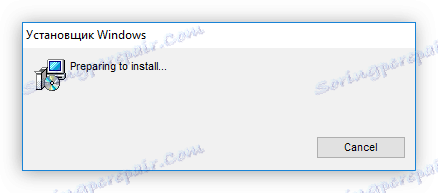
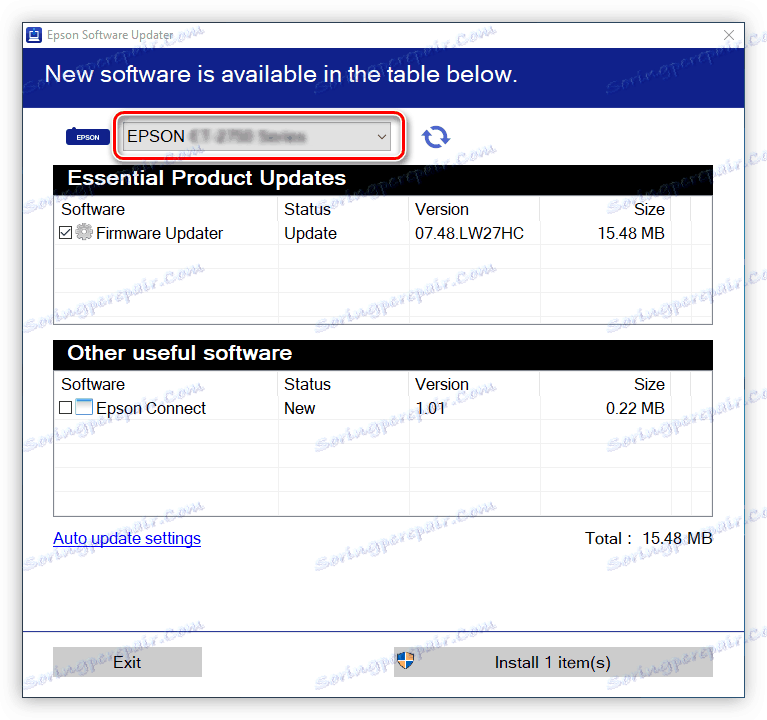
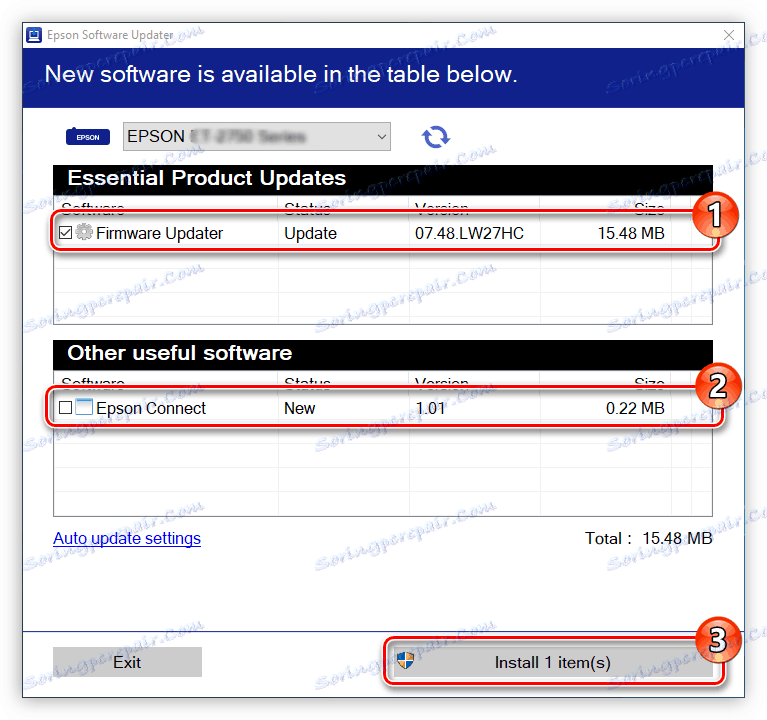
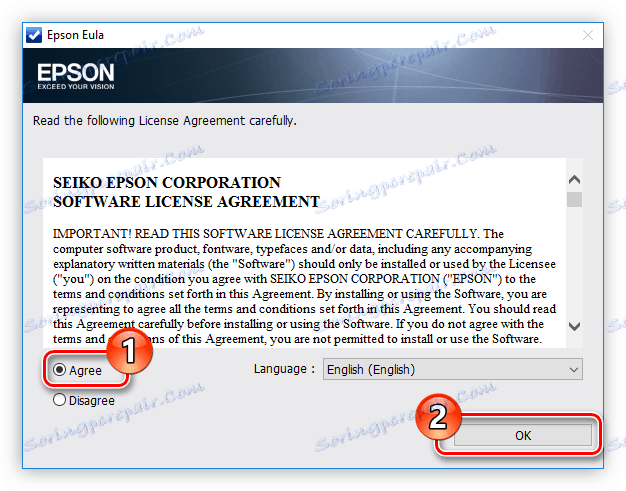
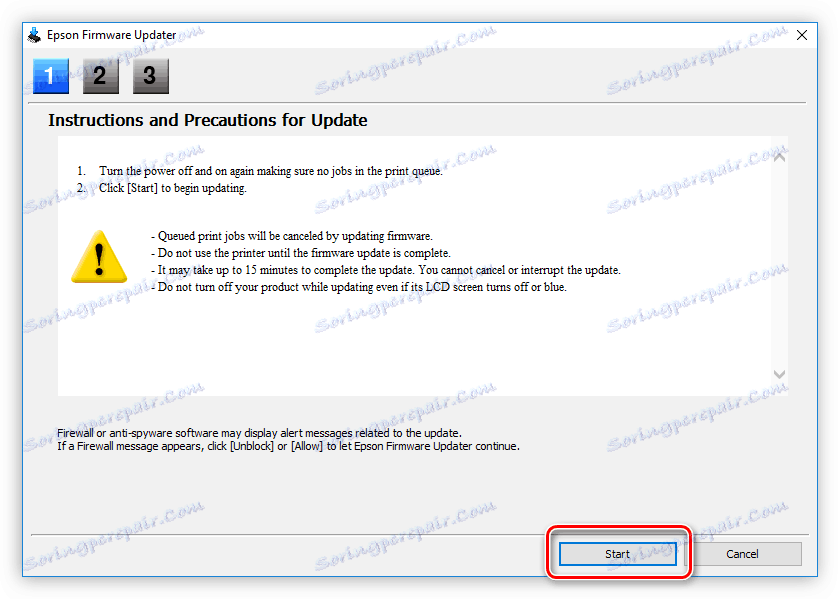
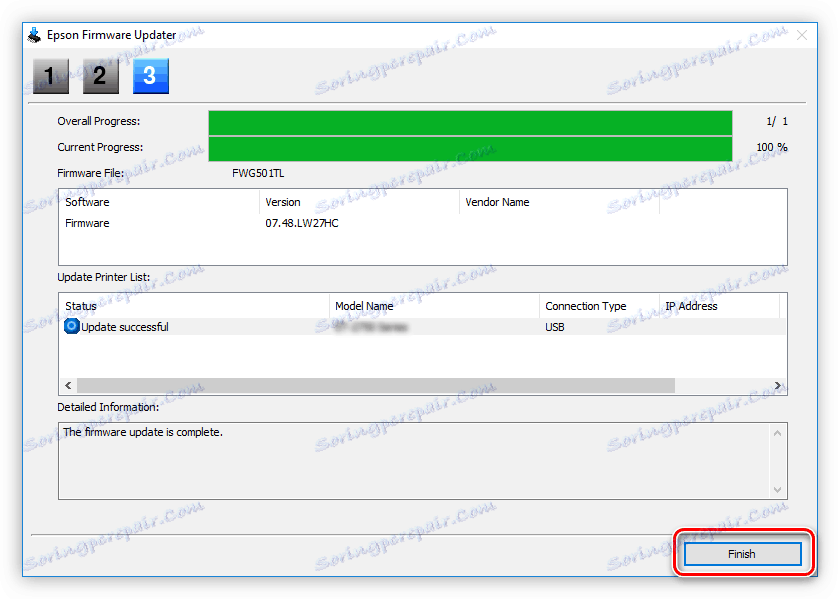
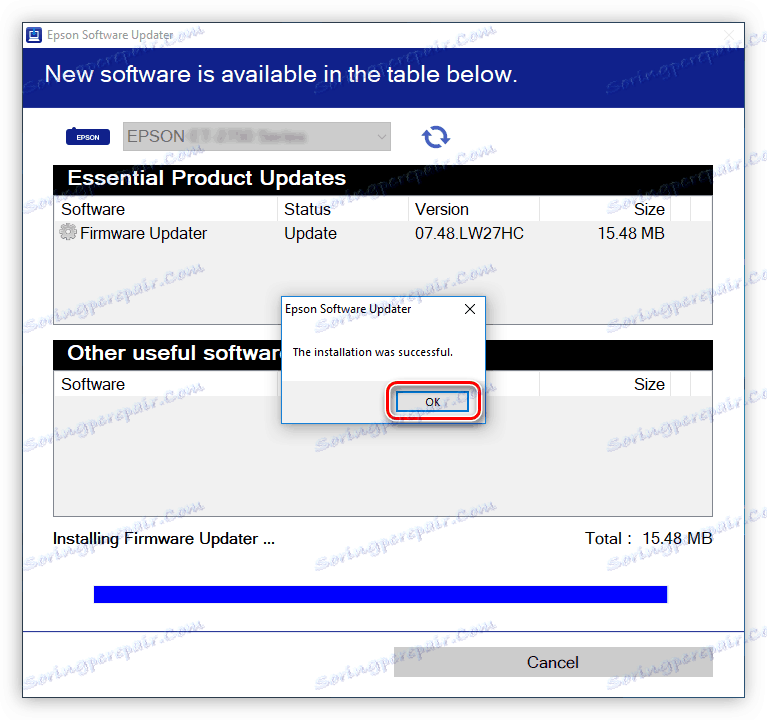
Teraz môžete zavrieť aplikáciu - celý softvér súvisiaci s tlačiarňou bol aktualizovaný.
Metóda 3: Aplikácie tretích strán
Ak sa proces inštalácie ovládača prostredníctvom oficiálneho inštalátora alebo programu Epson Software Updater zdal komplikovaný alebo ste narazili na ťažkosti, môžete použiť aplikáciu od vývojára tretej strany. Tento typ programu vykonáva iba jednu funkciu - inštaluje ovládače pre rôzne hardvér a aktualizuje ich v prípade zastarávania. Zoznam takýchto softvérov je dosť veľký, môžete si ich prečítať v príslušnom článku na našej webovej stránke.
Ďalšie podrobnosti: Softvér na aktualizáciu ovládačov
Nepochybnou výhodou je neexistencia potreby nezávisle hľadať vodiča. Jediné, čo musíte urobiť, je spustenie aplikácie a určuje pre vás zariadenie pripojené k počítaču a zariadenie, ktoré je potrebné aktualizovať. Zosilňovač vodiča v tomto zmysle nie je ani najmenej populárny, čo bolo spôsobené jednoduchým a intuitívnym rozhraním.
- Po stiahnutí inštalačného programu Driver Booster ho spustite. V závislosti od nastavení zabezpečenia vášho systému pri štarte, môže sa objaviť okno, v ktorom musíte dať povolenie na vykonanie tejto akcie.
- V inštalačnom programe, ktorý sa otvorí, kliknite na odkaz "Vlastná inštalácia" .
- Zadajte cestu k adresáru, do ktorého budú umiestnené programové súbory. Môžete to urobiť pomocou programu "Explorer" kliknutím na tlačidlo "Prehľadávať" alebo zaregistrovaním sami do vstupného poľa. Potom podľa potreby odstráňte alebo začiarknite políčka s ďalšími parametrami a kliknite na "Inštalovať" .
- Súhlasíte alebo naopak odmietnete inštalovať ďalší softvér.
![odmietnutie inštalácie dodatočného softvéru pri inštalácii ovládača booster]()
Poznámka: IObit Malware Fighter je antivírusový program, ktorý neovplyvňuje aktualizáciu ovládača, preto odporúčame ho nainštalovať.
- Počkajte, kým sa program nainštaluje.
- Zadajte svoj e-mail do príslušného poľa a kliknite na tlačidlo "Odoberať" , ak chcete prijímať poštu z IObit. Ak nechcete, kliknite na "Nie, ďakujem".
- Kliknutím na položku Kontrola spustite novo inštalovaný program.
- Systém automaticky začne skenovať ovládače, ktoré je potrebné aktualizovať.
- Po dokončení kontroly sa v okne programu zobrazí zoznam zastaraného softvéru a zobrazí sa výzva na jeho aktualizáciu. Môžete to urobiť dvoma spôsobmi: kliknite na tlačidlo "Aktualizovať všetko" alebo kliknite na tlačidlo "Aktualizovať" oproti jednotlivému ovládaču.
- Stiahnutie sa spustí a ihneď po nej sa nainštaluje ovládač.
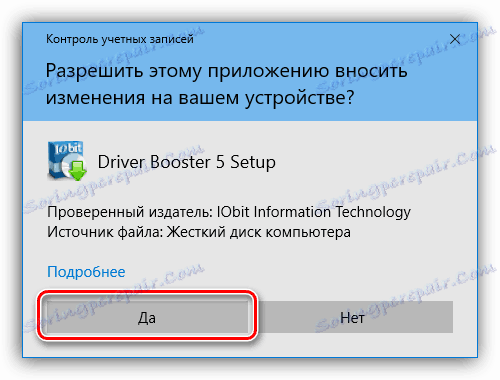
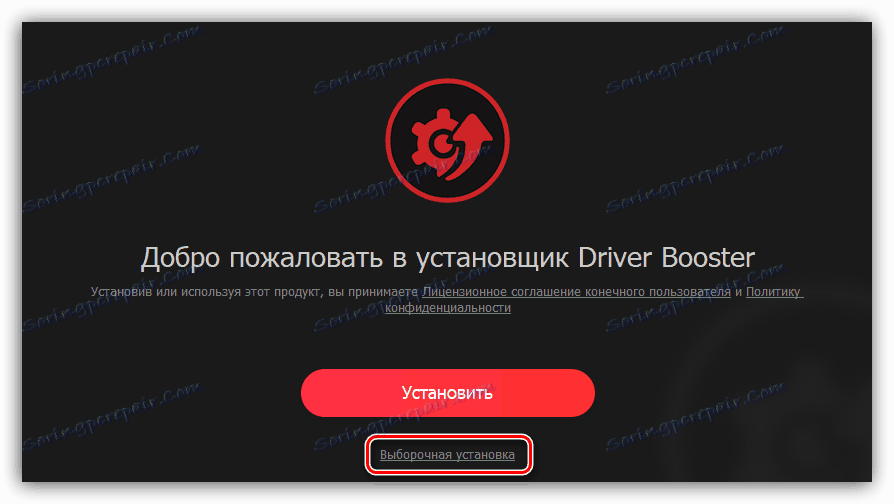
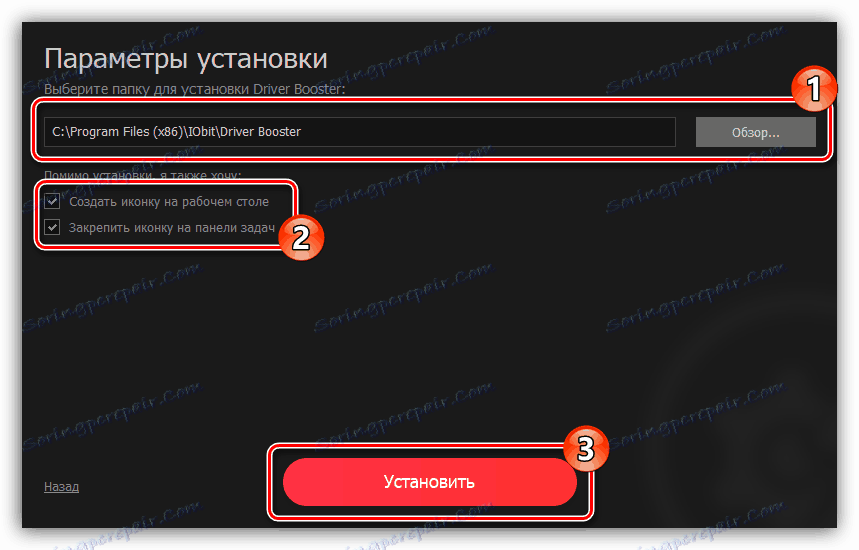
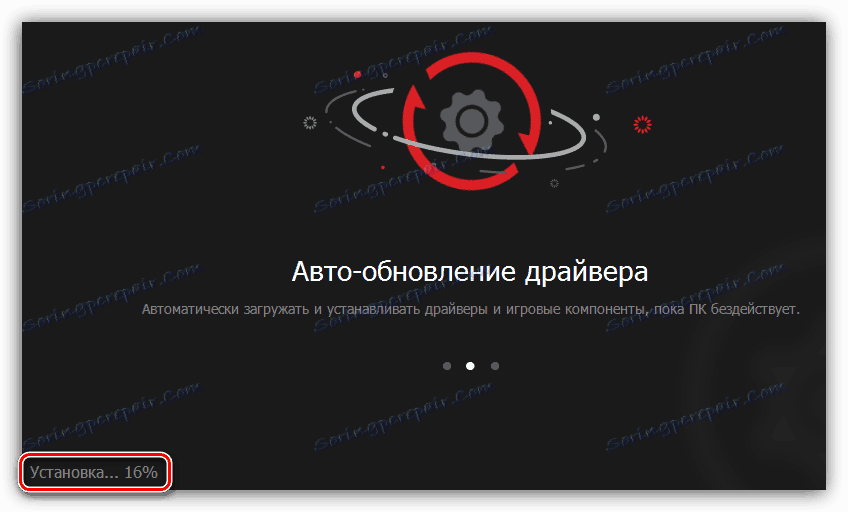
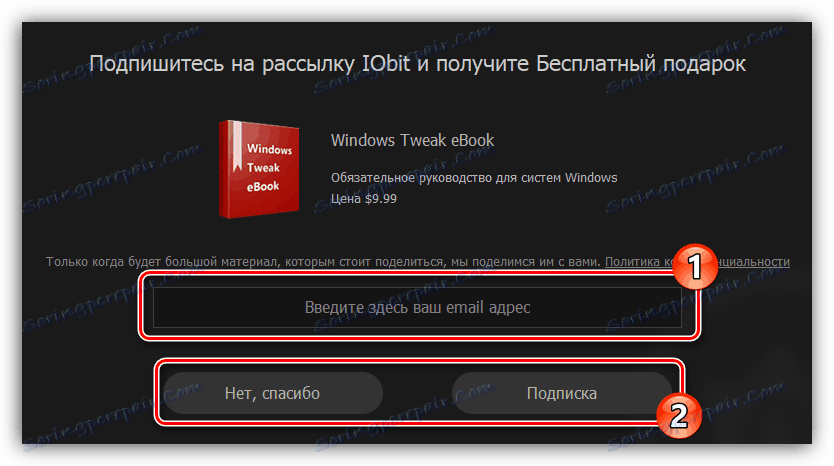
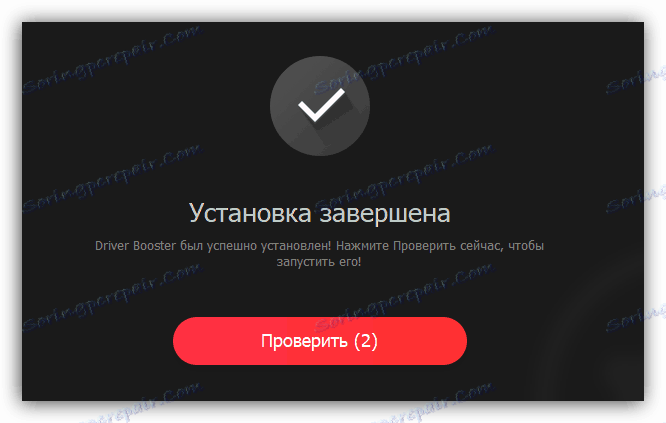

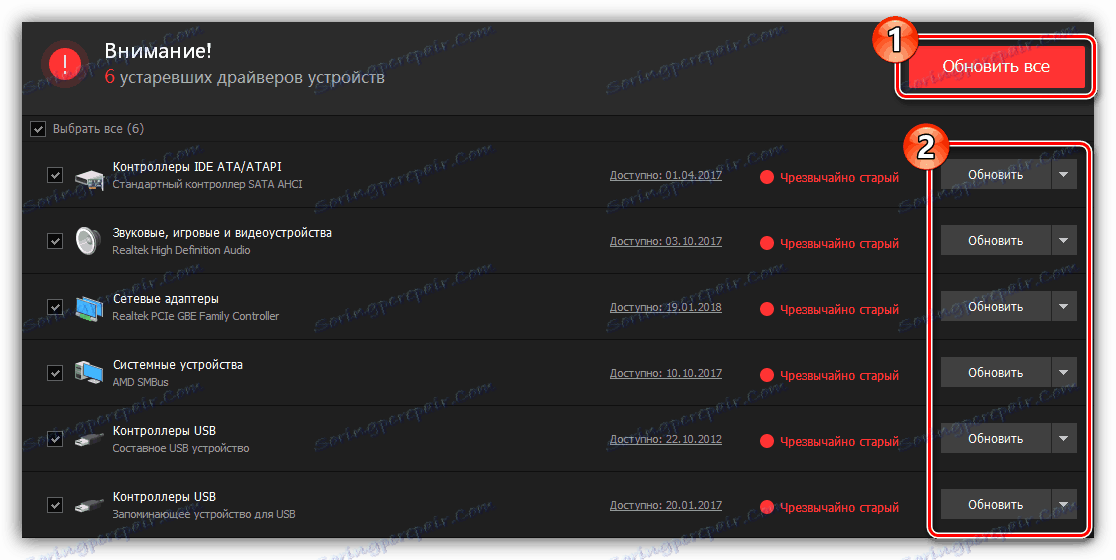
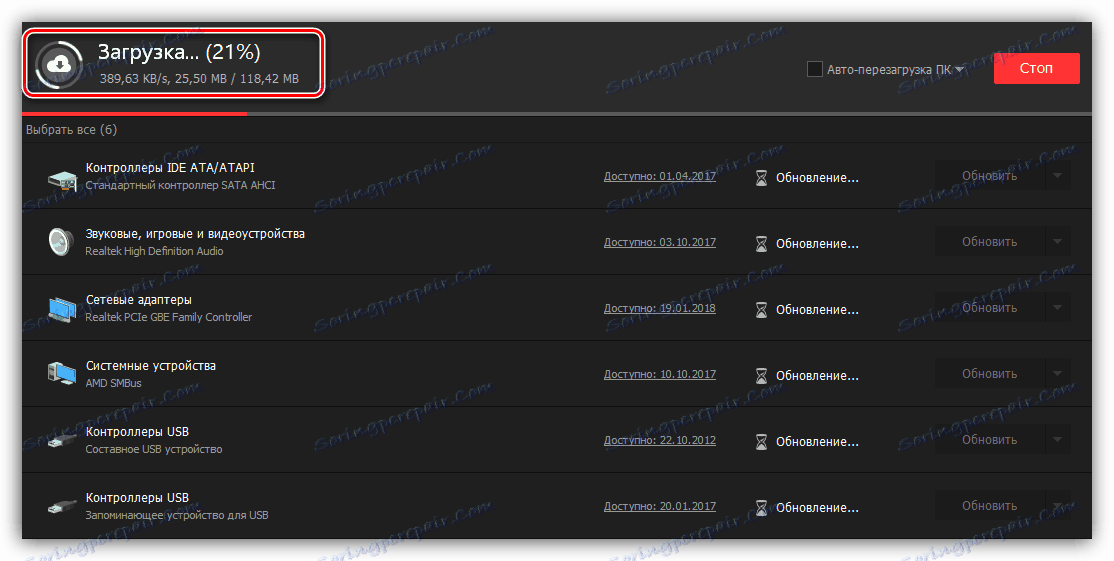
Musíte len počkať, kým sa nainštalujú všetky vybrané ovládače, a potom môžete zatvoriť okno programu. Odporúčame tiež reštartovanie počítača.
Metóda 4: ID hardvéru
Rovnako ako všetky ostatné zariadenia pripojené k počítaču, tlačiareň Epson SX125 má svoj vlastný jedinečný identifikátor. Môže sa použiť na nájdenie príslušného softvéru. Predložená tlačiareň má toto číslo nasledovne:
USBPRINTEPSONT13_T22EA237

Keď poznáte túto hodnotu, môžete vyhľadať ovládač na internete. V samostatnom článku na našich webových stránkach je popísané, ako to urobiť.
Ďalšie podrobnosti: Hľadáme vodiča podľa ID
Metóda 5: Štandardné nástroje operačného systému
Táto metóda je ideálna pre inštaláciu ovládača tlačiarne Epson SX125 v prípadoch, keď nechcete načítať dodatočný softvér do počítača ako inštalatérov a špeciálne programy. Všetky operácie sa vykonávajú priamo v operačnom systéme, ale malo by sa okamžite povedať, že táto metóda nepomáha vo všetkých prípadoch.
- Otvorte "Ovládací panel" . To je možné vykonať pomocou okna Spustiť . Spustite ho stlačením klávesov Win + R a zadajte
controlpríkaz a kliknite na tlačidlo "OK" . - V zozname komponentov systému vyhľadajte položku "Zariadenia a tlačiarne" a kliknite na ňu dvojitým kliknutím na ľavé tlačidlo myši.
![zariadenia a tlačiarne v ponuke ovládacieho panela]()
Ak je váš displej zaradený do kategórie, kliknite v sekcii "Hardvér a zvuk" na odkaz "Zobraziť zariadenia a tlačiarne" .
- V otvorenej ponuke vyberte položku "Pridať tlačiareň" , ktorá sa nachádza na hornom paneli.
- Tým sa začne skenovať počítač pre pripojené tlačiarne. Ak systém detekuje zariadenie Epson SX125, kliknite na jeho názov a potom na tlačidlo Ďalej - spustí sa inštalácia ovládača. Ak po skenovaní nie je v zozname zariadení nič, kliknite na odkaz "Požadovaná tlačiareň nie je v zozname" .
- V novom okne, ktoré sa potom zobrazí, prejdite na položku "Pridať lokálnu alebo sieťovú tlačiareň s nastavenými parametrami ručne" a kliknite na tlačidlo "Ďalej" .
- Teraz vyberte port, ku ktorému je pripojená tlačiareň. Môžete to urobiť buď pomocou rozbaľovacieho zoznamu "Použiť existujúci port" , alebo vytvorením nového, špecifikujúceho jeho typ. Po vykonaní voľby kliknite na tlačidlo "Ďalej".
- V ľavom okne zadajte výrobcu tlačiarne avpravo - jej model. Po kliknutí na tlačidlo "Ďalej".
- Nechajte predvolené nastavenie alebo zadajte nový názov tlačiarne a potom kliknite na tlačidlo "Ďalej".
- Nastane proces inštalácie pre ovládač Epson SX125. Počkajte na dokončenie.

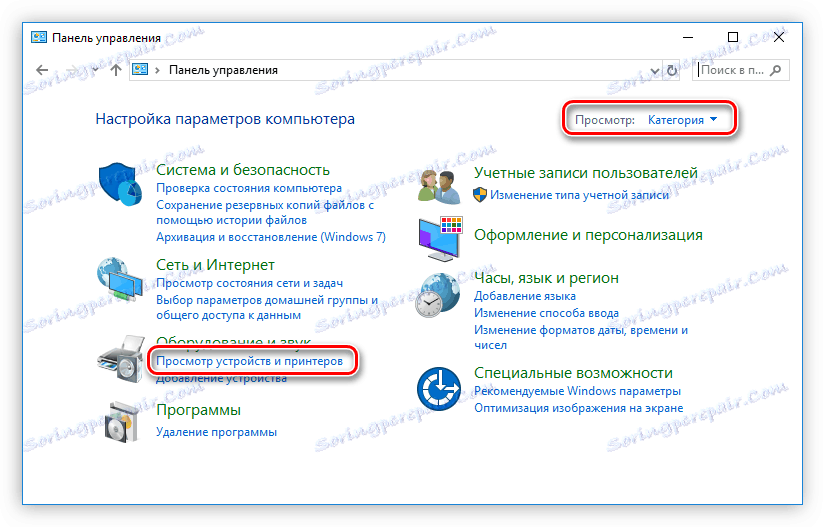
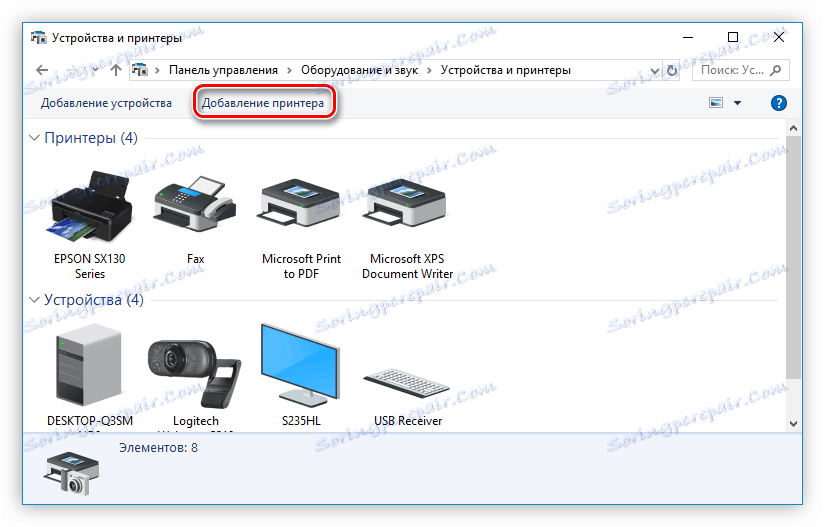
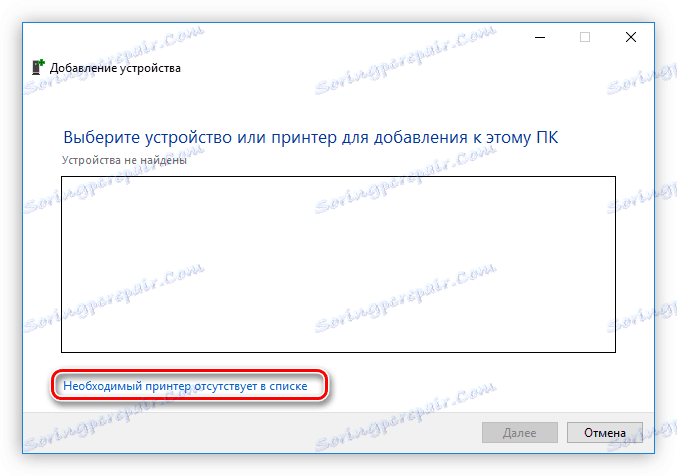
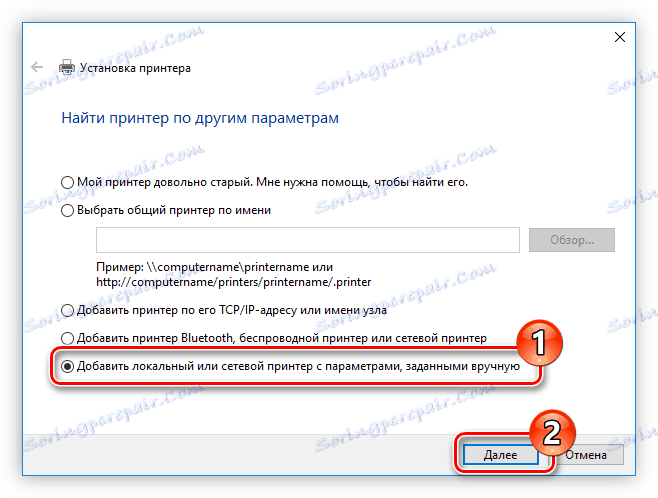
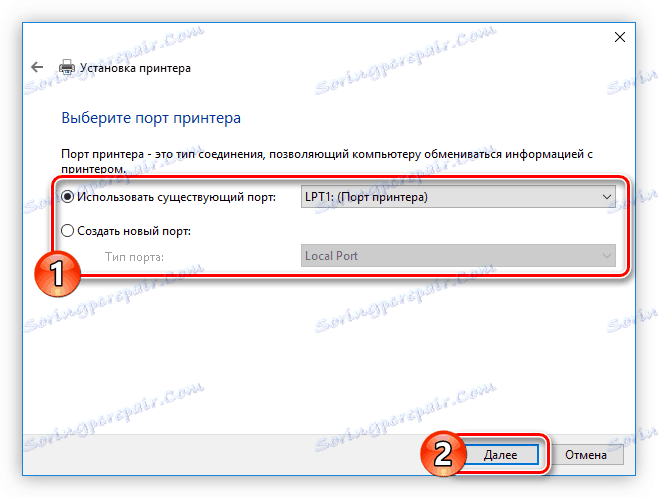

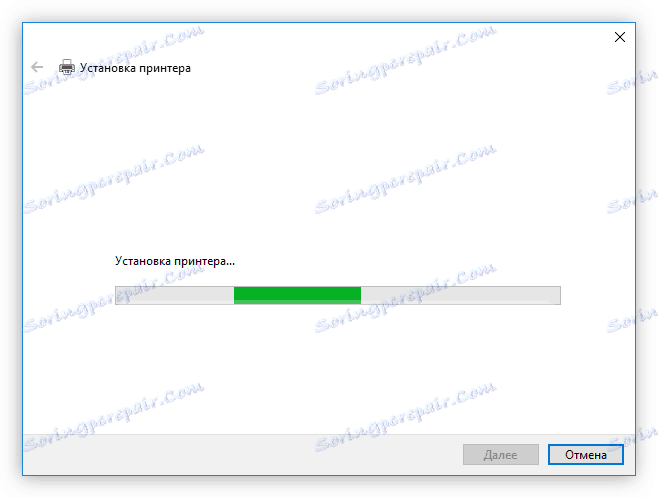
Po inštalácii systém nevyžaduje reštartovanie počítača, ale dôrazne sa odporúča, aby to fungovalo tak, aby všetky nainštalované komponenty fungovali správne.
záver
V dôsledku toho máte k dispozícii štyri spôsoby inštalácie softvéru pre tlačiareň Epson SX125. Všetky z nich sú rovnako dobré, ale chcem zdôrazniť niektoré funkcie. Vyžadujú zavedené internetové pripojenie v počítači, pretože sťahovanie je priamo zo siete. Ale sťahovaním inštalátora, a to môže byť vykonané pomocou prvej a tretej metódy, môžete ho použiť v budúcnosti bez internetu. Z tohto dôvodu sa odporúča kopírovať ho na externý disk, aby ste nestratili.