Stiahnite si ovládače pre laptop ASUS X55VD
Absolútne akýkoľvek prenosný počítač nebude pracovať stabilne, ak nainštalujete ovládače pre jeho komponenty. Je to potrebné pre staré modely, ako aj pre moderné a výkonné notebooky. Bez správneho softvéru váš operačný systém jednoducho nebude schopný správne komunikovať s inými komponentmi. Dnes sa pozrieme na jeden z notebookov ASUS - model X55VD. V tejto lekcii vám povieme, kde si môžete stiahnuť ovládač.
Možnosti pre vyhľadanie požadovaného softvéru pre ASUS X55VD
V modernom svete, kde takmer každý má prístup na internet, je možné nájsť a stiahnuť nejaký softvér mnohými spôsobmi. Upozorňujeme vás na niekoľko možností, ktoré vám pomôžu nájsť a nainštalovať správny softvér pre váš laptop ASUS X55VD.
Metóda 1: Webová stránka výrobcu prenosného počítača
Ak potrebujete softvér pre akékoľvek zariadenie, nie nevyhnutne laptop, musíte si najprv pamätať na oficiálnych webových stránkach výrobcu. Z takýchto zdrojov môžete prevziať najnovšie verzie softvéru a nástrojov. Navyše, tieto stránky sú najdôveryhodnejšími zdrojmi, ktoré určite nebudú ponúkať stiahnutie softvéru infikovaného vírusom. Pokračujme k samotnej metóde.
- Najprv prejdite webovej stránky spoločnosti ASUS ,
- V pravom hornom rohu stránky sa zobrazí vyhľadávací panel, vpravo od ktorého bude ikona vo forme lupy. V tomto reťazci vyhľadávania musíte zadať model notebooku. Zadajte hodnotu "X55VD" a stlačte "Enter" na klávesnici alebo na ikone lupy.
- Na ďalšej stránke uvidíte výsledky vyhľadávania. Klikneme na názov modelu notebooku.
- Zobrazí sa stránka s popisom notebooku, špecifikácie a technické podrobnosti. Na tejto stránke musíte nájsť podpoložku "Podpora" v pravom hornom rohu a kliknúť na tento riadok.
- V dôsledku toho sa ocitnete na stránke, kde nájdete všetky podporné informácie o tomto modeli notebooku. Máme záujem o sekciu "Ovládače a nástroje" . Kliknite na názov sekcie.
- V ďalšom kroku musíme vybrať operačný systém, pre ktorý chceme nájsť ovládače. Upozorňujeme, že niektoré ovládače chýbajú v sekciách s najnovšími verziami operačného systému. Napríklad, ak ste si zakúpili najprv nainštalovaný prenosný počítač so systémom Windows 7, v tejto časti by sa mal v niektorých prípadoch vyhľadávať ovládač. Nezabudnite zohľadniť bitovú hĺbku operačného systému. Vyberte si z rozbaľovacej ponuky, ktorú potrebujeme, a prejdite na ďalší krok. Napríklad zvolíme "Windows 7 32bit" .
- Po výbere OS a bitovej hĺbky nižšie uvidíte zoznam všetkých kategórií, podľa ktorých sú ovládače usporiadané pre pohodlie používateľa.
- Teraz stačí vybrať požadovanú kategóriu a kliknúť na riadok so svojím názvom. Potom sa otvorí strom s obsahom všetkých súborov v tejto skupine. Tu nájdete informácie o veľkosti softvéru, dátumu vydania a verzii. Určte, aký ovládač a aké zariadenie potrebujete, a potom kliknite na nápis: "Global" .
- Tento štítok slúži aj ako odkaz na prevzatie vybratého súboru. Po kliknutí na ňu sa proces sťahovania softvéru do vášho laptopu okamžite začne. Teraz stačí počkať na dokončenie a nainštalovanie ovládača. Ak je to potrebné, vráťte sa na stránku sťahovania a stiahnite si nasledujúci softvér.
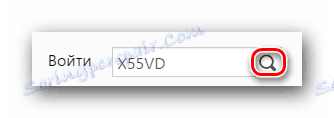
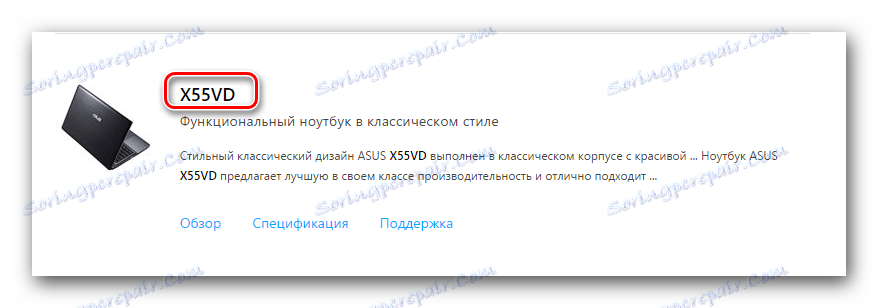


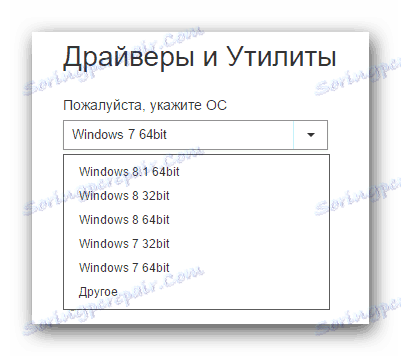
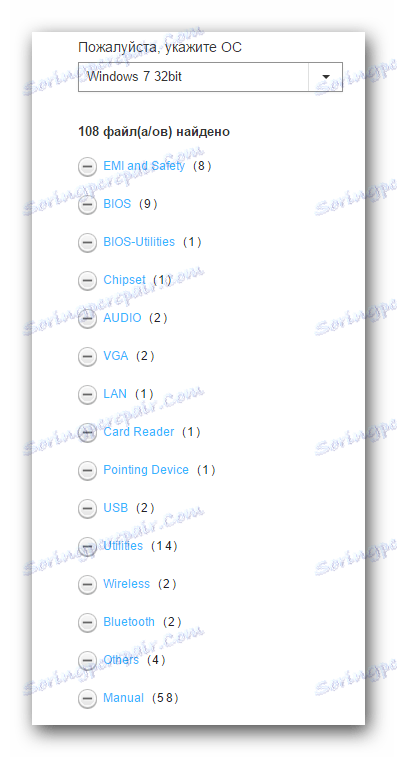
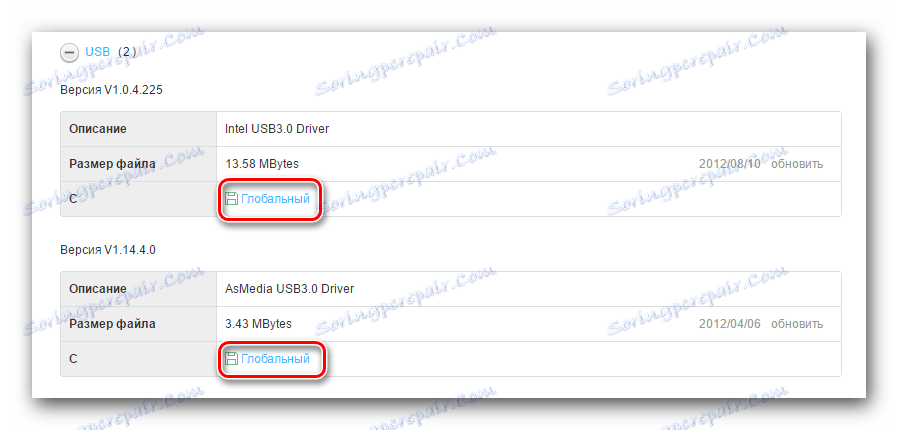
Takto sa stiahne ovládač z oficiálnej stránky ASUS.
Metóda 2: Program na automatické aktualizácie softvéru od spoločnosti ASUS
V súčasnosti má takmer každý výrobca zariadení alebo zariadení vlastný program, ktorý automaticky aktualizuje potrebný softvér. V našej lekcii o nájdení ovládačov pre prenosný počítač Lenovo bol tiež uvedený program.
Lekcia: Stiahnite si ovládače pre notebook Lenovo G580
ASUS nie je výnimkou tohto pravidla. Takýto program sa nazýva ASUS Live Update. Ak chcete použiť túto metódu, je potrebné vykonať nasledujúce kroky.
- Z prvej metódy zopakujeme prvých sedem bodov.
- V zozname všetkých skupín ovládačov hľadáme sekciu "Nástroje" . Otvorte túto pobočku a vyhľadajte v zozname softvéru potrebný program "ASUS Live Update Utility" . Stiahnite ho kliknutím na tlačidlo "Globálne" .
- Čakáme na dokončenie sťahovania. Keďže archív bude stiahnutý, všetok jeho obsah sa extrahuje do samostatného priečinka. Po vybalení nájdeme v priečinku súbor s názvom "Nastavenie" a spustite ho dvojitým stlačením.
- Ak sa zobrazí štandardné upozornenie na bezpečnosť, stlačte tlačidlo "Spustiť" .
- Otvorí sa hlavné okno Sprievodcu nastavením. Ak chcete pokračovať v operácii, kliknite na tlačidlo Ďalej .
- V ďalšom okne musíte zadať miesto, kde bude program nainštalovaný. Odporúčame ponechať hodnotu nezmenenú. Opäť kliknite na tlačidlo "Ďalej" .
- Potom program napíše, že je všetko pripravené na inštaláciu. Ak chcete začať, stačí kliknúť na tlačidlo "Ďalej" .
- Po niekoľkých sekundách sa zobrazí okno so správou o úspešnej inštalácii programu. Ak chcete dokončiť, kliknite na tlačidlo Zavrieť .
- Po inštalácii spustite program. Predvolene sa v zásobníku automaticky zníži. Otvorte okno programu a ihneď uvidíte tlačidlo "Skontrolovať okamžite aktualizovať" . Kliknite na toto tlačidlo.
- Systém vyhľadá a kontroluje ovládače. Po chvíli uvidíte správu o nájdených aktualizáciách. Kliknutím na riadok označený na snímke obrazovky sa zobrazí zoznam všetkých aktualizácií, ktoré ste zistili, že je potrebné nainštalovať.
- V ďalšom okne uvidíte zoznam ovládačov a softvéru, ktoré je potrebné aktualizovať. V príklade máme len jednu položku, ale ak ste nainštalovali ovládač na notebook, budete mať oveľa viac. Vyberte všetky položky zaškrtnutím vedľa každého riadku. Potom stlačíme tlačidlo "OK" nižšie.
- Vrátite sa do predchádzajúceho okna. Teraz kliknite na tlačidlo "Inštalovať" .
- Proces preberania súborov na aktualizáciu začne.
- Čakáme na dokončenie sťahovania. Po niekoľkých minútach sa zobrazí systémová správa o tom, že program bude uzavretý na inštaláciu stiahnutých aktualizácií. Čítame správu a stlačte jediné tlačidlo "OK" .
- Potom program automaticky nainštaluje predtým vybrané ovládače a softvér.
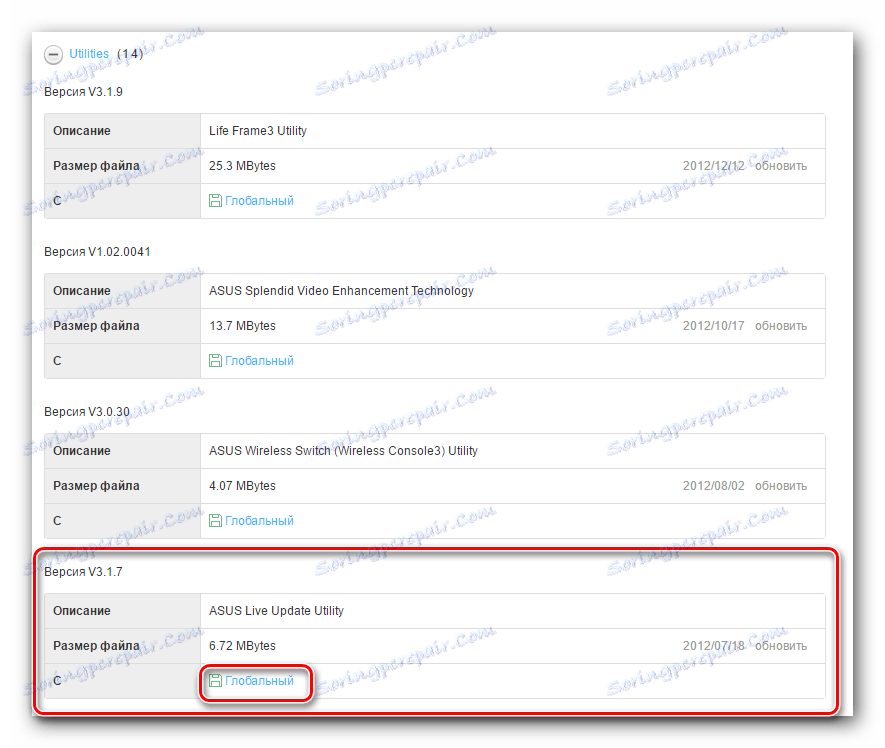
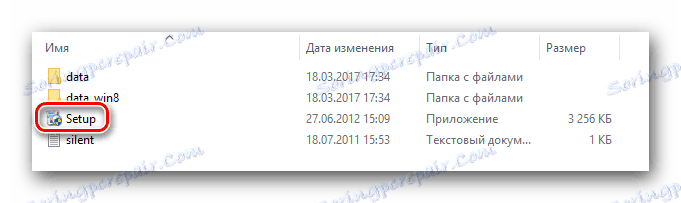
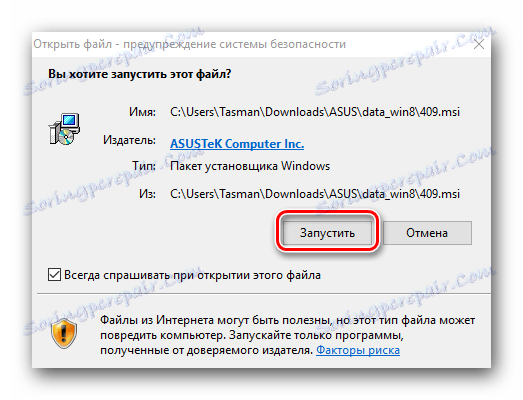
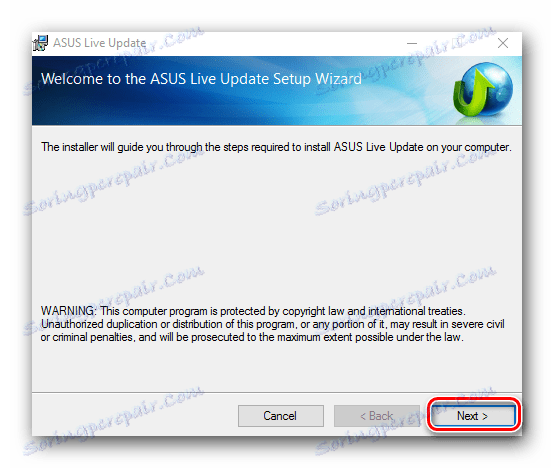
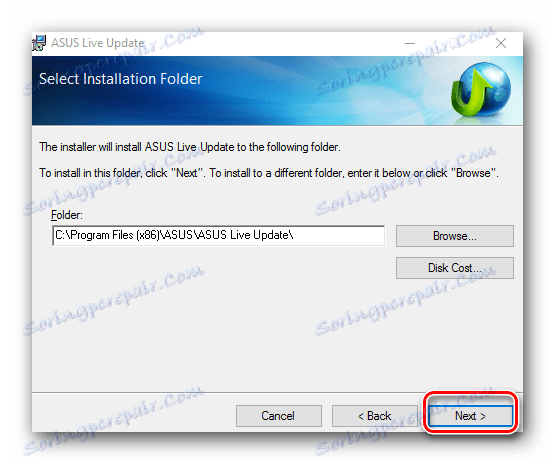
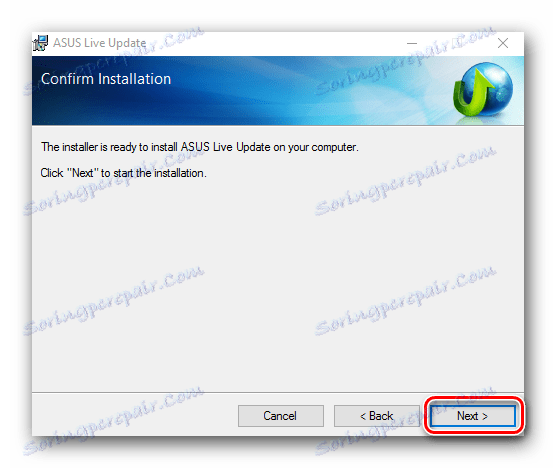
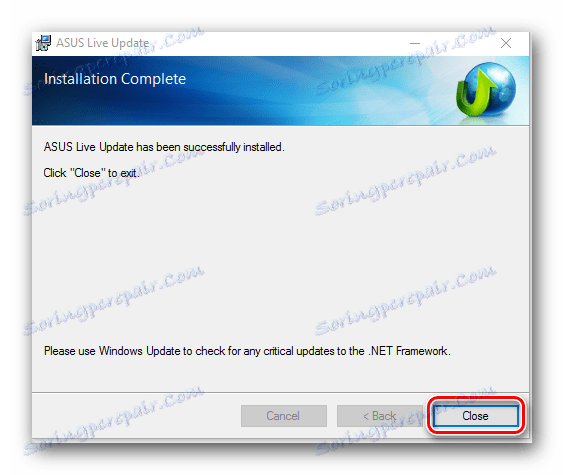
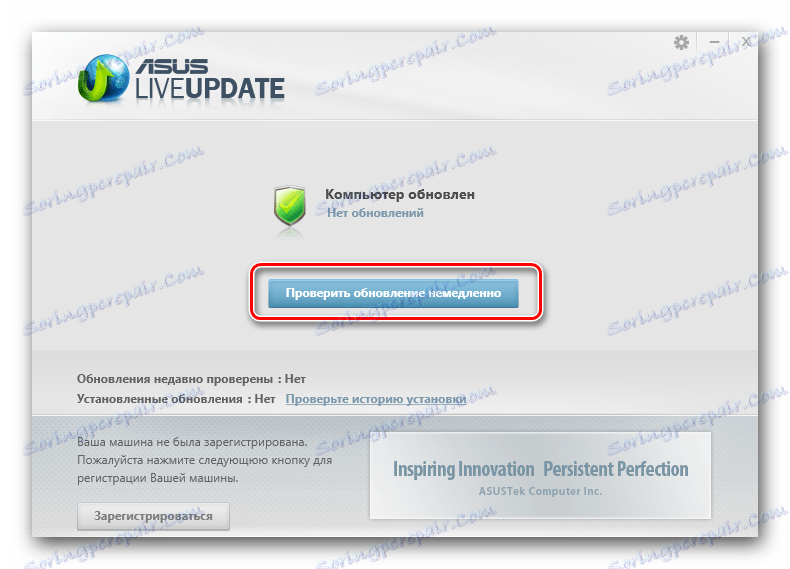

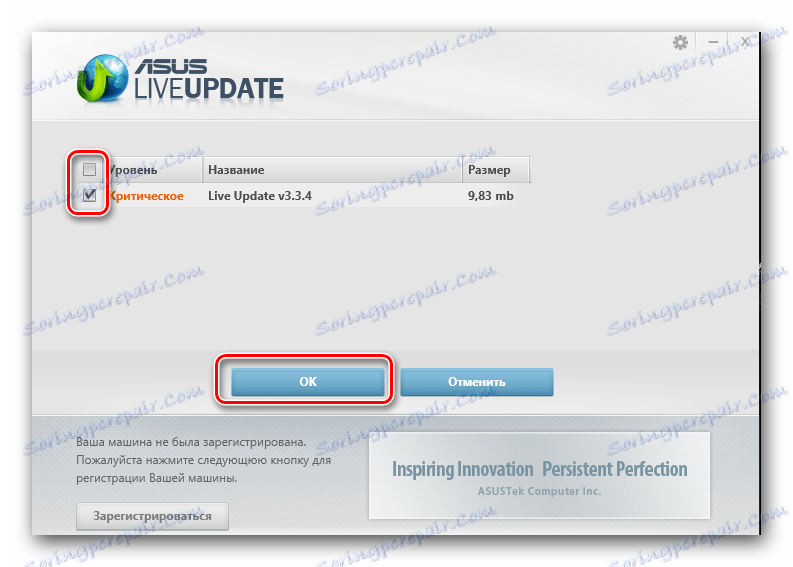
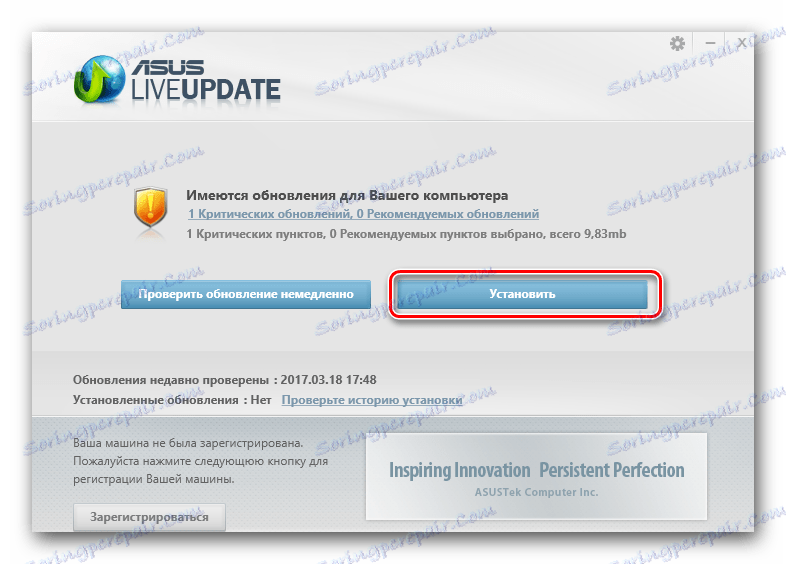

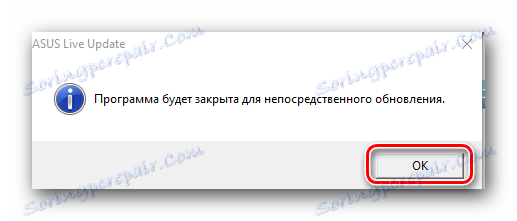
Týmto spôsobom je softvér ASUS X55VD nainštalovaný s pomocou tohto programu dokončený.
Metóda 3: Spoločné nástroje pre automatické aktualizácie softvéru
Doslova v každej našej lekcii venovanej vyhľadávaniu alebo inštalácii ovládačov vám hovoríme o špeciálnych nástrojoch, ktoré vyhľadávajú a inštalujú potrebné ovládače na vlastnú päsť. Všeobecný prehľad takýchto programov sa uskutočnil v samostatnom článku, ktorý by ste si mali prečítať.
Lekcia: Najlepšie programy na inštaláciu ovládačov
Ako môžete vidieť, zoznam takýchto programov je pomerne veľký, takže každý používateľ si bude môcť vybrať najvhodnejšie pre seba. Odporúčame však použiť Riešenie DriverPack alebo Ovládač Genius , Tieto programy sú najobľúbenejšie a získavajú oveľa viac aktualizácií. Okrem toho tieto programy neustále zvyšujú základ softvéru a podporovaných zariadení.
Napriek tomu je vaša voľba. Spodná línia spočíva v tom, že všetky programy majú jeden - skenovanie vášho systému, identifikáciu chýbajúceho alebo zastaraného softvéru a inštaláciu. Podrobné pokyny na aktualizáciu ovládačov nájdete na príklade programu DriverPack Solution.
Lekcia: Ako aktualizovať ovládač v počítači pomocou riešenia DriverPack
Metóda 4: Nájdite ovládače podľa ID zariadenia
Táto metóda je vhodná v prípadoch, keď už nie sú ďalšími pomocníkmi. Umožňuje vám zistiť jedinečný identifikátor konkrétneho zariadenia a pomocou tohto ID môžete nájsť príslušný softvér. Téma vodiča hľadá ID zariadenia je dosť rozsiahla. Aby sme tieto informácie nedali opakovať niekoľkokrát, odporúčame vám prečítať si našu samostatnú lekciu, ktorá je úplne venovaná tomuto problému.
Lekcia: Vyhľadávanie ovládačov podľa ID hardvéru
Metóda 5: Manuálna inštalácia ovládačov
Takto to bude posledné pre dnešok. Je to najefektívnejšie. Existujú však prípady, kedy je potrebné pokladať systém s nosom do priečinka ovládača. Jeden taký prípad je niekedy problém s inštaláciou softvéru pre ovládač univerzálnej sériovej zbernice , Pri tejto metóde je potrebné vykonať nasledujúce kroky.
- Pôjdeme do "Device Manager" . Ak to chcete urobiť, na pracovnej ploche kliknite pravým tlačidlom myši na ikonu "Tento počítač" a v kontextovej ponuke zvoľte "Vlastnosti" .
- V otvorenom okne vľavo hľadáme linku, ktorú potrebujeme, ktorá sa nazýva Správca zariadení .
- Vyberte zo zoznamu zariadení, ktoré potrebujete. Problémové komponenty sú spravidla označené výzvou alebo výkričníkom žltej farby.
- Kliknite na toto zariadenie pravým tlačidlom myši a v otvorenej ponuke vyberte riadok "Aktualizovať ovládače" .
- V dôsledku toho sa zobrazí okno, v ktorom musíte špecifikovať typ vyhľadávania ovládača vybraného zariadenia. Keďže samotný systém nebol schopný nainštalovať softvér, je zbytočné znovu použiť automatické vyhľadávanie . Preto vyberieme druhý riadok - "Manuálna inštalácia" .
- Teraz musíte povedať systému, kde hľadať súbory pre zariadenie. Buď zaregistrujte cestu manuálne v príslušnom riadku alebo kliknite na tlačidlo "Prehľadávať" a vyberte miesto, kde sú uložené dáta. Ak chcete pokračovať, kliknite na tlačidlo Ďalej , ktoré sa nachádza v spodnej časti okna.
- Ak sa všetko vykonalo správne a na určenom mieste, v skutočnosti existujú vhodné ovládače, systém ich nainštaluje a hlási úspešné dokončenie procesu v samostatnom okne.
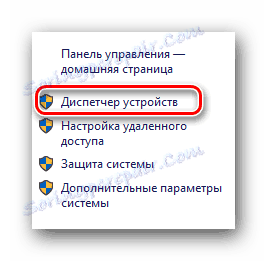
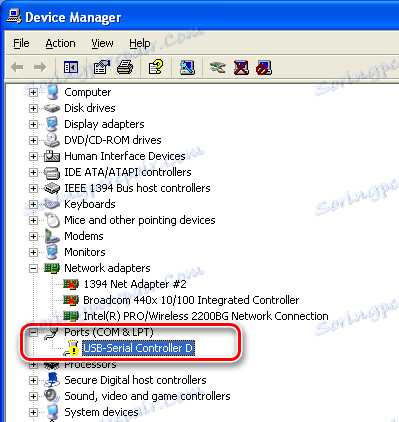
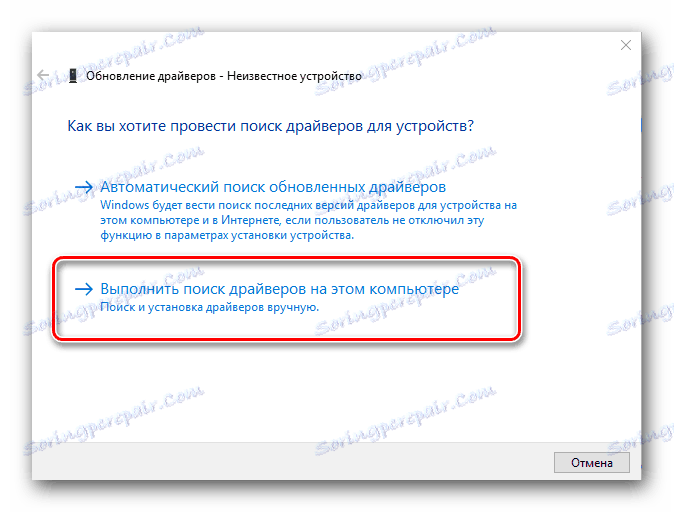
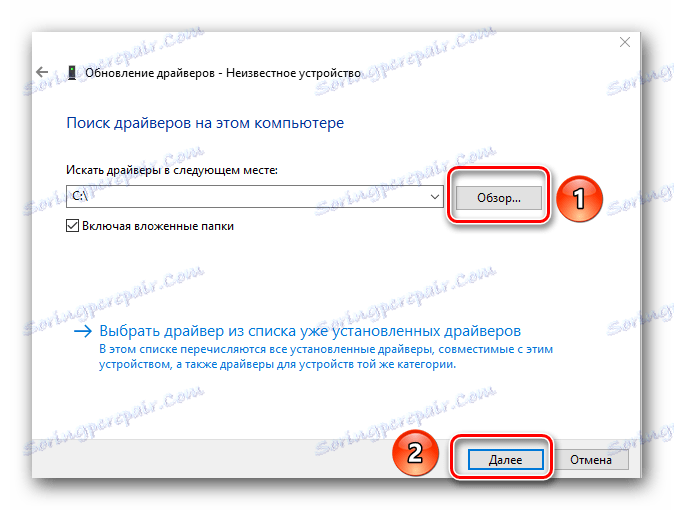
Toto dokončí manuálnu inštaláciu softvéru.
Poskytli sme vám zoznam najefektívnejších akcií, ktoré vám bez problémov pomôžu nainštalovať všetky potrebné programy pre komponenty vášho notebooku ASUS X55VD. Neustále upozorňujeme na skutočnosť, že všetky vyššie uvedené metódy vyžadujú aktívne pripojenie k internetu. Ak nechcete byť v nepríjemnej situácii, keď potrebujete softvér, ale nemáte prístup k internetu - ukladajte dôležité nástroje a softvér v už prevzatom formulári. Spustite samostatné médium s takýmito informáciami. Jedného dňa vám môže pomôcť veľa. Ak máte pri inštalácii softvéru nejaké otázky, požiadajte ich v komentároch, radi vám pomôžeme.