Používateľ si niekedy musí zaobstarať ovládače, ktoré sú už v počítači nainštalované, napríklad aby ich uložil, a ak je to potrebné, preinštaloval ich. Na prvý pohľad sa môže zdať, že táto operácia bude problematická, ale v skutočnosti je všetko oveľa jednoduchšie. Dnes chceme demonštrovať metódy, ktorých význam je získavať súbory pre ďalšiu interakciu s nimi.
Stiahnite si nainštalované ovládače
Ďalej navrhujeme študovať päť spôsobov implementácie úlohy. Tri z nich si budú navzájom podobné a sú implementované pomocou príkazov konzoly. Štvrtý, o ktorom si najskôr povieme, je vhodný pre tých používateľov, ktorí si chcú rýchlo stiahnuť iba jeden požadovaný ovládač pre budúce použitie. Piaty je založený na identifikátoroch zariadení a bude sa o ňom diskutovať v záverečnej časti materiálu.
Metóda 1: Oficiálna stránka výrobcu zariadenia
Oficiálna webová stránka výrobcu komponentov je miesto, kde môžete ľahko nájsť požadovanú verziu ovládača, stiahnuť a potom nainštalovať absolútne na ľubovoľnom počítači, napríklad uložením samotných súborov na vymeniteľné médium. Táto možnosť je obzvlášť užitočná, ak chcete iba jeden softvér. Hneď si objasnime, že sme namiesto triviálneho kopírovania objektov priamo z OS zvolili túto metódu, pretože tento prístup nie je vždy efektívny a správny. Pred spustením by ste si však mali určiť, ktorú verziu softvéru a do ktorého zariadenia si musíte stiahnuť. Prečítajte si o tom viac v článku kliknutím na odkaz nižšie.
Viac informácií: Prezeranie zoznamu ovládačov v systéme Windows
Po získaní všetkých potrebných informácií môžete bezpečne pokračovať ďalej. Navrhujeme, aby ste sa s ním oboznámili na príklade tlačiarne od spoločnosti HP. Túto inštrukciu musíte brať ako vzorku a prispôsobiť ju svojim potrebám, napríklad vychádzajúc z rozdielov na oficiálnych stránkach.
- Prejdite na stránku podpory výrobcu, kde si môžete stiahnuť ovládače, a vyberte tam príslušnú sekciu.
- Zadajte typ samotného zariadenia, ktoré chcete prejsť do vyhľadávania. V našom prípade to bude tlačiareň.
- Pomocou vyhľadávacieho panela môžete rýchlo nájsť model, ktorý hľadáte.
- Nezabudnite zvoliť verziu operačného systému, pre ktorý sú súbory načítané.
- Tam, kde sa urobí takáto voľba, by sa mal otvoriť samostatný stôl. Zvážte nielen samotnú montáž, ale aj bitovú hĺbku.
- Potom rozbaľte zoznam všetkých ovládačov a nájdite správnu verziu. Na niektorých stránkach sú k dispozícii súbory EXE na automatickú inštaláciu a samostatné súbory na manuálnu inštaláciu. Môžete si zvoliť akýkoľvek typ podľa vašich osobných preferencií.
- Preberanie sa začne a po jeho dokončení môžete bezpečne presunúť ovládač alebo s ním vykonať ďalšie potrebné akcie.
- Ako vidíte, práve sme dostali archív s objektom INF. Je sám vodičom. To v budúcnosti umožní presunúť ho do požadovaného priečinka alebo použiť na rýchlu inštaláciu štandardný nástroj Windows.
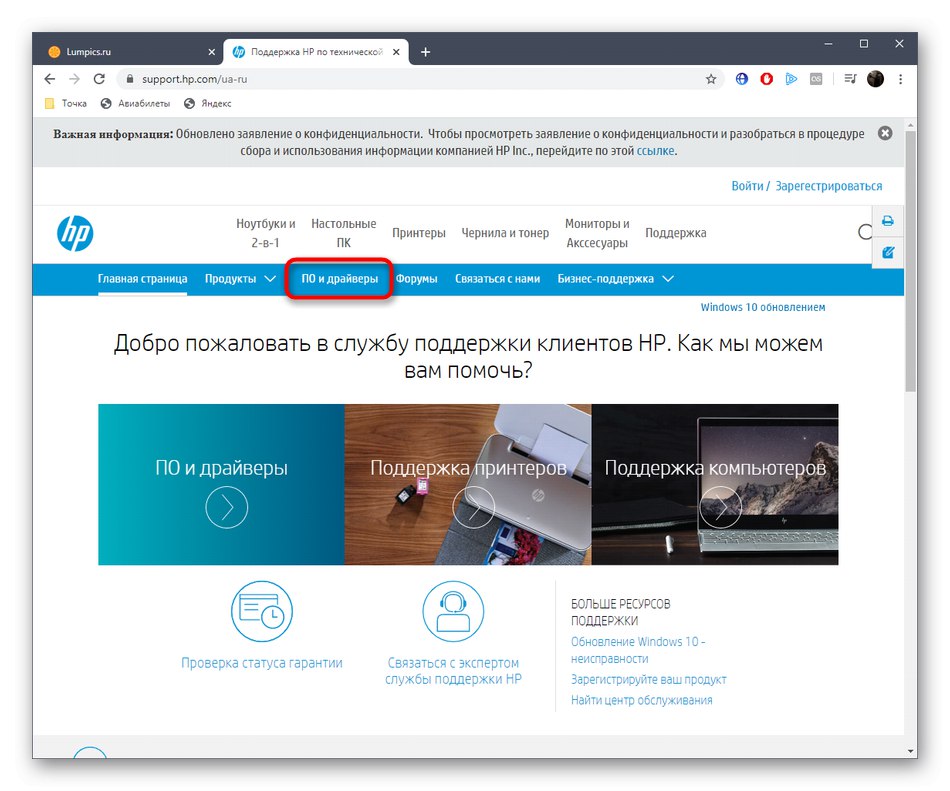
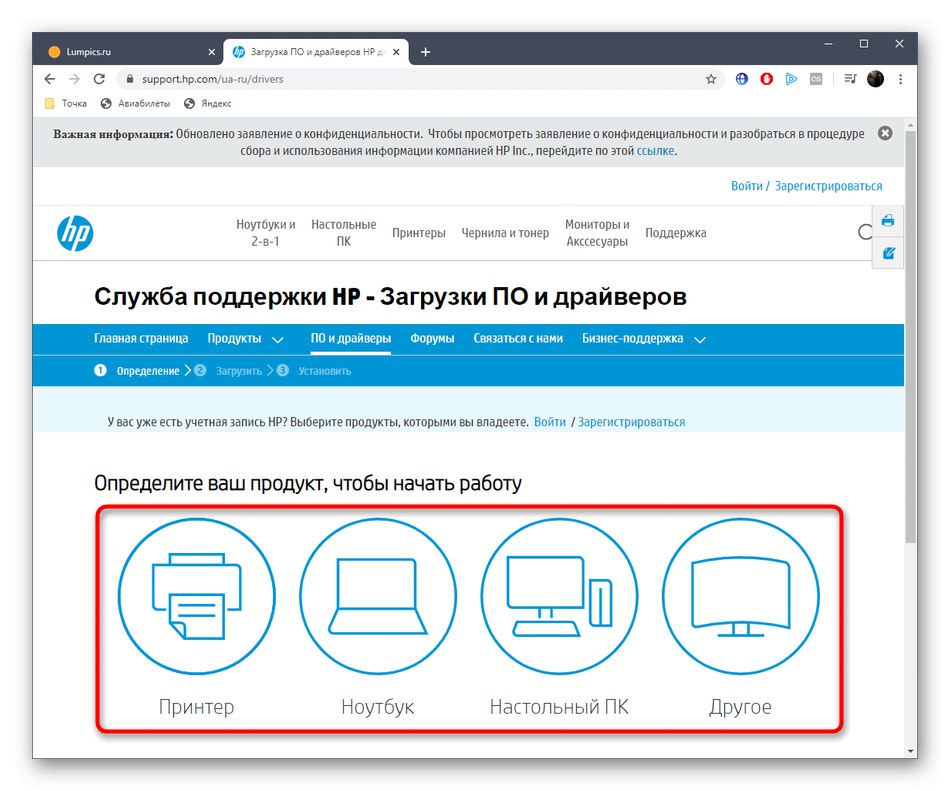
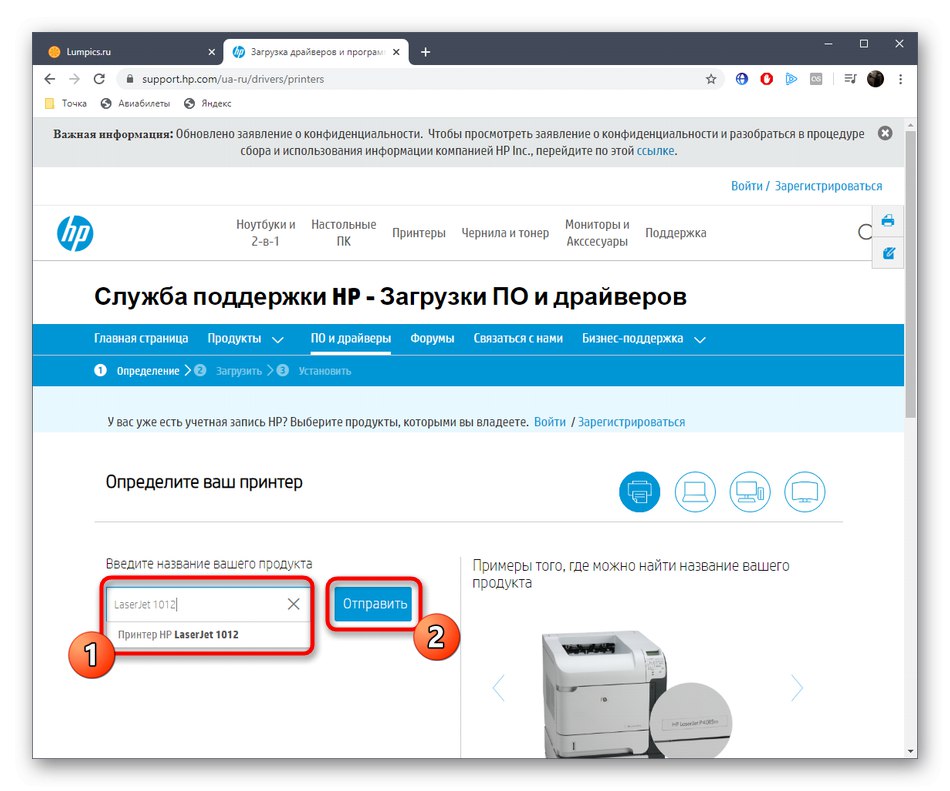
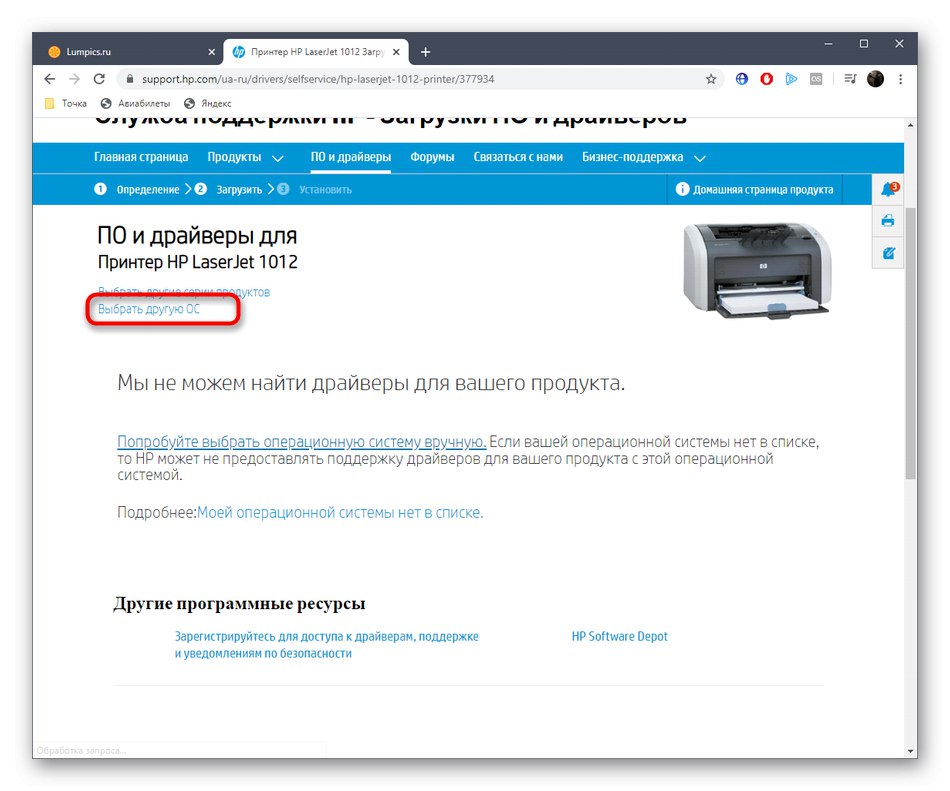
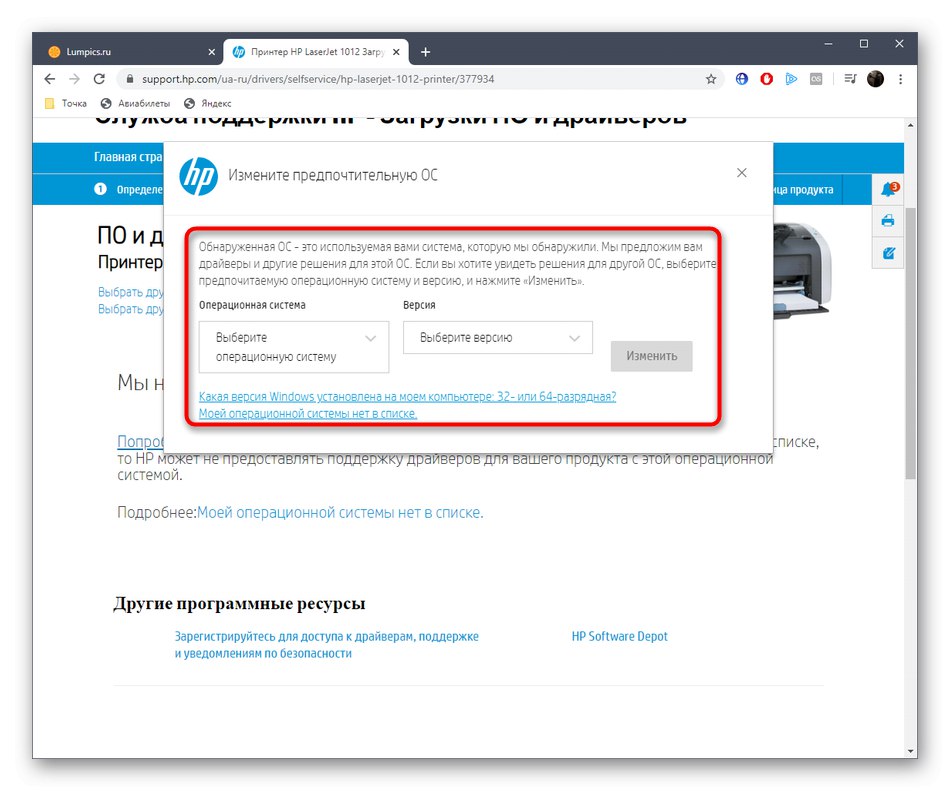
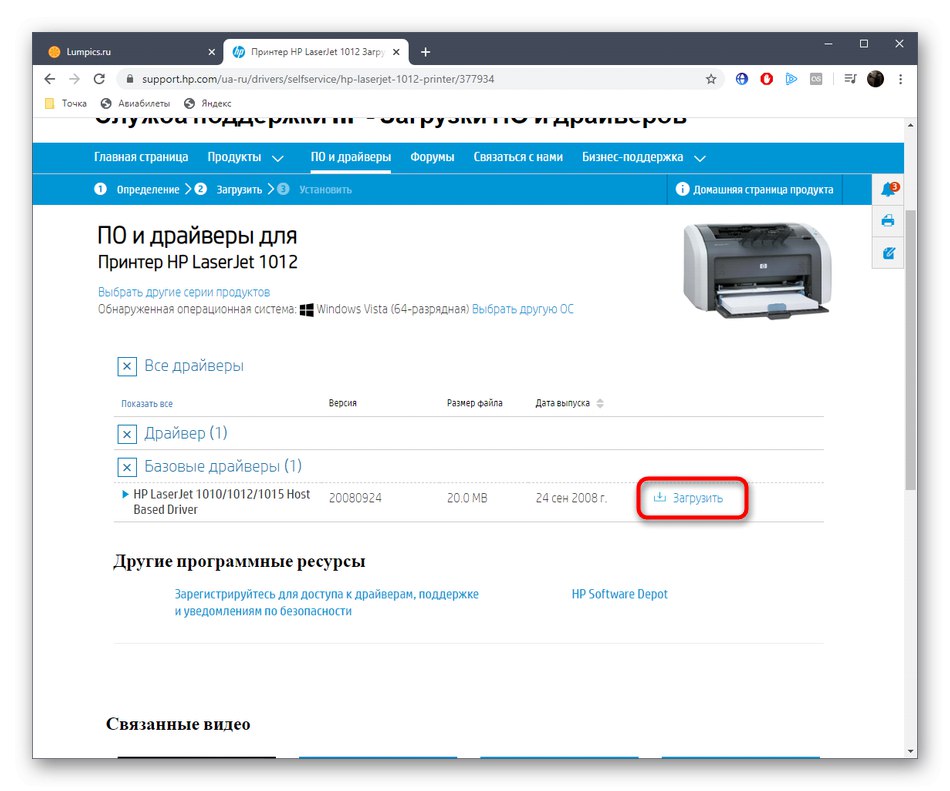
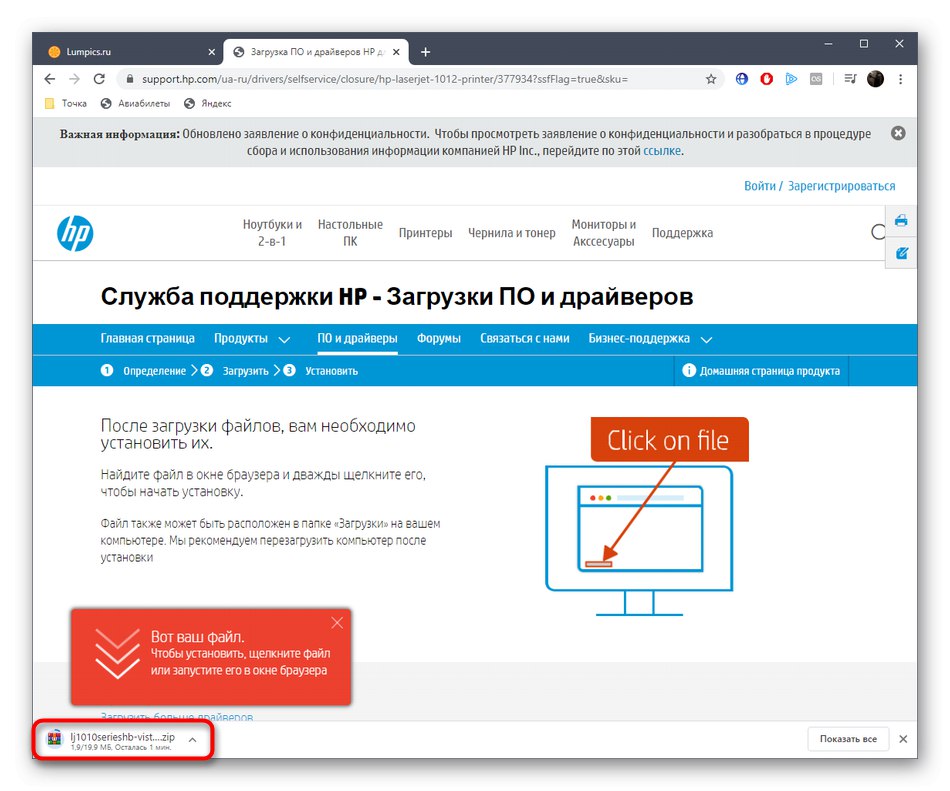
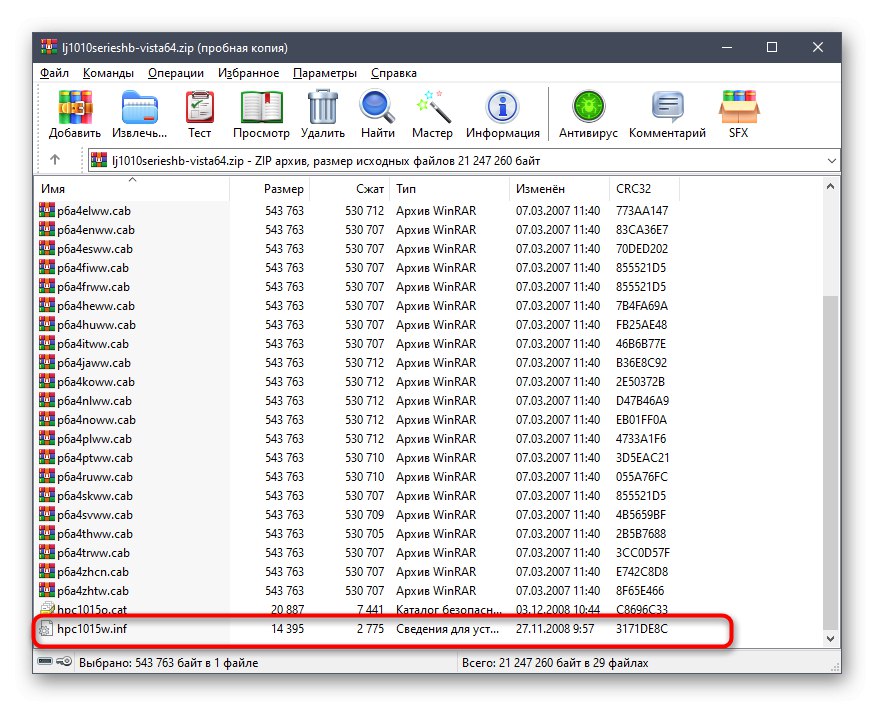
Ako vidíte, implementácia tejto metódy nie je nič zložité. Ovládač, ktorý je už nainštalovaný v počítači, je možné načítať bez akýchkoľvek následkov presunutím na vymeniteľné médium alebo jeho uložením na lokálnom mieste pre ďalšiu inštaláciu, ak je to potrebné.
Metóda 2: Obslužný program DISM
Windows má utilitu s názvom DISM. Umožňuje vám vykonávať v automatickom režime širokú škálu systémových akcií, napríklad obnovovať poškodené objekty alebo, ako v našom prípade, vytvárať záložné kópie nainštalovaných ovládačov. To je to, čo navrhujeme v rámci tejto metódy.
- Ak chcete začať, vytvorte nový priečinok na vhodnom mieste, kam sa presunú zálohy softvéru. Potom otvorte „Štart“, nájdi tam Príkazový riadok a spustite ho ako správca.
- V zobrazenom riadku zadajte
dism / online / export-driver / cieľ: C: MyDriverskde C: MyDrivers nahraďte adresárom, ktorý ste vytvorili predtým. Kliknite Zadajte aktivovať príkaz. - Spustí sa operácia exportu. Jeho priebeh sa zobrazí v nových riadkoch a celkový čas kopírovania závisí od počtu ovládačov a rýchlosti počítača.
- Po dokončení dostanete upozornenie, že operácia bola úspešná.
- Potom cez „Dirigent“ prejdite do rovnakého priečinka, do ktorého bol exportovaný.
- Zobraziť jeho obsah. Všetky ovládače budú rozdelené do adresárov s príslušným názvom. V prípade potreby je možné tieto súbory znova nainštalovať do operačného systému, aby sa zabezpečila správna činnosť zariadenia.
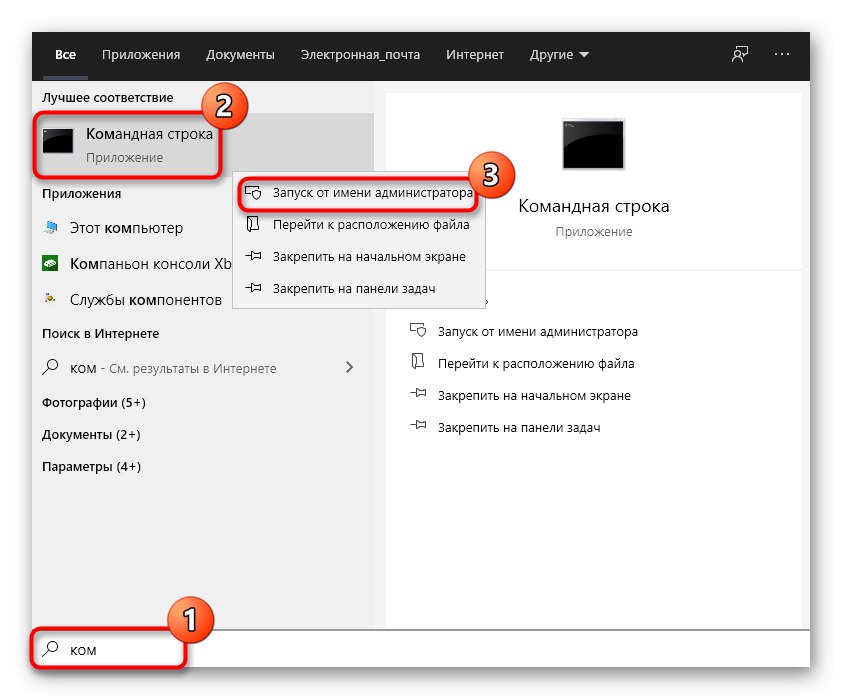
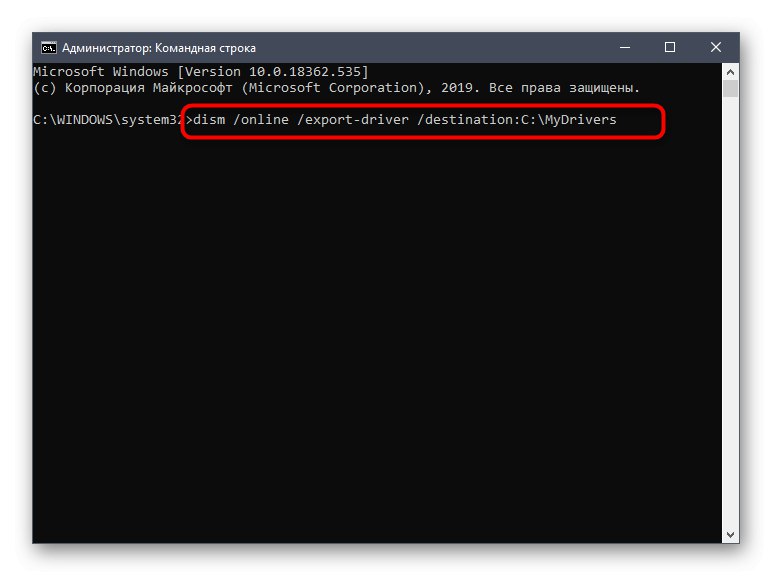
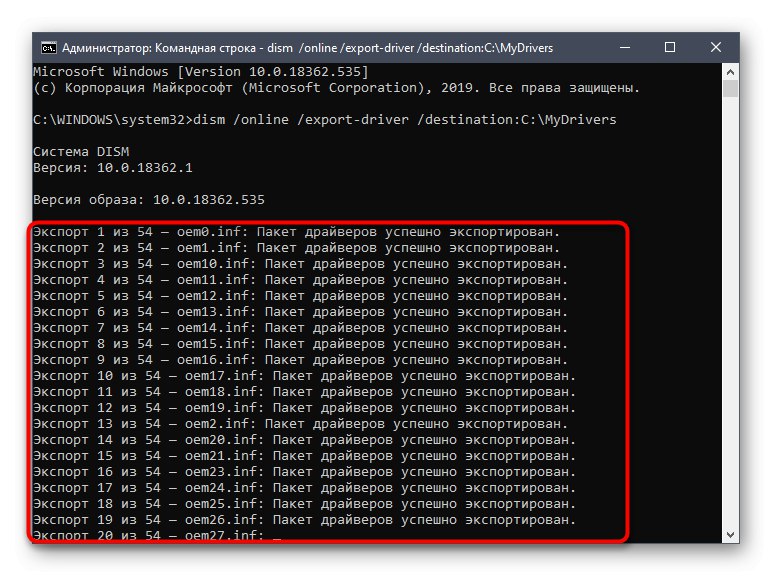
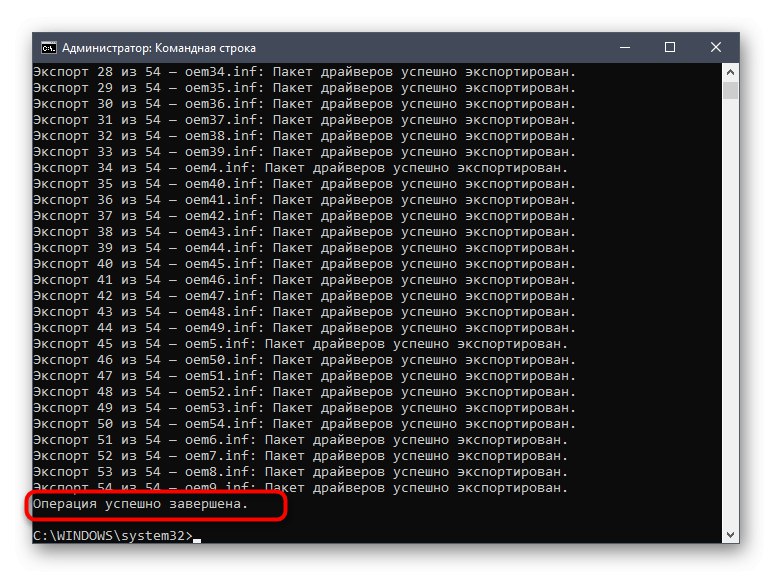
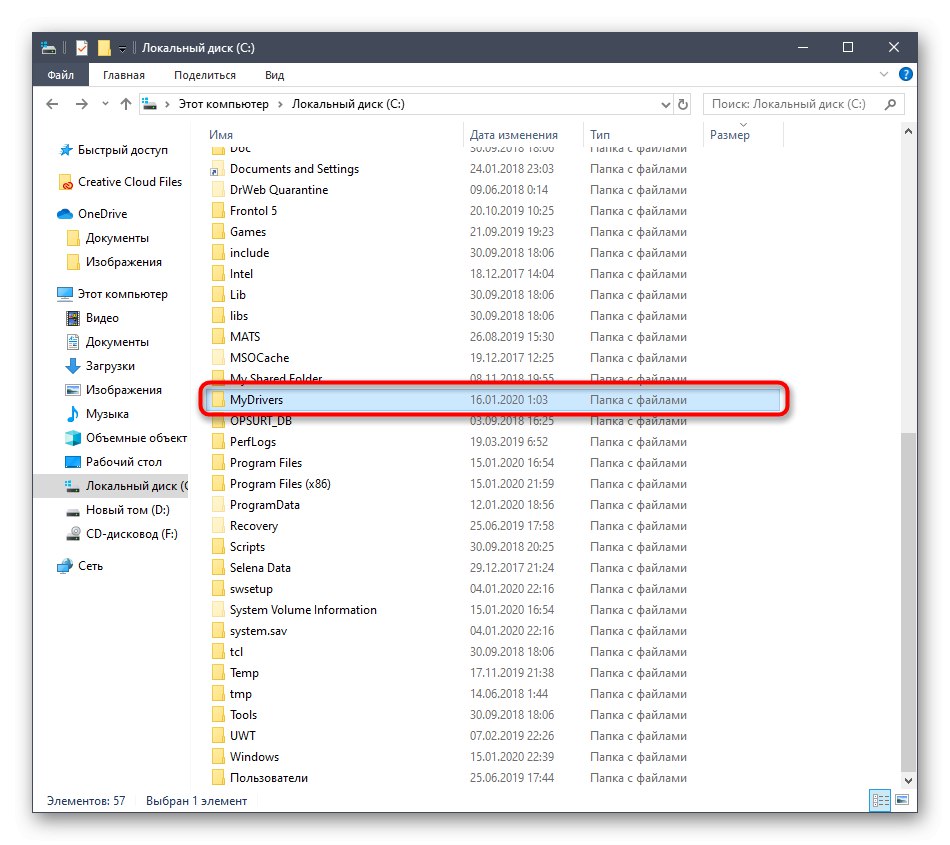
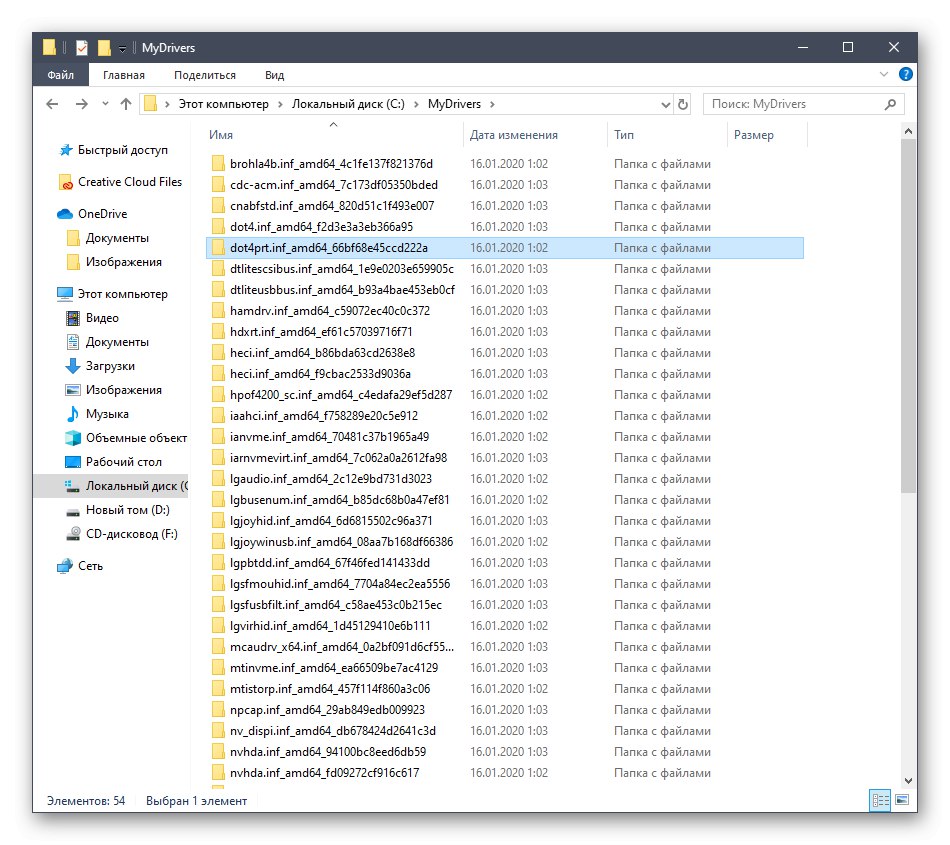
Je vhodné uložiť priečinok so záložnými kópiami ovládačov, ktoré sa nenachádzajú na systémovom oddiele pevného disku, aby ste náhodou nestratili všetko. O ich opätovnej inštalácii do OS si povieme niečo neskôr, ale zatiaľ prejdime k ďalším dostupným možnostiam.
Metóda 3: Nástroj pnputil.exe
Táto metóda, rovnako ako predchádzajúca, je založená na použití nástroja konzoly. Rozdiely medzi týmito dvoma možnosťami sú minimálne, ale rozhodli sme sa zvážiť každú z nich, aby si každý používateľ mohol zvoliť najlepší nástroj.
- Najskôr spustite Príkazový riadok ako správca.
- Tu zadajte príkaz
pnputil.exe / export-driver * c: MyDriverskde vymeniť c: MyDrivers na cestu k priečinku na ukladanie ovládačov. - Počkajte na dokončenie exportu balíka ovládačov a sledujte postup v konzole.
- Budete informovaní o úspešnom prenose balíka. Ďalej sa tu zobrazí ich celkový počet.
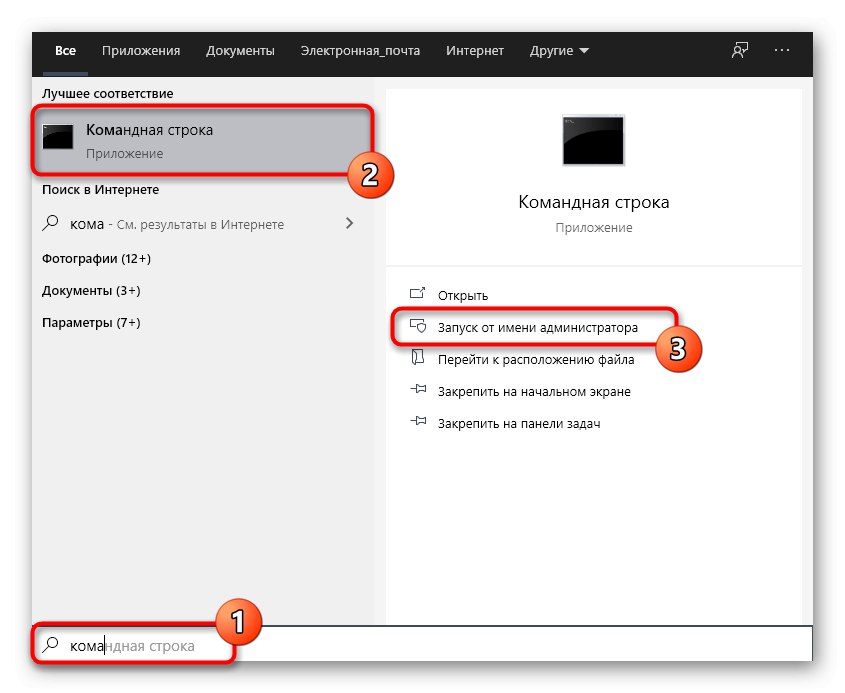
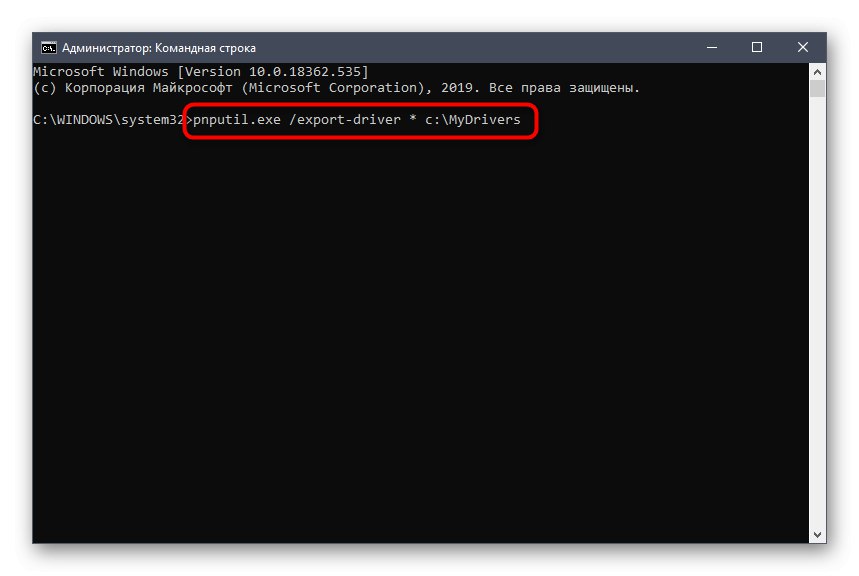
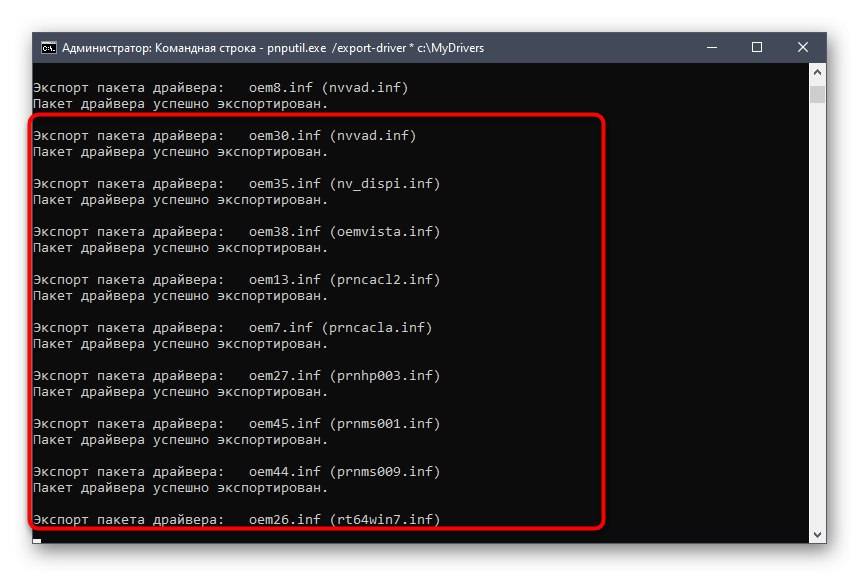
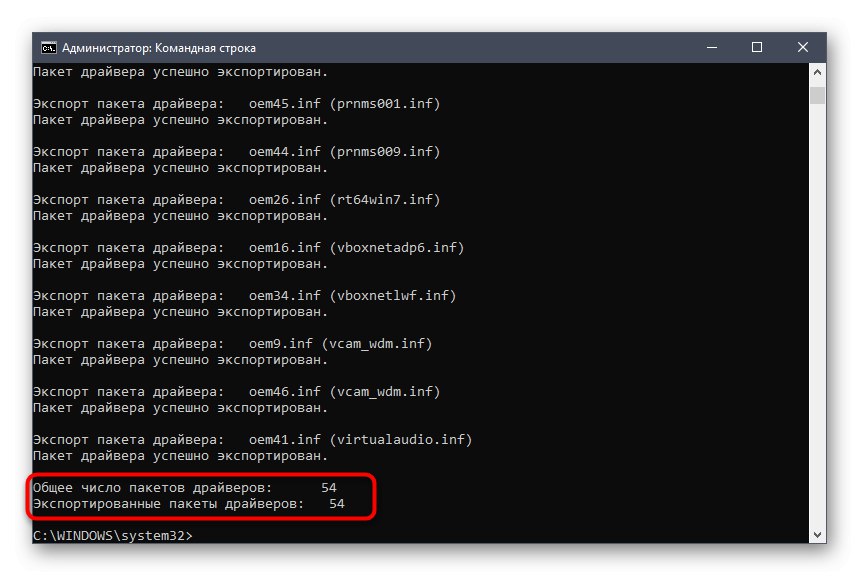
Teraz vám nič nebráni v tom, aby ste zálohy mohli kedykoľvek použiť na ich obnovenie alebo ich prenos do iného počítača s rovnakým modelom príslušenstva alebo periférií.
Metóda 4: Obslužný program v prostredí PowerShell
Mnoho používateľov počulo o doplnku PowerShell, ktorý je vylepšenou verziou štandardného príkazového riadku. Ak sa chcete vyrovnať s úlohou prostredníctvom tejto aplikácie, pomôže vám jeden jednoduchý príkaz.
- Kliknite na tlačidlo „Štart“ RMB a v kontextovej ponuke zvoľte Windows PowerShell (správca).
- Tu zadajte príkaz
Export - WindowsDriver - online - cieľ C: MyDrivers, čím sa nahradí konečná cesta požadovanou cestou, ako bolo uvedené skôr. Akciu potvrďte kľúčom Zadajte. - Počkajte na dokončenie procesu. PowerShell zobrazuje podrobnejšie informácie o každom exportovanom ovládači. Na konci si to môžete podrobnejšie preštudovať.
- Nový vstupný riadok, ktorý sa objaví, naznačuje, že všetko prebehlo dobre.
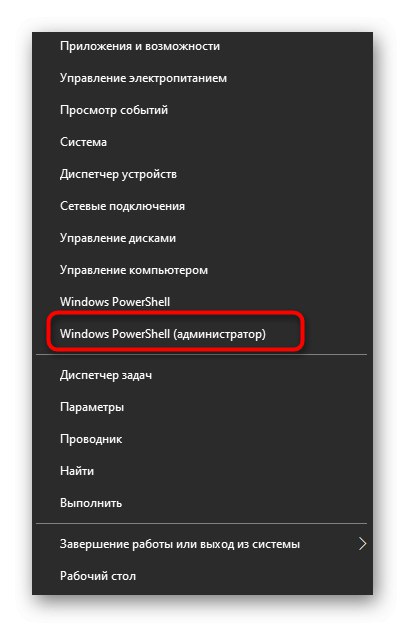
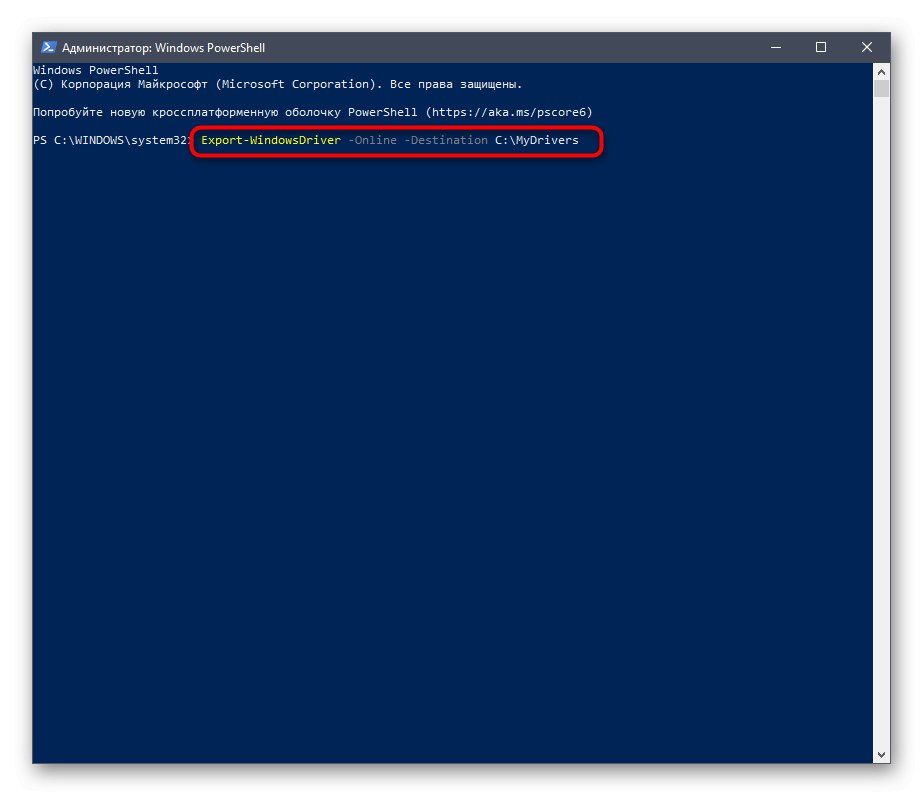
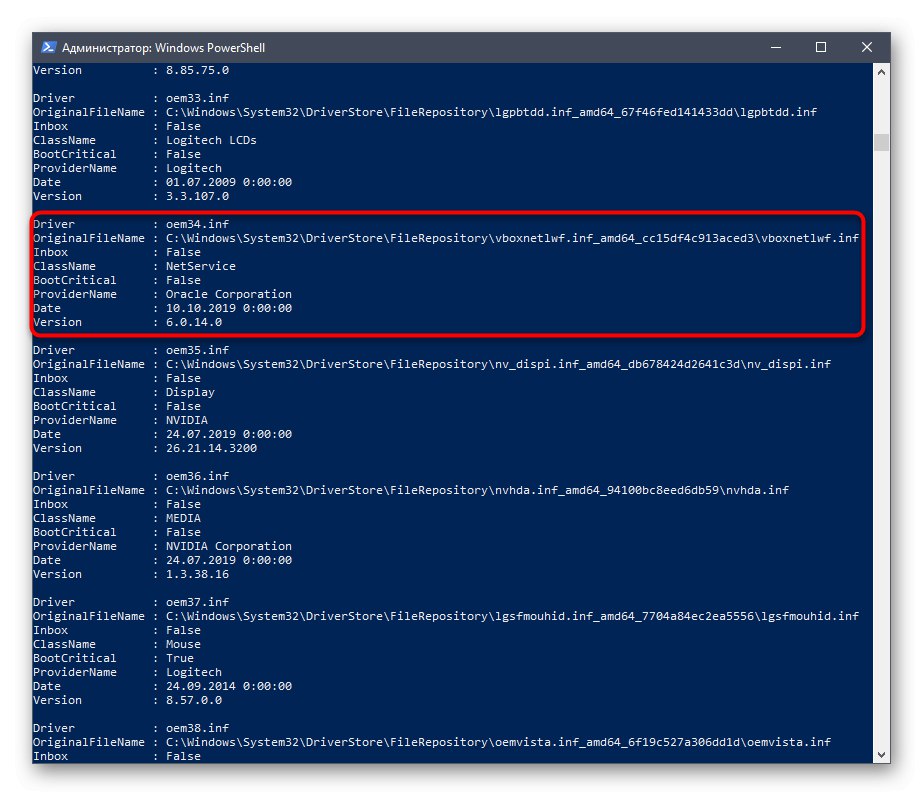
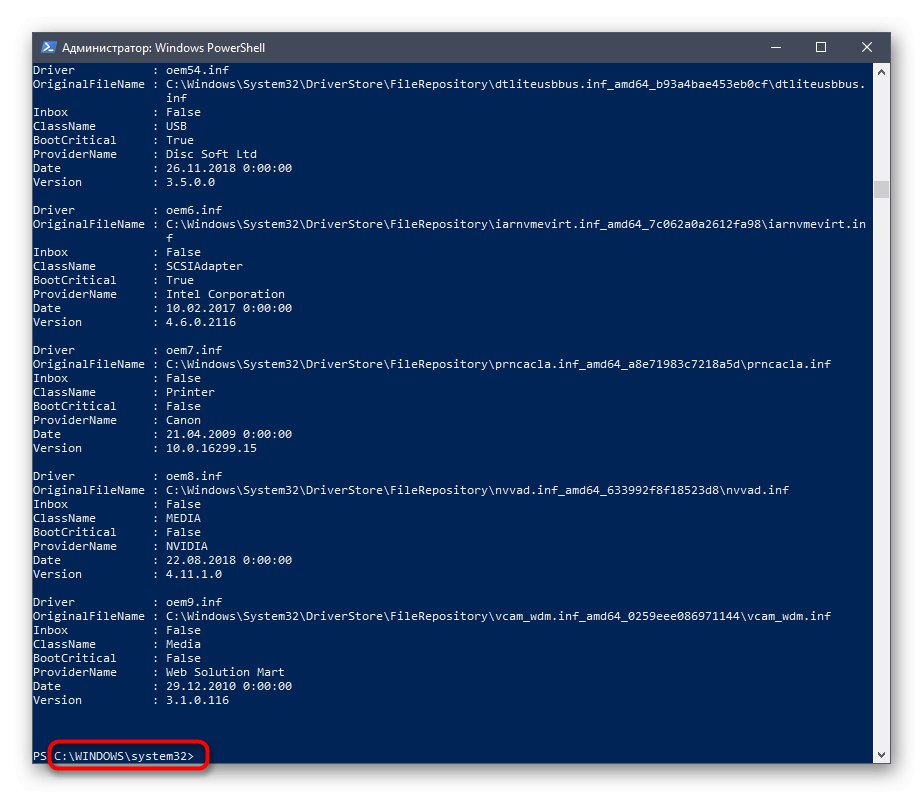
Metóda 5: Jedinečné ID zariadenia
Táto metóda je vhodná pre všetkých používateľov, ktorí chcú získať ovládač pre jedno alebo niekoľko zariadení osobitne. Jeho podstata spočíva v použití jedinečného kódu samotného zariadenia a špeciálnych webov, kde sa softvér zhromažďuje v súlade s týmito identifikátormi. Táto metóda umožňuje získať stopercentne fungujúci softvér, berúc do úvahy požadovanú verziu. Náš ďalší autor v samostatnom článku popísal, ako zistiť ID a použiť ho v špeciálnych webových prostriedkoch. Ak vás táto metóda zaujala, dôrazne vám odporúčame prejsť na podrobného sprievodcu.
Viac informácií: Vyhľadajte ovládače podľa ID hardvéru
Inštalácia ovládačov zo záloh
Pozrime sa rýchlo na postup inštalácie ovládačov zo záloh. Najčastejšie sú vytvárané kvôli tejto operácii, preto je dôležité hovoriť o tomto postupe trochu podrobnejšie.
- Kliknite pravým tlačidlom myši na tlačidlo „Štart“ a nájdi tam riadok "Správca zariadení".
- V okne, ktoré sa otvorí, vyhľadajte samotné vybavenie, pre ktoré potrebujete nainštalovať ovládač, kliknite naň pravým tlačidlom myši a vyberte „Aktualizovať ovládač“.
- Tu vás sekcia zaujala „Vyhľadať ovládače v tomto počítači“... Podľa pokynov na obrazovke určte záložné súbory.
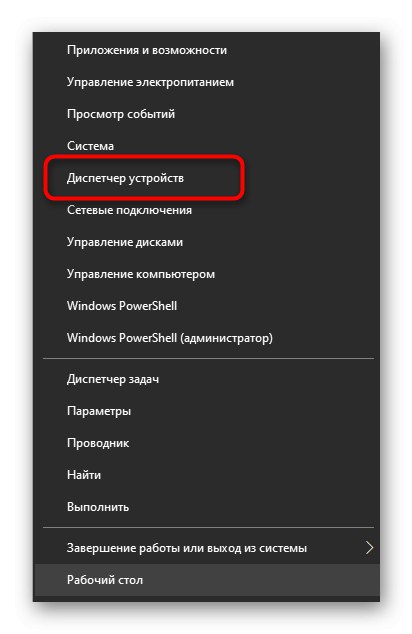
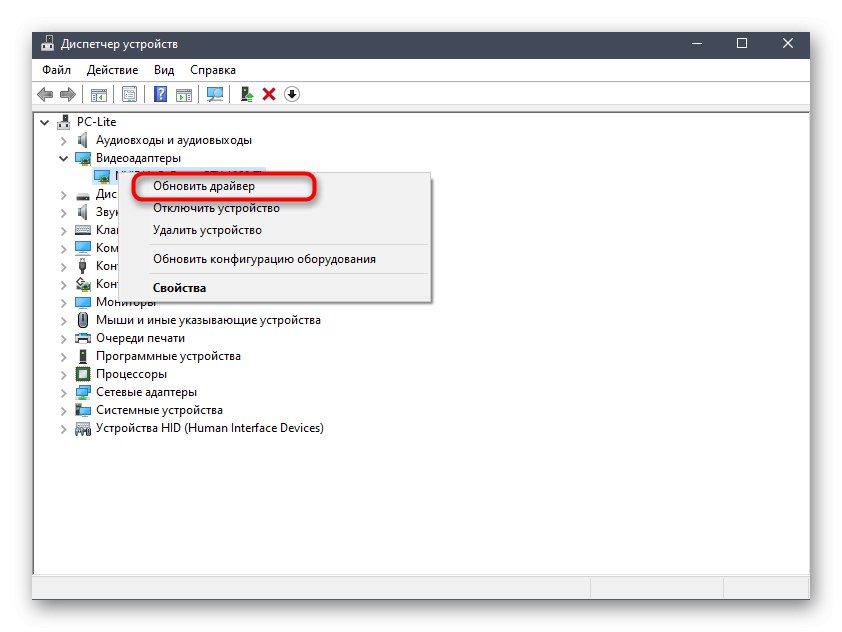
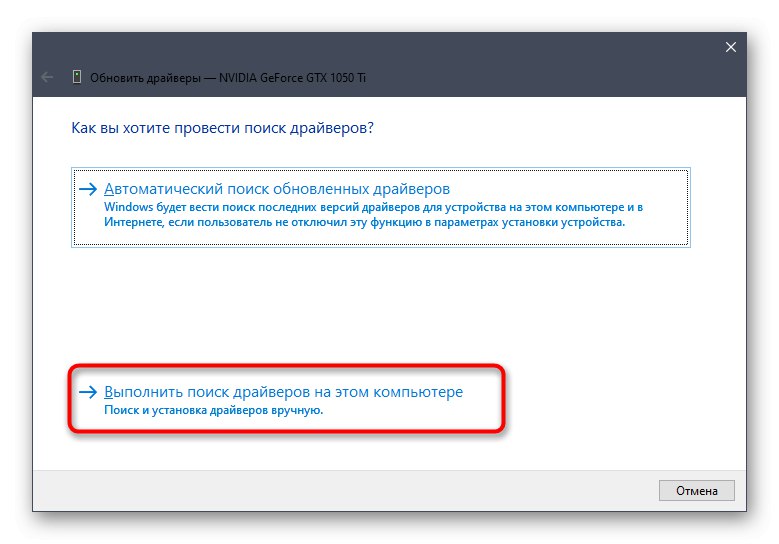
Tento nástroj má však svoje vlastné nuansy, ako aj alternatívy, ktoré sa ukážu ako užitočné, napríklad keď sa komponent nezobrazí v "Správca zariadení"... O tom všetkom si prečítajte v samostatnej príručke na našom webe nižšie.
Viac informácií: Metódy manuálnej inštalácie ovládačov v systéme Windows
Z tohto článku ste sa dozvedeli o možnostiach sťahovania už nainštalovaných ovládačov a už len zostáva vybrať si ten najlepší pre seba.