Prevezmite a nainštalujte ovládače pre tlačiarne Canon LBP 2900
V dnešnom svete nebudete prekvapení prítomnosťou tlačiarne doma. To je nepostrádateľná vec pre ľudí, ktorí sú často nútení vytlačiť akékoľvek informácie. Nie je to len o textových informáciách alebo fotografiách. V súčasnosti existujú tlačiarne, ktoré dokážu skvele pracovať aj pri tlačení 3D modelov. Pre fungovanie akejkoľvek tlačiarne je však pre toto zariadenie veľmi dôležité inštalovať ovládače do počítača. Tento článok sa týka Canon LBP 2900.
obsah
Kde načítať a ako nainštalovať ovládače pre tlačiarne Canon LBP 2900
Rovnako ako akékoľvek zariadenie, tlačiareň nebude môcť bez inštalovaného softvéru pracovať správne. S najväčšou pravdepodobnosťou operačný systém jednoducho nerozpozná zariadenie správne. Existuje niekoľko spôsobov, ako tento problém vyriešiť pomocou ovládačov tlačiarne Canon LBP 2900.
Metóda 1: Stiahnite ovládač z oficiálneho webu
Táto metóda je možno najspoľahlivejšia a overená. Musíme urobiť nasledujúce.
- Ideme do oficiálna webová stránka Canon.
- Po prepojení sa dostanete na stránku sťahovania ovládača tlačiarne Canon LBP 2900. V predvolenom nastavení web určuje váš operačný systém a jeho kapacitu. Ak je váš operačný systém iný ako ten, ktorý je uvedený na stránkach, musíte zmeniť príslušnú položku sami. Môžete to urobiť kliknutím na riadok s názvom operačného systému.
- V nižšie uvedenej oblasti nájdete informácie o samotnom ovládači. Tu nájdete jeho verziu, dátum vydania, podporovaný operačný systém a jazyk. Podrobnejšie informácie získate kliknutím na príslušné tlačidlo "Podrobné informácie" .
- Po skontrolovaní, či bol váš operačný systém správne identifikovaný, kliknite na tlačidlo "Prevziať"
- Zobrazí sa okno s vyhlásením spoločnosti o vylúčení zodpovednosti a obmedzeniach exportu. Prečítajte si text. Ak súhlasíte s tým, čo bolo napísané, pokračujte kliknutím na tlačidlo "Prijať podmienky a prevzatie" .
- Prebieha proces sťahovania ovládačov a na obrazovke sa zobrazí správa s návodom na vyhľadanie stiahnutého súboru priamo vo vašom prehliadači. Zatvorte toto okno kliknutím na kríž v pravom hornom rohu.
- Po dokončení sťahovania spustite prevzatý súbor. Je to samorozbalovací archív. Keď začnete na tom istom mieste, objaví sa nová zložka s rovnakým názvom ako prevzatý súbor. Obsahuje 2 priečinky a manuálny súbor vo formáte PDF. Potrebujeme priečinok "x64" alebo "x32 (86)" v závislosti od veľkosti vášho systému.
- Pôjdeme do priečinka a nájdeme tam spustiteľný súbor "Nastavenie" . Spustite ho a spustite inštaláciu ovládača.
- Po spustení programu sa zobrazí okno, v ktorom musíte pokračovať kliknutím na tlačidlo "Ďalej" .
- V ďalšom okne uvidíte text licenčnej zmluvy. Ak sa chcete, môžete sa s ním zoznámiť. Ak chcete proces pokračovať, stlačte tlačidlo Áno
- Ďalej budete musieť vybrať typ pripojenia. V prvom prípade budete musieť manuálne určiť port (LPT, COM), cez ktorý je tlačiareň pripojená k počítaču. Druhý prípad dokonale padne, ak je vaša tlačiareň pripojená cez USB. Odporúčame vám vybrať druhý riadok "Inštalácia pomocou pripojenia USB" . Stlačením tlačidla "Ďalej" prejdete na ďalší krok
- V ďalšom okne musíte zistiť, či majú iní používatelia v lokálnej sieti prístup k vašej tlačiarni. Ak je prístup - kliknite na tlačidlo "Áno" . Ak používate tlačiareň sami, môžete kliknúť na tlačidlo "Nie" .
- Potom uvidíte ďalšie okno s potvrdením začiatku inštalácie ovládača. Hovorí sa, že po začatí procesu inštalácie nie je možné ho zastaviť. Ak je všetko pripravené na inštaláciu, kliknite na tlačidlo "Áno" .
- Inštalačný proces sa spustí. Po chvíli sa na obrazovke zobrazí správa, že tlačiareň musí byť pripojená k počítaču pomocou kábla USB a zapnutá (tlačiareň), ak bola vypnutá.
- Po týchto akciách musíte počkať trochu, kým je tlačiareň úplne rozpoznaná systémom a proces inštalácie ovládača je dokončený. V príslušnom okne sa zobrazí úspešné dokončenie inštalácie ovládača.

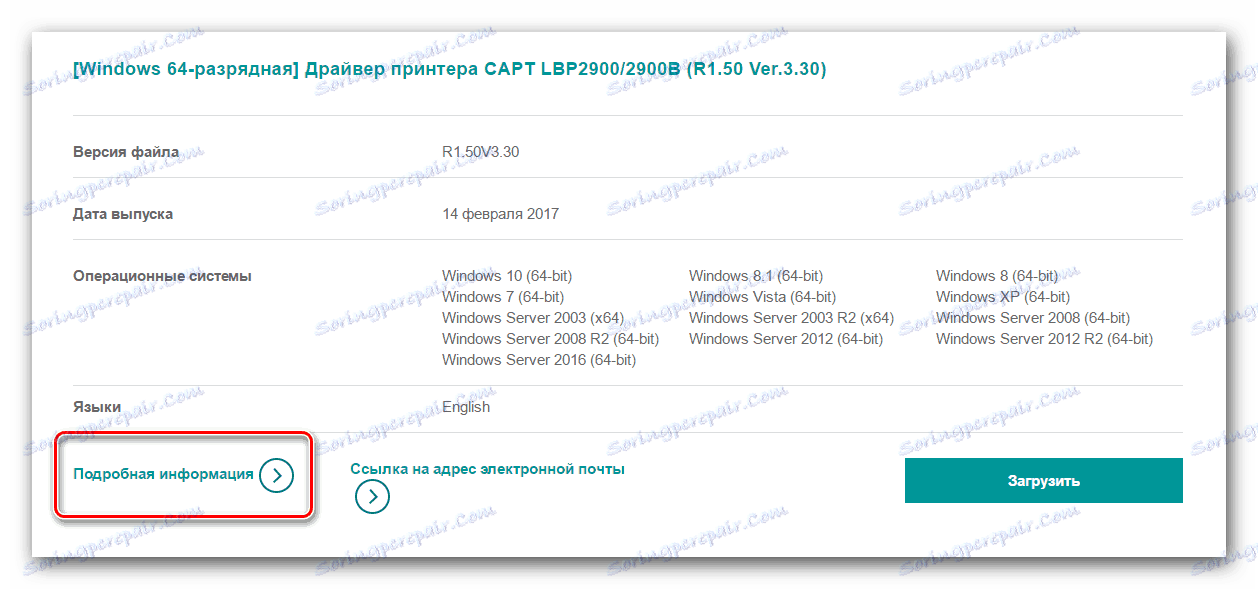
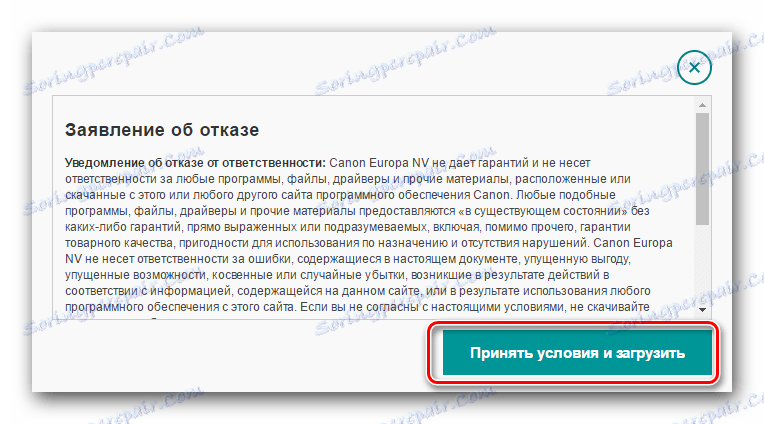

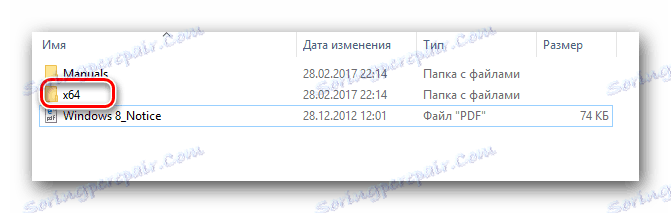
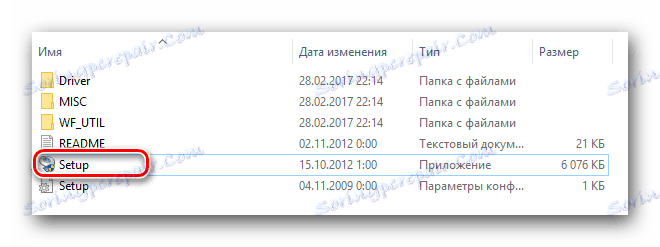
Upozorňujeme, že pred spustením inštalácie sa odporúča odpojiť tlačiareň od počítača na webovej stránke výrobcu.
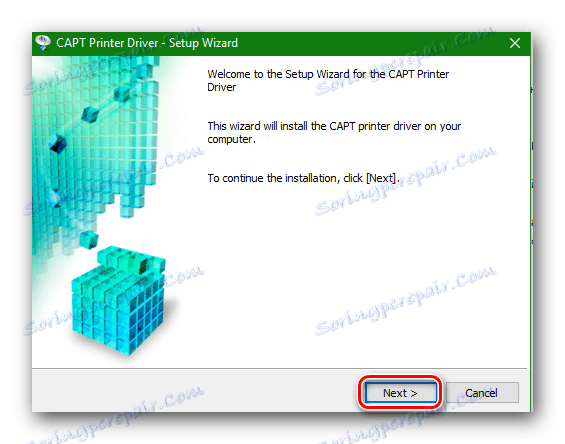
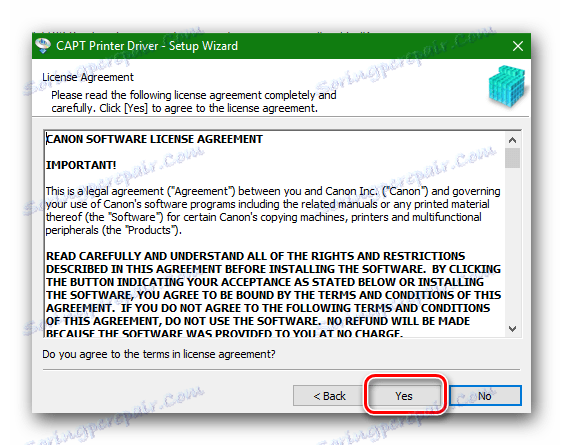
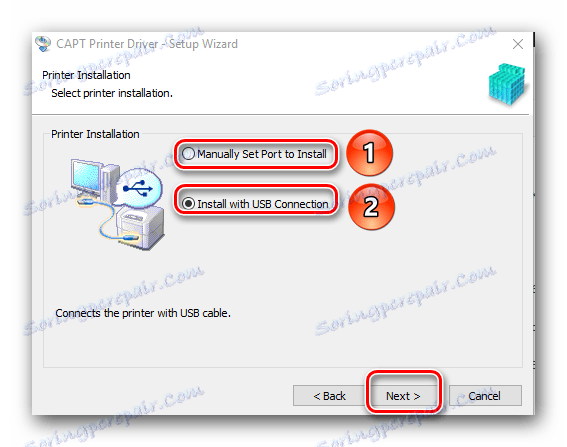
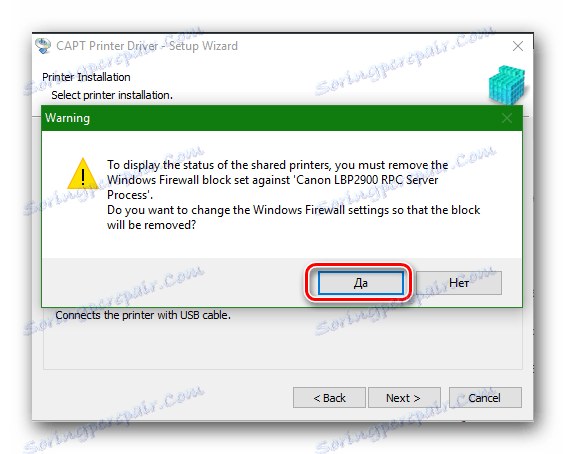
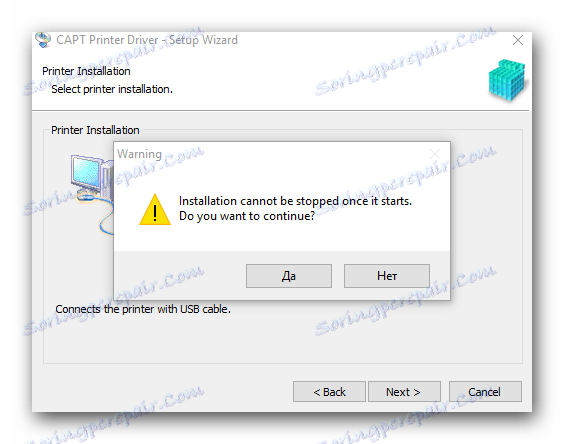
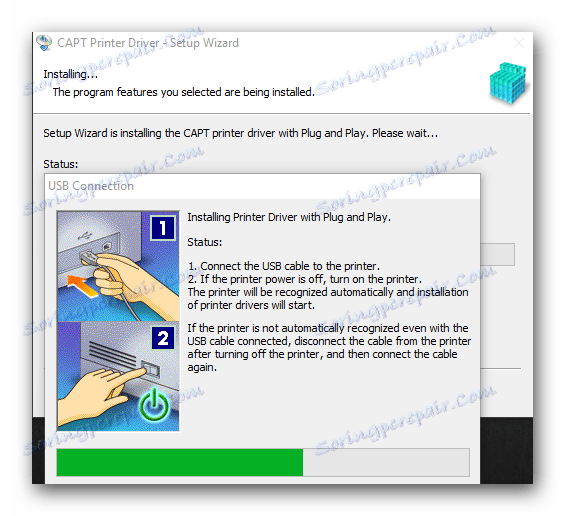
Aby ste sa uistili, že ovládače boli správne nainštalované, musíte vykonať nasledujúce kroky.
- Na tlačidlo "Windows" v ľavom dolnom rohu kliknite pravým tlačidlom myši a zvoľte "Ovládací panel" v zobrazenej ponuke. Táto metóda funguje na operačných systémoch Windows 8 a 10.
- Ak máte systém Windows 7 alebo nižšie, stačí kliknúť na tlačidlo "Štart" a nájsť v zozname položku "Ovládací panel" .
- Nezabudnite prepnúť zobrazenie na "Malé ikony" .
- Hľadáme "Zariadenia a tlačiarne" v ovládacom paneli. Ak boli ovládače tlačiarne správne nainštalované, otvorením tejto ponuky sa v zozname zobrazí zelená značka.
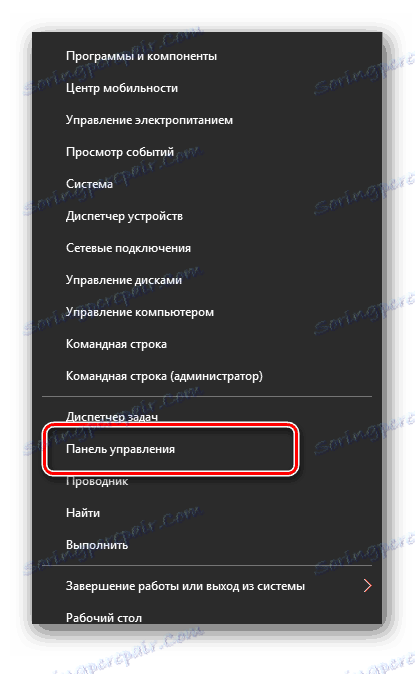
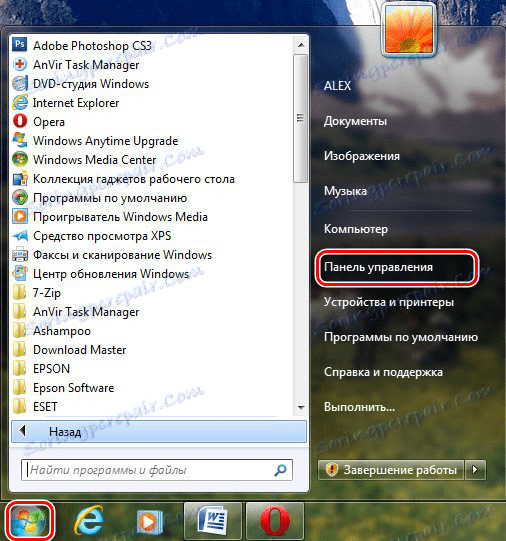
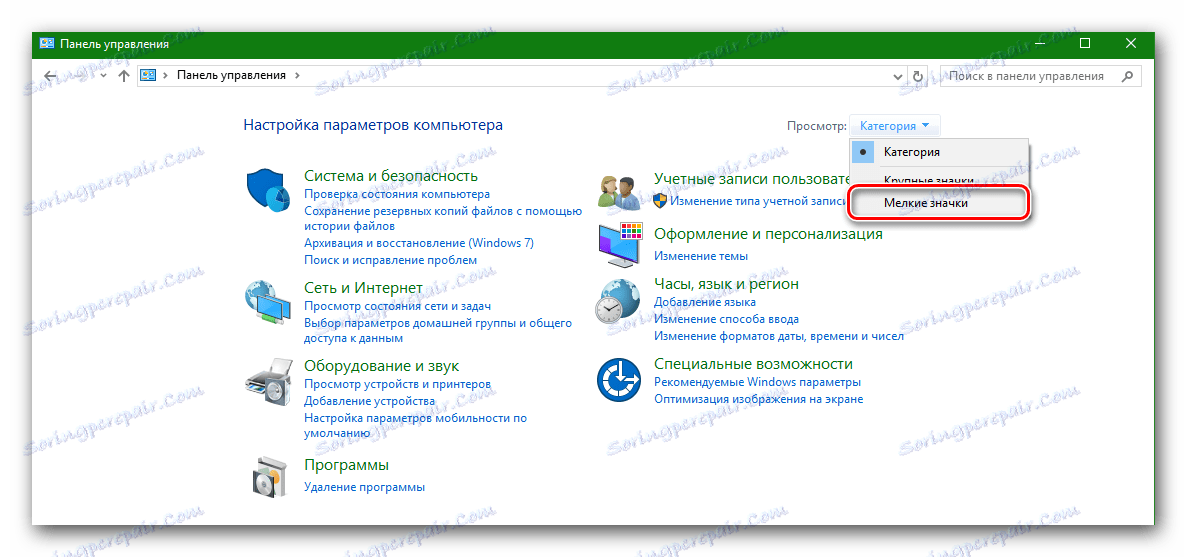
Metóda 2: Stiahnite a nainštalujte ovládač pomocou špeciálnych nástrojov
Môžete tiež nainštalovať ovládače pre tlačiareň Canon LBP 2900 pomocou univerzálnych programov, ktoré automaticky preberajú alebo aktualizujú ovládače pre všetky zariadenia v počítači.
Lekcia: Najlepšie programy na inštaláciu ovládačov
Môžete napríklad použiť populárny program Riešenie DriverPack Online ,
- Pripojte tlačiareň k počítaču tak, aby bola nájdená ako neidentifikované zariadenie.
- Prejdite na webovú stránku programu.
- Na stránke uvidíte veľké zelené tlačidlo "Stiahnuť DriverPack Online" . Stlačíme to.
- Program sa načíta. Trvalo niekoľko sekúnd z dôvodu malej veľkosti súboru, pretože všetky potrebné programy ovládačov budú stiahnuté podľa potreby. Spustite stiahnutý súbor.
- Ak sa zobrazí okno s potvrdením spustenia programu, stlačte tlačidlo "Spustiť" .
- Po niekoľkých sekundách sa program otvorí. V hlavnom okne bude tlačidlo pre nastavenie počítača v automatickom režime. Ak chcete, aby program nainštaloval všetko bez vášho zásahu, kliknite na "Konfigurovať počítač automaticky" . V opačnom prípade stlačíme tlačidlo "Expertný režim" .
- Otvorením "Expert Mode" sa zobrazí okno so zoznamom ovládačov, ktoré je potrebné aktualizovať alebo nainštalovať. V tomto zozname musí byť k dispozícii tlačiareň Canon LBP 2900. Všimnite si potrebné položky na inštaláciu alebo aktualizáciu ovládačov pomocou kontroliek na pravej strane a kliknite na tlačidlo "Inštalácia potrebných programov" . Upozorňujeme, že v predvolenom nastavení program stiahne niektoré pomôcky označené značkami začiarknutia v sekcii Soft . Ak ich nepotrebujete, prejdite na túto časť a zrušte začiarknutie.
- Po spustení inštalácie systém vytvorí bod obnovenia a nainštaluje vybrané ovládače. Na konci inštalácie sa zobrazí príslušná správa.
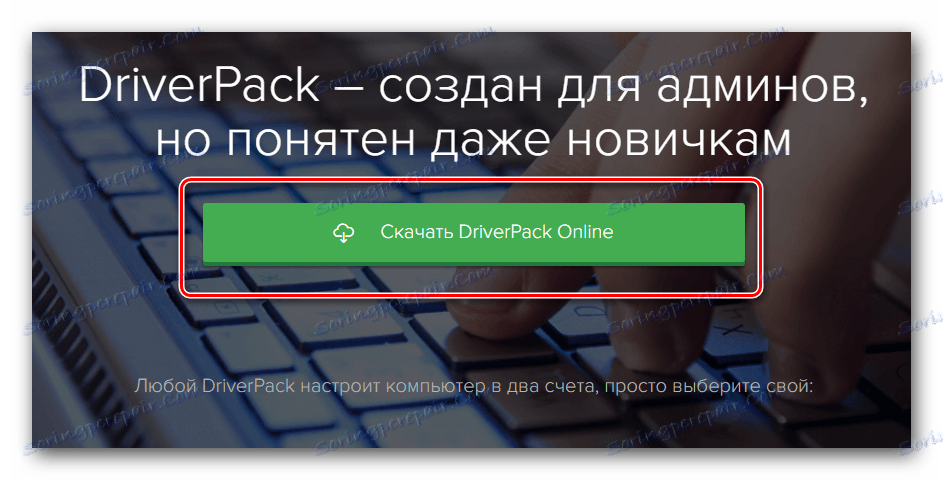

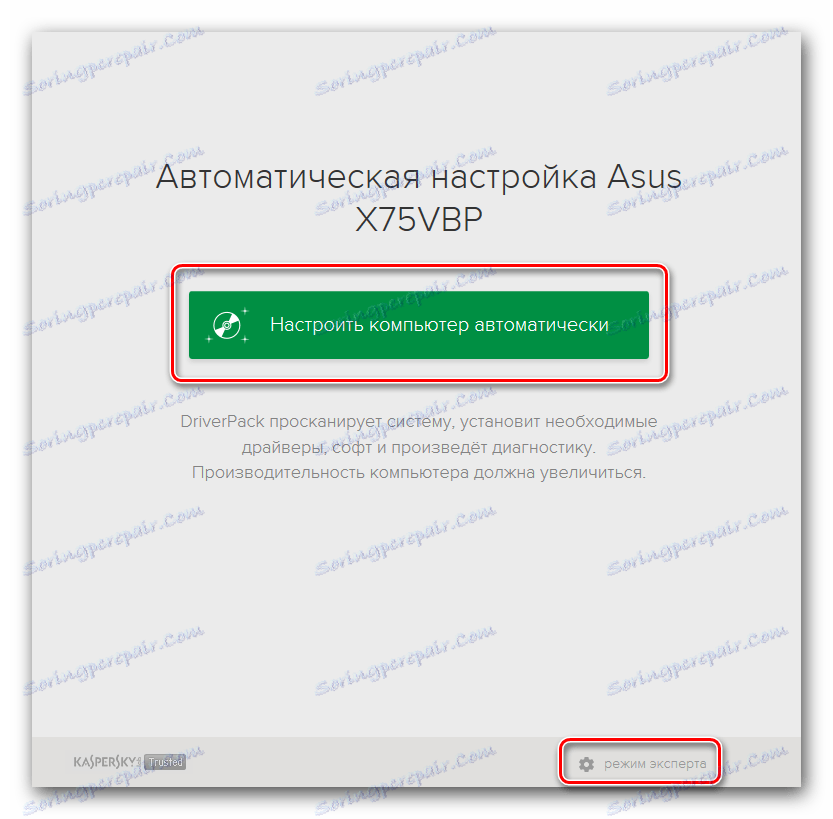
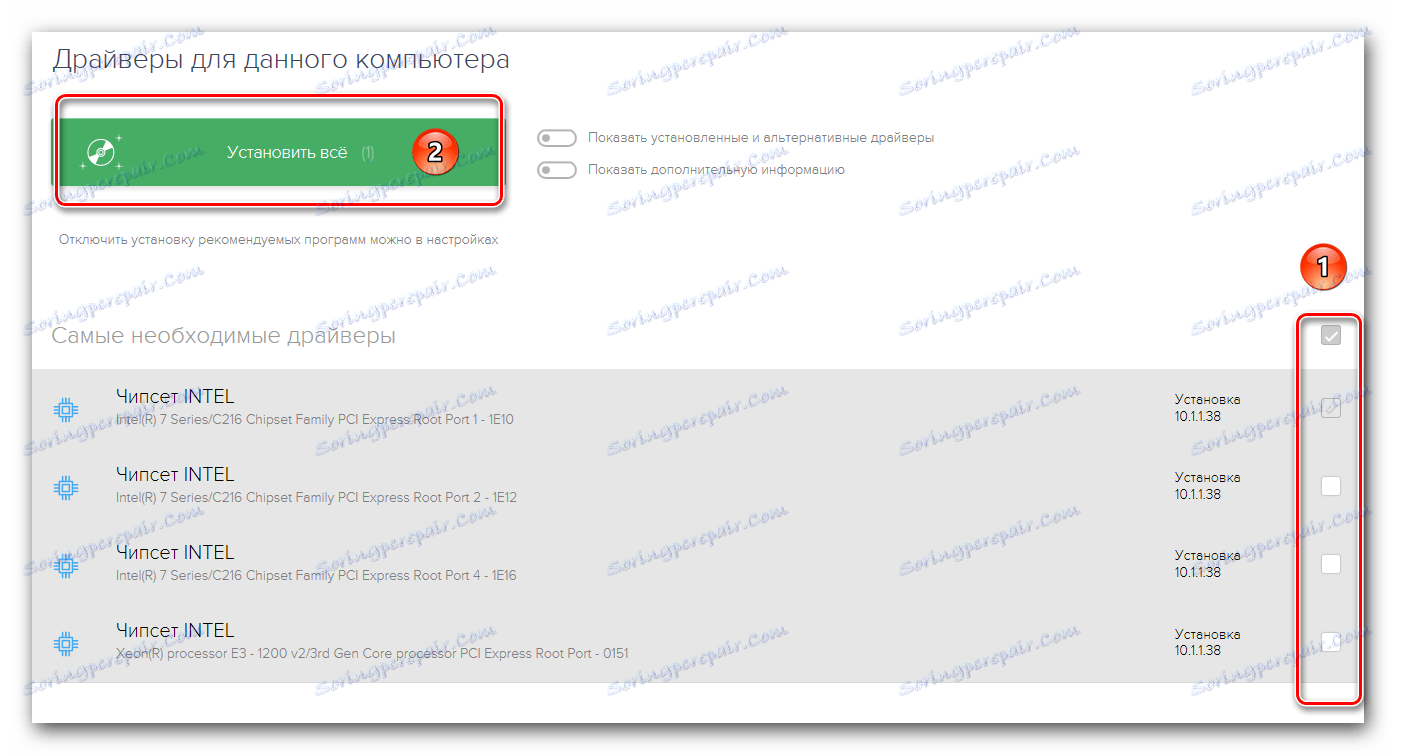
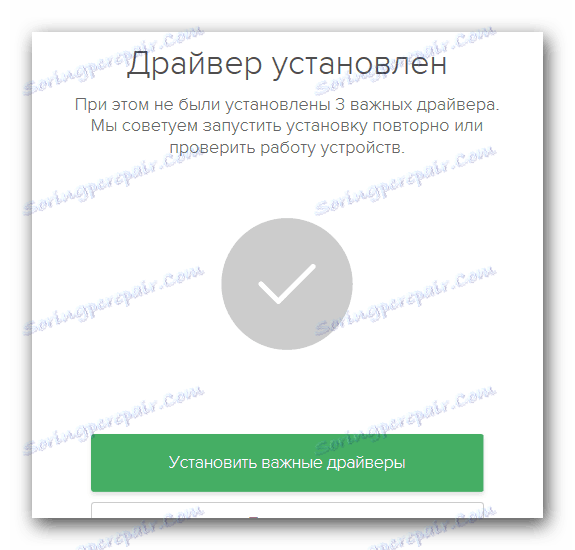
Metóda 3: Nájdite ovládač ID hardvéru
Každé zariadenie pripojené k počítaču má svoj vlastný jedinečný ID kód. Známe to, môžete ľahko nájsť ovládače pre požadované zariadenie pomocou špecializovaných on-line služieb. Pre tlačiareň Canon LBP 2900 má ID kód nasledujúce významy:
USBPRINTCANONLBP2900287A
LBP2900
Keď sa naučíte tento kód, mali by ste sa obrátiť na vyššie uvedené online služby. Ktoré služby je lepšie vybrať a ako ich správne používať, môžete sa naučiť zo špeciálnej hodiny.
Lekcia: Vyhľadávanie ovládačov podľa ID hardvéru
Na záver by som rád poznamenal, že tlačiarne, rovnako ako iné počítačové zariadenia, potrebujú stálu aktualizáciu ovládačov. Odporúča sa pravidelne monitorovať aktualizácie, pretože môžu vyriešiť niektoré problémy s výkonom samotnej tlačiarne.
Lekcia: Prečo tlačiareň netiskne dokumenty v programe MS Word