Vyhľadanie a inštalácia ovládačov pre zariadenie nVidia GeForce 9600 GT
Grafická karta alebo grafický adaptér je jedno z zariadení, bez ktorých počítač jednoducho nepracuje. Toto zariadenie spracováva informácie a zobrazuje ich na obrazovke monitora ako obrázok. Ak chcete, aby bol obraz hladší, rýchlo a bez artefaktov, musíte nainštalovať ovládače grafickej karty a aktualizovať ich včas. Poďme sa bližšie pozrieť na tento proces pomocou príkladu nVidia GeForce 9600 GT.
obsah
Kde načítať a ako nainštalovať ovládače pre grafickú kartu nVidia GeForce 9600 GT
Ak potrebujete prevziať softvér pre vyššie uvedenú grafickú kartu, môžete to urobiť jedným z niekoľkých spôsobov.
Metóda 1: Z oficiálnej stránky
Ide o najpopulárnejšiu a overenú metódu. Tu je to, čo potrebujeme:
- Prejdeme k oficiálna webová stránka výrobca grafickej karty.
- Otvorí sa stránka sťahovania. Na tejto stránke musíte vyplniť polia s príslušnými informáciami. V riadku "Typ produktu" uvádzame hodnotu "GeForce" . V riadku "Product series" musíte vybrať "GeForce 9 Series" . V ďalšom poli je potrebné zadať verziu vášho operačného systému a jeho bitovú hĺbku. V prípade potreby zmeňte jazyk stiahnutého súboru do poľa Jazyk . Nakoniec by všetky polia mali vyzerať tak, ako je zobrazené na snímke obrazovky. Potom stlačte tlačidlo "Hľadať" .
- Na nasledujúcej stránke nájdete informácie o nájdených ovládačoch: verzia, dátum vydania, podporovaný operačný systém a veľkosť. Pred stiahnutím môžete skontrolovať, či boli všetky predchádzajúce polia vyplnené správne a či je ovládač skutočne vhodný pre GeForce 9600 GT. Môžete sa dozvedieť na karte Podporované produkty . Ak je všetko správne, kliknite na tlačidlo Prevziať.
- Na ďalšej stránke vám bude ponúknuté prečítanie licenčnej zmluvy. Robíme to podľa vlastného uváženia a kliknutím na tlačidlo "Prijať a prevziať" spustite preberanie ovládača. Prebieha proces sťahovania softvéru.
- Po načítaní súboru ho spustite. Otvorí sa okno, v ktorom je potrebné zadať miesto, kde sa budú rozbalené inštalačné súbory. Pôvodný rozbaľovací priestor môžete ponechať. Kliknite na tlačidlo "OK" .
- Proces rozbaľovania sám začne.
- Potom začne proces kontroly kompatibility s nainštalovanými ovládačmi. Trvá doslova minútu.
- Ďalším krokom je prijatie licenčnej zmluvy, ktorá sa zobrazí na obrazovke. Ak s ním súhlasíte, stlačte tlačidlo "Prijímam. Pokračujte » .
- V ďalšom okne budete vyzvaní, aby ste zvolili typ inštalácie. Ak chcete, aby systém urobil všetko sami - vyberte položku "Express" . Ak chcete nezávisle vybrať komponenty na inštaláciu a aktualizáciu ovládačov, zvoľte "Vlastná inštalácia" . Navyše v tomto režime môžete ovládač nainštalovať čisto a obnoviť všetky používateľské nastavenia a profily. V tomto príklade vyberte položku "Express" . Potom kliknite na tlačidlo "Ďalej" .
- Potom sa proces inštalácie ovládača automaticky spustí. Počas inštalácie bude systém musieť reštartovať. Urobí to sama. Po reštarte systému sa inštalácia automaticky obnoví. V dôsledku toho sa zobrazí okno so správou o úspešnej inštalácii ovládača a všetkých komponentov.
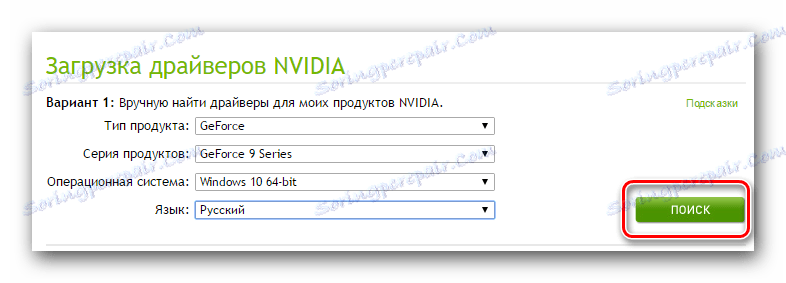
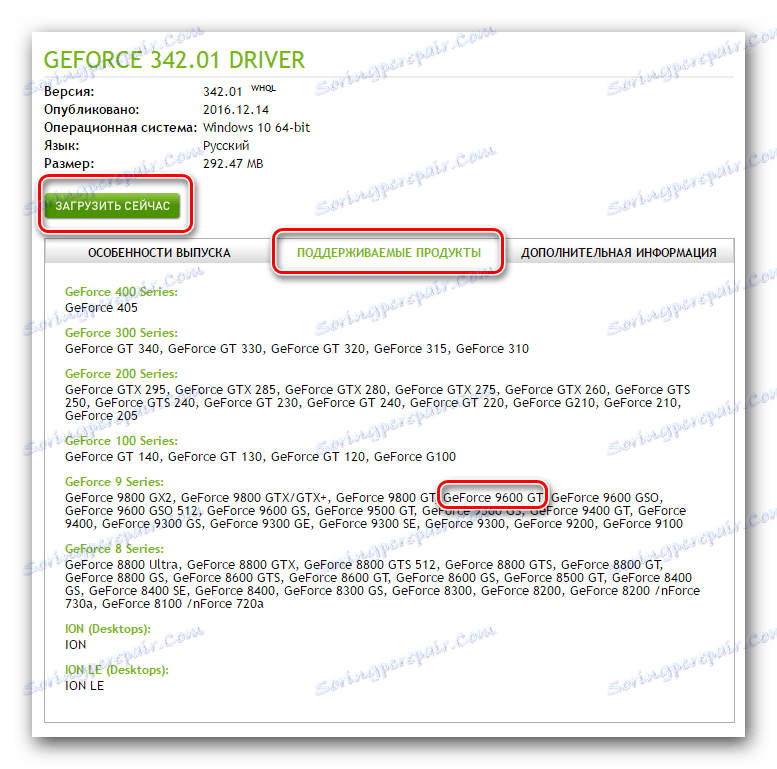

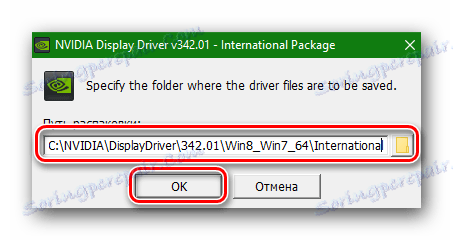

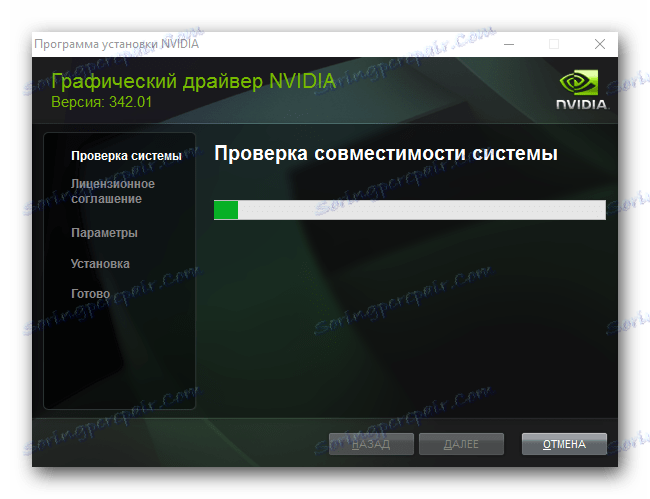
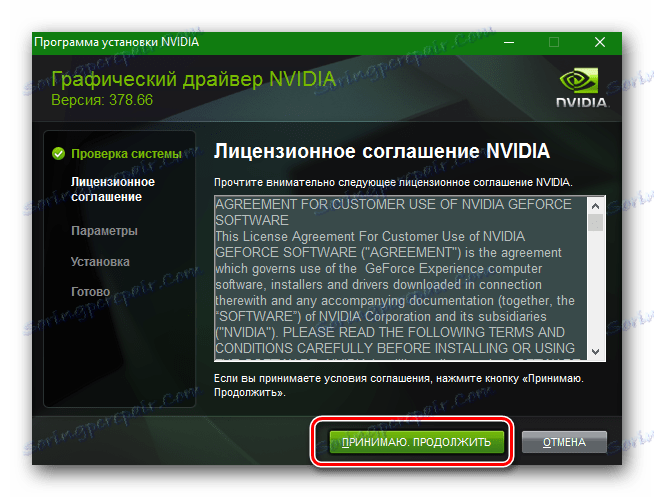
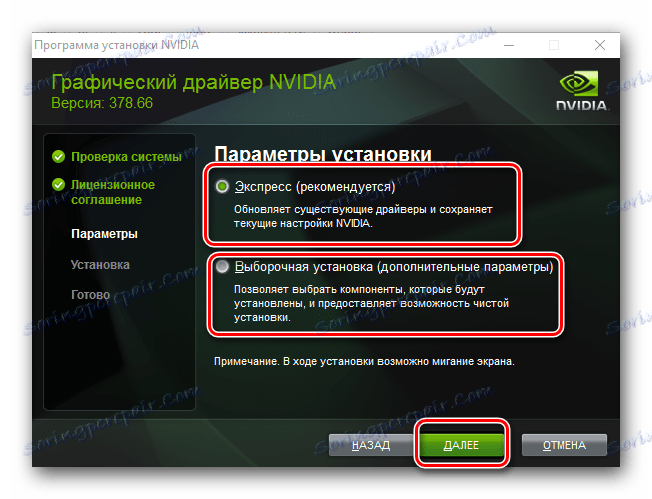
Tým sa dokončí proces inštalácie.
Metóda 2: Použitie špecializovanej služby od spoločnosti nVidia
- Prejdeme k stránka výrobcu grafickej karty ,
- Máme záujem o sekciu s automatickým vyhľadávaním softvéru. Nájdeme to a stlačte tlačidlo "Grafické ovládače" .
- Po niekoľkých sekundách, keď služba určí model vašej grafickej karty a operačného systému, uvidíte informácie o softvéri, ktorý vám ponúka stiahnutie. V predvolenom nastavení vám bude ponúknuté prevzatie najnovšieho softvéru, ktorý vám vyhovuje parametre. Po prečítaní informácií o vybranom ovládači musíte kliknúť na tlačidlo "Prevziať" .
- Budete prevezený na stránku na prevzatie ovládača. Je podobný tomu, ktorý je popísaný v prvej metóde. V skutočnosti budú všetky ďalšie akcie úplne rovnaké. Kliknite na tlačidlo "Prevziať" , prečítajte si licenčnú zmluvu a stiahnite si ovládač. Potom ju nainštalujte podľa vyššie popísanej schémy.

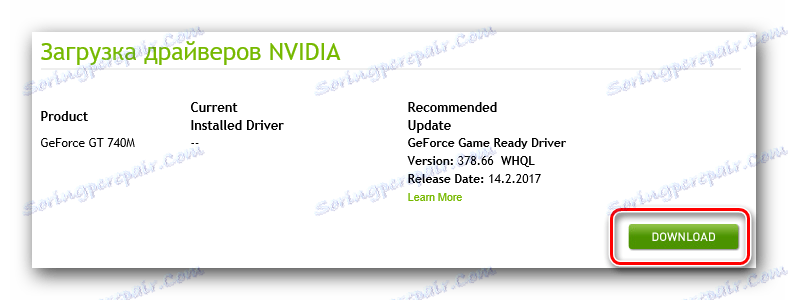
Upozorňujeme, že ak chcete túto službu použiť, musíte nainštalovať jazyk Java do počítača. Pri absencii Java sa zobrazí príslušná správa, keď sa služba pokúsi určiť vašu grafickú kartu a operačný systém. Ak chcete prejsť na stránku na prevzatie jazyka Java, bude potrebné kliknúť na oranžovú ikonu. 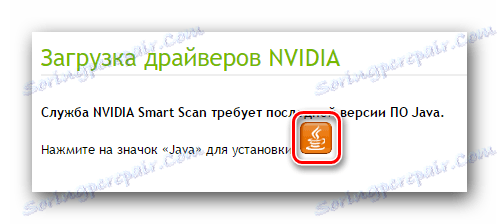
Na otvorenej stránke stlačíme tlačidlo "Stiahnuť Java zadarmo" . 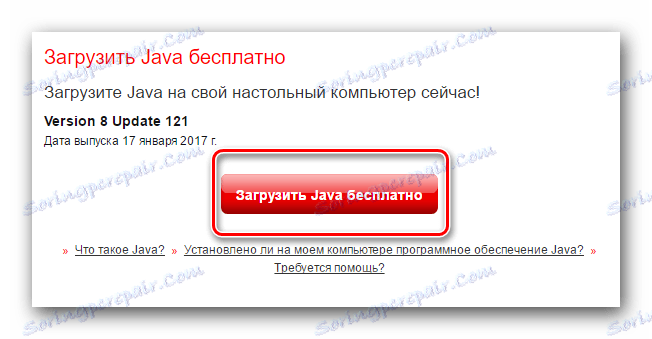
Ďalším krokom je potvrdenie dohody s licenčnou zmluvou. Stlačíme tlačidlo "Súhlasím a spustiť bezplatné prevzatie" . Proces preberania súboru sa spustí. 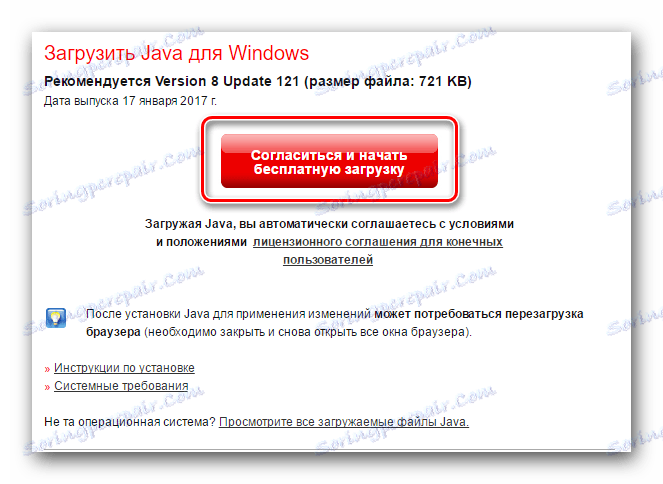
Po načítaní inštalačného súboru Java spustite program a nainštalujte ho do počítača. Tento proces je veľmi jednoduchý a trvá nie viac ako minútu. Po nainštalovaní jazyka Java do počítača znovu načítajte stránku, na ktorej služba automaticky určuje vašu grafickú kartu.
Ak chcete použiť túto metódu, prehliadač sa neodporúča Google Chrome , Faktom je, že od verzie 45 program prestal podporovať technológiu NPAPI. Inými slovami, Java v prehliadači Google Chrome nebude fungovať. Pri tejto metóde sa odporúča použiť Internet Explorer ,
Metóda 3: Používanie skúseností GeForce
Ak je tento program už nainštalovaný, môžete ho jednoducho použiť na aktualizáciu ovládačov pre grafickú kartu nVidia. Ak to chcete urobiť, postupujte nasledovne.
- Na paneli úloh nájdite ikonu GeForce Experience a kliknite na ňu pravým alebo ľavým tlačidlom myši. V kontextovej ponuke vyberte položku "Kontrola aktualizácií" .
- V otvorenom okne bude hore informácia o potrebe aktualizácie ovládača alebo nie. Ak to nie je potrebné, uvidíte správu v hornej časti programu.
- V opačnom prípade uvidíte tlačidlo "Prevziať" oproti informáciám o verzii ovládača. Ak existuje takéto tlačidlo, stlačte ho.
- V tom istom riadku uvidíte proces sťahovania spustených inštalačných súborov.
- Na konci sa nachádzajú dve tlačidlá na výber inštalačného režimu. Kliknite na tlačidlo "Expresná inštalácia" . Tým sa aktualizuje všetok dostupný softvér súvisiaci s grafickou kartou.
- Potom začne inštalácia okamžite v automatickom režime. V tomto prípade nemusíte reštartovať systém. Na konci inštalácie sa zobrazí správa o úspešnom dokončení operácie.
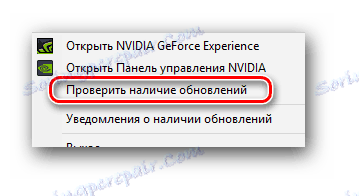
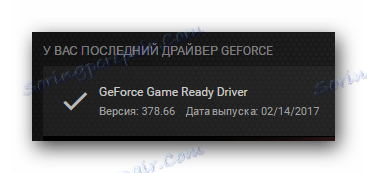


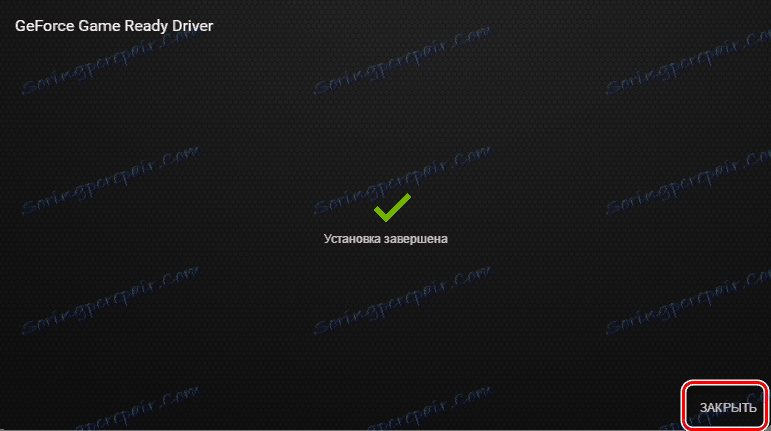
Metóda 4: Používanie nástrojov aktualizácie ovládačov
Táto metóda je trochu horšia ako predchádzajúce tri. Faktom je, že pri inštalácii ovládačov prvými tromi spôsobmi je v počítači nainštalovaný aj program GeForce Experience , ktorý v budúcnosti vás upozorní na dostupnosť nových ovládačov a stiahne ich. Ak nainštalujete ovládače pomocou nástrojov na všeobecné použitie, GeForce Experience nebude nainštalovaný. Napriek tomu je stále užitočné vedieť o tejto metóde.
K tomu potrebujeme akýkoľvek program na automatické vyhľadanie a inštaláciu ovládačov v počítači. Aby ste sa oboznámili so zoznamom takýchto programov, ako aj o ich výhodách a nevýhodách, môžete sa naučiť v špeciálnej lekcii.
Lekcia: Najlepšie programy na inštaláciu ovládačov
Najoptimálnejšou možnosťou by bolo použiť Riešenie DriverPack , jeden z najpopulárnejších programov tohto druhu. Podrobné a podrobné pokyny na aktualizáciu ovládačov pomocou tohto nástroja sú uvedené v našom článku.
Lekcia: Ako aktualizovať ovládač v počítači pomocou riešenia DriverPack
Okrem toho sme hovorili o tom, ako vyhľadávať softvér pre zariadenia, vediac len ich ID.
Lekcia: Vyhľadávanie ovládačov podľa ID hardvéru
Grafická karta nVidia GeForce 9600 GT ID
PCIVEN_10DE&DEV_0622&SUBSYS_807A144D
PCIVEN_10DE&DEV_0622&SUBSYS_807B144D
PCIVEN_10DE&DEV_0622&SUBSYS_807C144D
PCIVEN_10DE&DEV_0622&SUBSYS_807D144D
Metóda 5: Prostredníctvom Správcu zariadení
- Na ikone "Tento počítač" alebo "Tento počítač" (v závislosti od verzie operačného systému) kliknite pravým tlačidlom a vyberte posledný riadok "Vlastnosti" .
- V okne, ktoré sa otvorí, vyberte v ľavom paneli možnosť Správca zariadení .
- Teraz vo stromovom paneli zariadení musíte nájsť "Video adaptéry" . Otvoríme túto pobočku a vidíme tu našu grafickú kartu.
- Vyberte ho a stlačte pravým tlačidlom myši. Prejdite na časť "Aktualizovať ovládače ..."
- Potom zvoľte typ vyhľadávania ovládača: automaticky alebo manuálne. Výhodne vyberte automatické vyhľadávanie. Kliknite na príslušnú oblasť okna.
- Program vyhľadá hlavné súbory ovládačov pre vašu grafickú kartu.
- Ak nájdete aktuálnu aktualizáciu, program ho nainštaluje. Na konci sa zobrazí správa o úspešnej aktualizácii softvéru.
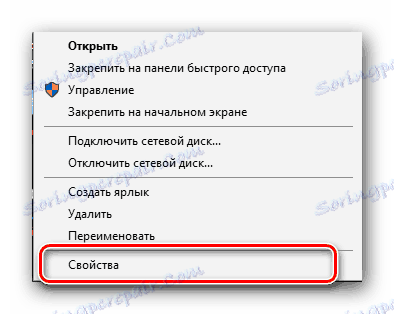
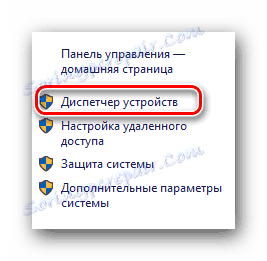
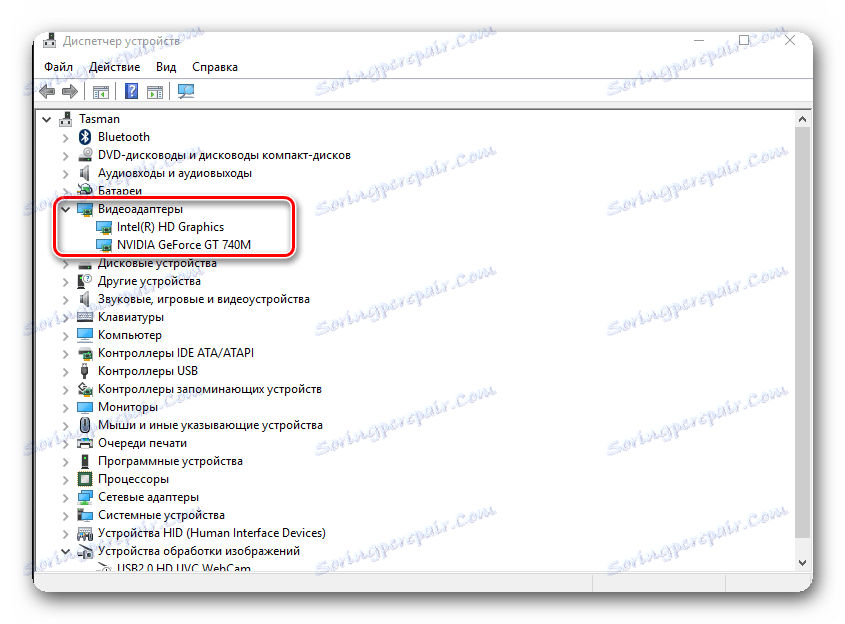
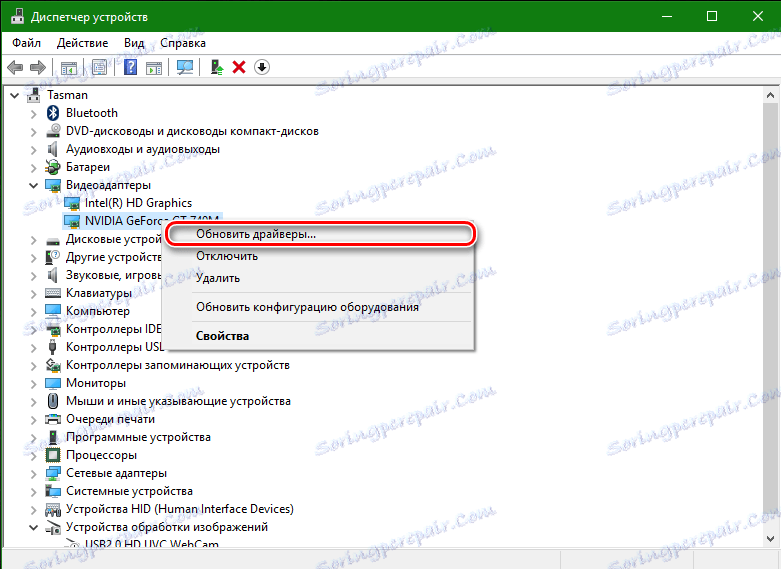
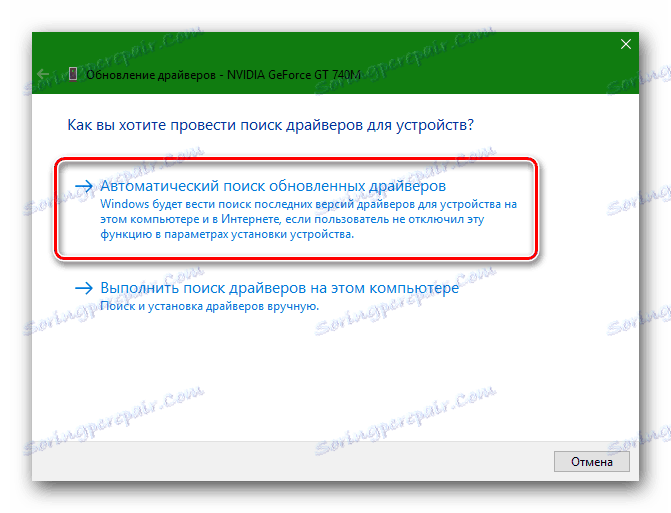
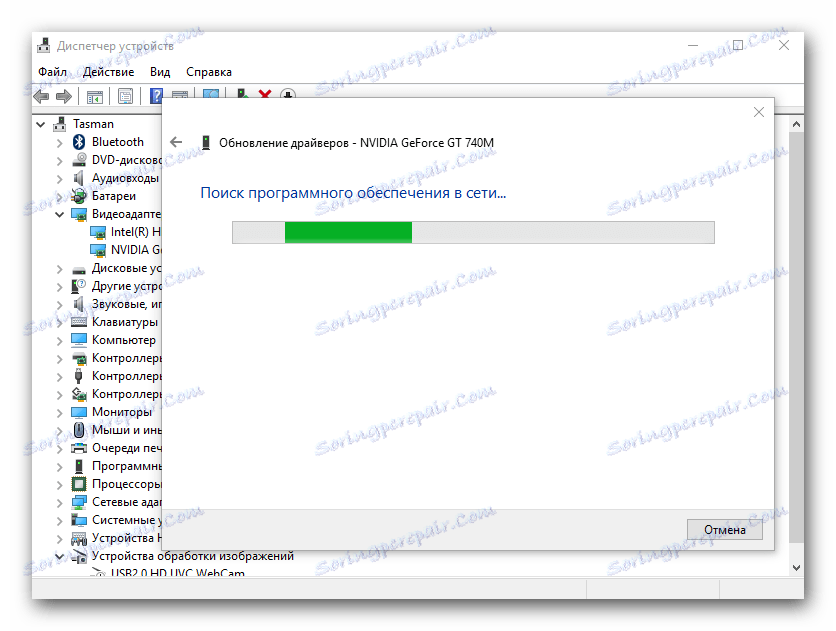
Všimnite si, že je to najefektívnejší spôsob, pretože v tomto prípade sú nainštalované iba základné súbory ovládačov, ktoré pomáhajú systému rozpoznať grafickú kartu. Dodatočný softvér, ktorý je mimoriadne potrebný na plnú prevádzku grafickej karty, nie je nainštalovaný. Preto je lepšie stiahnuť softvér na oficiálnej webovej stránke alebo aktualizovať prostredníctvom výrobných programov.
Rád by som poznamenal, že všetky vyššie uvedené metódy vám pomôžu len ak ste aktívne pripojení k internetu. Preto odporúčame, aby ste vždy mali inštalačnú jednotku flash alebo disk s najdôležitejšími a najdôležitejšími programami bezpečnosti. A pamätajte, včasná aktualizácia softvéru je zárukou stabilnej prevádzky vášho zariadenia.