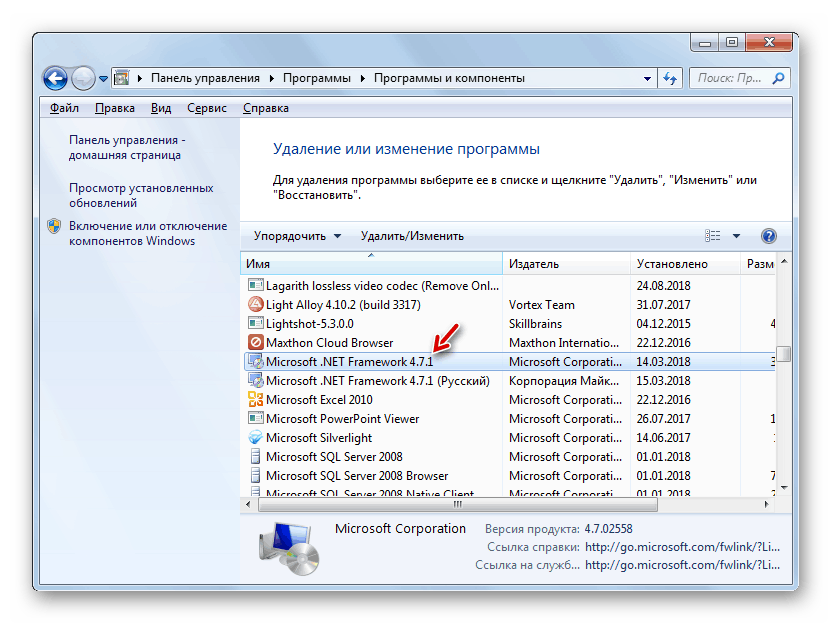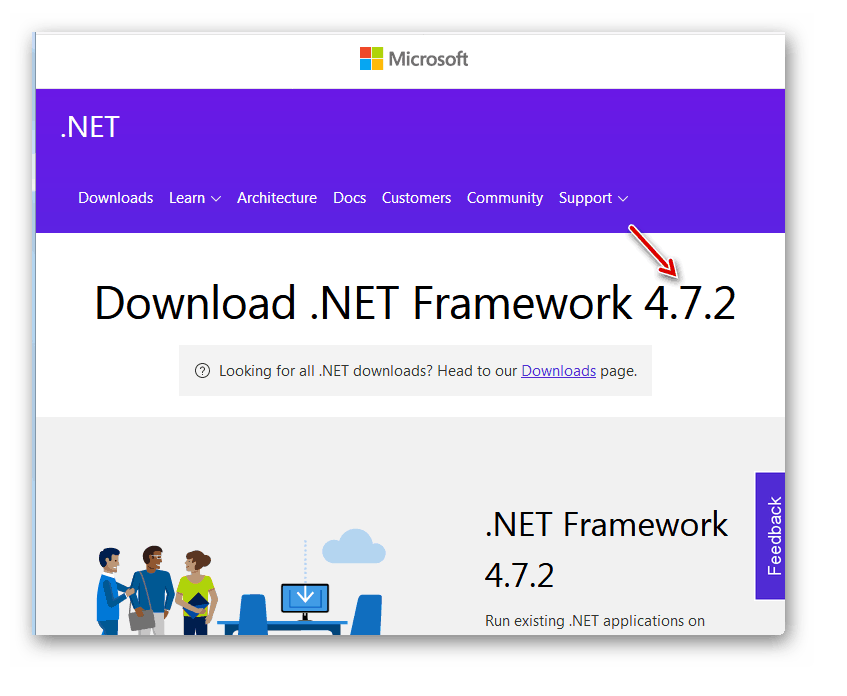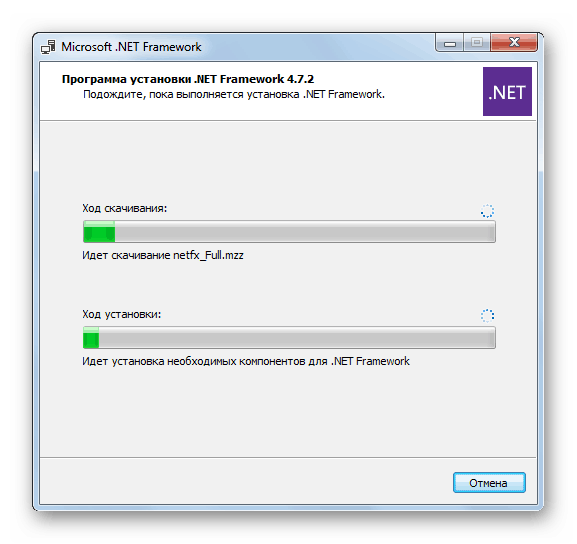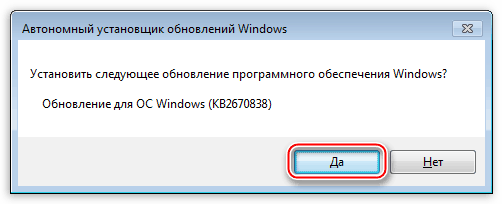Riešenie problémov s inštaláciou programov a hier v počítačoch so systémom Windows 7
Niekedy používatelia počítačov čelia takej situácii, keď je nielen možné spustiť programy a hry, ale dokonca ich nainštalovať do počítača. Poďme zistiť, aké spôsoby riešenia tohto problému existujú na zariadeniach so systémom Windows 7.
Pozri tiež:
Riešenie problémov s programami v systéme Windows 7
Prečo hry v systéme Windows 7 nie sú spustené
Obsah
Príčiny problémov s inštaláciou programov a ich riešením
Existuje niekoľko faktorov, ktoré môžu spôsobiť problémy s inštaláciou programov:
- Nedostatok potrebných softvérových komponentov na počítači;
- Poškodený inštalačný súbor alebo zostava inštalátora "krivky";
- Vírusová infekcia systému;
- Blokovanie antivírusom;
- Nedostatok práv na bežný účet;
- Konflikt s reziduálnymi prvkami programu po jeho predchádzajúcom odinštalovaní;
- Rozdiel medzi verziou systému, jeho digitálnou kapacitou alebo technickými charakteristikami počítača podľa požiadaviek vývojárov nainštalovaného softvéru.
Nebudeme brali do úvahy takéto banálne dôvody ako rozbitý inštalačný súbor, pretože to nie je problém s operačným systémom. V tomto prípade stačí nájsť a prevziať inštalátor správneho programu.
Ak sa vyskytne problém pri inštalácii programu, ktorý bol vo vašom počítači, môže to byť spôsobené tým, že počas jeho odinštalovania neboli odstránené všetky súbory alebo položky databázy Registry. Potom vám odporúčame, aby ste prvýkrát dokončili odstránenie takéhoto programu pomocou špeciálneho softvéru alebo manuálne, vyčistite zvyškové prvky a až potom začnite inštalovať novú verziu.
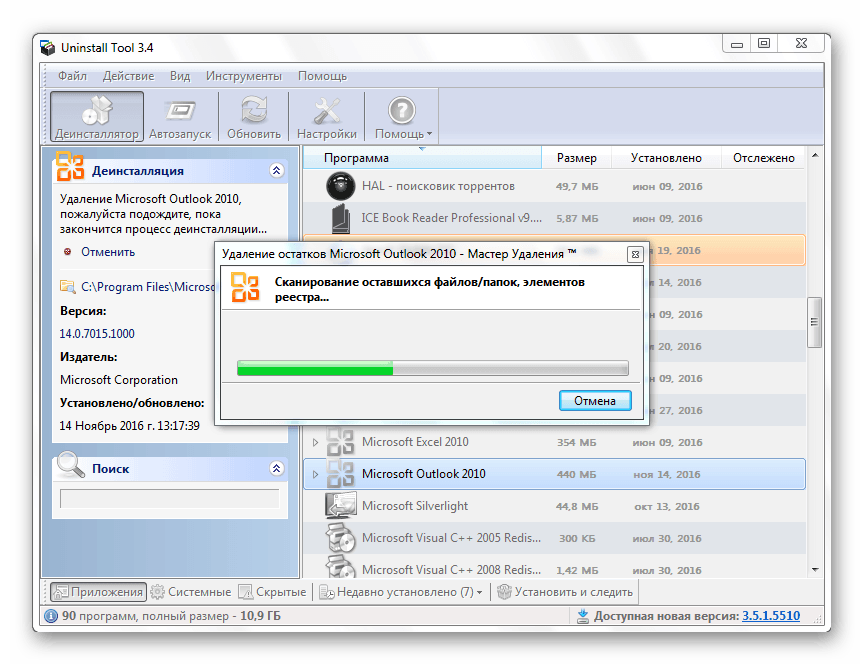
poučenie:
6 najlepších riešení pre úplné odstránenie programov
Ako odstrániť odinštalovaný program z počítača
V tomto článku budeme skúmať problémy s inštaláciou programov súvisiacich s nastaveniami systému Windows 7. Ale najskôr si preštudujte dokumentáciu nainštalovaného programu a zistite, či je vhodný pre váš typ konfigurácie operačného systému a počítačového hardvéru. Okrem toho, ak nesprávna funkcia nie je jednotná, ale masívna, skenujte systém pomocou vírusov pomocou špeciálneho nástroja.
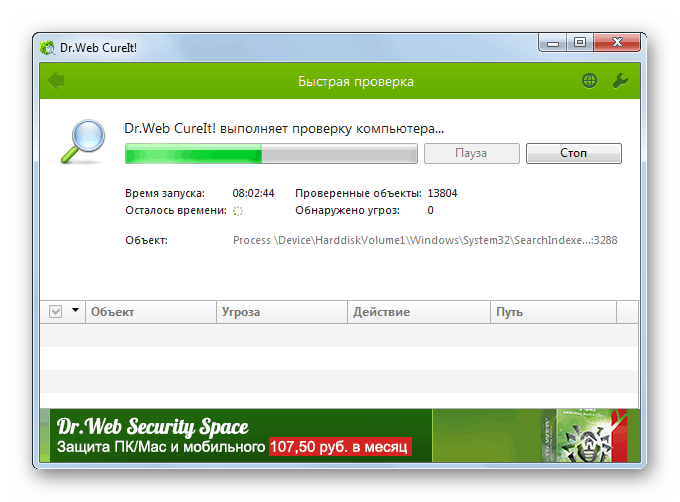
poučenie: Ako skenovať počítač na vírusy bez inštalácie antivírusu
Je tiež užitočné skontrolovať nastavenia antivírusového programu na zablokovanie jeho inštalačných procesov. Najjednoduchší spôsob, ako to urobiť, je jednoducho vypnúť antivírus. Ak sa potom programy začnú normálne inštalovať, musíte zmeniť jeho parametre a znovu spustiť ochranu.
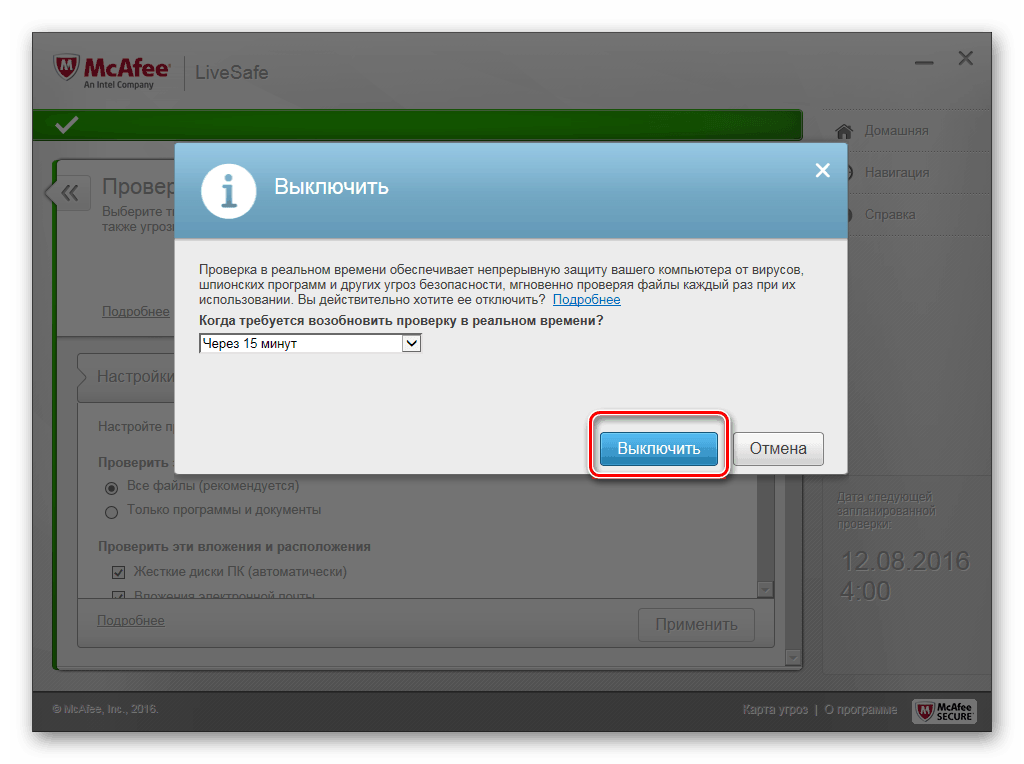
poučenie: Ako zakázať antivírus
Metóda 1 Nainštalujte potrebné súčasti
Najbežnejším dôvodom, prečo nie sú nainštalované softvérové aplikácie, je nedostatok aktualizácií dôležitých komponentov:
- NET Framework;
- Microsoft Visual C ++;
- DirectX.
V tomto prípade, samozrejme, nie všetky programy budú mať problémy s inštaláciou, ale značný počet z nich. Potom je potrebné skontrolovať relevantnosť verzií týchto komponentov, ktoré sú nainštalované v systéme OS, av prípade potreby aktualizovať.
- Ak chcete skontrolovať relevanciu NET Framework, kliknite na tlačidlo Štart a otvorte Ovládací panel .
- Teraz prejdite do sekcie "Programy" .
- V nasledujúcom okne kliknite na položku "Programy a funkcie" .
- Otvorí sa okno so zoznamom softvéru nainštalovaného v tomto počítači. Nájdite položky v zozname nazývané "Microsoft .NET Framework" . Možno je niekoľko. Pozrite sa na verzie týchto komponentov.
![Verzia komponentu Microsoft .NET Framework v časti Programy a súčasti ovládacieho panela v systéme Windows 7]()
- Porovnajte prijaté informácie s aktuálnou verziou na oficiálnej webovej lokalite spoločnosti Microsoft. Ak verzia nainštalovaná v počítači nie je relevantná, musíte si stiahnuť novú verziu.
![Verzia komponentu Microsoft .NET Framework na oficiálnej webovej lokalite spoločnosti Microsoft]()
- Po prevzatí spustite inštalačný súbor komponentu. Inštalátor bude rozbalený.
- Po jeho dokončení sa otvorí "Sprievodca inštaláciou" , v ktorom musíte potvrdiť prijatie licenčnej zmluvy zaškrtnutím políčka a kliknite na tlačidlo "Inštalovať" .
- Spustí sa inštalačná procedúra, ktorej dynamika sa zobrazí graficky.
![Postup inštalácie v sprievodcovi inštaláciou komponentov Microsoft .NET Framework v systéme Windows 7]()
poučenie:
Ako aktualizovať .NET Framework
Prečo nie je nainštalovaný .NET Framework 4
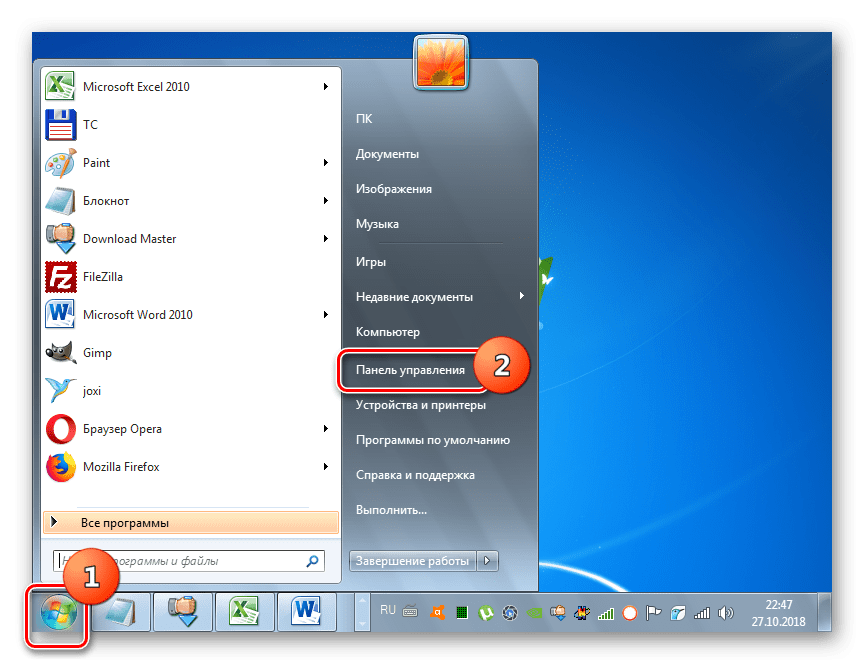
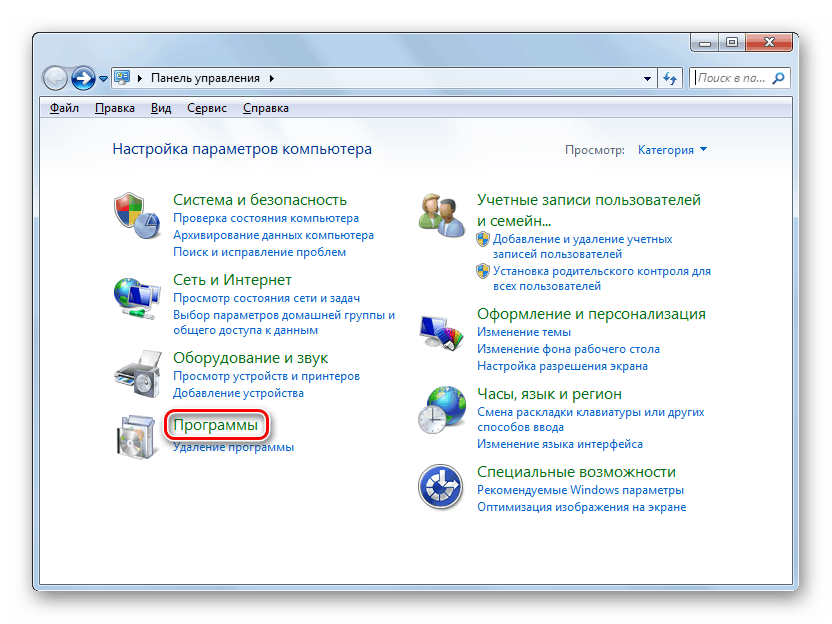
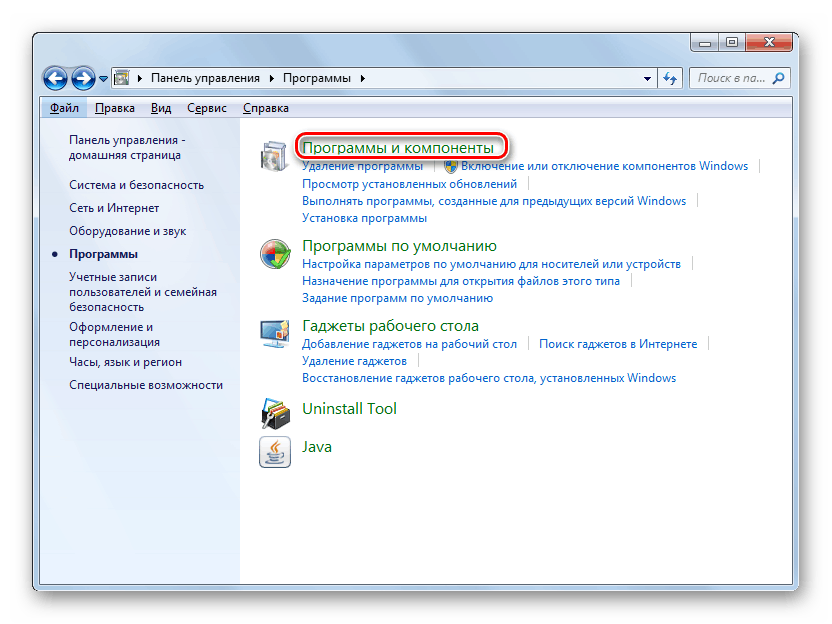
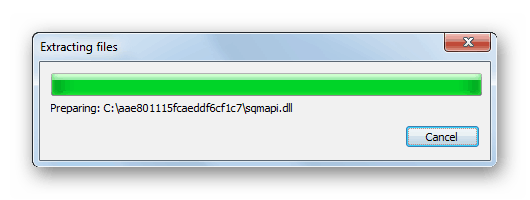
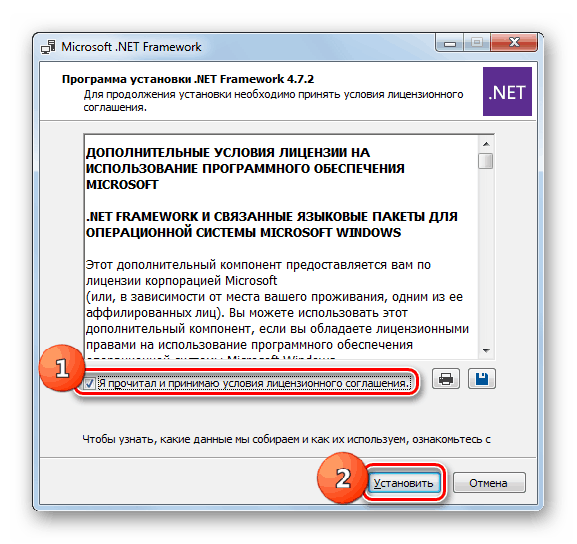
Procedúra na získanie informácií o verzii programu Microsoft Visual C ++ a následná inštalácia tejto komponenty nasleduje podobný scenár.
- Najprv otvorte sekciu "Programy a funkcie", ktorá sa nachádza v ovládacom paneli . Algoritmus tohto postupu bol opísaný v odsekoch 1 až 3 pri zvažovaní inštalácie komponentu NET Framework. Nájdite v zozname softvéru všetky položky, ktoré majú názov "Microsoft Visual C ++" . Dávajte pozor na rok a verziu. Pre správnu inštaláciu všetkých programov je potrebné, aby boli všetky verzie tejto komponenty k dispozícii od roku 2005 až po najnovšie.
- Ak nie je žiadna verzia (najmä najnovšia), musíte ju prevziať na oficiálnu webovú lokalitu spoločnosti Microsoft a nainštalovať ju do počítača.
Po prevzatí spustite inštalačný súbor, akceptujte licenčnú zmluvu zaškrtnutím políčka v príslušnom zaškrtávacom políčku a kliknite na tlačidlo "Inštalovať" .
- Inštalácia Microsoft Visual C ++ vybranej verzie bude vykonaná.
- Po jeho dokončení sa otvorí okno, na ktorom sa zobrazia informácie o dokončení inštalácie. Tu musíte kliknúť na tlačidlo "Zavrieť" .
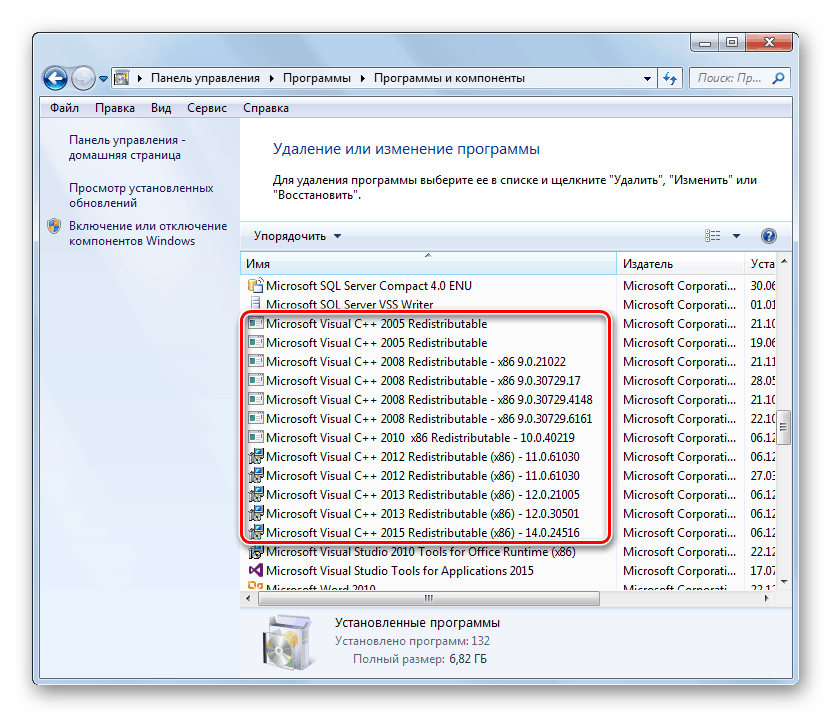
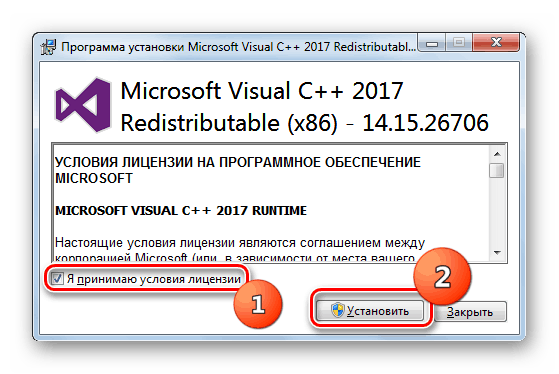
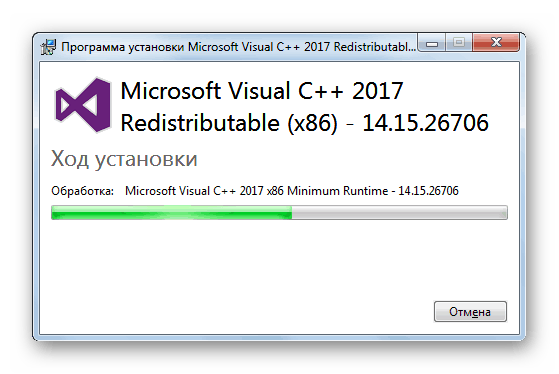
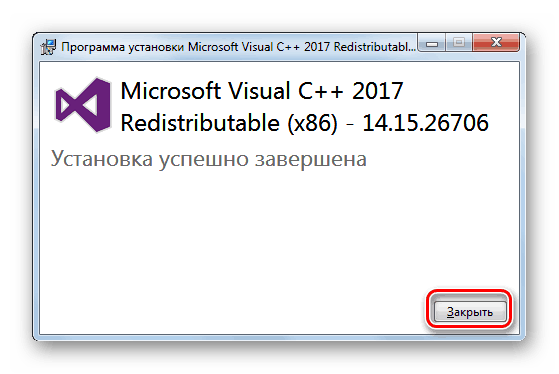
Ako bolo uvedené vyššie, je tiež potrebné skontrolovať relevanciu DirectX a v prípade potreby aktualizovať najnovšiu aktualizáciu.
- Ak chcete zistiť verziu DirectX nainštalovaného vo vašom počítači, musíte postupovať podľa iného algoritmu činnosti ako pri vykonávaní príslušnej operácie pre Microsoft Visual C ++ a NET Framework. Zadajte kombináciu klávesov Win + R. V okne, ktoré sa otvorí, zadajte príkaz:
dxdiagPotom kliknite na tlačidlo "OK" .
- Objekt shell DirectX sa otvorí. V bloku "Systémové informácie" nájdite pozíciu "DirectX Version" . Je to naopak, že to bude znamenať verziu tejto súčasti, ktorá je nainštalovaná v počítači.
- Ak zobrazená verzia DirectX nezodpovedá najnovšej verzii pre systém Windows 7, musíte vykonať aktualizáciu.
![Potvrdenie súhlasu používateľa na inštaláciu balíka Service Pack pre platformu Windows 7]()

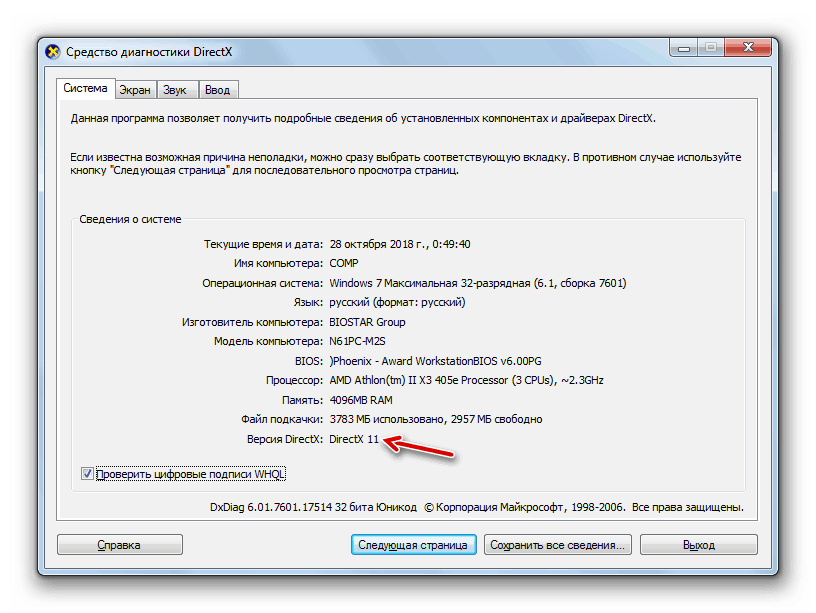
Metóda 2: Odstránenie problému s nedostatkom práv aktuálneho profilu
Inštalácia programov sa spravidla vykonáva v tých adresároch počítača, ku ktorým majú prístup iba používatelia s právami správcu. Preto sa pri pokuse o inštaláciu softvéru z iných systémových profilov často vyskytujú problémy.
- Ak chcete softvér nainštalovať na počítač čo najjednoduchšie a bez problémov, musíte sa do systému prihlásiť s oprávnením správcu. Ak ste v súčasnosti prihlásení v účte s normálnymi právami, kliknite na tlačidlo Štart a potom kliknite na ikonu trojuholníka napravo od položky Vypnúť . Potom v zozname, ktorý sa zobrazí, zvoľte "Zmeniť používateľa" .
- Potom sa otvorí okno výberu účtu, kde by ste mali kliknúť na ikonu profilu s oprávnením správcu a v prípade potreby zadať heslo. Teraz bude softvér nainštalovaný bez problémov.

Je však možné inštalovať aplikácie z bežného profilu používateľa. V takom prípade po kliknutí na súbor inštalátora sa otvorí okno Account Control ( UAC ). Ak ste profilu správcu v tomto počítači nepriradili žiadne heslo, stačí kliknúť na "Áno" , po ktorom bude spustená inštalácia softvéru. Ak sa stále poskytuje ochrana, musíte najprv do príslušného poľa zadať kódový výraz pre prístup k správcovskému účtu a až potom stlačiť "Áno" . Inštalácia aplikácie sa spustí.

Ak je teda nastavené heslo pre administrátorský profil a nepoznáte ho, na tomto počítači nebudete môcť nainštalovať programy. V takomto prípade, ak existuje naliehavá potreba nainštalovať akýkoľvek softvér, musíte požiadať o pomoc od používateľa s administrátorskými právami.
Ale niekedy dokonca aj pri práci s administrátorským profilom, môžu nastať problémy s inštaláciou niektorého softvéru. Je to spôsobené tým, že pri inštalácii nevyvolávajú všetky inštalácie okno UAC. Tento stav vedie k skutočnosti, že inštalačný postup prebieha s bežnými právami, nie s administratívnymi, z ktorých neúspech pravidelne nasleduje. Potom musíte spustiť proces inštalácie s administratívnou autoritou silou. Ak to chcete urobiť, v priečinku "Explorer" kliknite pravým tlačidlom myši na inštalačný súbor a v zobrazenom zozname vyberte možnosť spustenia v mene správcu. Aplikácia by sa mala nainštalovať normálne.
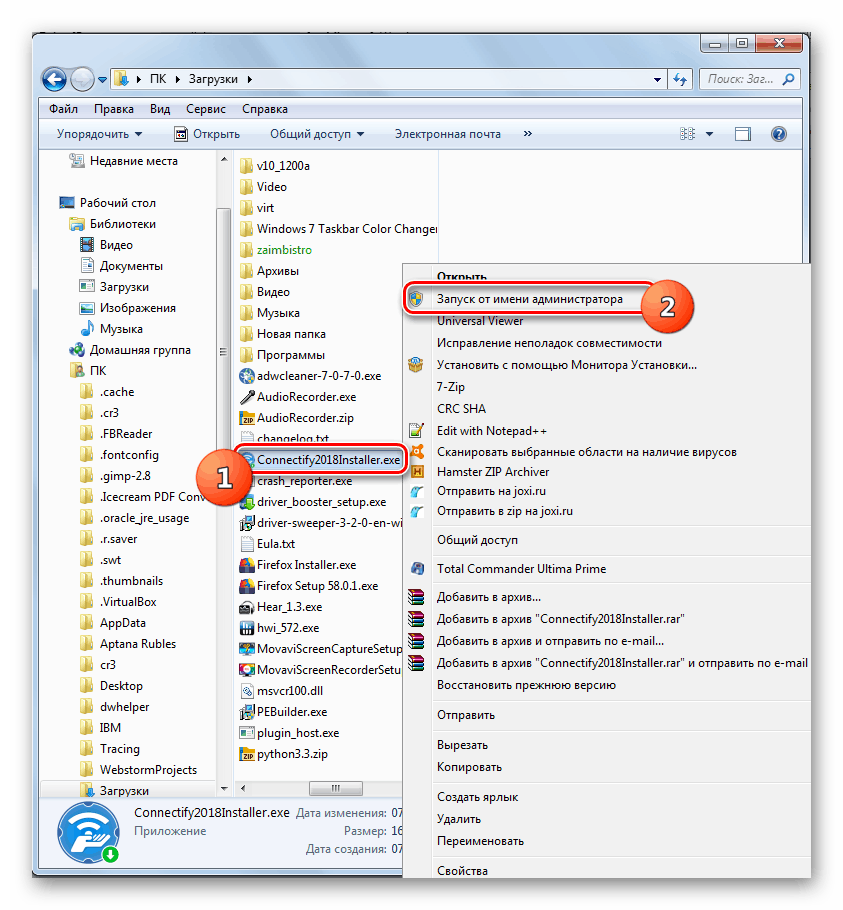
Taktiež, ak máte oprávnenie správcu, môžete úplne deaktivovať ovládanie UAC. Potom budú odstránené všetky obmedzenia týkajúce sa inštalácie aplikácií pod účtom s akýmikoľvek právami. Odporúčame to robiť len vtedy, keď je to absolútne nevyhnutné, pretože takéto manipulácie výrazne zvýšia zraniteľnosť systému pre škodlivý softvér a votrelcov.
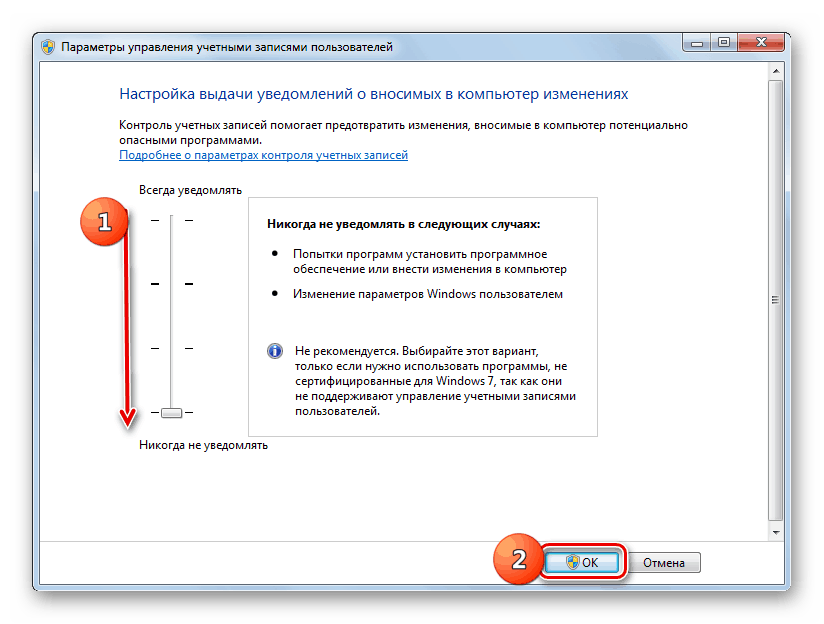
poučenie: Zakázať upozornenie zabezpečenia UAC vo Windows 7
Dôvodom problémov s inštaláciou softvéru v počítači so systémom Windows 7 môže byť dosť široký zoznam faktorov. Najčastejšie však tento problém súvisí s absenciou určitých komponentov v systéme alebo s nedostatočnou autoritou. Prirodzene, na vyriešenie osobitnej problémovej situácie spôsobenej špecifickým faktorom existuje určitý algoritmus akcií.