Riešenie problému s prácou servera DNS v systéme Windows 7
Jeden z najčastejších problémov, ktorým čelia používatelia internetu, sú chyby na serveri DNS. Najčastejšie sa zobrazí upozornenie, že nereaguje. Aby sme tento problém riešili viacerými spôsobmi, v skutočnosti vyvolávame jeho zlyhania z iného charakteru. Dnes budeme hovoriť o tom, ako opraviť tento problém v počítači s operačným systémom Windows 7.
Obsah
Vyriešte problém s prácou servera DNS v systéme Windows 7
Router by mal byť najskôr znova spustený, pretože teraz existuje veľké množstvo zariadení doma - veľké množstvo dát prechádza cez smerovač a jednoducho sa s touto úlohou nedokáže vyrovnať. Vypnutie zariadenia na desať sekúnd a jeho opätovné zapnutie pomôže odstrániť problém. To však nie vždy funguje, takže ak vám takéto rozhodnutie nepomohlo, odporúčame vám zoznámiť sa s nasledujúcimi metódami.
Pozri tiež: Nastavenie siete Internet po preinštalovaní systému Windows 7
Metóda 1: Aktualizácia nastavení siete
Môžete vymazať nahromadené súbory a aktualizovať konfiguráciu parametrov siete pomocou nástroja "Príkazový riadok" . Takéto akcie by mali upravovať prácu servera DNS:
- Otvorte ponuku "Štart", nájdite aplikáciu "Príkazový riadok" , kliknite na pravé tlačidlo a spustite ako správca.
- Prípadne zadajte štyri príkazy uvedené nižšie a po každom stlačení klávesu Enter . Sú zodpovední za resetovanie údajov, aktualizáciu konfigurácie a získanie nového servera.
ipconfig /flushdnsipconfig / registerdns
ipconfig / obnoviť
ipconfig / release
- Po dokončení sa odporúča reštartovať počítač a skontrolovať, či bol problém vyriešený.
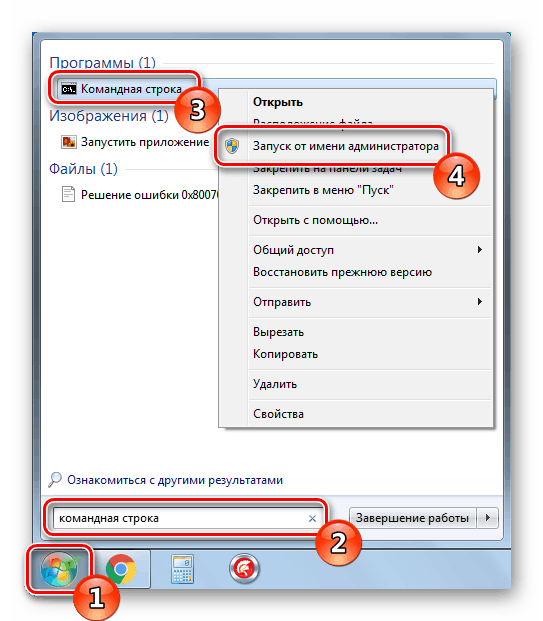
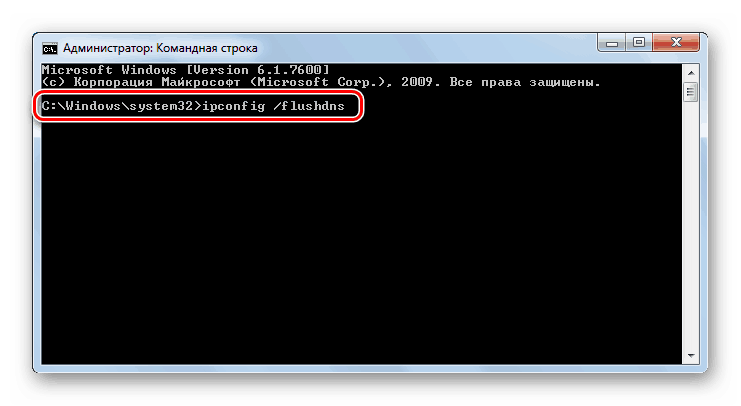
Toto je miesto, kde prvá metóda skončí. Je účinný v prípadoch, keď štandardná sieťová konfigurácia nebola nastavená náhodne alebo automaticky. Ak táto metóda zlyhá, odporúčame vám pokračovať v ďalšom.
Metóda 2: Konfigurácia servera DNS
V operačnom systéme Windows 7 existuje niekoľko parametrov zodpovedných za prevádzku servera DNS. Je dôležité, aby ste sa uistili, že sú správne nastavené a nespôsobujú zlyhanie pripojenia. Najprv vám odporúčame vykonať nasledujúce kroky:
- V ponuke "Štart" prejdite na "Ovládací panel" .
- Nájdite a otvorte sekciu "Správa" .
- V ponuke nájdite "Služby" a spustite ich.
- V hornej časti uvidíte službu Klient DNS . Prejdite na jeho vlastnosti dvojitým kliknutím na názov parametra.
- Skontrolujte, či je služba spustená a či sa spúšťa automaticky. Ak nie, zmeňte ho, aktivujte nastavenie a aplikujte zmeny.
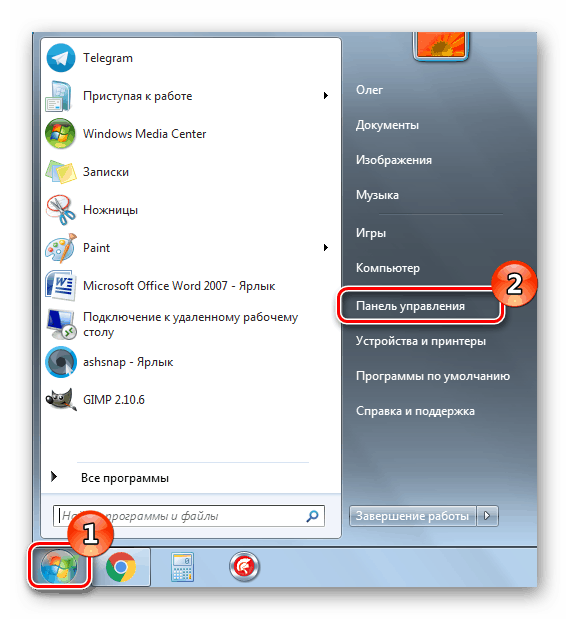
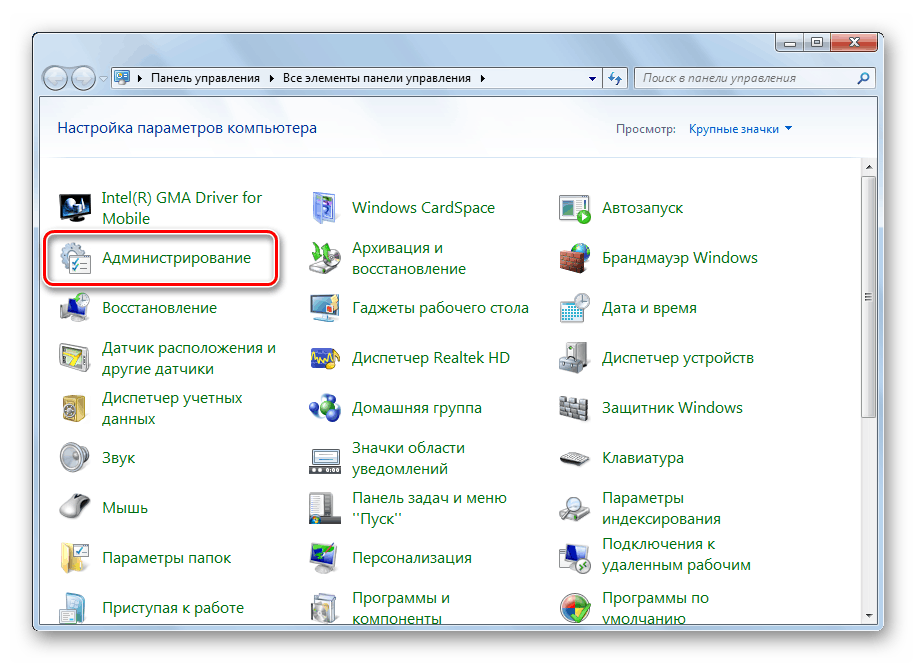

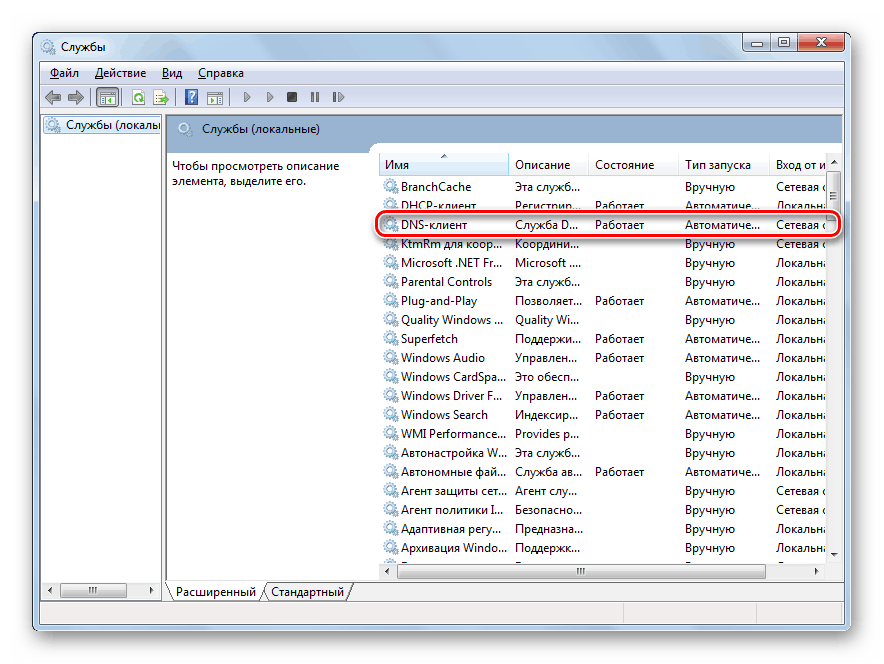
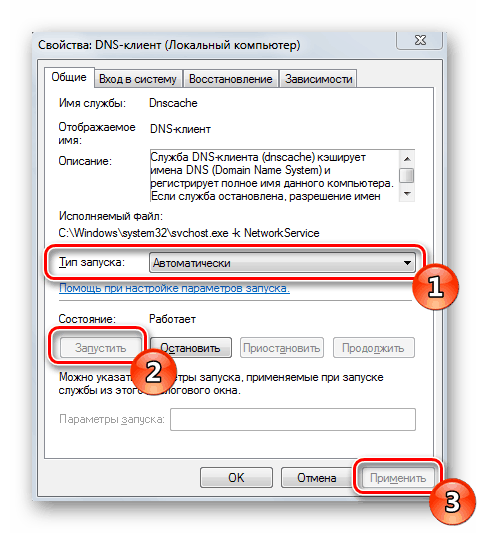
Táto konfigurácia by mala pomôcť odstrániť zlyhanie DNS. Ak je však všetko nastavené správne, ale chyba nezmizne, nastavte adresu ručne, čo sa deje takto:
- V okne Ovládací panel vyhľadajte Centrum sietí a zdieľania .
- V ľavom bloku kliknite na odkaz "Zmena nastavení adaptéra".
- Vyberte ten správny, kliknite na ňu s RMB a otvorte "Vlastnosti" .
- Začiarknite políčko "Internet Protocol Version 4 (TCP / IPv4)" a kliknite na "Properties" .
- Zvýraznite bod "Použiť nasledujúce adresy servera DNS" a napíšte
8.8.8.8do dvoch polí a uložte nastavenie.
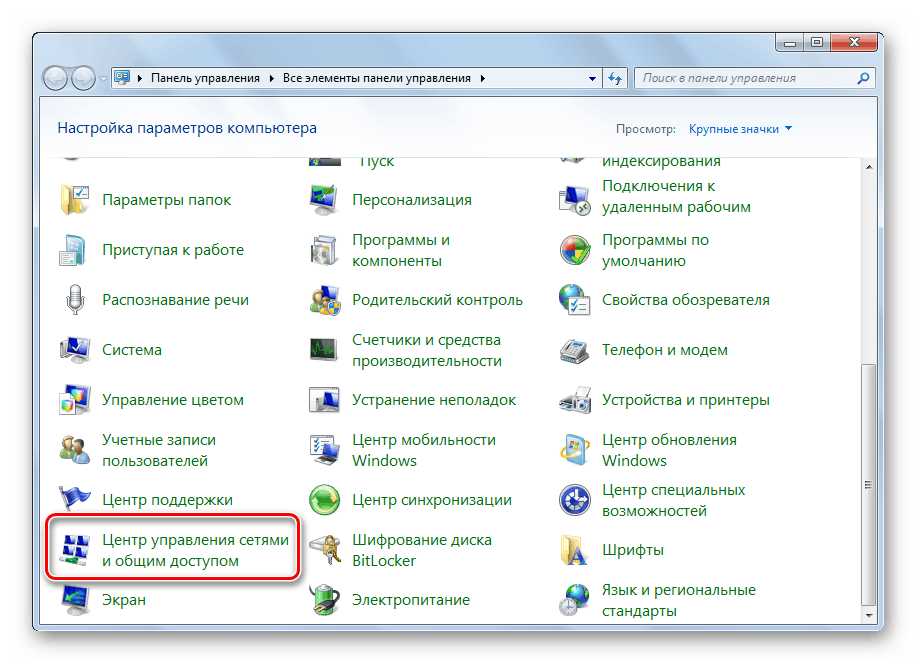
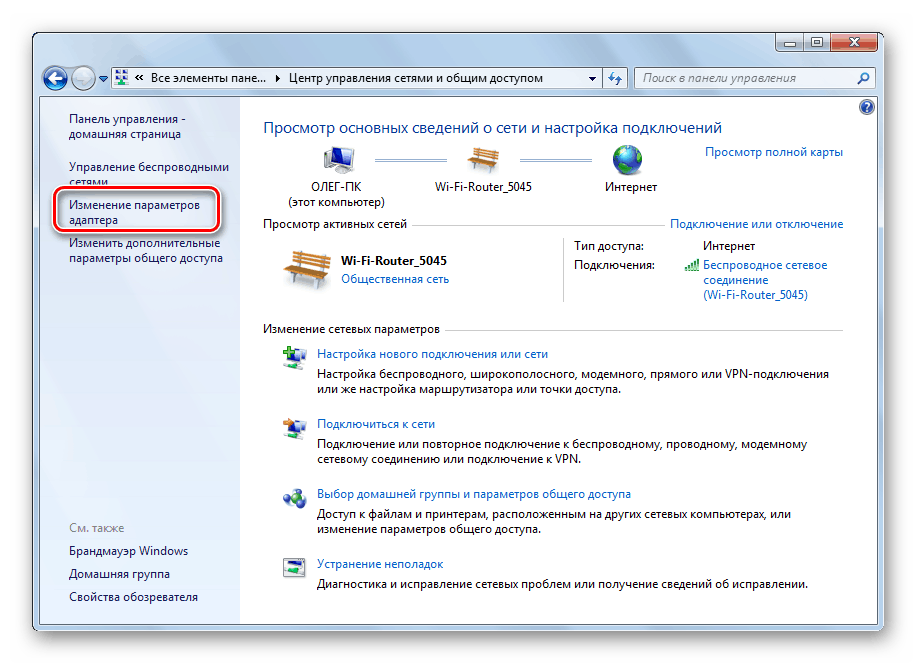
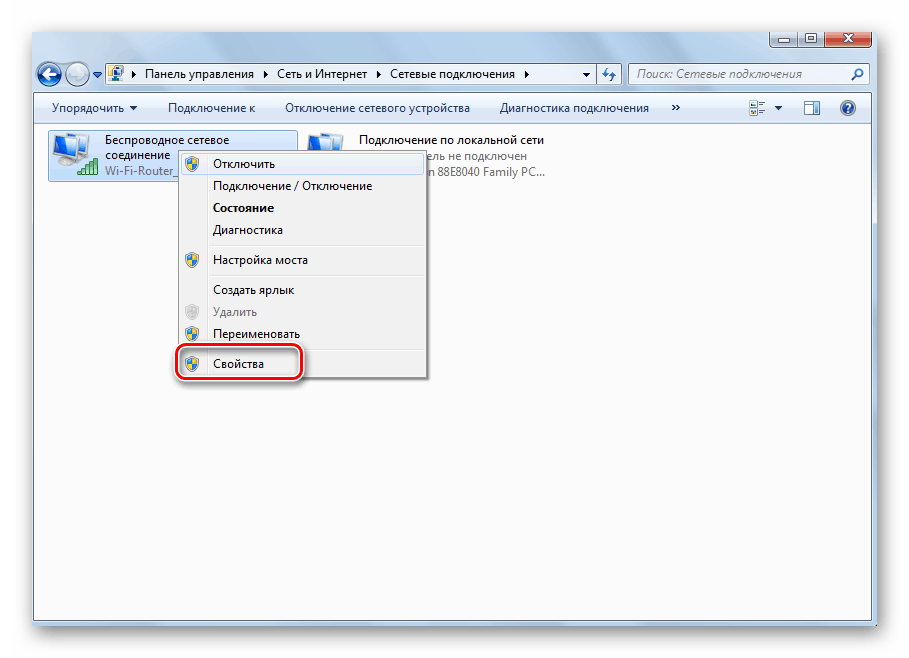
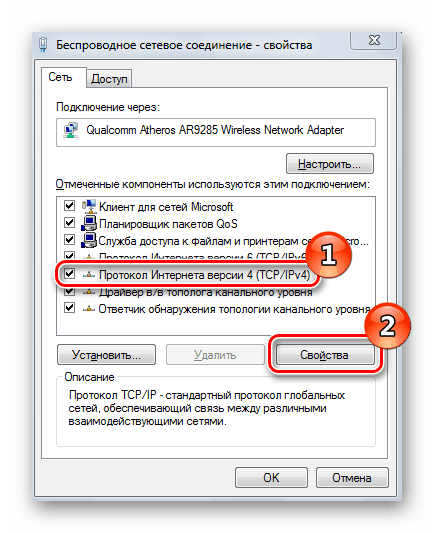
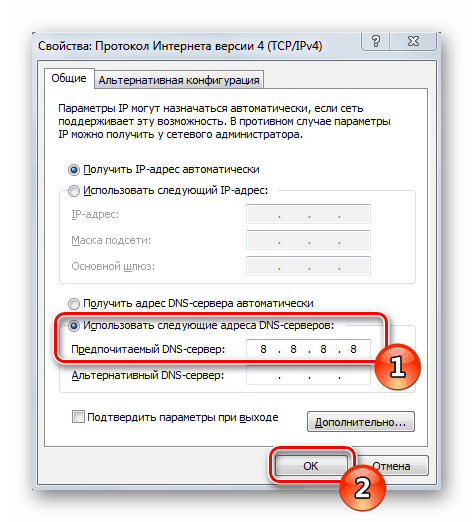
Po dokončení tohto postupu reštartujte prehliadač, ak je otvorený, a skúste otvoriť ľubovoľné vhodné miesto.
Metóda 3: Aktualizácia ovládačov sieťového hardvéru
Táto metóda je uvedená naposledy, pretože je najmenej účinná a bude užitočná v extrémne zriedkavých situáciách. Niekedy sú ovládače sieťového hardvéru nainštalované nesprávne alebo je potrebné ich aktualizovať, čo môže spôsobiť problémy s DNS serverom. Odporúčame prečítať si ďalší článok na nižšie uvedenom odkazu. V ňom nájdete návody na hľadanie a aktualizáciu softvéru pre sieťovú kartu.
Viac informácií: Vyhľadanie a inštalácia ovládača pre sieťovú kartu
Tri možnosti na odstránenie chyby súvisiacej s nedostatkom odpovede z vyššie uvedeného servera DNS sú účinné v rôznych situáciách a vo väčšine prípadov pomáhajú pri riešení problému. Ak vám niektorá z metód nepomohla, pokračujte ďalej, kým nenájdete vhodnú.
Pozri tiež:
Pripojte a konfigurujte lokálnu sieť v systéme Windows 7
Nastavenie pripojenia VPN v systéme Windows 7
