Predvolene na operačný systém Windows 10 integrované nástroje, ktoré vám umožnia úplnú správu vášho HDD / SSD. Každý používateľ počítača alebo notebooku by mal vedieť, ako správne pracovať s oddielmi a zväzkami jednotiek. Preto vám v tomto článku povieme o všetkých akciách, ktoré je možné vykonať s diskami v prvej desiatke.
Správa diskov v systéme Windows 10
Na začiatok si všimneme, že všetky akcie popísané v článku sa vykonajú v integrovanom pomocnom programe „Správa diskov“, ktorá je súčasťou každého vydania systému Windows 10. Spustíte ho kliknutím na tlačidlo „Štart“ pravé tlačidlo myši. Potom vyberte z kontextovej ponuky rovnomenný riadok.

Prečítajte si tiež: Spustenie správy diskov v systéme Windows 10
Z hlavných akcií, ktoré je možné vykonať, sme zdôraznili nasledujúce - inicializáciu, formátovanie, rozšírenie, kompresiu, zmenu písmen a odstránenie. Okrem toho si povedzme niečo o správe virtuálnych pevných diskov v systéme Windows 10. Teraz si povieme niečo o všetkom podrobnejšie.
Objemová kompresia
Táto funkcia znamená rozdelenie jednej oblasti na niekoľko častí. Jedinou podmienkou je, aby na zdieľanom médiu bolo voľné miesto. Pred zahájením kompresie sa odporúča defragmentovať. Ako to urobiť, napísali sme v samostatnej príručke.
Viac informácií: Ako defragmentovať disk v systéme Windows
Operácia zmenšenia hlasitosti vyzerá takto:
- Spustite nástroj „Správa diskov“... V hornej časti okna sa nachádza zoznam všetkých jednotiek pripojených k počítaču a ich oddiely. Nižšie uvádzame podobné informácie, iba vo forme blokov.
- Pravým tlačidlom myši kliknite na jednotku, ktorú chcete rozdeliť. V ponuke, ktorá sa otvorí, vyberte položku "Zmenšiť objem".
- Počkaj chvíľu. Systém musí analyzovať vybratú oblasť a určiť, koľko maximálnej pamäte je možné prideliť na vytvorenie ďalšieho zväzku. Počas kontroly sa na obrazovke zobrazí príslušné upozornenie.
- Po chvíli sa objaví nové okno. V číslach zobrazí maximálnu prípustnú veľkosť pamäte a pole pre zadanie požadovanej hodnoty. Zadajte požadované číslo a potom stlačte tlačidlo "Scvrknúť sa".
- Vo výsledku sa zobrazí ďalšia sekcia. Nebude však možné ho ihneď použiť - najskôr musíte vytvoriť zväzok v pridelenom klastri. Ako na to, čítajte ďalej.
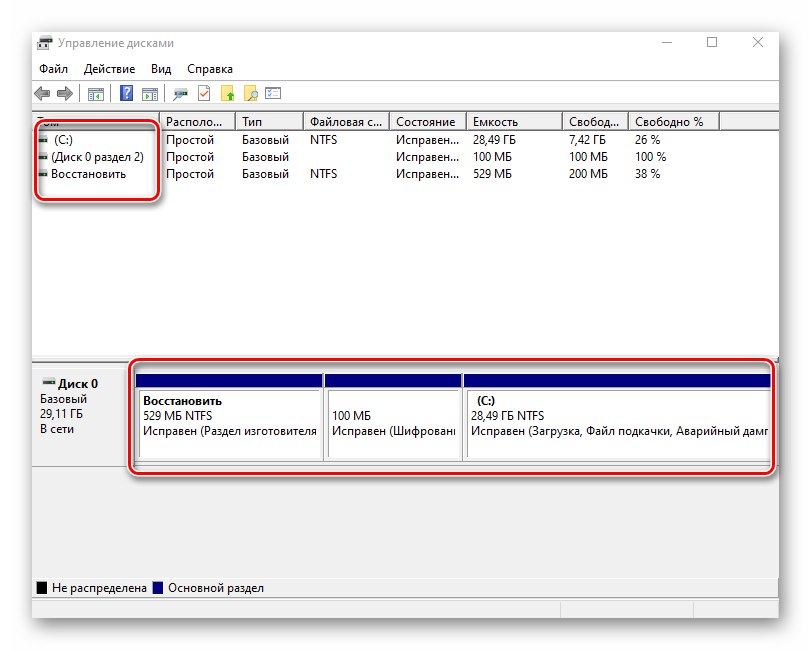

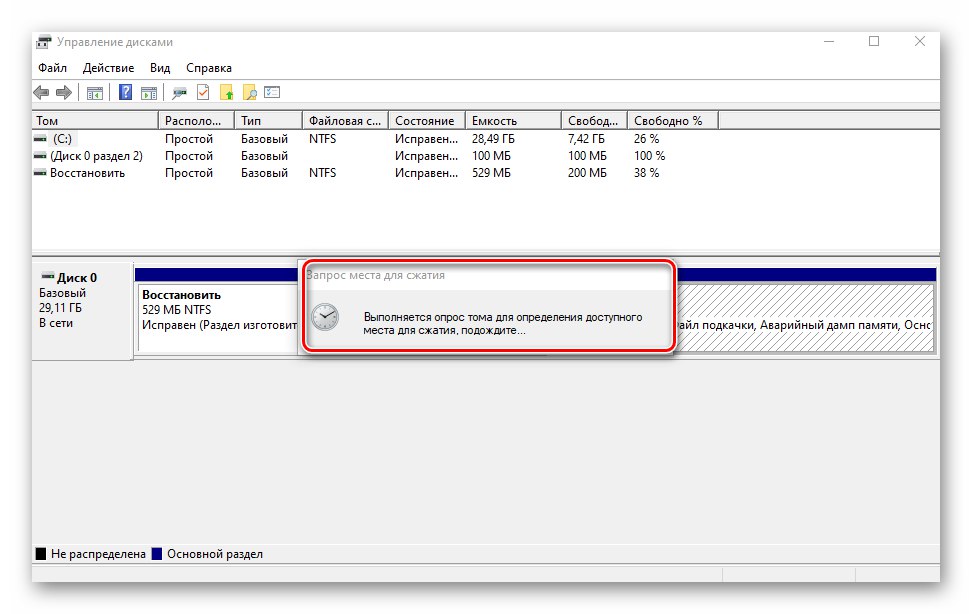
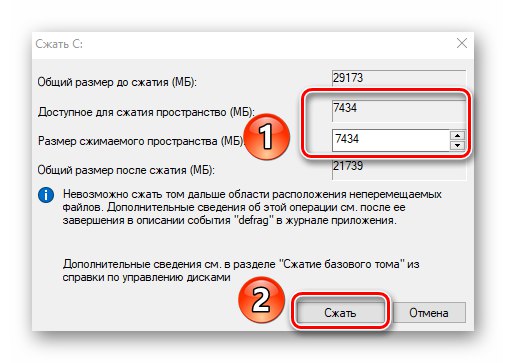
Tvorba zväzku
V niektorých situáciách, napríklad po zmenšení oddielu, sa v zozname zobrazí čierny sektor. To znamená, že pamäť na pevnom disku pre zväzok je pridelená, ale nepoužíva sa. V súlade s tým nebude na zozname diskov a nebude možné ho použiť. Je potrebné vytvoriť nový oddiel v pridelenej oblasti.
- Otvorte okno „Správa diskov“... V oblasti označenej čiernym pruhom kliknite pravým tlačidlom myši. Z kontextovej ponuky vyberte riadok Vytvorte jednoduchý zväzok.
- Začne Sprievodca vytvorením zväzku, v ňom kliknite „Ďalej“.
- V ďalšom okne musíte určiť veľkosť zväzku, ktorý sa vytvorí. Upozorňujeme, že maximálna povolená pamäť sa zobrazí okamžite. Zadajte svoju hodnotu a potom kliknite na ikonu „Ďalej“.
- Teraz musíte priradiť písmeno k budúcej časti. Za týmto účelom začiarknite políčko vedľa riadku zobrazeného na snímke obrazovky nižšie a potom z rozbaľovacej ponuky oproti vyberte ľubovoľné písmeno. Kliknite na „Ďalej“ pokračovať.
- Ďalším krokom je výber možností formátovania pre vytvorený oddiel. Zadajte požadovaný súborový systém a dajte zväzku ľubovoľný názov, ktorý sa vám páči. Potom stlačte znova „Ďalej“.
- Na konci sa zobrazí okno Sprievodcovia vytvorením zväzku, kde sa zobrazia všetky súhrnné informácie o vytváranej sekcii. Kliknite na "Hotový" na potvrdenie.
- Vďaka tomu sa v zozname zobrazí nový zväzok.Teraz sa dá použiť ako iné oddiely HDD.
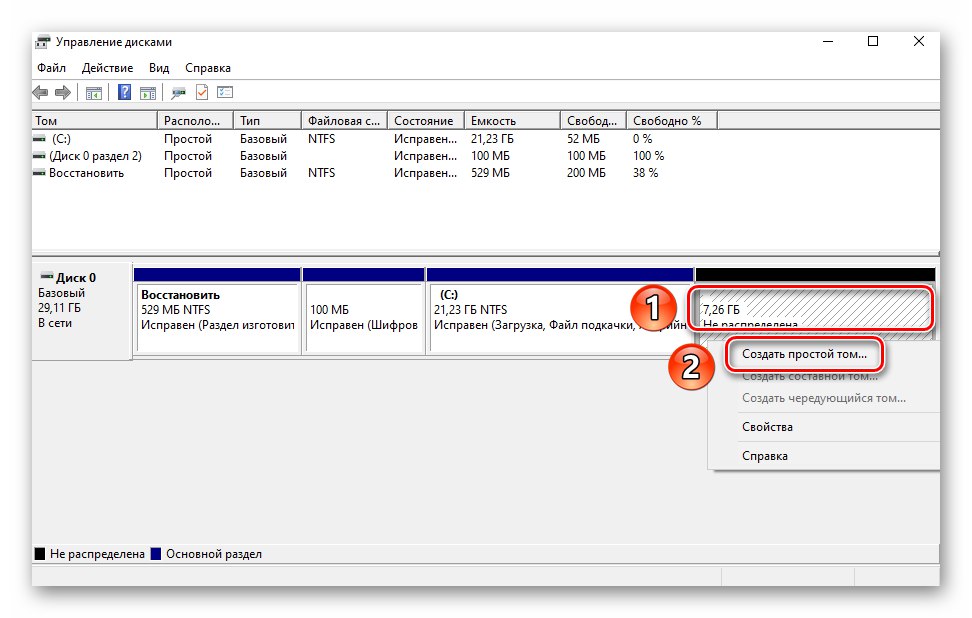
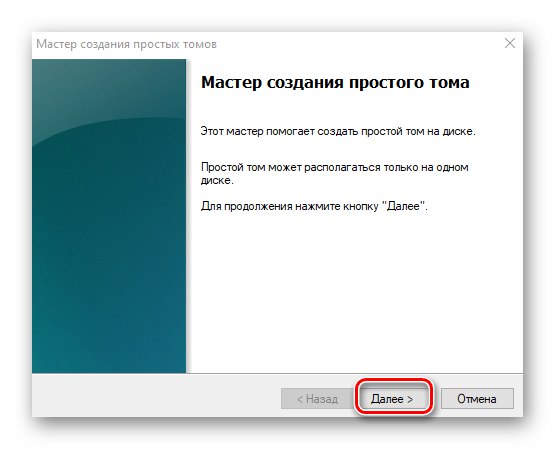
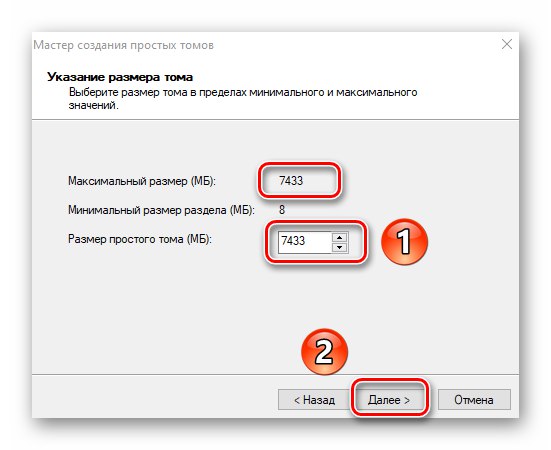

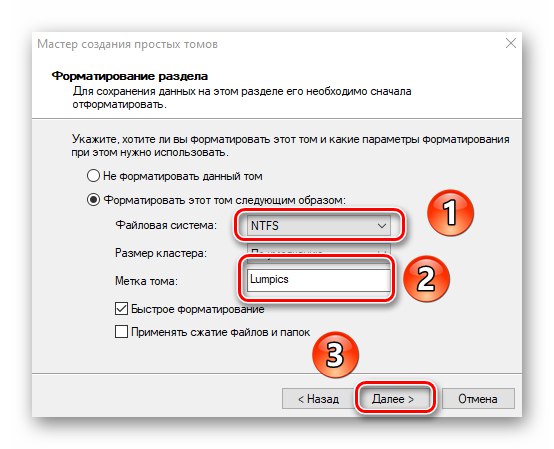
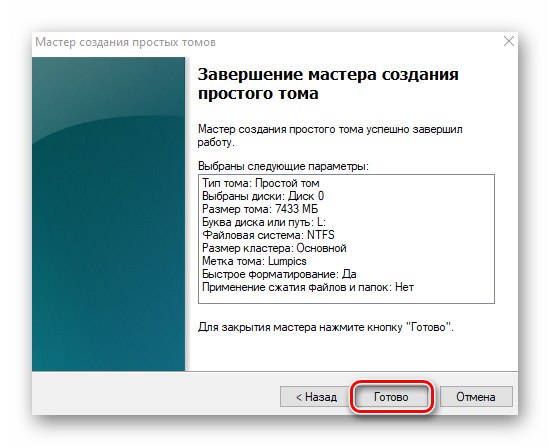
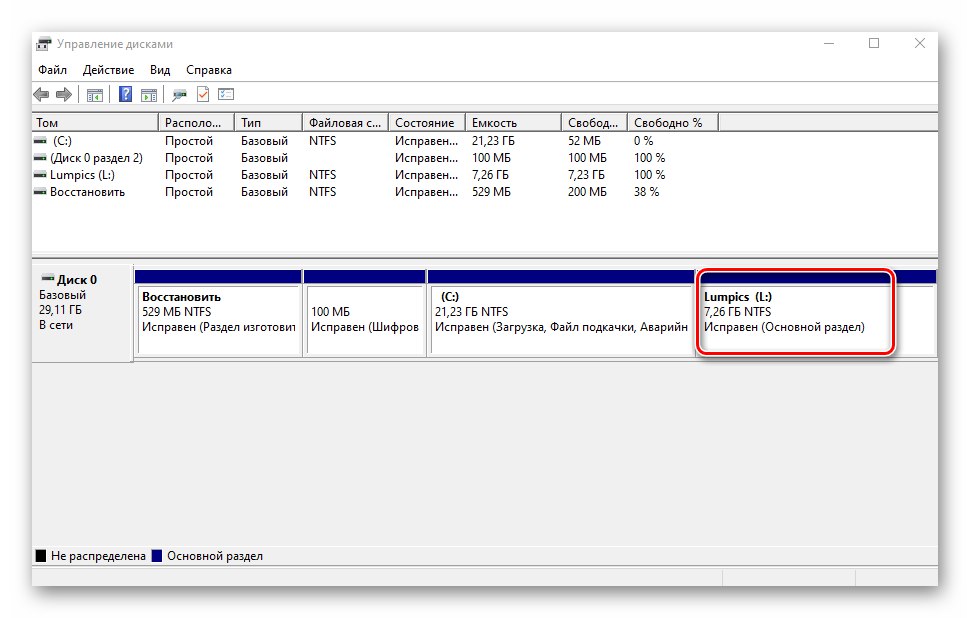
Zmeniť písmeno oddielu
Ak sa vám z nejakého dôvodu nepáči písmeno pridelené oddielu pevného disku, jednoducho ho zmeňte.
Upozorňujeme, že písmeno systémového zväzku môžete zmeniť rovnakým spôsobom. Štandardne je označený písmenom „C“... Neodporúča sa to však robiť bez náležitých vedomostí, pretože v budúcnosti môžu nastať problémy s používaním operačného systému.
Písmeno zmeníte takto:
- V okne „Správa diskov“ kliknite pravým tlačidlom myši na sekciu, v ktorej chcete zmeniť písmeno. V kontextovej ponuke vyberte riadok označený na snímke obrazovky nižšie.
- Vyberte zväzok zo zoznamu jedným kliknutím na LMB a potom stlačte tlačidlo „Zmeniť“.
- Zobrazí sa ďalšie okno. V ňom vyberte nové písmeno, ktoré bude následne priradené zväzku, a potom kliknite na tlačidlo „OK“.
- Uvidíte varovanie pred možnými následkami. Kliknite na tlačidlo v tomto okne "Áno" pokračovať v prevádzke.
- Keď to urobíte, uvidíte v zozname sekciu pod iným písmenom. To znamená, že všetko dobre dopadlo.
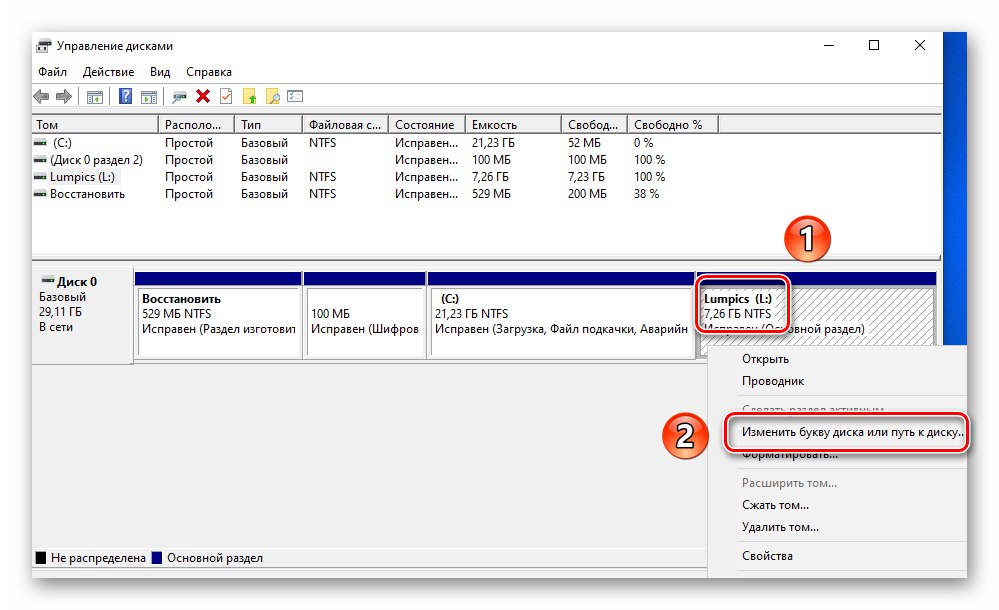
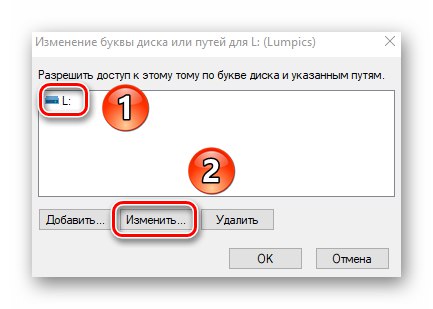
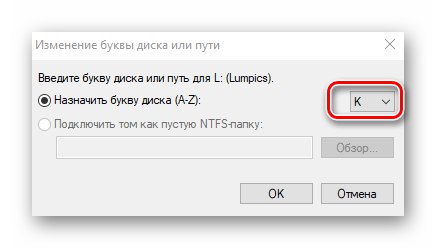
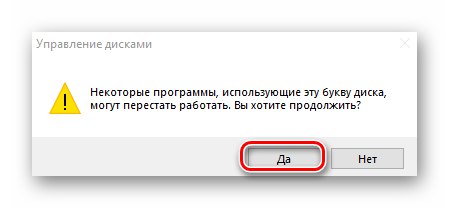
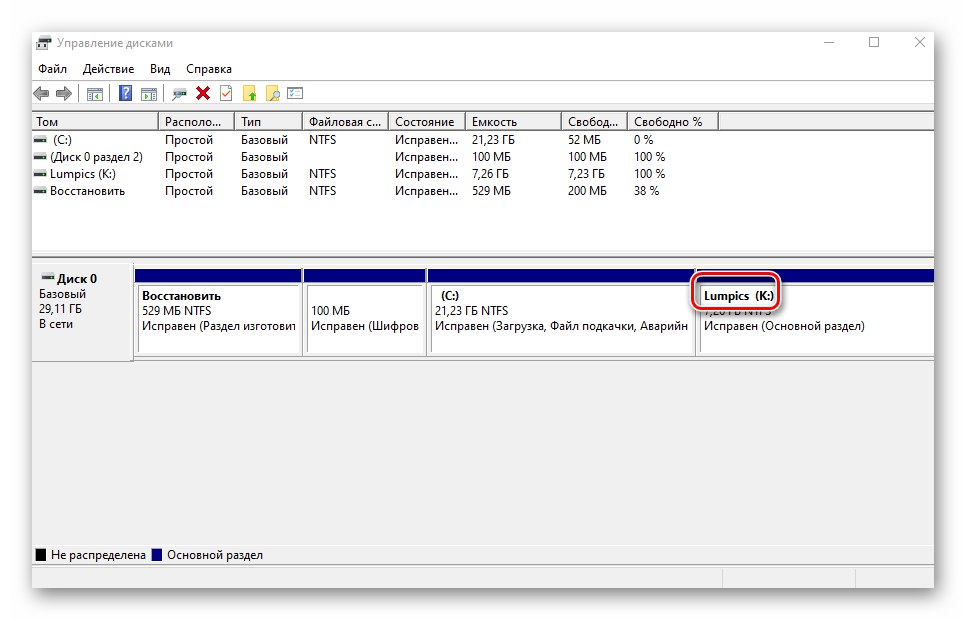
Formátuje sa oddiel
Niekedy je potrebné úplne vymazať všetky informácie z oddielu jednotky. To nie je ťažké urobiť.
Prečítajte si tiež: Správne formátovanie pevného disku
V objekte „Správa diskov“ táto operácia sa vykonáva nasledovne:
- V okne nástroja, ktorý už poznáte, kliknite pravým tlačidlom myši na sekciu, ktorú chcete formátovať. V zobrazenej kontextovej ponuke vyberte položku s rovnakým názvom.
- V ďalšom okne zadajte názov, ktorý sa po operácii priradí zväzku. Okamžite nastavte typ systému súborov na disku a spôsob formátovania (normálny alebo rýchly). Potom stlačte „OK“ pokračovať.
- Na obrazovke uvidíte varovanie, že všetky informácie budú počas operácie vymazané. Kliknite na „OK“ v tomto okne.
- Vymazanie údajov sa spustí automaticky. Upozorňujeme, že po dokončení sa vám nezobrazí žiadne upozornenie. Systém jednoducho otvorí nové okno s prázdnou časťou.
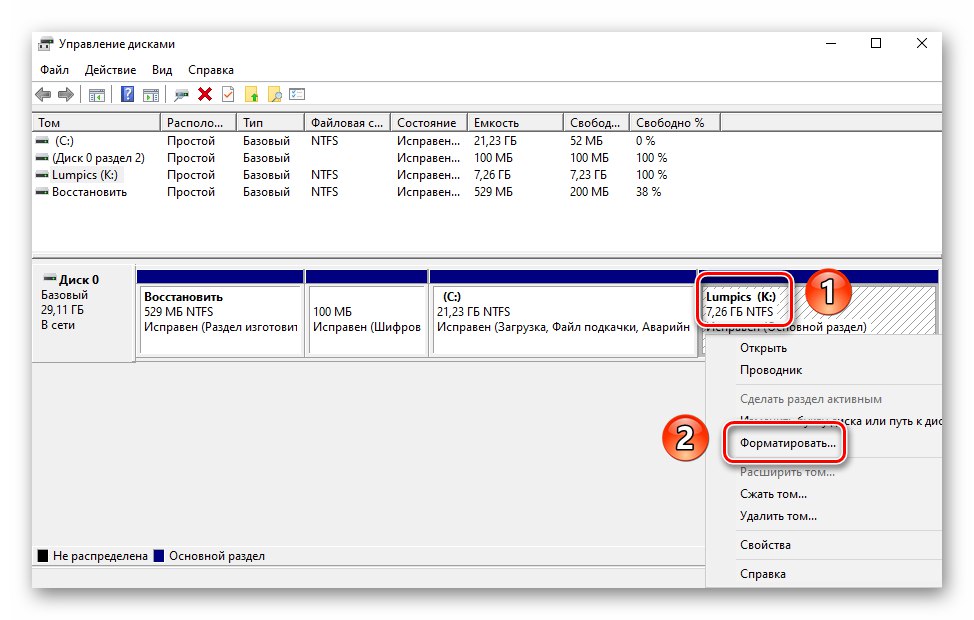
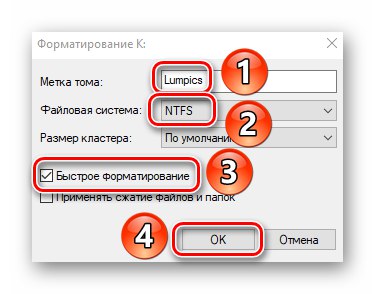
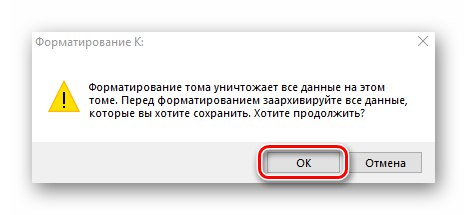
Odstraňuje sa zväzok
Táto funkcia sa používa, ak chcete kombinovať dva alebo viac oddielov pevného disku. Znamená to úplné odstránenie objemu z prideleného priestoru. To sa deje veľmi jednoducho:
- V objekte „Správa diskov“ kliknite pravým tlačidlom myši na požadovanú časť. Potom vyberte položku „Odstrániť zväzok“ z kontextového menu.
- Na obrazovke sa objaví malé okno s oznámením, že po odstránení budú všetky údaje zničené. Kliknite na "Áno" pokračovať v prevádzke.
- Proces je dostatočne rýchly, takže v okne doslova za pár sekúnd „Správa diskov“ uvidíte prázdnu nepridelenú oblasť.
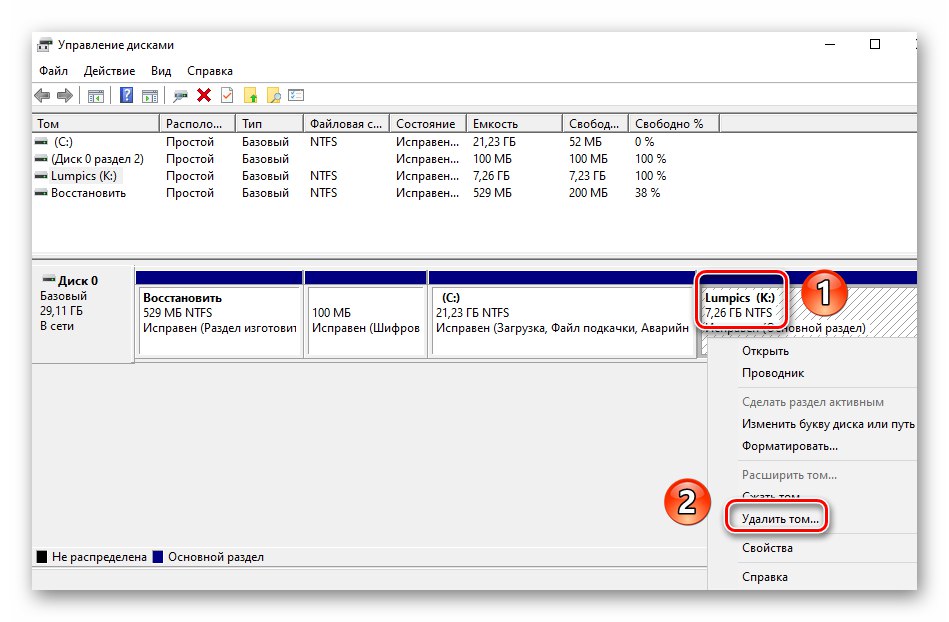
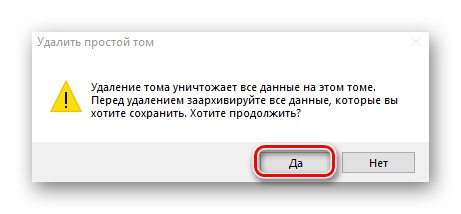
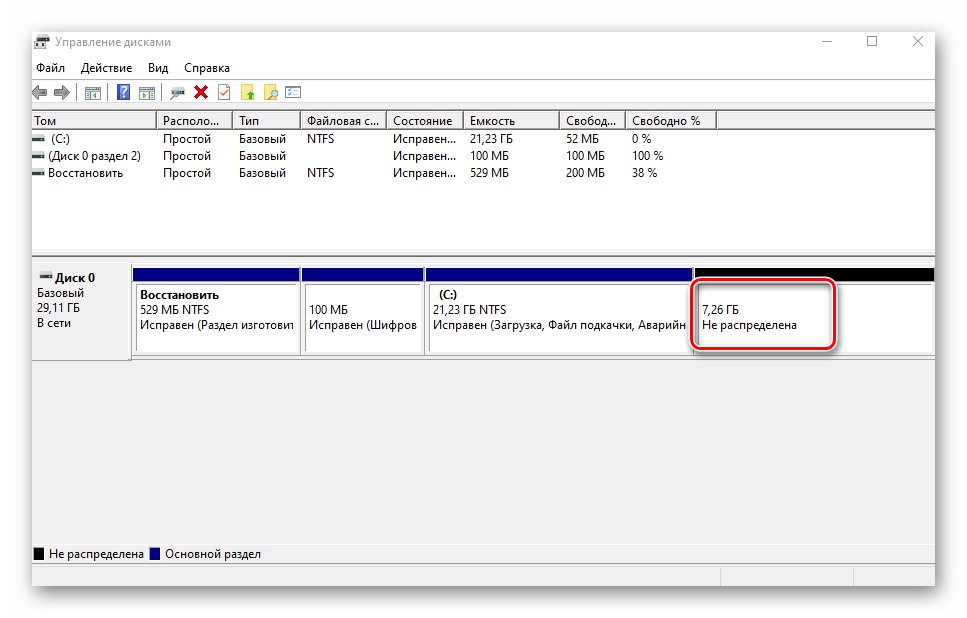
Rozšírenie objemu
Pomocou tejto funkcie môžete kombinovať dve alebo viac častí dohromady. Upozorňujeme vás na skutočnosť, že najskôr musíte odstrániť tie zväzky, ktoré budú pripojené k hlavnému oddielu. Proces zlúčenia vyzerá takto:
- V objekte „Správa diskov“ kliknite pravým tlačidlom myši na sekciu, ku ktorej sa pripojí zvyšok. Teraz z kontextovej ponuky vyberte riadok „Expand Volume“.
- Zobrazí sa pomocné okno Sprievodca rozšírením hlasitosti... V ňom kliknite „Ďalej“.
- Ľavá polovica nového okna bude obsahovať zoznam sekcií, ktoré je možné pridať do vybratého segmentu. Vyberte ich ľavým tlačidlom myši a kliknite Pridať.
- Potom sa rovnaké časti presunú na pravú stranu okna. Kliknutím na tento zväzok môžete určiť konkrétne množstvo pamäte, ktoré by sa malo „odobrať“ z darcovskej sekcie. Pre väčšie pohodlie okamžite nájdete maximálnu prípustnú hodnotu. Použite ho, ak chcete úplne zlúčiť. Pokračujte kliknutím „Ďalej“.
- Na obrazovke sa zobrazí posledné okno Sprievodcovia rozšírením... V ňom uvidíte informácie o tých oddieloch, ktoré boli pripojené k vybranému klastru. Kliknite na "Hotový".
- V zozname sekcií v okne „Správa diskov“ existuje už jeden zväzok, ktorý je možné použiť. Upozorňujeme, že operácia neodstráni údaje z hlavnej časti.
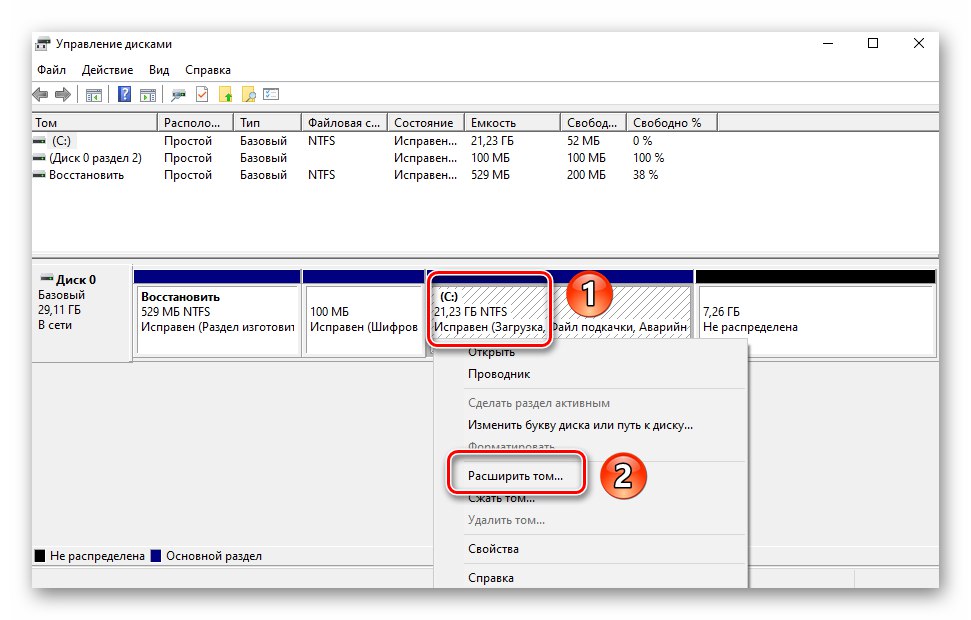
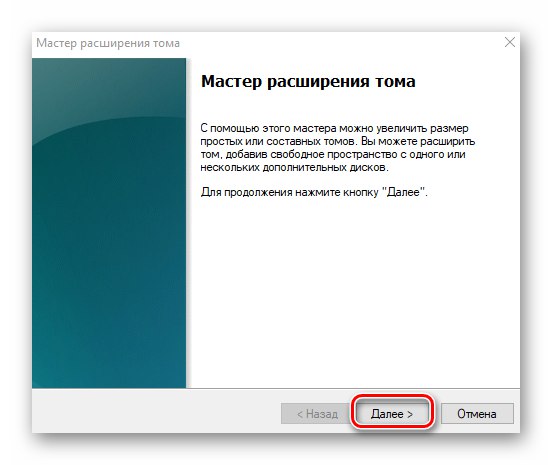
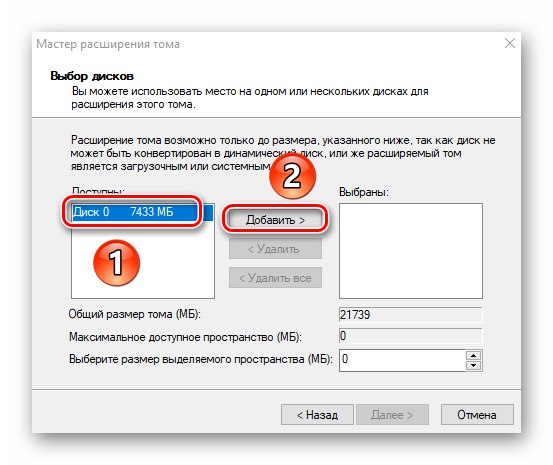
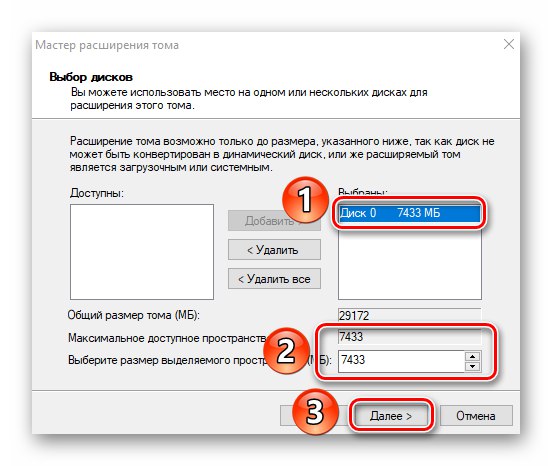
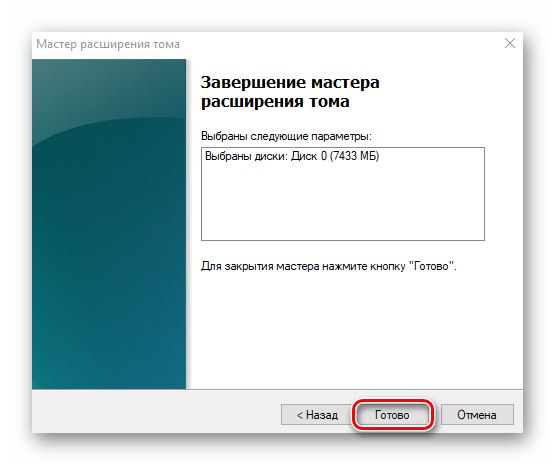

Inicializácia disku
Mnoho používateľov má problémy so zobrazením diskových oddielov. Táto situácia je obzvlášť častá u nových zariadení. Riešenie je v tomto prípade veľmi jednoduché - stačí správne inicializovať celý pevný disk alebo konkrétny oddiel. Tejto téme sme venovali samostatný manuál, v ktorom sme podrobne opísali postup.
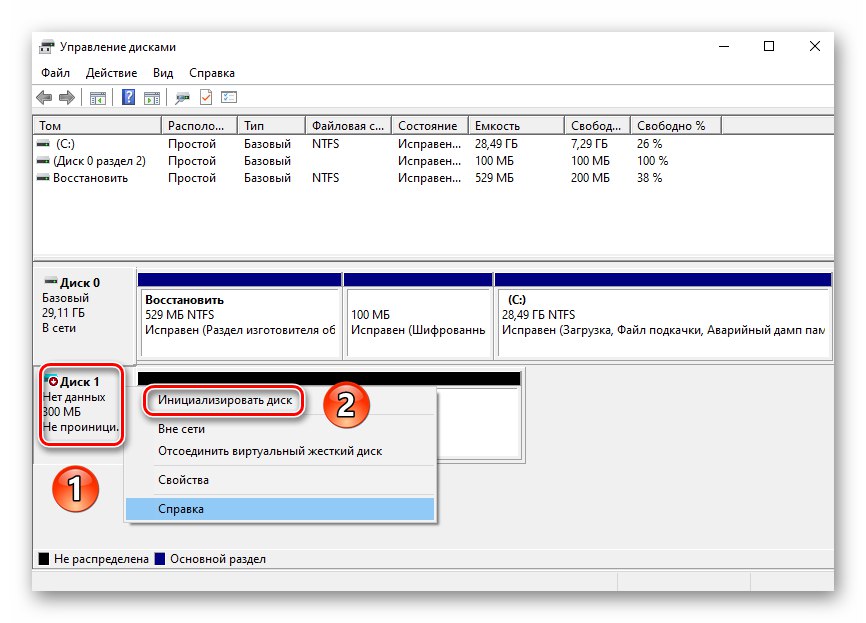
Viac informácií: Ako inicializovať pevný disk
Virtuálne disky
Niektorí používatelia vytvárajú virtuálne pevné disky pre svoje vlastné potreby. V skutočnosti ide o špeciálny súbor, ktorý uchováva všetky kopírované informácie. Musíte však správne vytvoriť takúto virtuálnu jednotku a potom ju pripojiť. To všetko sa dá ľahko implementovať do prostredia „Správa diskov“... O ďalších podrobnostiach sa dozviete v samostatnom článku:
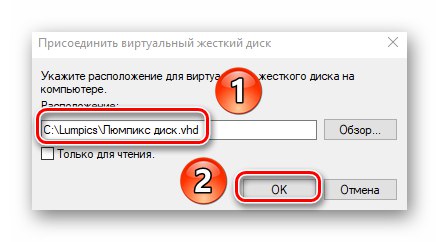
Viac informácií: Vytvorenie a použitie virtuálneho pevného disku
Dozvedeli ste sa tak všetky základné spôsoby správy pevných diskov a ich oddielov v systéme Windows 10. Na záver by sme vám chceli pripomenúť, že z disku je možné obnoviť stratené informácie, aj keď sú poškodené.
Viac informácií: Ako získať súbory z poškodeného pevného disku