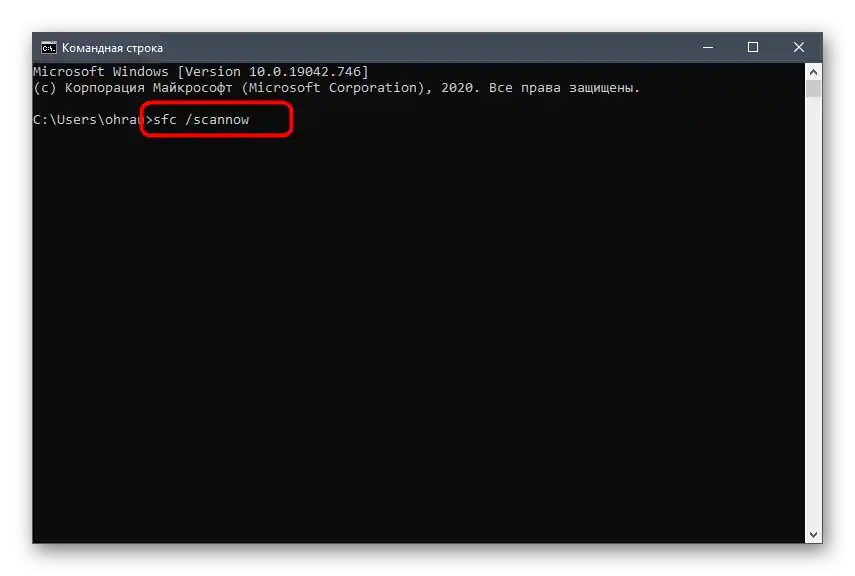Obsah:
- Spôsob 1: Kontrola systémového času
- Spôsob 2: Spustenie programu ako správca
- Spôsob 3: Ukončenie procesov Discord
- Spôsob 4: Ukončenie relácie vo webovej verzii
- Spôsob 5: Vypnutie lokálneho proxy servera
- Spôsob 6: Výber iného DNS servera
- Spôsob 7: Obnovenie cache DNS servera
- Spôsob 8: Inštalácia najnovších aktualizácií Windows
- Spôsob 9: Odstránenie súborov Discord
- Spôsob 10: Stiahnutie najnovšej verzie Discord
- Spôsob 11: Kontrola verejnej testovacej verzie
- Spôsob 12: Kontrola integrity systémových súborov
- Otázky a odpovede: 3
V článku sa budeme zaoberať riešením bežných problémov so spustením Discord, keď sa okno programu ani neobjaví na pracovnej ploche. Ak sa však stretnete s nekonečným načítavaním messengeru, najprv si prečítajte pokyny na odkaze nižšie, a ak nič z uvedeného nepomohlo, vyskúšajte ostatné spôsoby z tohto sprievodcu.
Viac informácií: Riešenie problému s nekonečným načítavaním Discord
Spôsob 1: Kontrola systémového času
Zvyčajne pri spustení Discordu používajú vstavané algoritmy na kontrolu času cez internet, ale chyby sa môžu vyskytnúť, ak je na počítači nastavený nesprávny dátum. Odporúčame skontrolovať tento parameter a v prípade potreby ho opraviť.O tom, ako sa to najjednoduchšie realizuje, čítajte v pokynoch od iného nášho autora.
Podrobnosti: Synchronizujeme čas vo Windows
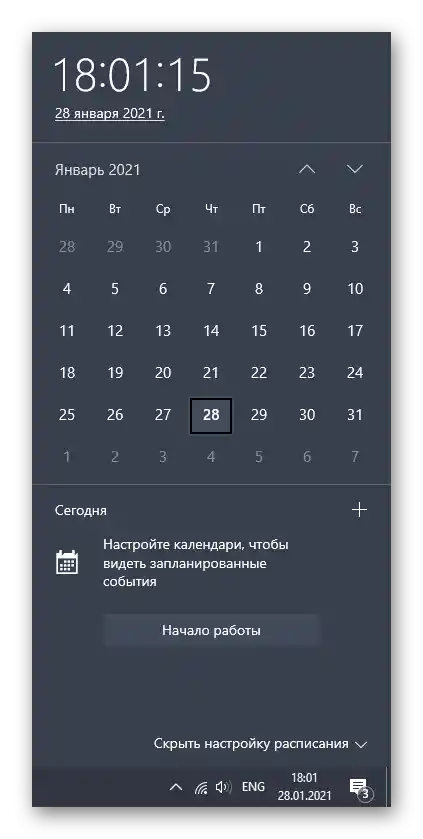
Ak sa náhodou vyskytne situácia, že sa čas automaticky resetuje pri reštartovaní počítača, pravdepodobne je problém v vybití batérie na základnej doske, ale môžu existovať aj iné príčiny, s ktorými sa môžete oboznámiť v nižšie uvedenom návode.
Podrobnosti: Riešime problém s resetovaním času na počítači
Spôsob 2: Spustenie programu ako správca
Jedno z dostupných riešení problémov pri spustení Discordu — použitie administrátorských práv, ak aktuálny účet predvolene nemá tieto práva. Na spustenie softvéru s vyššími oprávneniami kliknite pravým tlačidlom myši na skratku alebo spustiteľný súbor a v zobrazenom kontextovom menu vyberte položku "Spustenie ako správca".
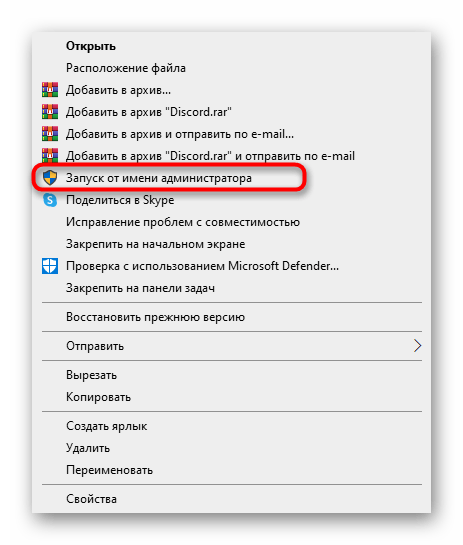
Existuje pravdepodobnosť, že vybraný používateľ vo Windows nemá potrebné oprávnenia a nemôže využiť práva správcu. V tomto prípade bude potrebné prepnúť sa na iný účet alebo nastaviť požadované povolenia.
Podrobnosti: {innerlink id='5314', txt='Používame účet "Správcu" vo Windows'}
Spôsob 3: Ukončenie procesov Discordu
Ak sa pri pokuse o spustenie messengeru v operačnom systéme už spúšťajú jeho procesy, je veľmi pravdepodobné, že grafické rozhranie programu sa vôbec neotvorí kvôli chybám, ktoré sú práve spojené s týmito úlohami.Musíte ich všetky dokončiť a potom sa pokúsiť o otvorenie znova.
- Kliknite pravým tlačidlom myši na prázdne miesto na paneli úloh a cez kontextové menu vyberte "Správca úloh".
- Na karte "Procesy" nájdite všetky riadky s názvom "Discord" a postupne kliknite pravým tlačidlom myši na každý z nich.
- Zobrazí sa menu, v ktorom je potrebné vybrať položku "Ukončiť úlohu" a urobiť to isté so všetkými ostatnými riadkami s podobnými názvami.
- Ďalej prejdite na kartu "Podrobnosti" a prezrite si zoznam procesov.
- Pri nájdení "Discord" znova kliknite pravým tlačidlom myši, ale tentoraz vyberte položku "Ukončiť procesový strom".
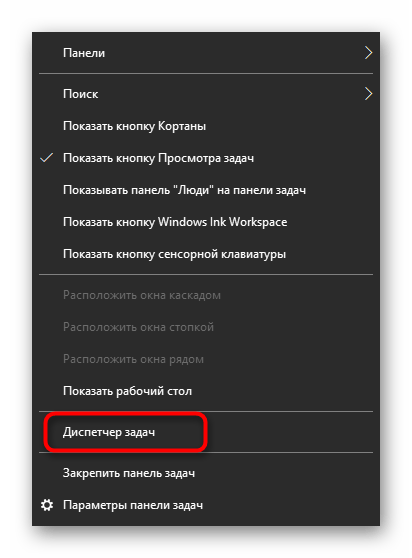
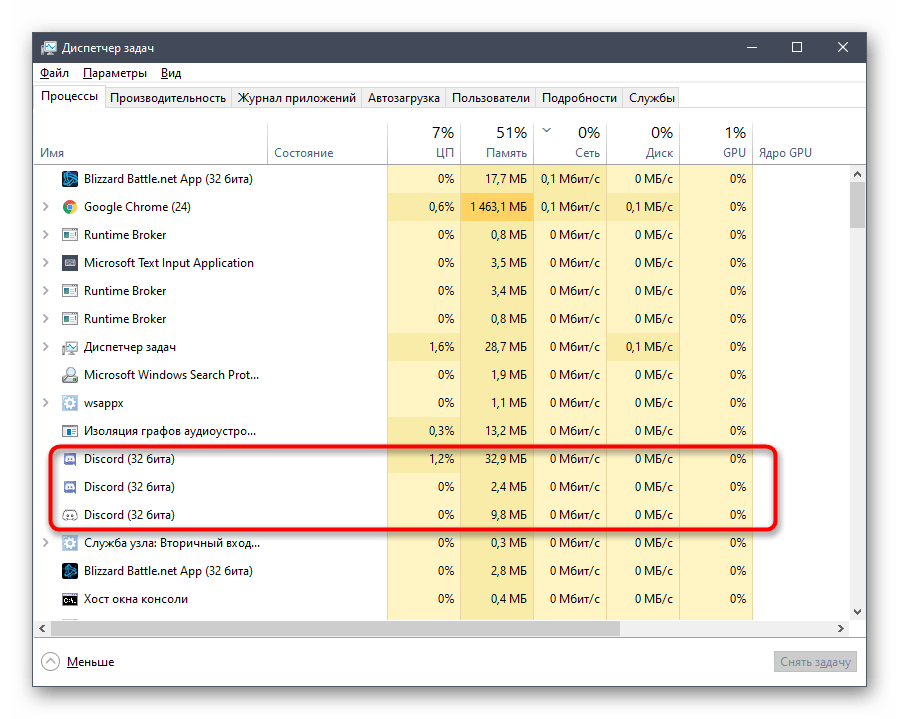
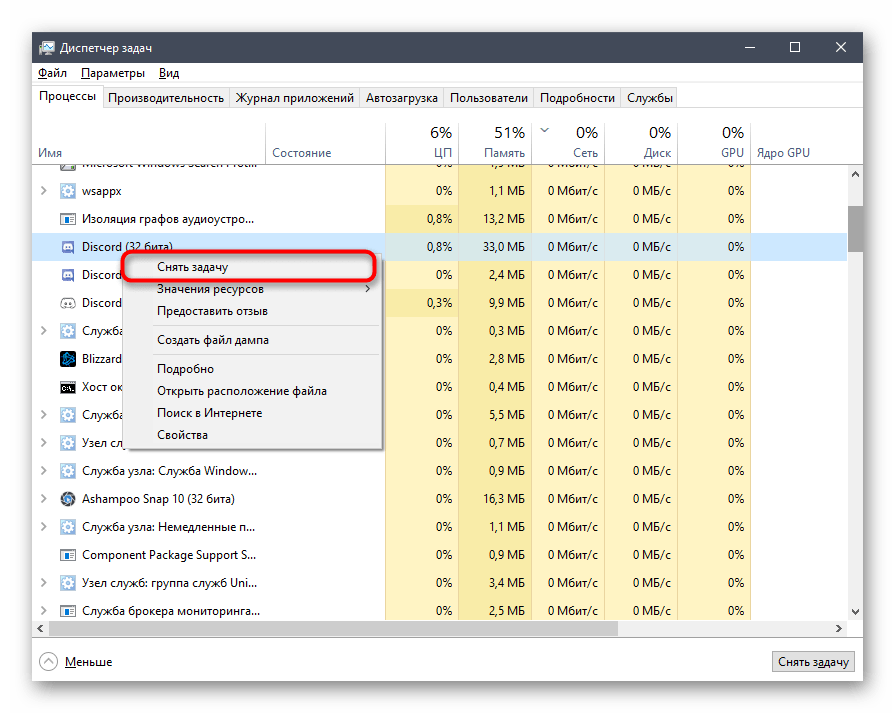
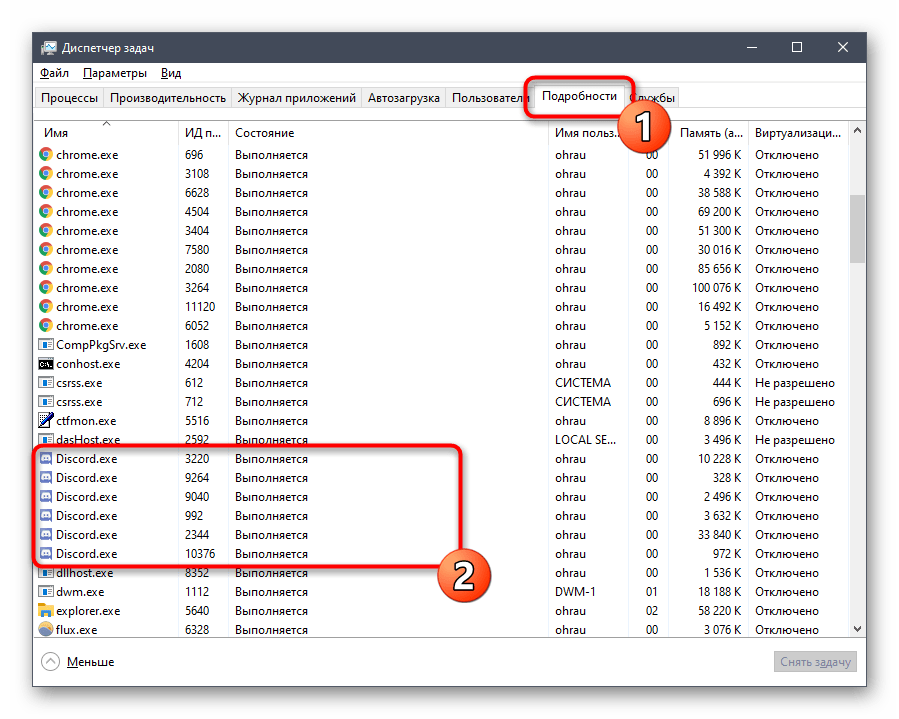
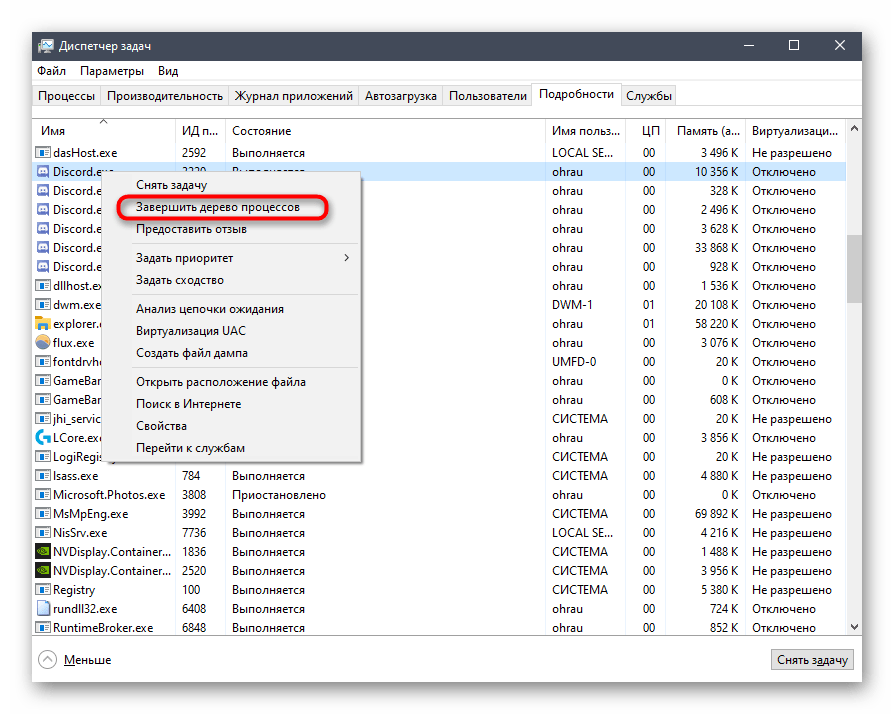
Ak preferujete používať "Príkazový riadok" na vykonávanie podobných úloh alebo chcete urýchliť celý proces, využite alternatívny návod, ktorý predpokladá ukončenie všetkých úloh Discordu zadaním len jedného príkazu.
- Spustite konzolu akýmkoľvek pre vás pohodlným spôsobom — napríklad ju nájdite cez menu "Štart".
- Zadajte príkaz
taskkill /F /IM discord.exea stlačte Enter na potvrdenie akcie. - Zobrazí sa informácia, že všetky procesy boli úspešne ukončené.
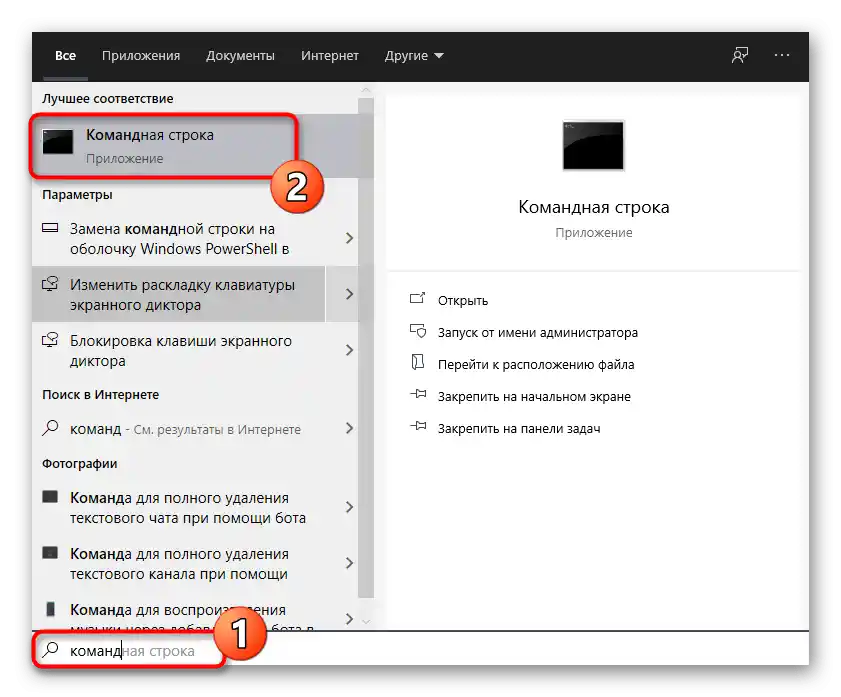
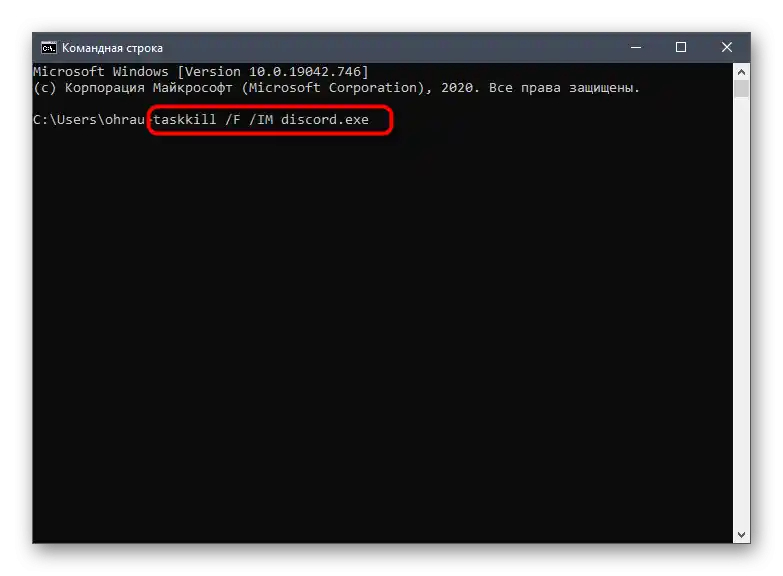
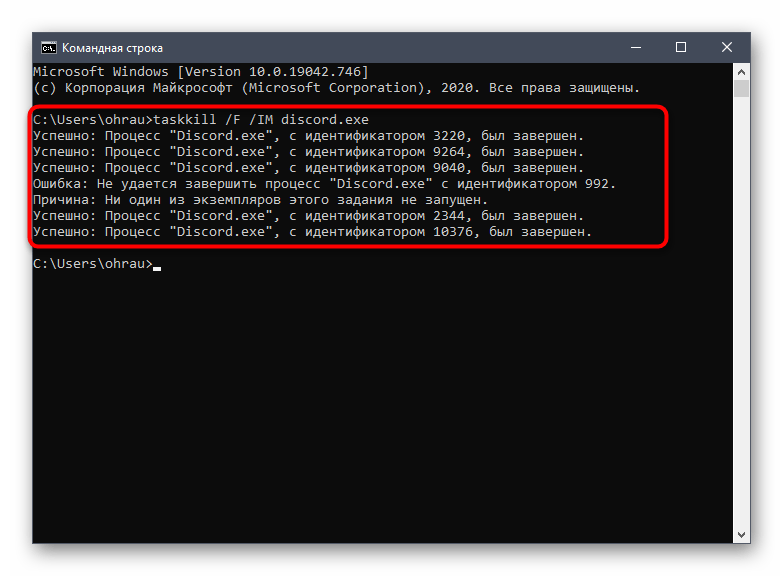
Spôsob 4: Ukončenie relácie vo webovej verzii
Niektorí používatelia súčasne s programom Discord otvárajú iný alebo ten istý účet vo webovej verzii cez prehliadač na svojom počítači. Vývojári takéto kombinácie neodporúčajú kvôli problémom so synchronizáciou údajov. Takáto situácia môže viesť aj k tomu, že Discord jednoducho nespustí, preto pri otvorenej karte s webovou verziou na chvíľu zatvorte ju a spustite messenger znova.
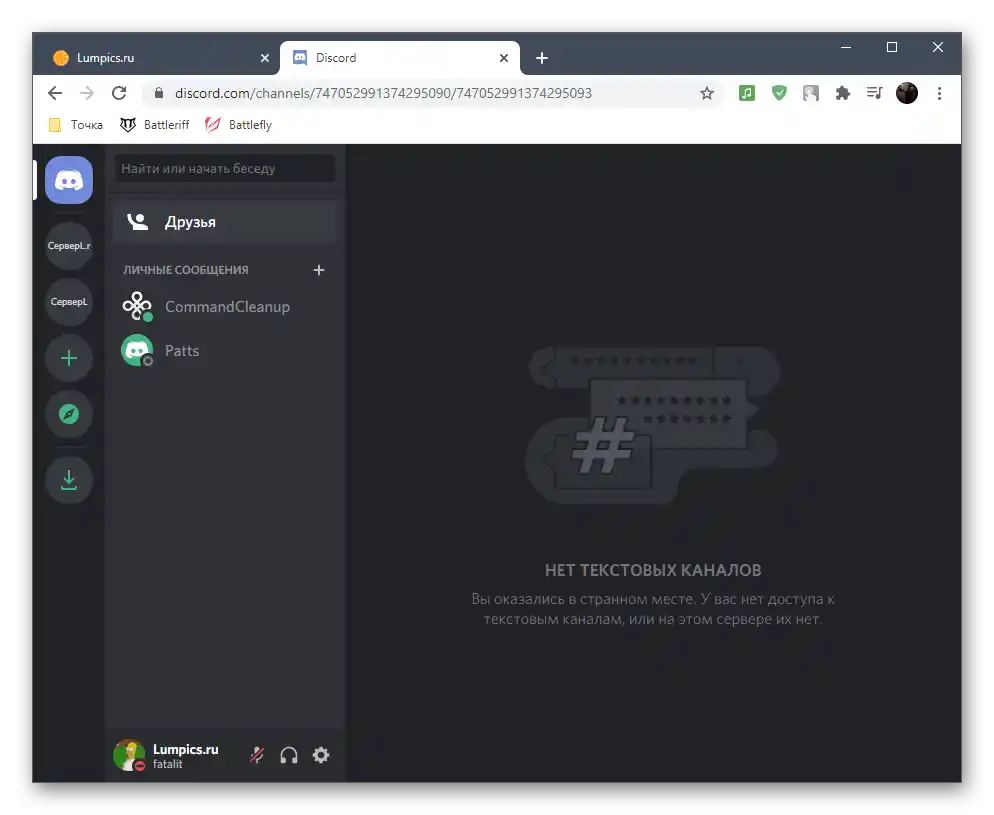
Spôsob 5: Vypnutie lokálneho proxy servera
Štandardná funkčnosť Windows umožňuje aktivovať používanie proxy servera pre lokálnu sieť, čo bežnému používateľovi prakticky vždy nie je potrebné.Niekedy sa tento parameter pridáva automaticky, a to v dôsledku zmien zo strany iných nainštalovaných programov alebo pri interakcii s operačným systémom. Odporúčame skontrolovať a vypnúť proxy server na normalizáciu fungovania Discordu.
- Otvor "Štart" a cez vyhľadávanie nájdi aplikáciu "Ovládací panel", do ktorej by si mal prejsť.
- Medzi parametrami nájdi "Vlastnosti prehliadača" a klikni naň, aby si otvoril nové okno.
- Prejdi na kartu "Pripojenia" a klikni na tlačidlo "Nastavenie siete", ktoré sa nachádza v bloku "Nastavenie parametrov lokálnej siete".
- Všimni si blok "Proxy server" a zruš začiarknutie, ktoré zodpovedá za jeho aktiváciu. Ak tam už nie je, jednoducho zatvor toto menu a prejdite k ďalšej metóde.
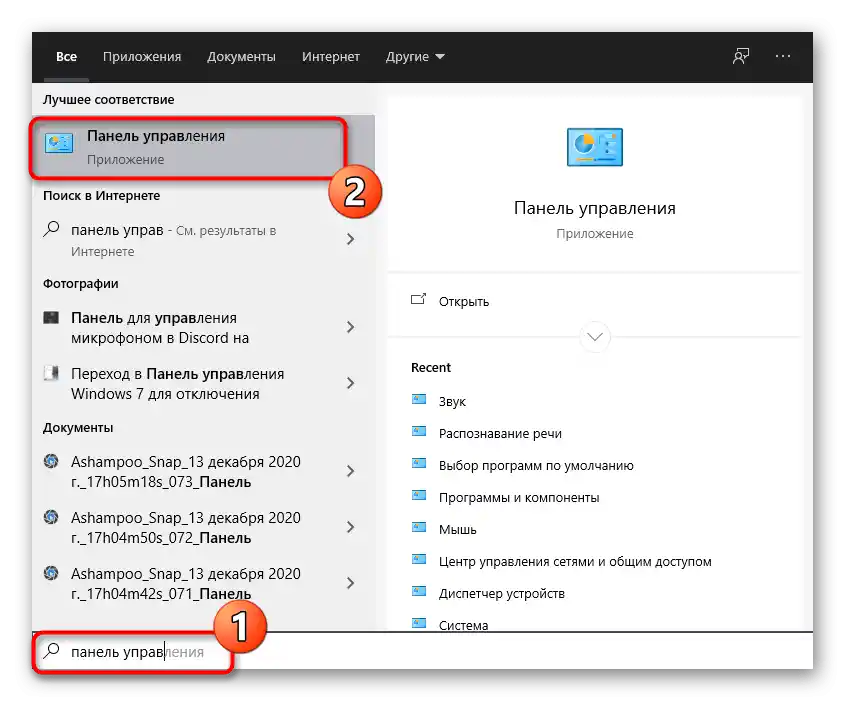
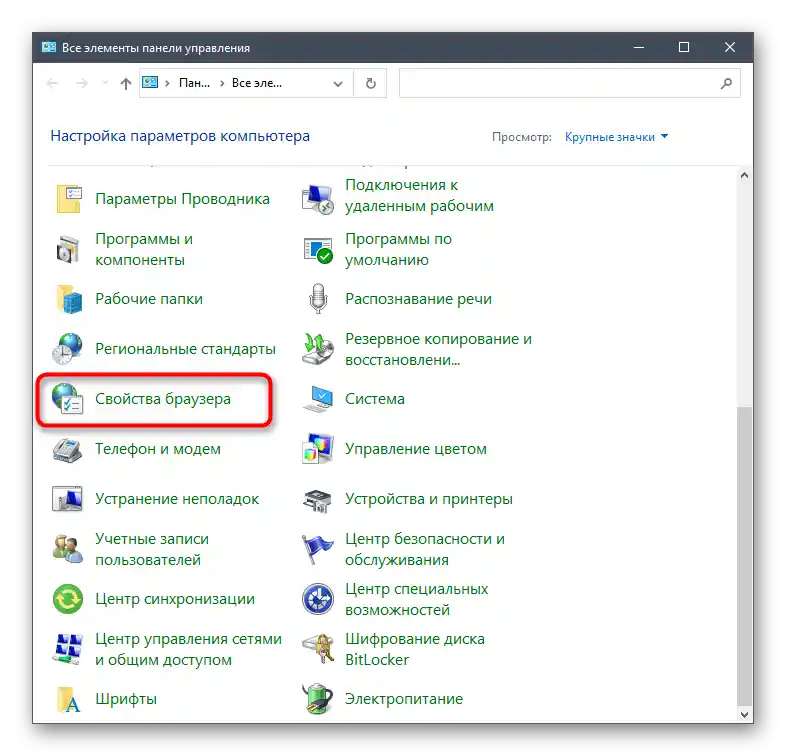
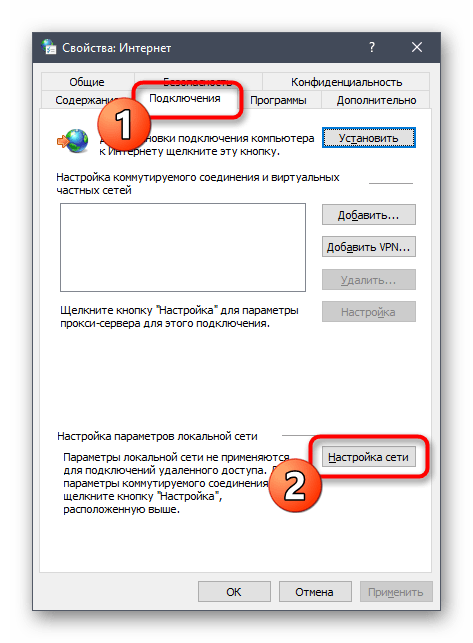
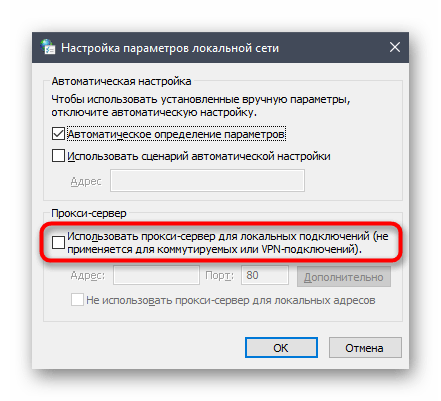
Spôsob 6: Výber iného DNS servera
Problémy so sieťovým pripojením sú ďalším dôvodom vzniku ťažkostí pri spúšťaní zvažovanej aplikácie. Najčastejšie sa to deje kvôli chybám s DNS servermi. Predvolené možnosti nie vždy vyhovujú alebo sú problémy priamo spojené s poskytovateľom, a preto sa prichádzajúce pripojenie nenadväzuje, a následne sa Discord nespúšťa.Najspoľahlivejšie riešenie — inštalácia DNS serverov od Google, čo sa vykonáva nasledujúcim spôsobom:
- Otvorenie "Štart" a prejdite do menu "Nastavenia".
- Prejdite do sekcie "Sieť a internet".
- V bloku "Rozšírené sieťové nastavenia" kliknite na položku "Nastavenie parametrov adaptéra".
- V novom okne vyberte používaný sieťový adaptér, kliknite naň pravým tlačidlom myši a z kontextového menu vyberte "Vlastnosti".
- Dvakrát kliknite na parameter "IP verzia 4 (TCP/IPv4)".
- Umiestnite značku vedľa položky "Použiť nasledujúce adresy DNS serverov".
- Ako preferovaný server zadajte adresu
8.8.8.8, a alternatívnemu priraďte8.8.4.4. Ak sú tieto hodnoty už nastavené, označte značkou "Získať adresu DNS servera automaticky" a aplikujte zmeny
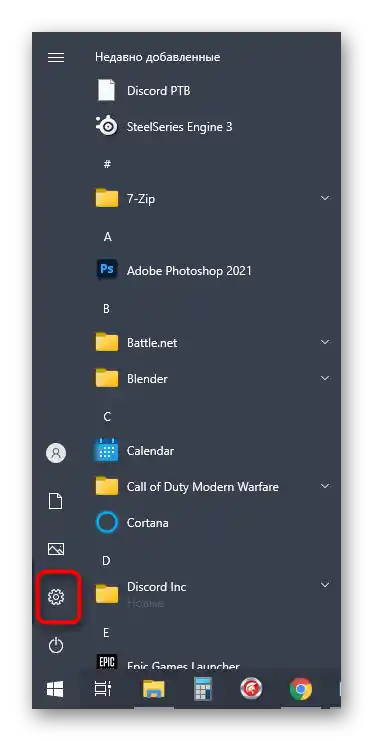
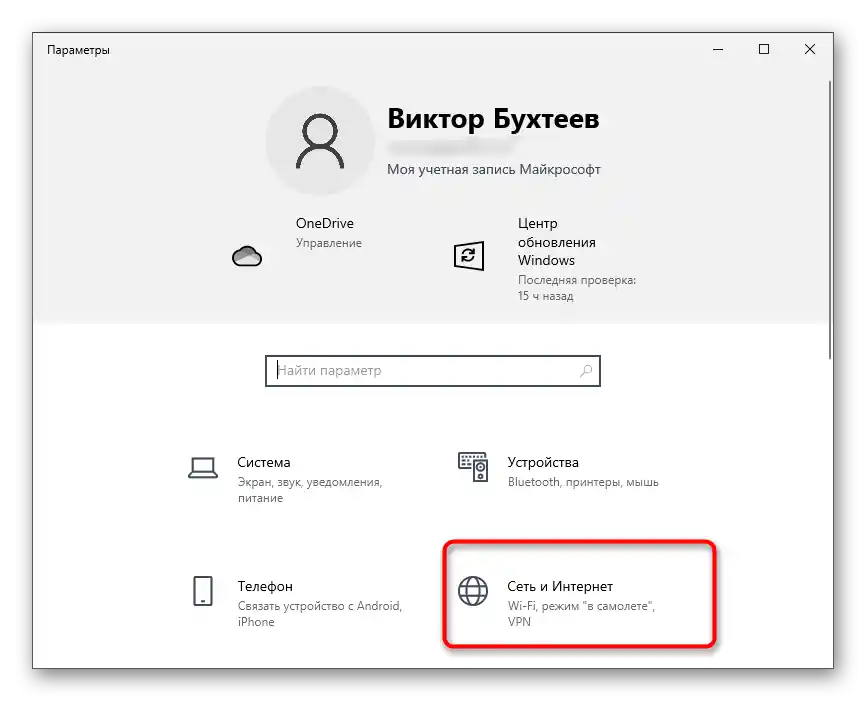
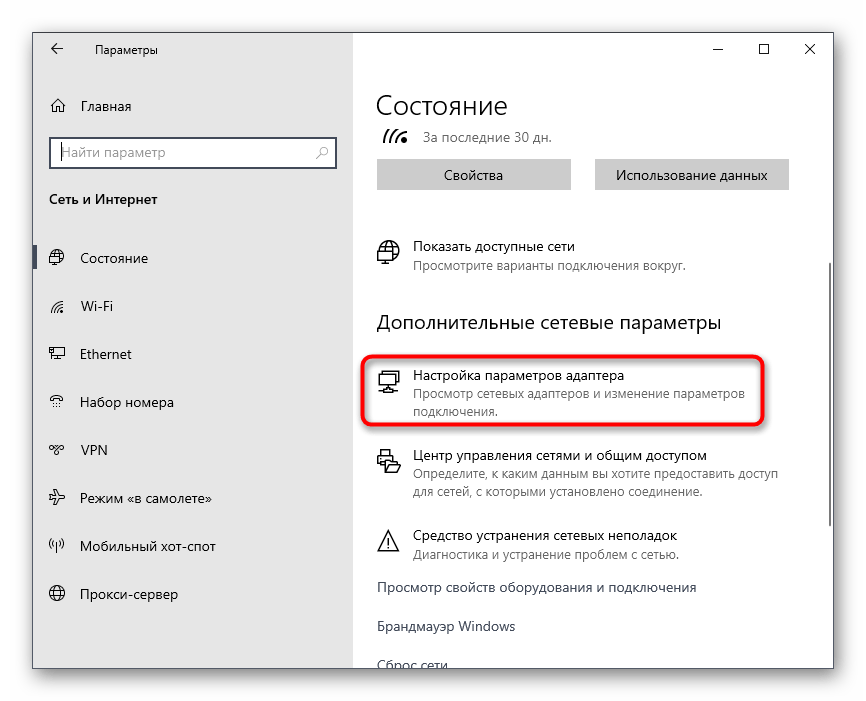
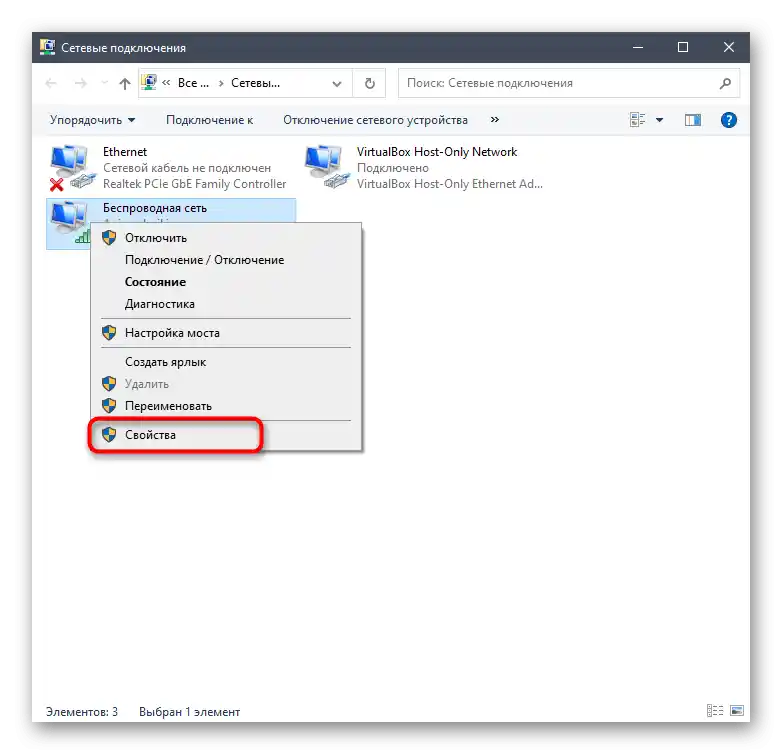
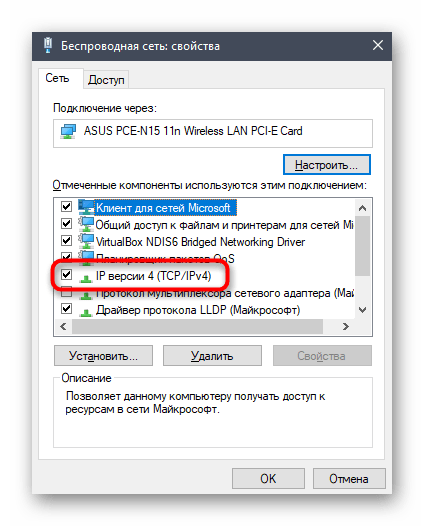
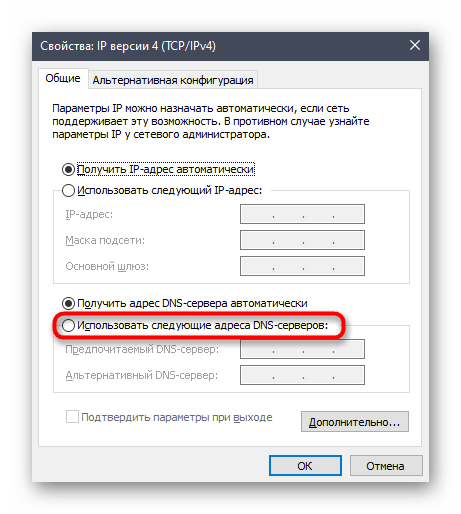
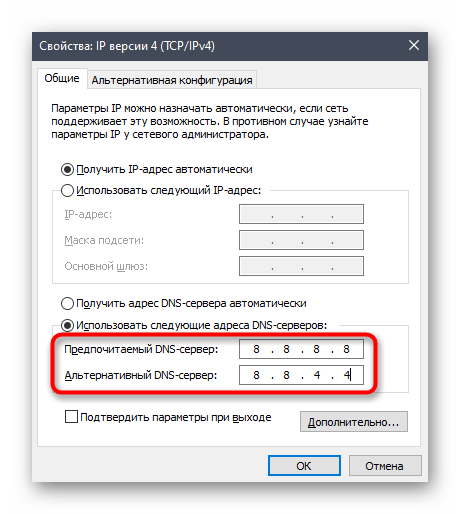
Spôsob 7: Obnovenie cache DNS servera
Rozoberieme ešte jednu metódu, súvisiacu s DNS serverom. Tentokrát ako riešenie problému využijeme príkaz, ktorý vyčistí cache a vyrieši otázku s problematickými protokolmi a paketmi, ak sa také náhodou vytvorili.Na realizáciu tejto úlohy nepotrebujete žiadne špeciálne znalosti, pretože do konzoly sa zadáva iba jeden príkaz, ktorý vykonáva všetky akcie automaticky.
- Už sme hovorili o metóde spustenia "Príkazového riadku", ale môžete použiť akúkoľvek inú metódu — napríklad prechod do konzoly cez utilitu "Spustiť" (Win + R), zadaním
cmda stlačením Enter. - V samotnej konzole zadajte príkaz
ipconfig /flushdnsa potvrďte vstup. - O niekoľko sekúnd sa na obrazovke objaví informácia o úspešnom vyčistení cache prekladača.
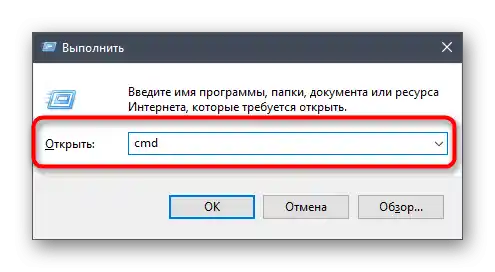
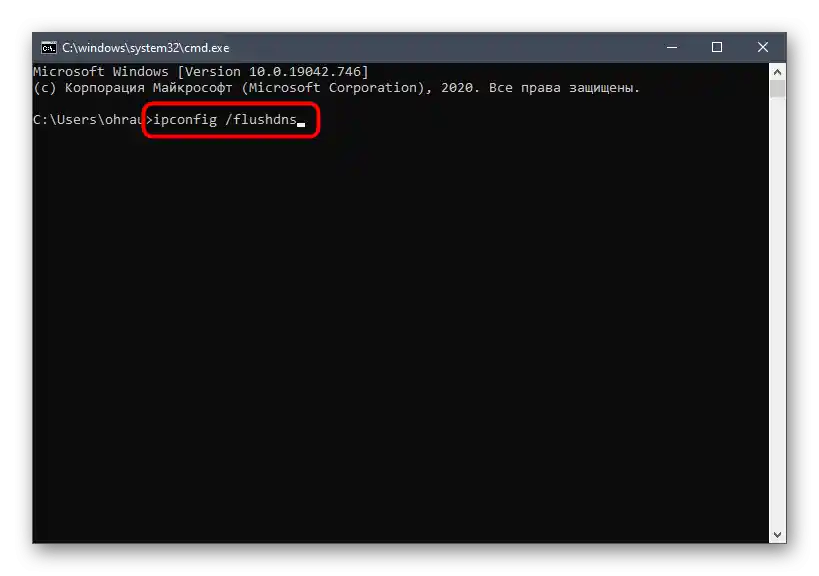

Reštartujte PC alebo sa znova pripojte k aktuálnej sieti, po čom môžete znovu otvoriť Discord a skontrolovať, ako sa tentoraz správa.
Spôsob 8: Inštalácia posledných aktualizácií Windows
Táto metóda je aktuálna pre všetky verzie Windows (zameriame sa len na Windows 10), pretože pre normálnu funkciu Discordu je nevyhnutné mať posledné systémové aktualizácie. Ak ste ich už dlho nekontrolovali alebo ak sa vyhľadávanie nespustilo automaticky, odporúčame to vykonať.
- Znovu otvorte aplikáciu "Nastavenia", nájdite sekciu "Aktualizácia a zabezpečenie" a prejdite do nej.
- Stlačte tlačidlo "Skontrolovať dostupnosť aktualizácií", čím spustíte proces ich vyhľadávania.
- Čakajte na dokončenie operácie a oboznámte sa s získanými výsledkami. V prípade potreby nainštalujte nájdené súbory a reštartujte počítač, aby sa zmeny prejavili.
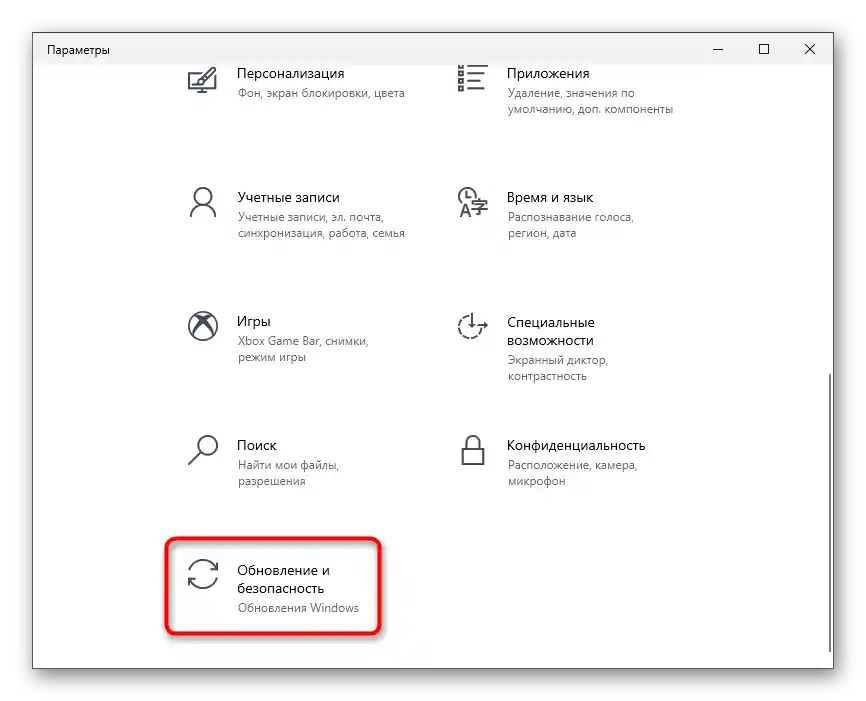
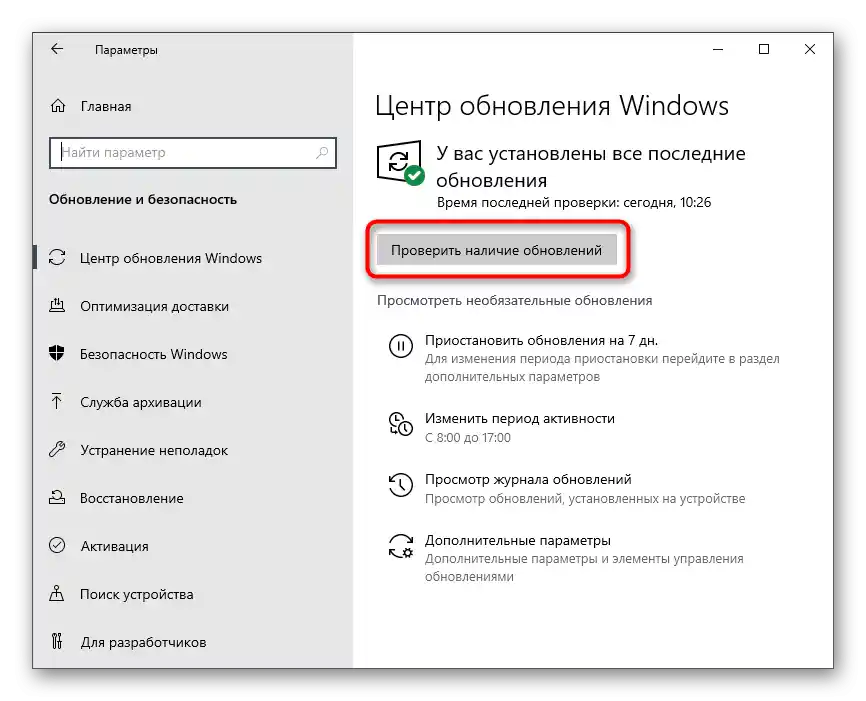
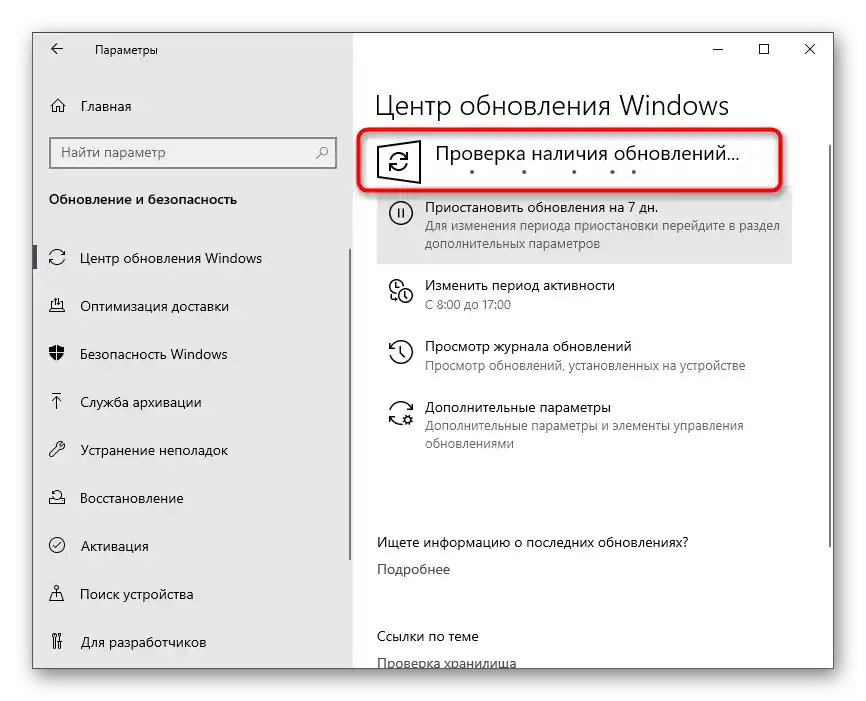
Ak máte otázku týkajúcu sa inštalácie aktualizácií alebo ak počas tejto procedúry nastali určité ťažkosti, využite materiály na odkazoch nižšie, ktoré môžu byť užitočné.
Viac informácií:
Inštalácia aktualizácií Windows 10
Odstránenie problémov s inštaláciou aktualizácií vo Windows 10
Inštalujeme aktualizácie pre Windows 10 ručne
Spôsob 9: Odstránenie súborov Discord
V dvoch systémových priečinkoch Windows sa nachádza časť súborov Discord. Všetky sa automaticky obnovia, ak boli stratené alebo s vydaním aktualizácie.Ich odstránenie možno využiť ako prostriedok na zbavenie sa problémov so spustením messengeru, ak sú spôsobené práve konfliktmi na úrovni súborov.
- Spustite utilitu "Spustiť", pomocou kombinácie klávesov Win + R, zadajte tam
%appdata%a stlačte Enter na prechod po tejto ceste.Čítajte tiež: Zobrazenie skrytých priečinkov a súborov v Windows 10 / Windows 7
- Nájdite priečinok s názvom "discord" a kliknite naň pravým tlačidlom myši.
- Z kontextového menu vyberte položku "Odstrániť".
- Znova spustite aplikáciu "Spustiť", ale tentoraz prejdite po druhej ceste —
%localappdata%. - Nájdite adresár s podobným názvom a tiež sa ho zbavte.
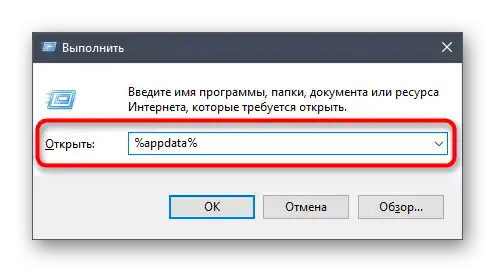
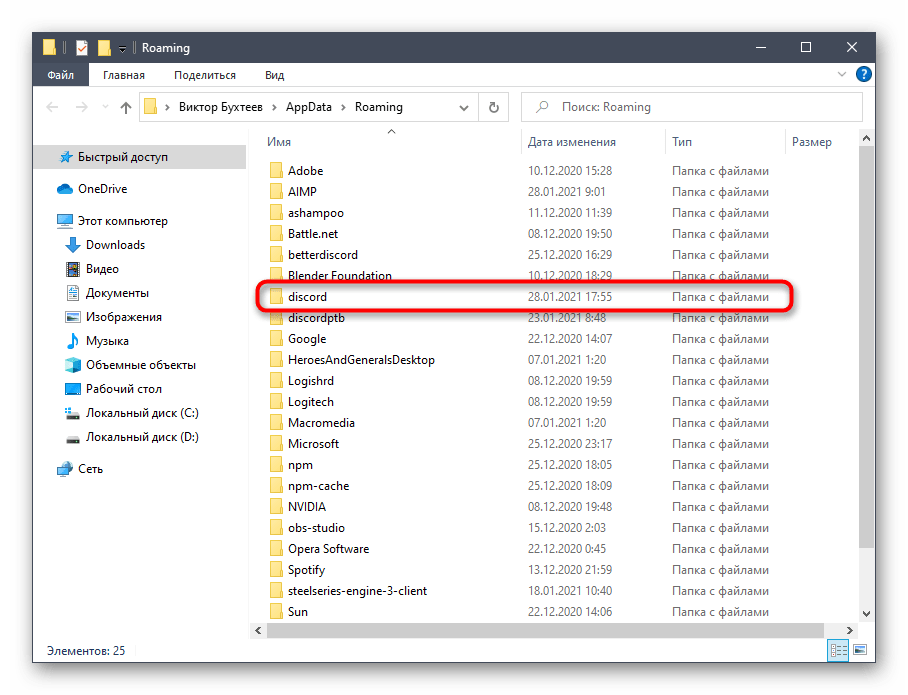
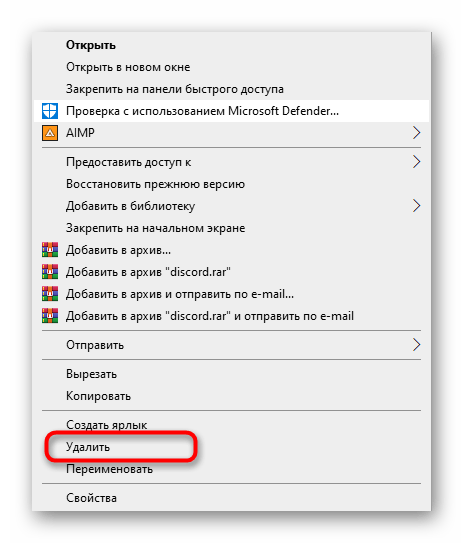
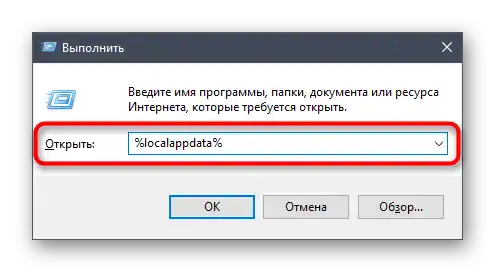
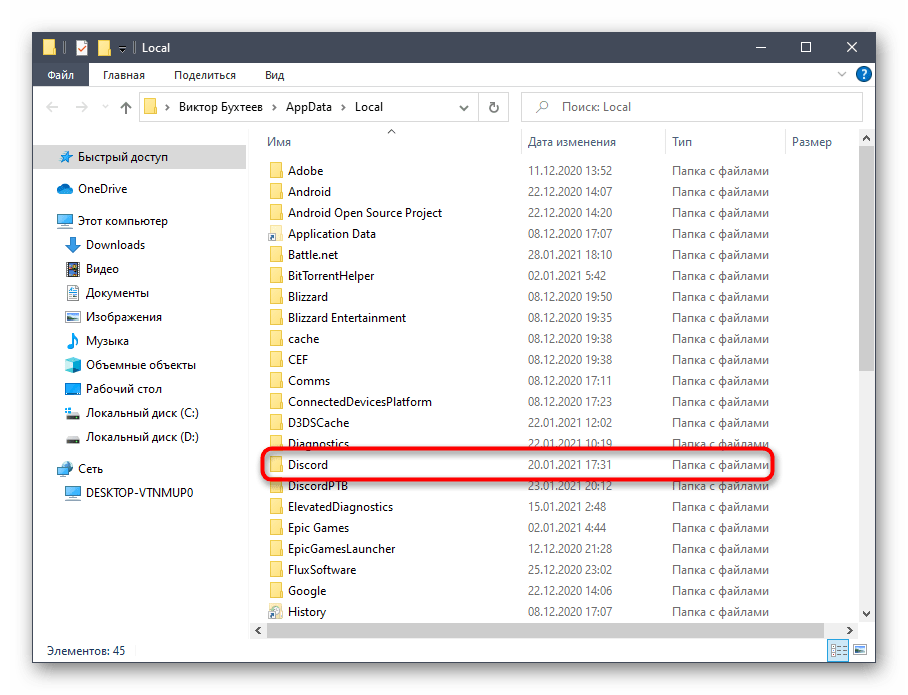
Spôsob 10: Stiahnutie najnovšej verzie Discordu
Ak predchádzajúca možnosť s vyčistením súborov Discordu nepomohla, odporúčame úplne odstrániť program a potom znova vykonať tie isté kroky, aby ste sa zbavili zvyškových súborov. To umožní vykonať čistú inštaláciu najnovšej verzie softvéru, predtým si ju stiahnite z oficiálnej stránky.
Čítajte tiež: Inštalácia a odinštalovanie programov vo Windows 10
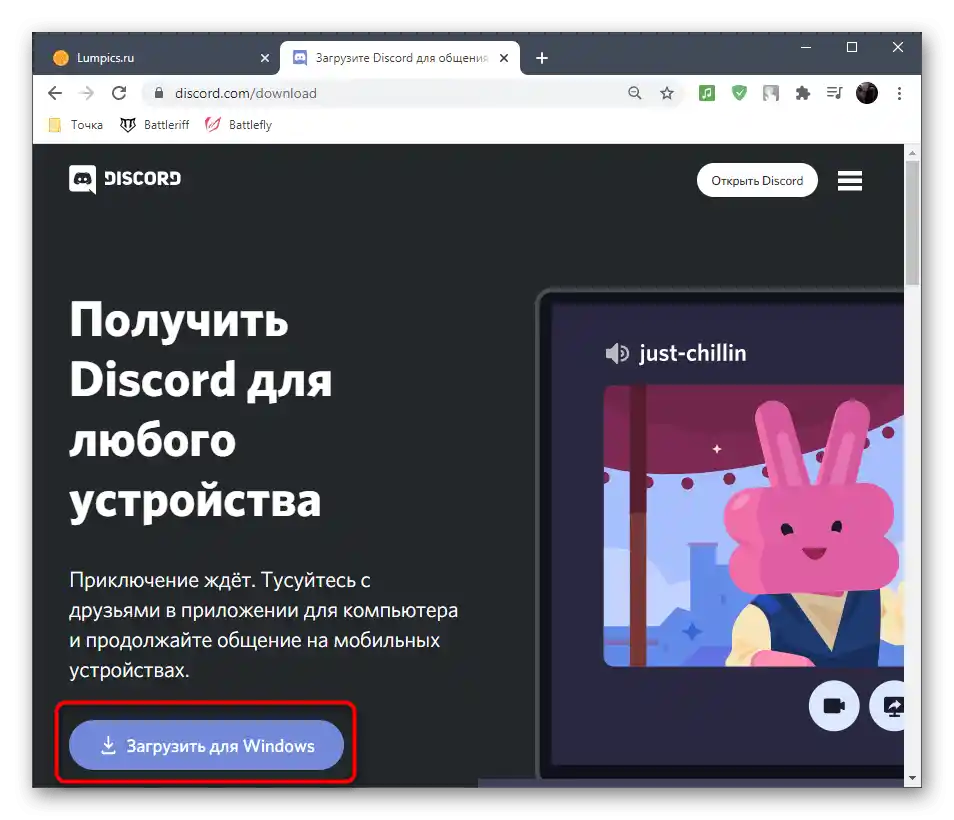
Ak máte problémy s inštaláciou softvéru, oboznámte sa s tematickým návodom od iného nášho autora, prejdite na nasledujúci odkaz.
Viac informácií: Inštalácia programu Discord na počítač
Spôsob 11: Kontrola verejnej testovacej verzie
Vývojári ponúkajú všetkým záujemcom stiahnuť verejnú testovaciu verziu s nevydanými funkciami v stabilnej zostave. Vo vašom prípade to treba urobiť nie na kontrolu nových funkcií, ale ako riešenie chyby pri spustení bežnej verzie.Na stiahnutie príslušnej verzie vykonajte nasledujúce kroky:
Prejsť na oficiálnu stránku Discord
- Kliknite na odkaz vyššie pre prechod na oficiálnu stránku Discord a na konci stránky kliknite na položku "Stiahnuť".
- V zozname dostupných sťahovaní nájdite tlačidlo "Stiahnuť verejnú testovaciu verziu" a kliknite naň.
- Vyberte používanú platformu, aby ste začali sťahovanie spustiteľného súboru na počítač.
- Čakajte na dokončenie sťahovania a spustite inštalátor na začatie rozbalenia súborov programu.
- Počkajte na dokončenie kontroly aktualizácií a skontrolujte, či sa táto verzia Discordu spustí na vašom počítači.
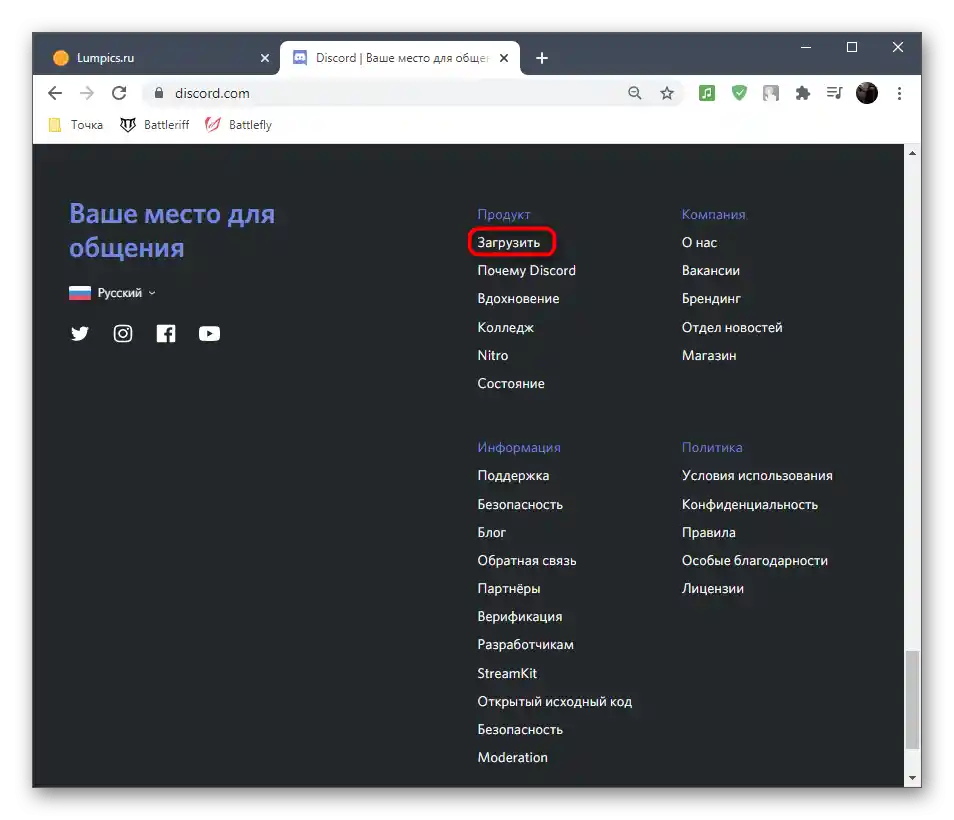
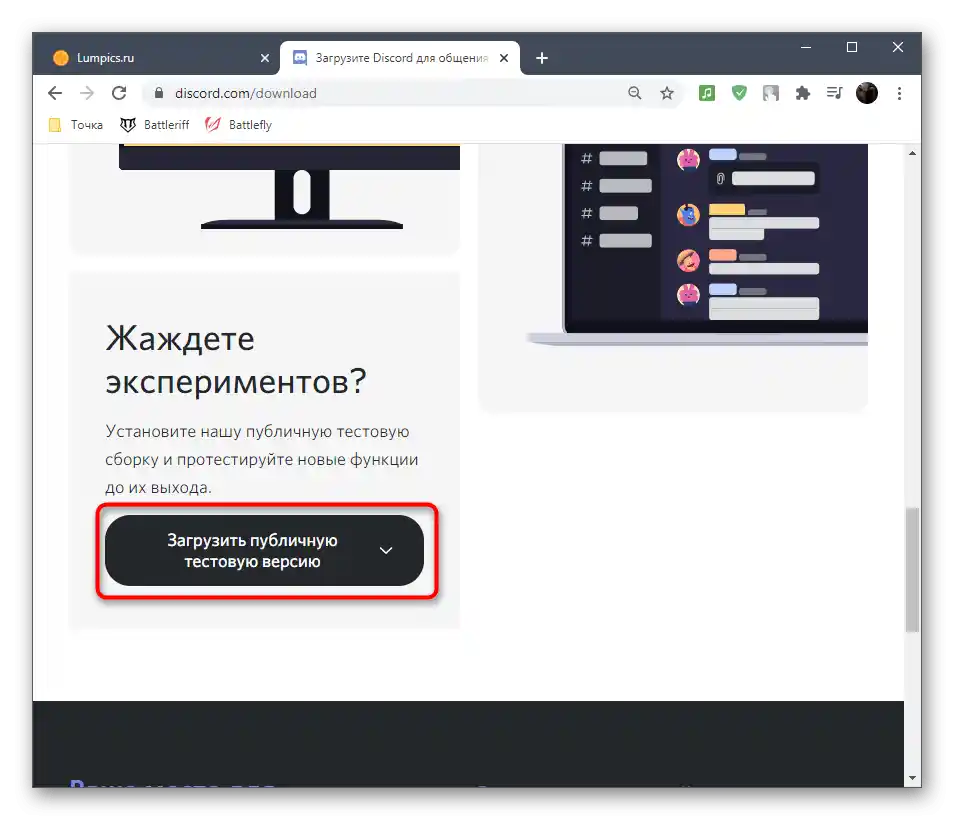
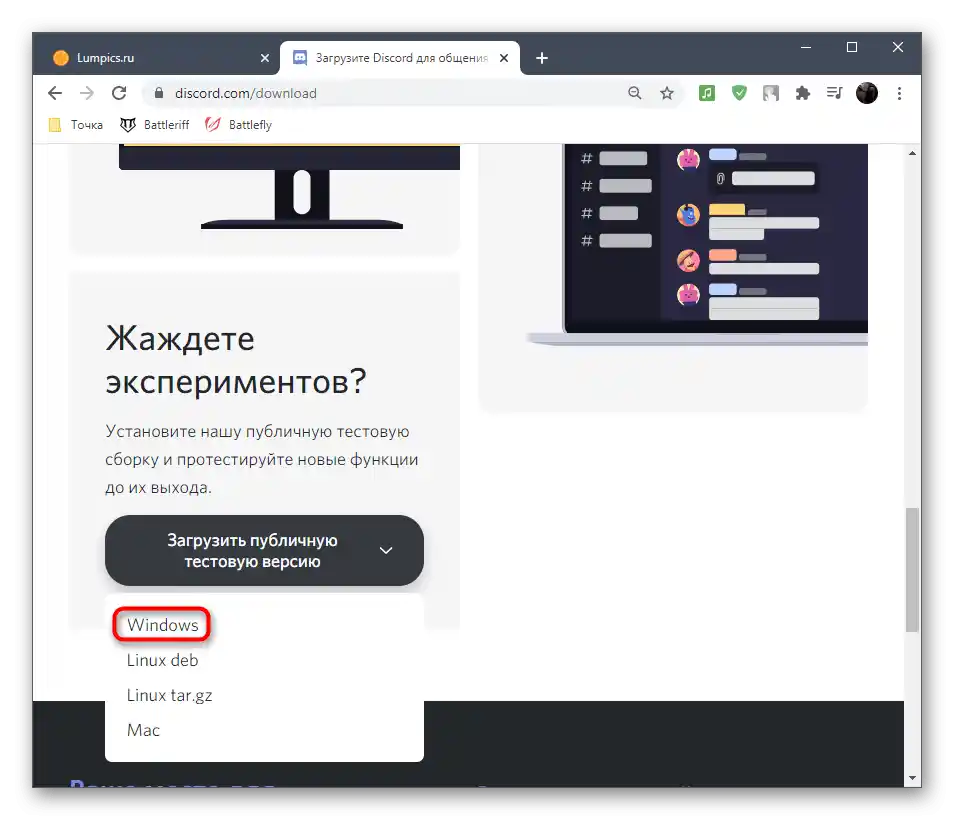
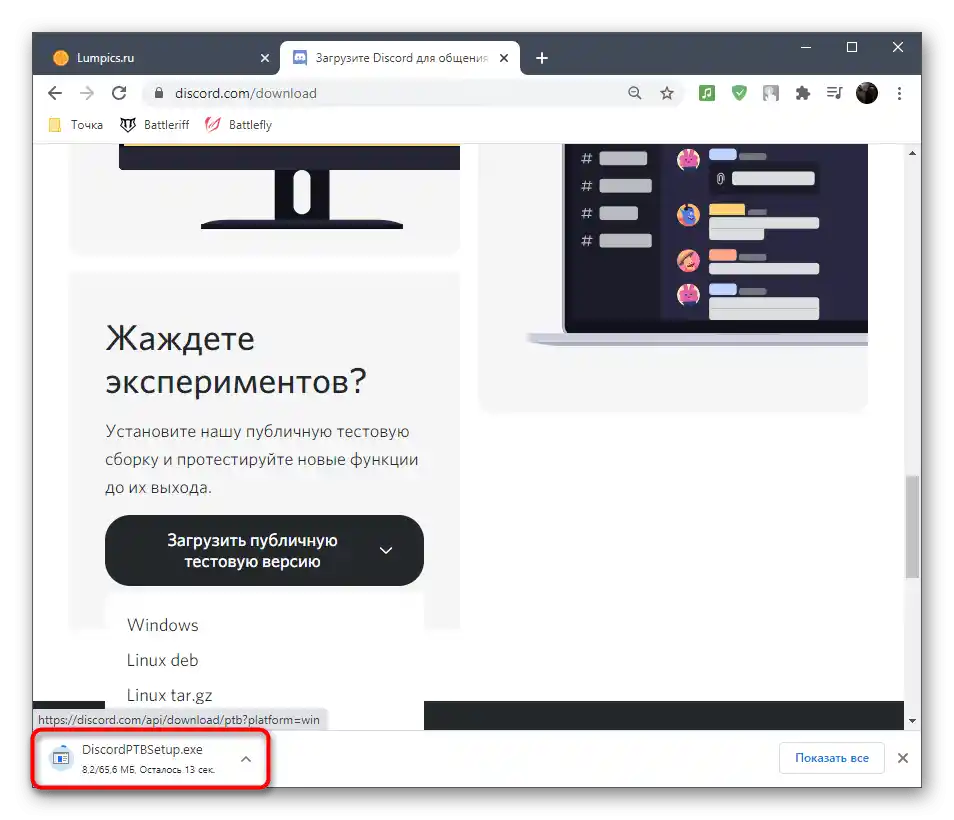
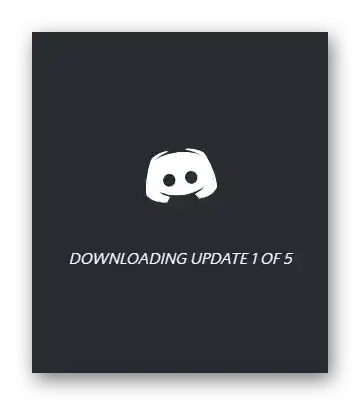
Metóda 12: Kontrola integrity systémových súborov
K poslednej metóde nášho materiálu by ste mali pristúpiť iba v prípadoch, keď nič z vyššie uvedeného neprinieslo požadovaný výsledok. Vtedy je dôvod predpokladať, že problém so spustením Discordu súvisí s porušením integrity systémových súborov. V systéme Windows existujú špeciálne konzolové nástroje, ktoré umožňujú skontrolovať potrebné komponenty a opraviť ich, ak sú poškodené alebo chýbajú. O tom sa hovorí v podrobnom materiáli na našej stránke, ku ktorému sa môžete prečítať kliknutím na nasledujúci nadpis.
Viac informácií: Používanie a obnova kontroly integrity systémových súborov vo Windows 10