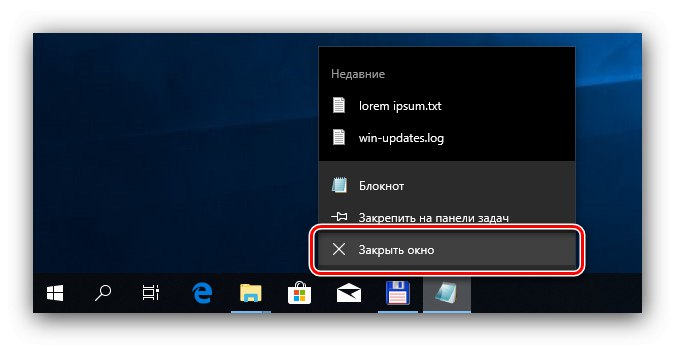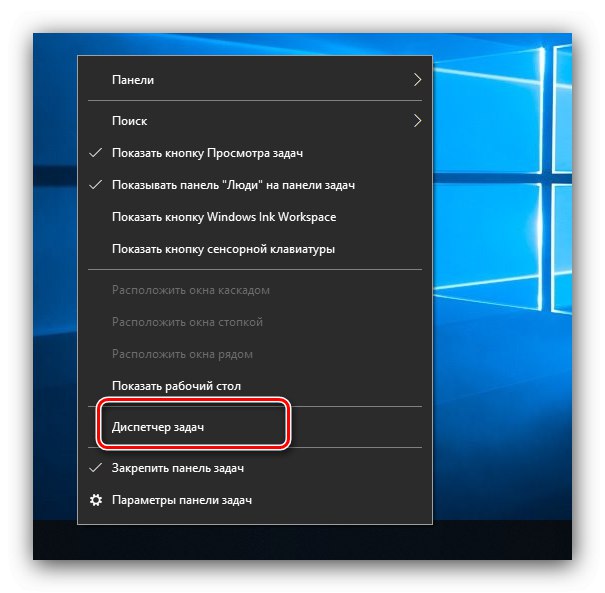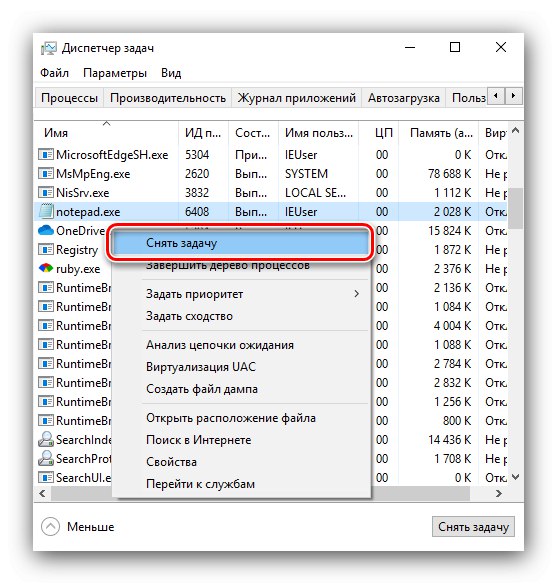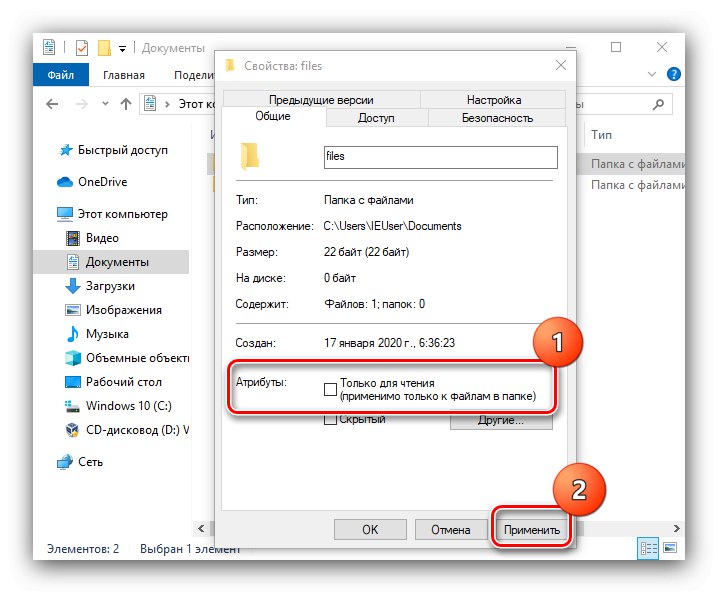Operačný systém Windows 10 umožňuje používateľovi voľne kopírovať, presúvať alebo mazať súbory a priečinky, avšak pri niektorých adresároch nastáva problém - odmietajú byť vymazané. Pozrime sa, prečo sa to deje a ako to riešiť.
Odstránenie neodstrániteľného priečinka v systéme Windows 10
Adresáre v prvej desiatke nemožno odstrániť z nasledujúcich dôvodov:
- objekt patrí do systému;
- údaje sú chránené pred úpravami;
- súbory interne používa iná aplikácia, používateľ alebo počítač (prostredníctvom vzdialeného prístupu);
- bežnému účtu chýbajú prístupové práva.
Všetky tieto problémy je možné odstrániť tak systémovými nástrojmi, ako aj nástrojmi tretích strán. Začnime poslednou kategóriou.
Nástroje tretích strán
Medzi riešenia, ktoré vám môžu pomôcť odstrániť neodstrániteľné priečinky, patria špeciálne nástroje a správcovia súborov tretích strán.
Metóda 1: Špeciálny nástroj
Problém s vymazaním určitých objektov sa nachádza aj v starších verziách systému Windows, takže nadšenci vydali mnoho aplikácií, ktoré pomôžu odomknúť možnosť ich odstránenia. Na vyriešenie tohto problému odporúčame použiť obslužný program Odblokovač, ktorých algoritmy sú účinné vo väčšine situácií.
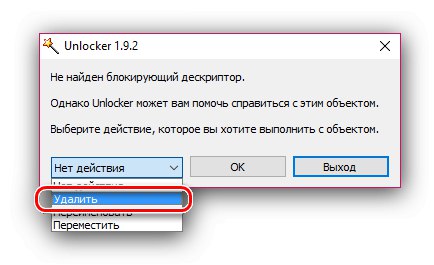
Lekcia: Ako používať program Unlocker
Metóda 2: Správca súborov
„Dirigent“ Windows 10 niekedy nie je schopný vymazať niektoré údaje z dôvodu svojich vlastných obmedzení. Posledné uvedené chýbajú v programoch tretích strán na mazanie súborov, vďaka čomu sú efektívne pri riešení daného problému. Ako príklad použijeme populárnu aplikáciu Total Commander.
- Po inštalácii spustite program a pomocou jedného z panelov súborov prejdite do umiestnenia priečinka, ktorého sa chcete zbaviť.
- Vyberte adresár jediným kliknutím ľavého tlačidla myši a potom použite kláves F8 na klávesnici alebo zodpovedajúcej položke v dolnom paneli.
- Zobrazí sa potvrdzovacie okno, kliknite doň "Áno".
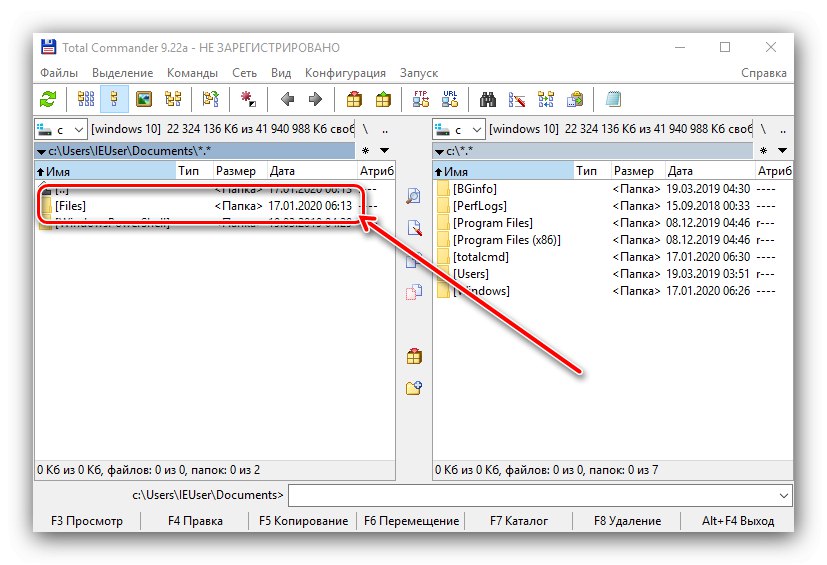
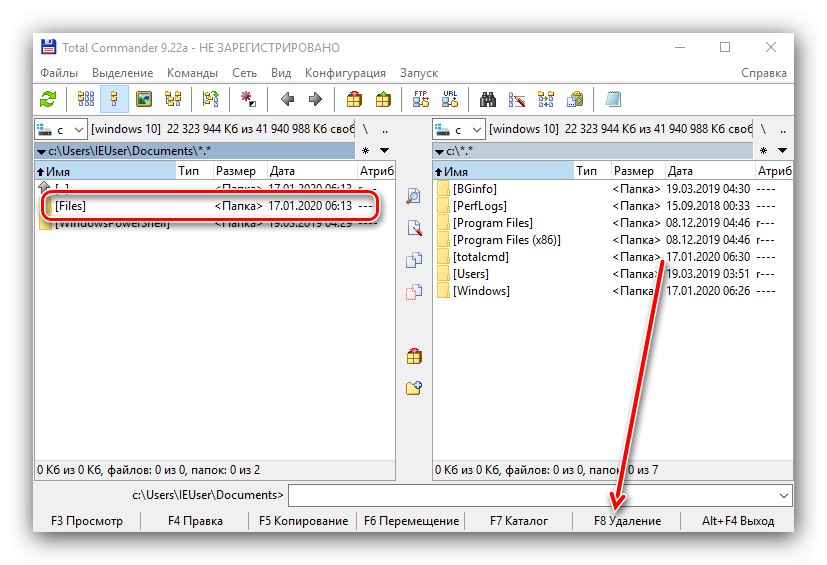
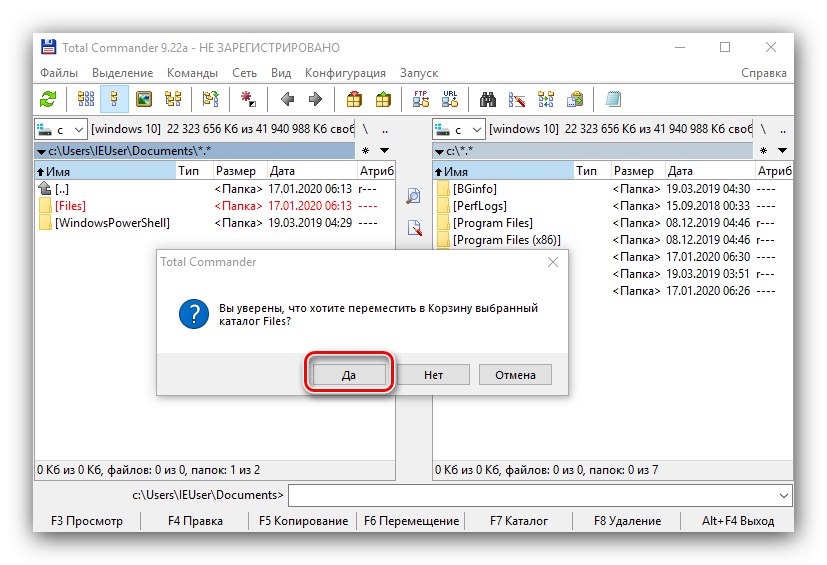
Problémový adresár bude s najväčšou pravdepodobnosťou odstránený bez problémov.
Systémové nástroje
Ak nemáte možnosť použiť určité riešenia od vývojárov tretích strán, vystačíte si s nástrojmi čisto zabudovanými do operačného systému.
Metóda 1: Odstránenie adresárov služieb
Ak priečinok, ktorý sa má vymazať, obsahuje údaje o službe (napríklad Temp a Windows.old), môžete použiť pokyny na vyčistenie systémového disku od odpadu, odkaz na ktorý je uvedený nižšie.
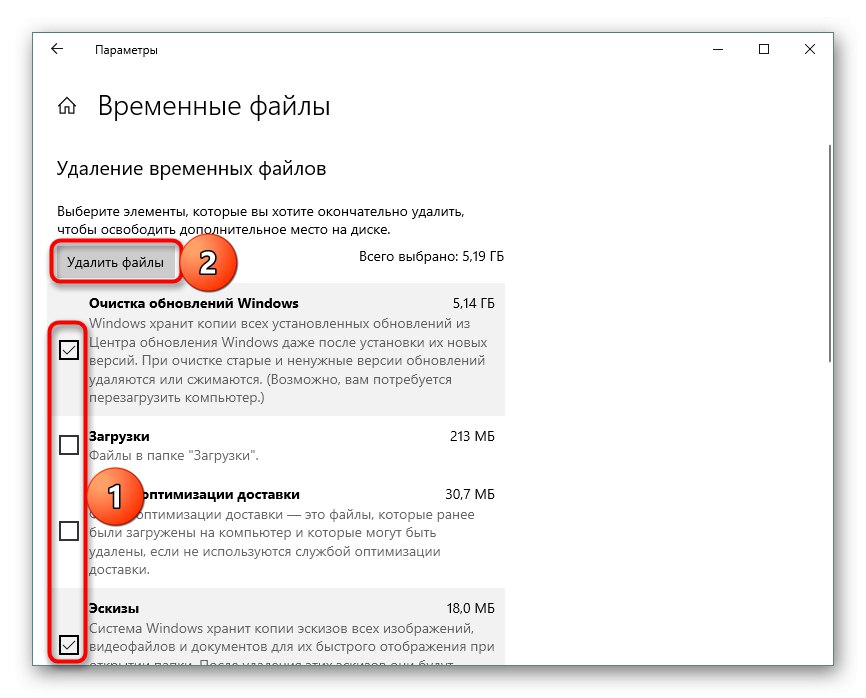
Lekcia: Ako vyčistiť disk C.
Metóda 2: Zatvorenie blokujúceho programu
Vymazanie určitých adresárov nie je najčastejšie k dispozícii kvôli skutočnosti, že ich v súčasnosti používa táto alebo táto aplikácia. Riešením v tejto situácii je preto ukončenie programu.
- Použite hlavný panel: nájdite na ňom otvorený softvér a zatvorte ho.
![Zatvorením programu odstráňte neodstrániteľný priečinok v systéme Windows 10 pomocou systémovej metódy]()
Pozor! Ak sú v programe otvorené nejaké dokumenty, mali by ste najskôr uložiť zmeny!
- Ak program nereaguje alebo sa nenachádza v zozname spustených programov, existujú dva spôsoby akcie. Prvou je reštart počítača. Druhým je použitie Správcu úloh na ukončenie zmrazeného procesu. Existuje niekoľko spôsobov, ako spustiť tento modul snap-in - napríklad môžete umiestniť kurzor myši nad prázdne miesto na paneli úloh, kliknúť pravým tlačidlom myši a vybrať príslušnú položku v kontextovej ponuke.
![Otvorte správcu úloh a pomocou systému odstráňte neobnoviteľný priečinok v systéme Windows 10]()
- V nástrojoch prejdite na kartu „Podrobnosti“ a nájdite tam postup súvisiaci s problematickou aplikáciou. Zvýraznite požadovaný záznam a kliknite naň PKM... Potom použite túto možnosť „Ukončiť proces“.
![Potvrďte zatvorenie procesu odstránenia neodstrániteľného priečinka v systéme Windows 10 pomocou systémovej metódy]()
Operácia vyžaduje potvrdenie, stlačte znovu „Ukončiť proces“.
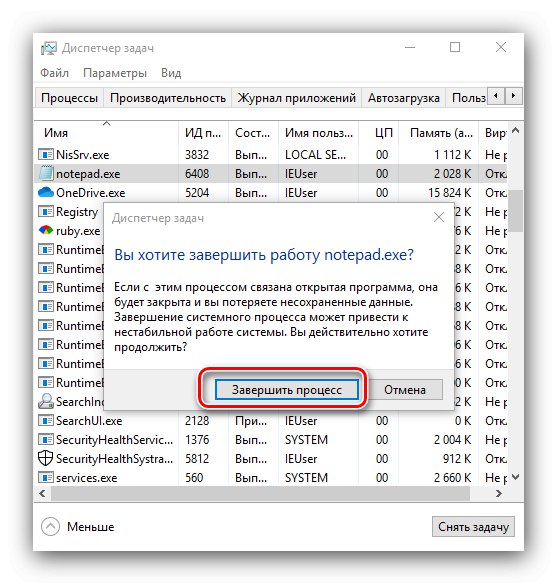
Teraz je možné cieľový adresár bez problémov vymazať.
Metóda 3: Odstráňte ochranu proti zápisu
Niektoré adresáre v systéme Windows môžu byť chránené pred prepísaním - vo vlastnostiach objektu je atribút „Iba na čítanie“... Ak chcete tieto údaje vymazať, musíte ich odstrániť.
- Vyberte cieľ, kliknite na tlačidlo PKM a vyberte možnosť „Vlastnosti“.
- Na karte „Sú bežné“ nájdite sekciu „Atribúty“... Zrušte začiarknutie políčka „Iba na čítanie“potom kliknite „Použiť“.
![Systematické odstránenie atribútov čítania na odstránenie neodstrániteľného priečinka v systéme Windows 10]()
Zobrazí sa potvrdzovacie okno. V ňom musíte označiť možnosť „Do všetkých pripojených súborov a priečinkov“.
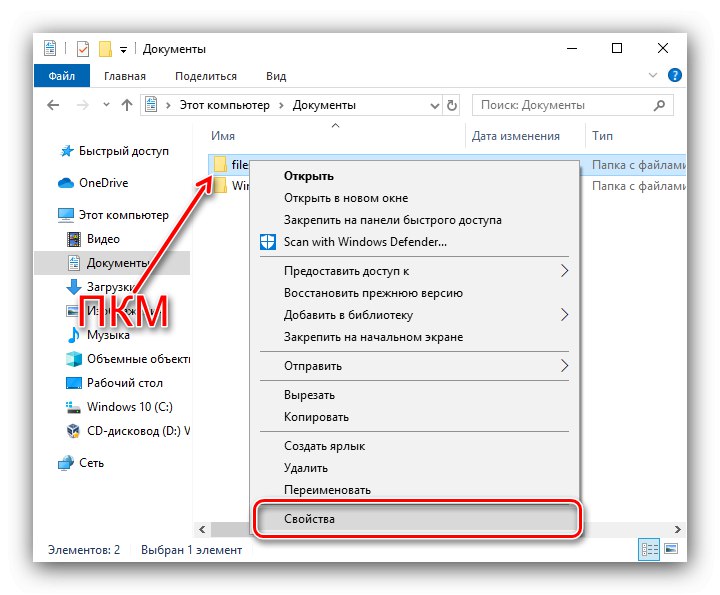

Postup odstránenia zopakujte, teraz by mal bez problémov prejsť.
Metóda 4: nastavenie prístupových práv k objektu
V niektorých prípadoch nemožno konkrétny adresár vymazať z dôvodu nedostatku vhodných prístupových práv. Ak má váš účet oprávnenie správcu, môžete odomknúť úplný prístup k objektu.
Prečítajte si tiež: Ako získať práva správcu v systéme Windows 10
- Zopakujte prvý krok z metódy 3, tentokrát však prejdite na kartu „Bezpečnosť“... Nájdite tlačidlo tam „Dodatočne“ a kliknite na ňu.
- V ďalšom okne použite tlačidlo Pridať.
- V nástroji na pridanie používateľa kliknite na odkaz „Vyberte predmet“.
- V tomto okne kliknite znova „Dodatočne“.
- Zapojte prvok "Vyhľadávanie" - výsledky by sa mali objaviť nižšie. Budú zoradené podľa abecedy, nájdu váš účet a vyberú ho.
- Tlačiť „OK“kým sa nevrátite do okna povolení. Označte doň všetky zodpovedajúce položky označené číslom 1 na obrázku a kliknite „OK“.
- Potom použite tlačidlo „Použiť“a potom kliknite na prvok „Zmeniť“ v rade „Vlastník“.
- Zopakujte kroky 3 - 5 a potom začiarknite políčko „Zmeniť vlastníka subkontajnerov ...“a potom kliknite „Použiť“ a „OK“.
- Zavrite všetky spustené okná a aplikácie a potom reštartujte počítač.
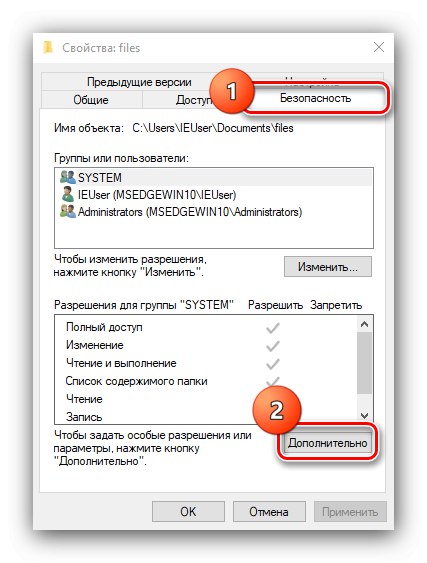

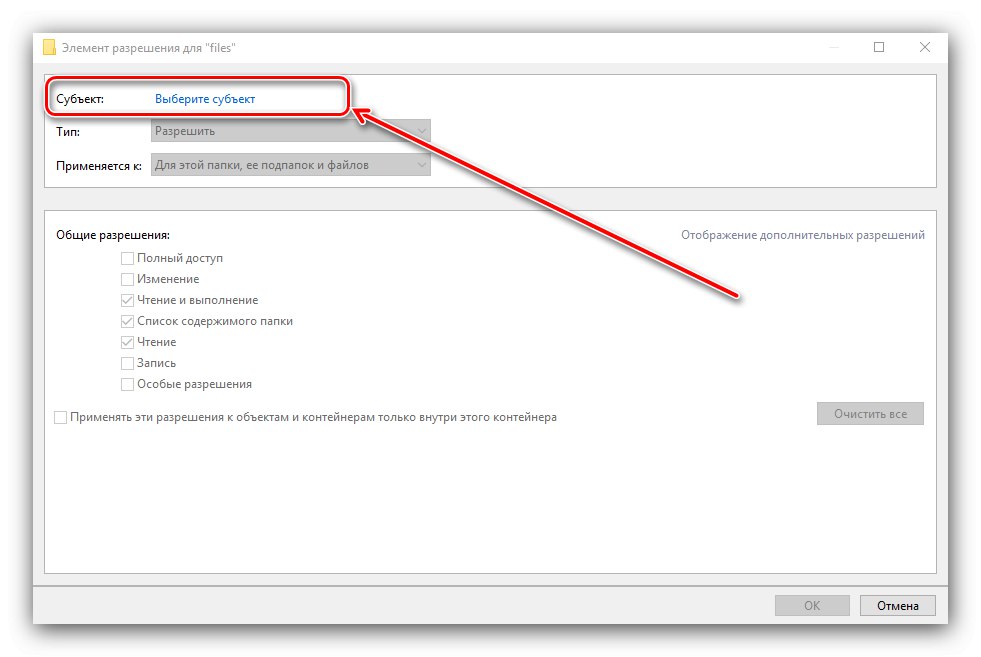
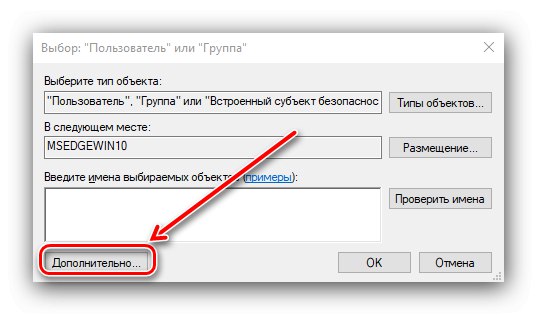
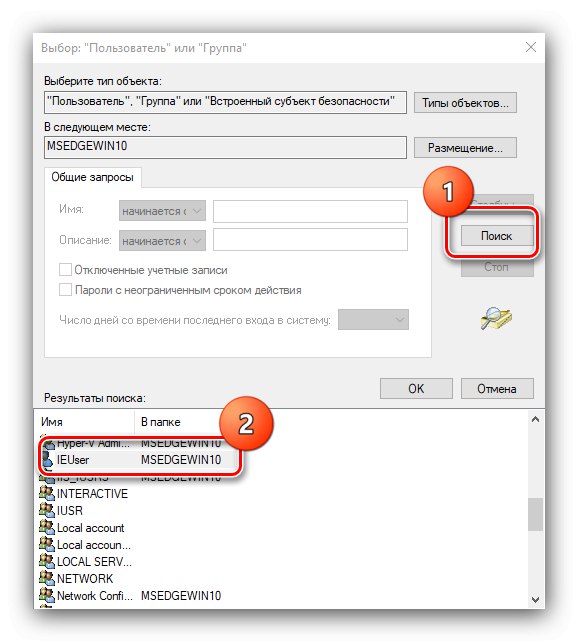

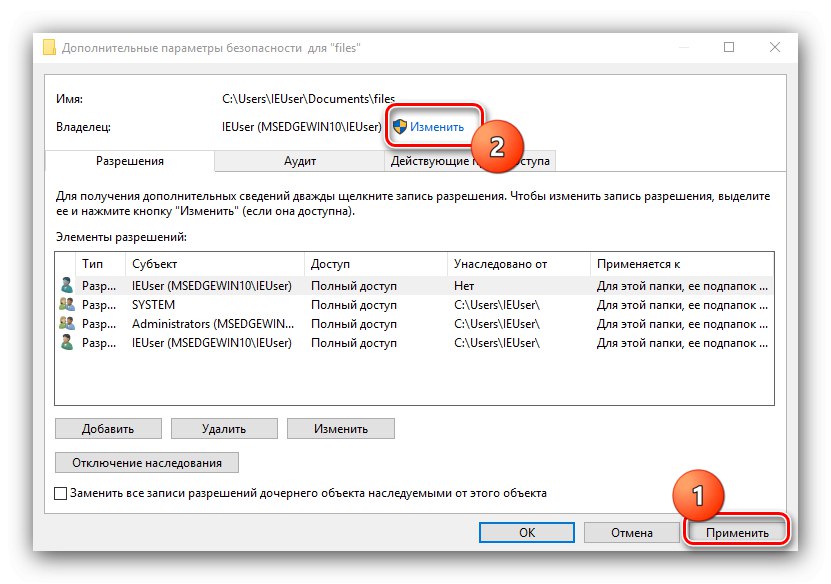
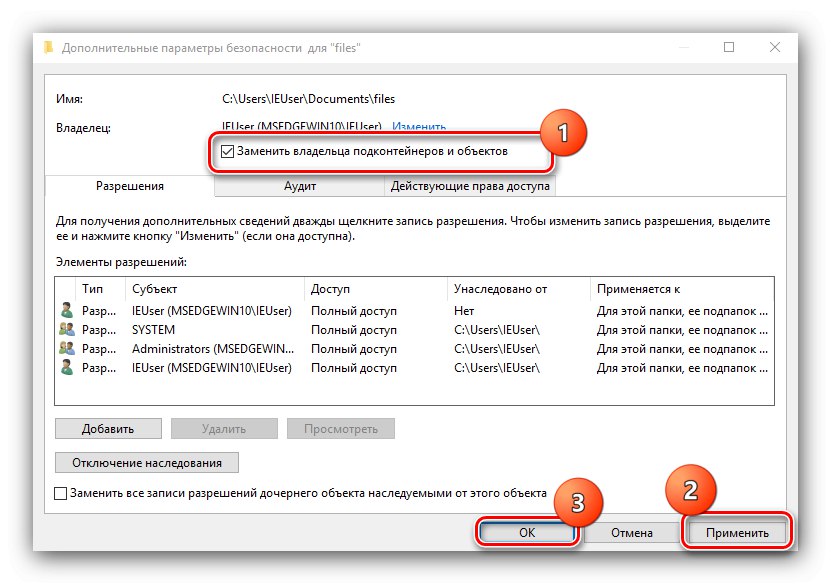
Teraz, s novými prístupovými právami, je možné priečinok vymazať.
Metóda 5: „Príkazový riadok“
Nástroj príkazového riadku je známy svojimi pokročilými funkciami, ktoré nie sú k dispozícii v grafickom režime. Medzi tieto funkcie patrí nástroj na odstránenie adresára, ktorý nám dnes pomôže s našou úlohou.
- Zneužiť "Vyhľadávanie" - zadajte požiadavku do svojho poľa
príkaz... Vyberte požadovaný výsledok a potom použite odkaz "Spustiť ako správca" v ponuke vpravo. - Zadajte príkaz podobný tomuto:
RMDIR / S / Q * úplná cesta k priečinku *Namiesto toho
* úplná cesta k priečinku *zapíšte si adresu cieľového adresára - napríkladC: / Program Files / Photoshop,D: / Staré dokumenty / Archíva podobne v rovnakom vzore. Skontrolujte správnosť zadania a potom stlačte kláves Zadajte. - Otvorte umiestnenie adresára v priečinku „Prieskumník“ - ak je všetko vykonané správne, prvok bude odstránený.
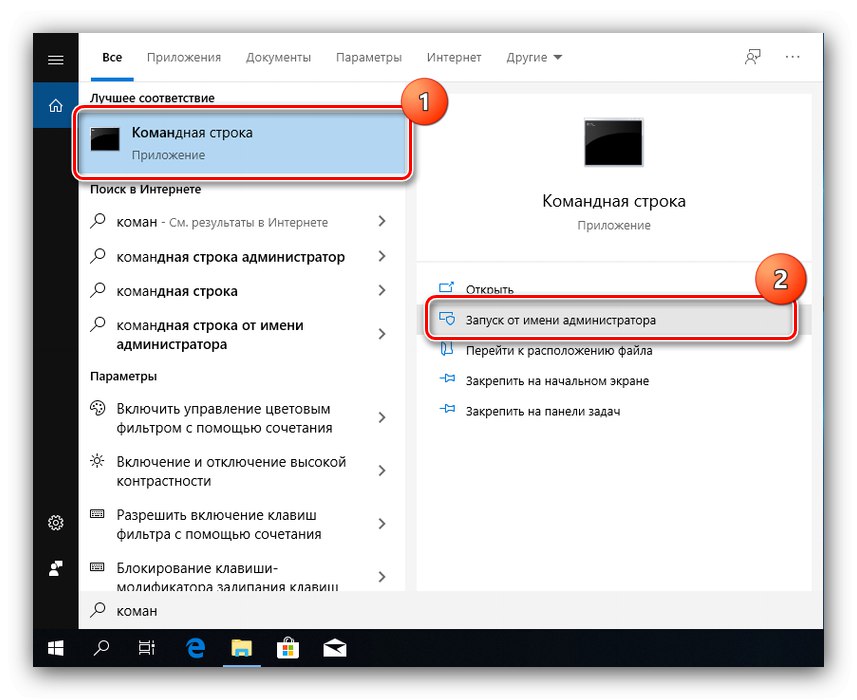
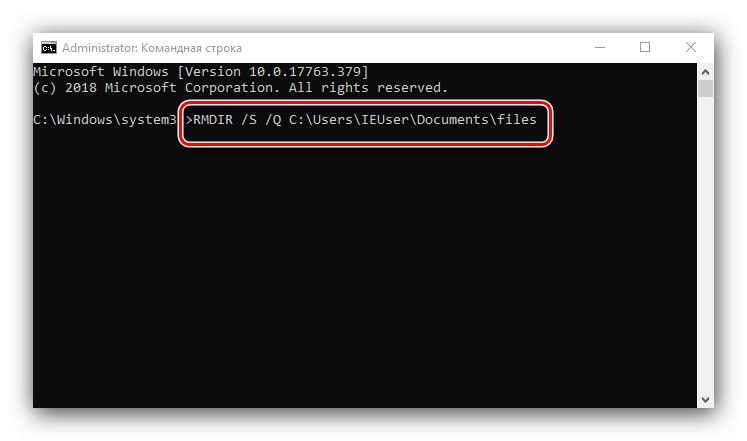
Metóda 6: „Núdzový režim“
Operačné systémy rodiny Windows môžu prejsť do „Núdzového režimu“ - špeciálnej verzie základného bootovania, v ktorej sú zakázané všetky komponenty tretích strán. V tomto režime sa môžete vyrovnať s odstránením určitých prvkov - stačí ich spustiť, obvyklým spôsobom vymazať cieľové údaje a reštartovať počítač do normálneho systému.
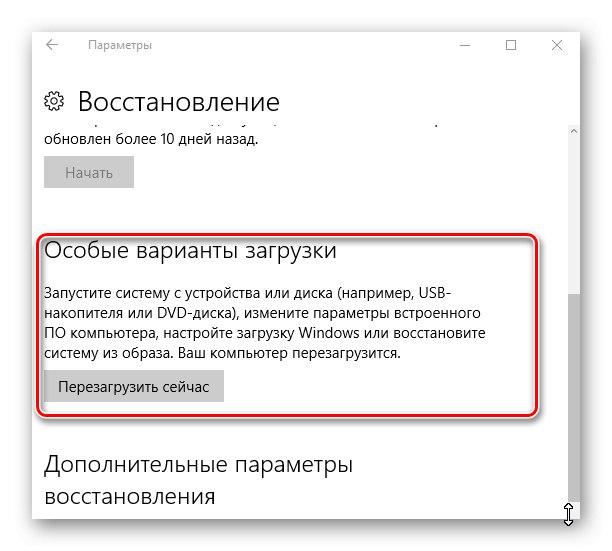
Poučenie: Ako vojsť A ako odhlásiť sa z „Núdzového režimu“ Windows 10
Záver
Zvážili sme teda možnosti akcií, keď sa používateľ stretne s nevymeniteľnými priečinkami v systéme Windows 10. Na záver ešte raz pripomíname, že sa neodporúča vykonávať žiadne manipulácie so systémovými katalógmi, pokiaľ to nie je urgentne potrebné.