Vytvorte zavádzací USB flash disk so systémom Windows 7
V súčasnosti CD čoraz častejšie strácajú svoju popularitu a dávajú prednosť ostatným typom médií. Niet divu, že teraz používatelia čoraz častejšie inštalujú (a v prípade nehôd a bootovania) operačný systém z USB disku. Ale na to by ste mali napísať obrázok systému alebo inštalačného programu na inštalačnom disku flash. Poďme zistiť, ako to urobiť vo vzťahu k Windows 7.
Pozri tiež:
Vytvorenie inštalačnej jednotky flash v systéme Windows 8
Príručka pre vytvorenie inštalačnej jednotky USB
obsah
Vytváranie médií na zavedenie operačného systému
Vytvorenie zavádzacej jednotky USB s použitím iba vstavaných nástrojov systému Windows 7 je nemožné. K tomu potrebujete špeciálny softvér určený na prácu s obrázkami. Okrem toho budete musieť vytvoriť zálohu vášho systému alebo prevziať distribúciu systému Windows 7 na inštaláciu v závislosti od vašich cieľov. Okrem toho je potrebné povedať, že na začiatku všetkých manipulácií, ktoré budú popísané nižšie, zariadenie USB by malo byť už pripojené k príslušnému konektoru na počítači. Ďalej uvažujeme o podrobnom algoritme akcií na vytvorenie inštalačného flash disku pomocou rôznych softvérov.
Pozri tiež: Aplikácie na vytvorenie inštalačného média USB
Metóda 1: UltraISO
Najskôr zvážte algoritmus akcií pomocou najpopulárnejšej aplikácie na vytváranie zavádzacích flash diskov - UltraISO.
- Spustite UltraISO. Potom na paneli s ponukami kliknite na "Súbor" a zo zoznamu, ktorý sa otvorí, zvoľte "Otvoriť" alebo použite Ctrl + O.
- Otvorí sa okno výberu súborov. Budete musieť prejsť do adresára na vyhľadanie pripraveného obrazu OS vo formáte ISO. Vyberte tento objekt a kliknite na tlačidlo "Otvoriť".
- Po zobrazení obsahu obrázka v okne UltraISO kliknite na položku "Load" a vyberte položku "Burn Hard Disk Image ..." .
- Otvorí sa okno nastavení nahrávania. Tu v rozbaľovacom zozname "Disková jednotka" vyberte názov jednotky flash, na ktorú chcete napáliť systém Windows. Medzi inými dopravcami môže byť identifikovaný písmenom sekcie alebo jej objemom. Najprv musíte naformátovať médium, aby ste odstránili všetky údaje z neho a viedli k požadovanému štandardu. Ak to chcete urobiť, kliknite na tlačidlo "Formátovať" .
- Otvorí sa okno pre formátovanie. V rozbaľovacom zozname "Systém súborov" zvoľte "FAT32" . Takisto sa uistite, že v bloku na výber spôsobu formátovania je začiarknuté políčko vedľa voľby "Rýchle" . Po vykonaní týchto krokov kliknite na tlačidlo "Štart".
- Otvorí sa dialógové okno s upozornením, že postup zničí všetky údaje na médiu. Ak chcete začať s formátovaním, musíte po kliknutí na tlačidlo "OK" vyvolať upozornenie.
- Potom sa spustí vyššie uvedený postup. Príslušné informácie v zobrazenom okne indikujú jeho dokončenie. Ak chcete zatvoriť, kliknite na tlačidlo "OK" .
- Potom kliknite na tlačidlo Zavrieť v okne formátovania.
- Vrátite sa do okna nastavení nahrávania UltraISO z rozbaľovacieho zoznamu "Záznamová metóda" zvoľte "USB-HDD +" . Potom kliknite na "Write" .
- Potom sa zobrazí dialógové okno, v ktorom musíte znova potvrdiť svoje zámery kliknutím na "Áno" .
- Potom začne postup zaznamenávania obrazu operačného systému na USB flash disk. Jeho dynamiku môžete sledovať pomocou grafického indikátora zelenej farby. Zobrazia sa okamžite informácie o stupni dokončenia procesu v percentách a o približnom čase do konca v minútach.
- Po dokončení procedúry sa v okne správy okna UltraISO zobrazí správa "Nahrávanie je dokončené!" . Teraz môžete použiť USB flash disk na inštaláciu operačného systému na počítačové zariadenie alebo na zavedenie počítača v závislosti od vašich cieľov.
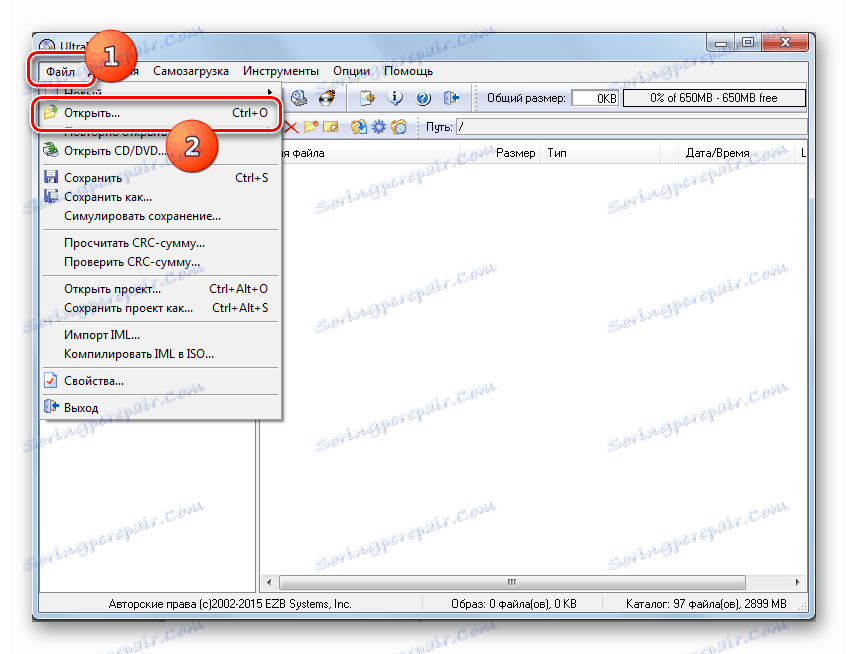
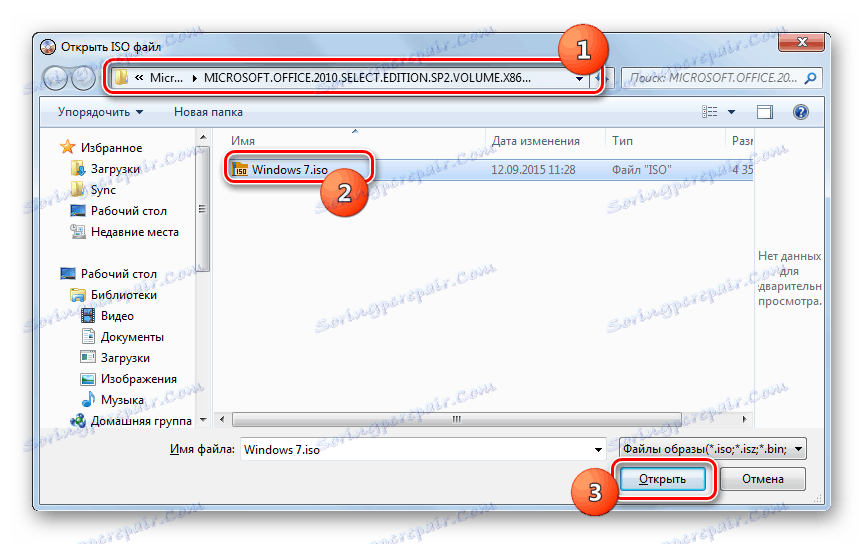
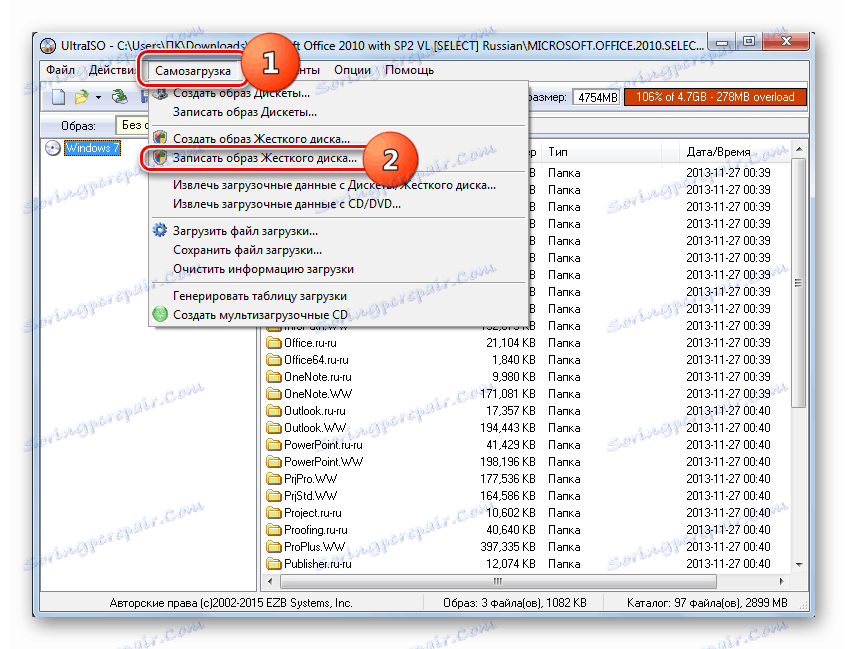
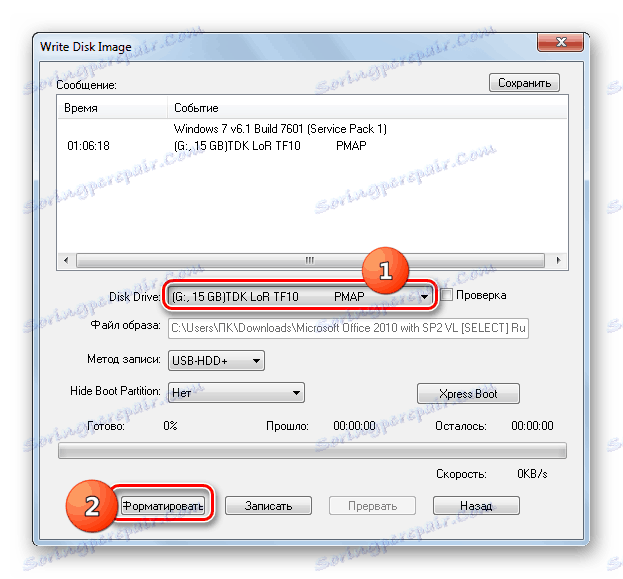
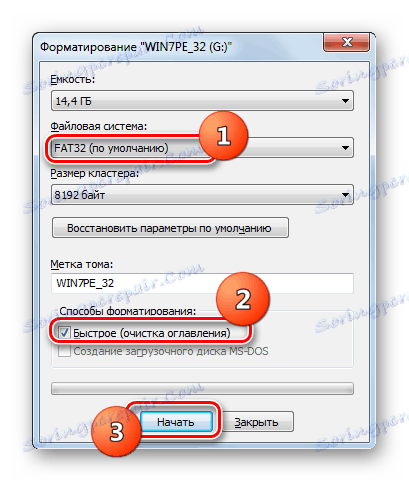



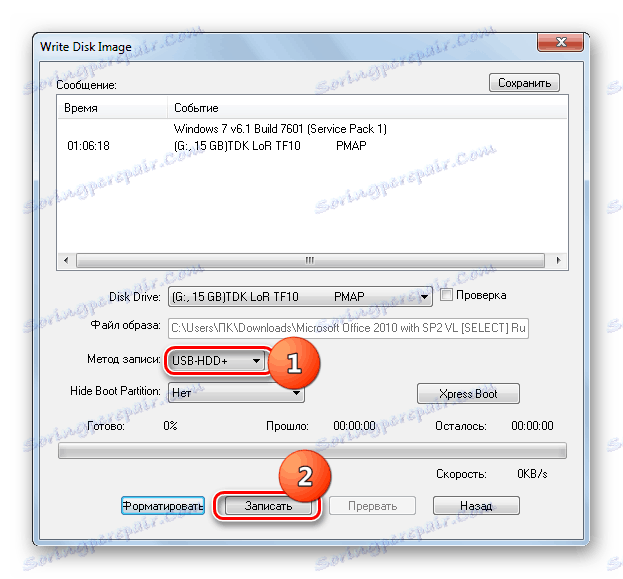


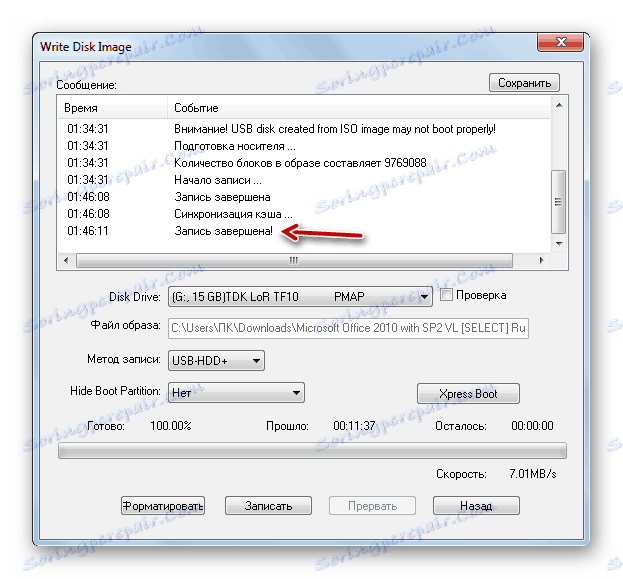
poučenie: Vytvorenie zavádzacej jednotky USB v systéme UltraISO
Metóda 2: nástroj na prevzatie
Ďalej sa budeme zaoberať riešením problému pomocou Nástroja na prevzatie. Tento softvér nie je tak populárny ako ten predchádzajúci, ale jeho výhodou je, že bol vytvorený tým istým vývojárom ako nainštalovaný OS - od spoločnosti Microsoft. Okrem toho treba poznamenať, že je menej univerzálny, to znamená, že je vhodný len na vytváranie zavádzacích zariadení, zatiaľ čo UltraISO môže byť použitý na mnoho iných účelov.
Stiahnuť nástroj na prevzatie z oficiálnych stránok
- Po stiahnutí aktivujte inštalačný súbor. V otvorenom uvítacom okne inštalátora inštalátora kliknite na tlačidlo Ďalej .
- V nasledujúcom okne spustite aplikáciu priamo, kliknite na tlačidlo "Inštalovať" .
- Aplikácia bude nainštalovaná.
- Po dokončení procesu kliknite na tlačidlo "Dokončiť", aby ste ukončili inštaláciu.
- Potom sa na pracovnej ploche zobrazí skratka k nástroju. Ak ho chcete spustiť, musíte naň kliknúť.
- Otvorí sa okno nástrojov. V prvej fáze musíte špecifikovať cestu k súboru. Ak to chcete urobiť, kliknite na položku Prehľadávať .
- Otvorí sa okno "Otvoriť" . Prejdite do adresára, kde sa nachádza obrazový súbor systému OS, vyberte ho a kliknite na tlačidlo "Otvoriť".
- Po zobrazení cesty k obrázku OS v poli "Zdrojový súbor" kliknite na tlačidlo "Ďalej" .
- Ďalší krok vyžaduje, aby ste si vybrali typ média, na ktorom chcete nahrávať. Keďže potrebujete vytvoriť inštalačnú jednotku USB flash, kliknite na tlačidlo zariadenia USB .
- V ďalšom okne z rozbaľovacieho zoznamu vyberte názov jednotky flash, ktorú chcete napísať. Ak sa v zozname nezobrazí, aktualizujte údaje kliknutím na tlačidlo s ikonou vo forme šípok tvoriacich krúžok. Tento prvok sa nachádza napravo od poľa. Po výbere kliknite na tlačidlo "Začať kopírovanie" .
- Postup pri formátovaní jednotky flash sa spustí, počas ktorého sa z nej vymažú všetky údaje a potom sa obrázok automaticky spustí nahrávanie vybraného operačného systému. Priebeh tohto postupu sa v rovnakom okne zobrazí graficky a percento.
- Po dokončení postupu sa indikátor presunie na 100% značku a pod ním sa zobrazí stav: "Zálohovanie dokončené" . Teraz môžete použiť USB flash disk na zavedenie systému.
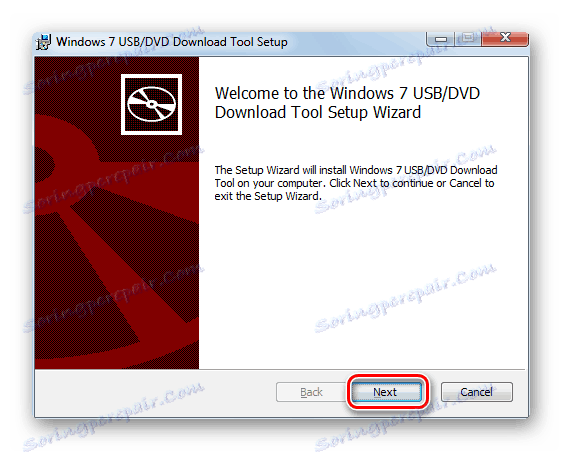
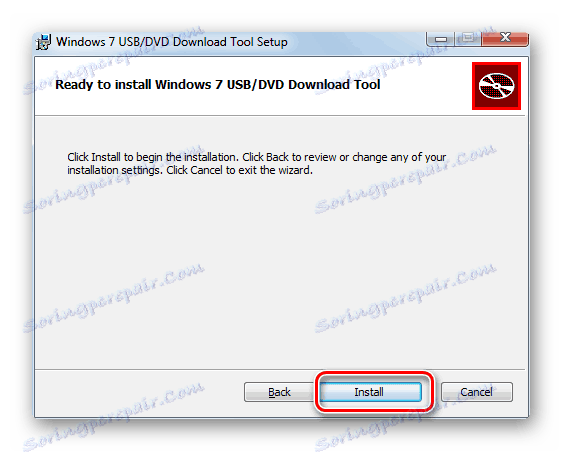
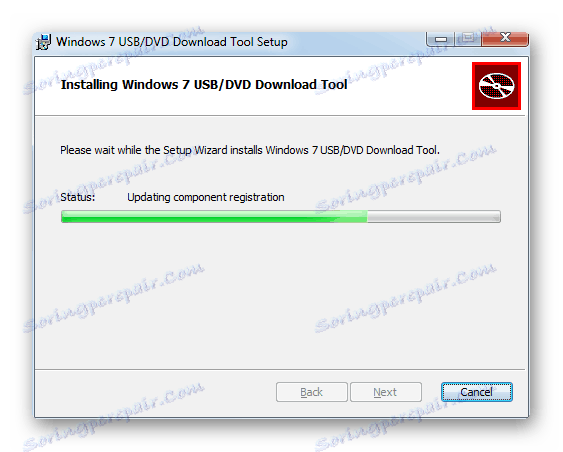
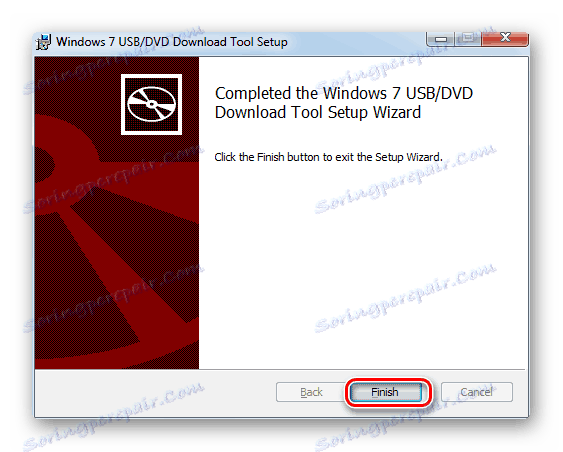
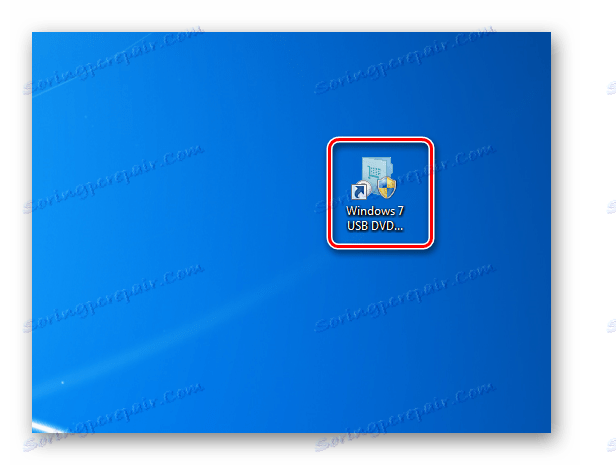
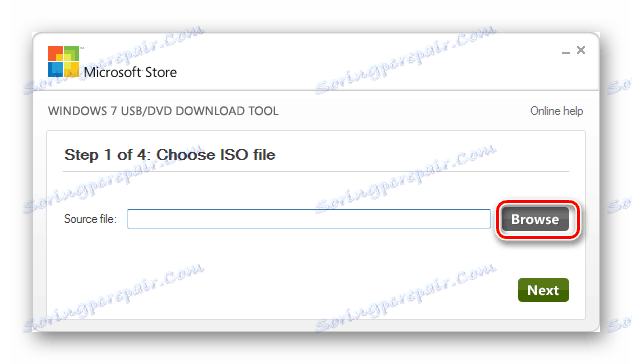
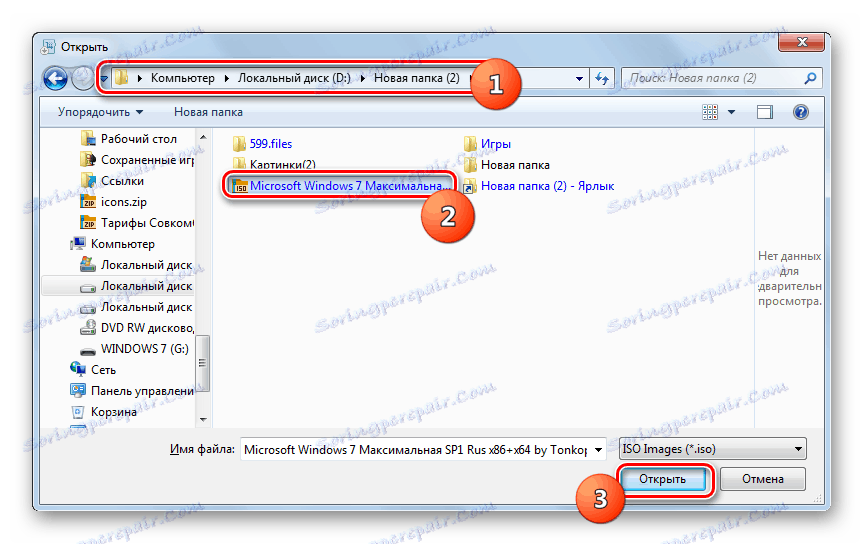
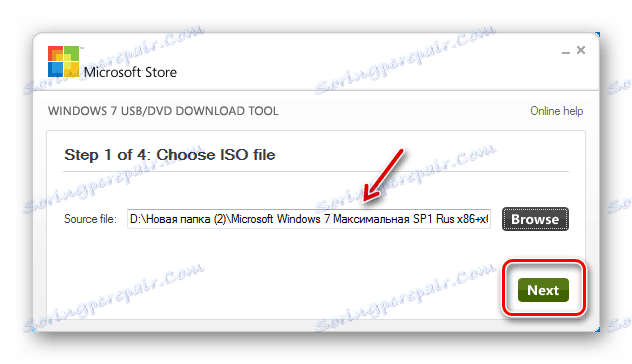
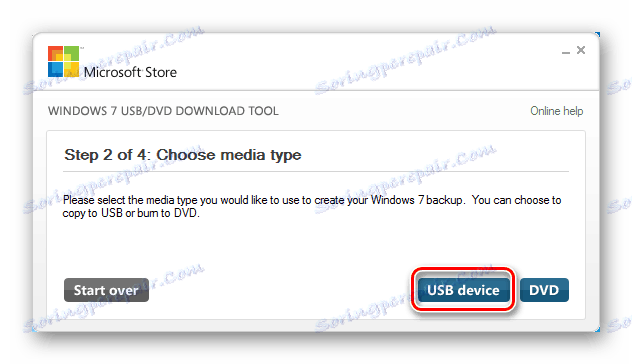
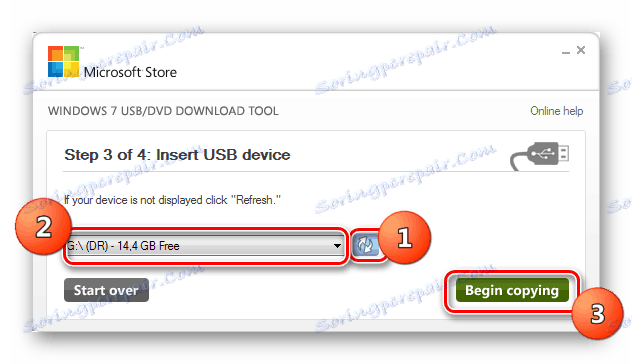
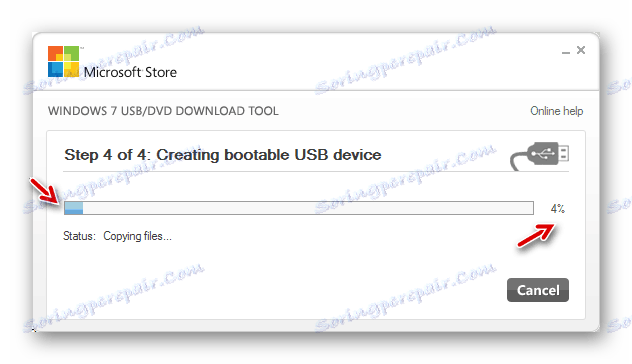
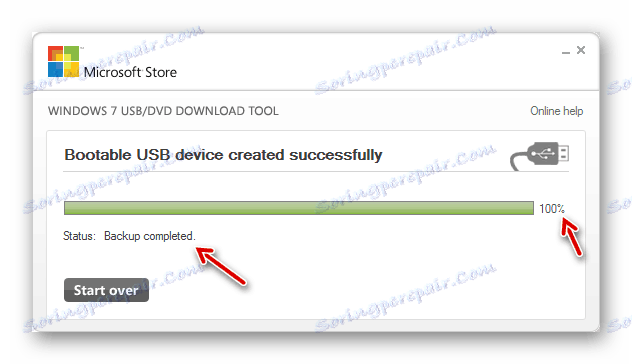
Pozri tiež: Inštalácia systému Windows 7 pomocou zavádzacej jednotky USB
Napíšte zavádzací USB flash disk so systémom Windows 7, môžete použiť špecializovaný softvér. Aký program chcete použiť, rozhodnite sa pre seba, ale medzi nimi nie je žiadny zásadný rozdiel.