Počítanie počtu hodnôt v stĺpci v programe Microsoft Excel
V niektorých prípadoch je používateľ konfrontovaný s úlohou nepočítať súčet hodnôt v stĺpci, ale počítať ich počet. To znamená, že je potrebné vypočítať, koľko buniek v tomto stĺpci je vyplnených určitými číselnými alebo textovými údajmi. V programe Excel existuje množstvo nástrojov, ktoré tento problém vyriešia. Pozrime sa na ne každý zvlášť.
Prečítajte si tiež: Ako vypočítať počet riadkov v programe Excel
Ako vypočítať počet naplnených buniek v programe Excel
obsah
Postup výpočtu hodnôt v stĺpci
V závislosti od cieľov používateľa môžete v programe Excel počítať všetky hodnoty v stĺpci, iba číselné údaje a tie, ktoré zodpovedajú určitej preddefinovanej podmienke. Pozrime sa na riešenie úloh rôznymi spôsobmi.
Metóda 1: Indikátor na stavovej lište
Táto metóda je najjednoduchšia a vyžaduje minimálny počet akcií. Umožňuje vám počítať počet buniek obsahujúcich číselné a textové údaje. Môžete to urobiť jednoducho pohľadom na indikátor v stavovom riadku.
Ak chcete vykonať túto úlohu, stačí stlačiť ľavé tlačidlo myši a vybrať celý stĺpec, v ktorom chcete vypočítať hodnoty. Hneď ako sa uskutoční výber, v stavovom riadku, ktorý sa nachádza v spodnej časti okna, okolo parametra "Množstvo" , sa zobrazí počet hodnôt obsiahnutých v stĺpci. Do výpočtu sa zúčastnia bunky naplnené údajmi (číselné, textové, dátumové atď.). Prázdne položky budú počas výpočtu ignorované.
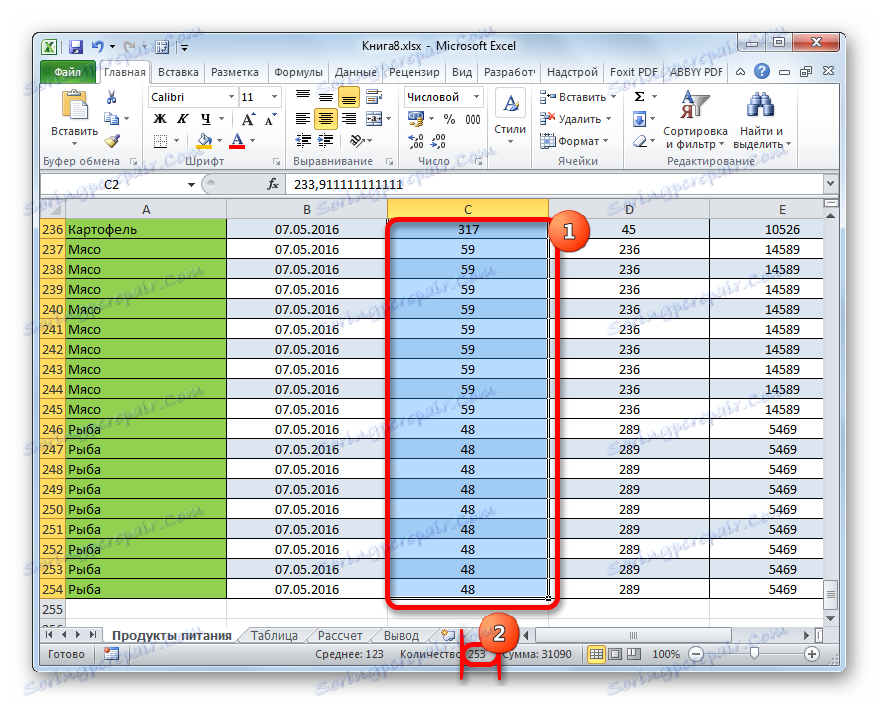
V niektorých prípadoch sa počet indikátorov hodnôt nemusí zobraziť v stavovom riadku. To znamená, že je s najväčšou pravdepodobnosťou vypnuté. Ak to chcete povoliť, kliknite pravým tlačidlom myši na stavový riadok. Zobrazí sa menu. V ňom musíte začiarknuť políčko Množstvo . Potom sa v stavovom riadku zobrazí počet buniek naplnených údajmi.
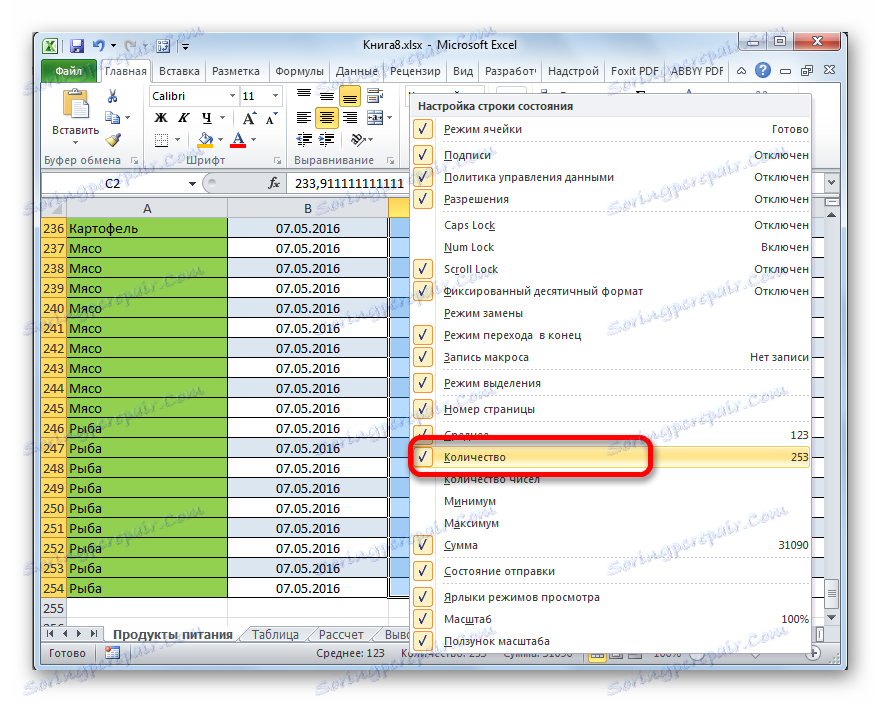
Nevýhody tejto metódy zahŕňajú skutočnosť, že získaný výsledok nie je nikde nefixovaný. To znamená, že hneď ako odstránite výber, zmizne. Ak je to potrebné, opravte ho, budete musieť výslednú sumu zaznamenať ručne. Okrem toho pomocou tejto metódy môžete počítať iba všetky bunky vyplnené hodnotami a nemôžete určiť podmienky počítania.
Metóda 2: COUNT vyhlásenie
Pomocou operátora CURRENT , ako v predchádzajúcom prípade, je možné spočítať všetky hodnoty umiestnené v stĺpci. Ale na rozdiel od variantu s indikátorom v stavovom riadku vám táto metóda umožňuje vyriešiť výsledok v samostatnom prvku listu.
Hlavnou úlohou funkcie COUNT , ktorá sa týka štatistickej kategórie operátorov, je len počet počtu neprázdnych buniek. Preto ju môžeme ľahko prispôsobiť pre naše potreby, a to pre počítanie prvkov stĺpcov naplnených údajmi. Syntax tejto funkcie je:
=СЧЁТЗ(значение1;значение2;…)
Operátor môže mať celkovo až 255 argumentov všeobecnej skupiny "Hodnota" . Argumenty sú len odkazy na bunky alebo rozsah, v ktorom sa majú vypočítať hodnoty.
- Vyberte prvok listu, na ktorý bude výsledný výsledok vygenerovaný. Klikneme na ikonu "Vložiť funkciu" , ktorá je umiestnená naľavo od riadku vzorca.
- Tak sme sa nazvali Master of Functions . Prejdime do kategórie "Štatistické" a zvoľte názov "KRAJINA" . Potom kliknite na tlačidlo "OK" v spodnej časti tohto okna.
- Prejdeme do okna s argumentmi funkcie CURRENT . Obsahuje pole pre zadávanie argumentov. Rovnako ako počet argumentov, môžu dosiahnuť 255 jednotiek. Ale pre riešenie úlohy, ktorá je pred nami, je dosť a jedno pole "Value1" . Nastavte kurzor na ňu a po stlačení ľavým tlačidlom myši zvoľte stĺpec na hárku, hodnoty, v ktorých chcete počítať. Po zobrazení súradníc stĺpca v poli kliknite na tlačidlo "OK" v dolnej časti okna s argumentmi.
- Program vypočíta a zobrazí počet všetkých hodnôt (číselných aj textových) obsiahnutých v cieľovom stĺpci v bunke, ktorú sme vybrali v prvom kroku tejto inštrukcie.


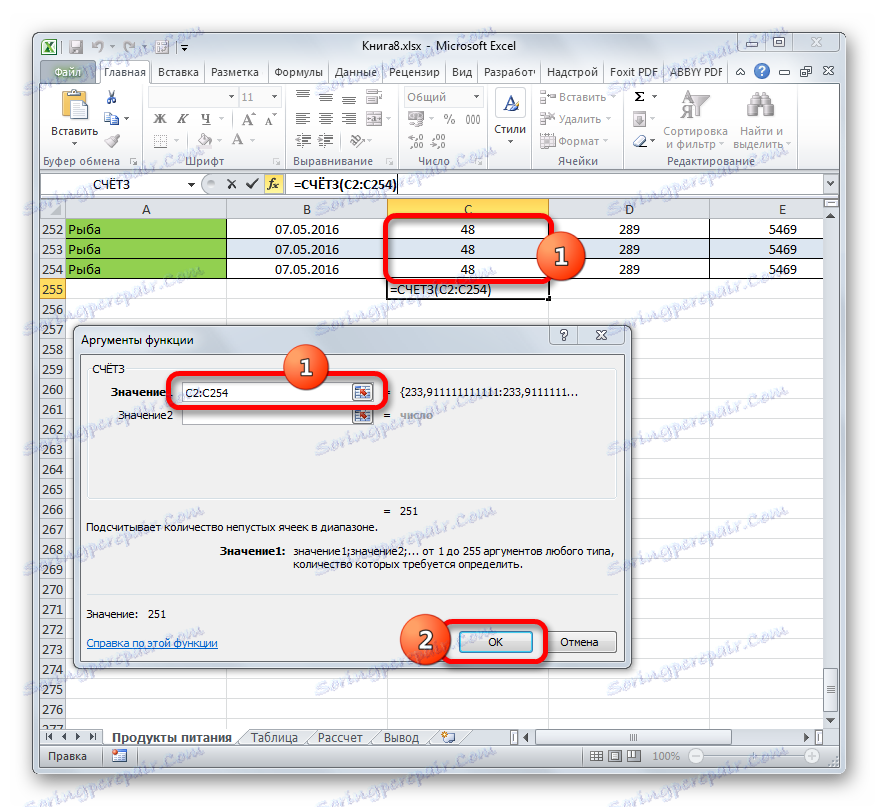
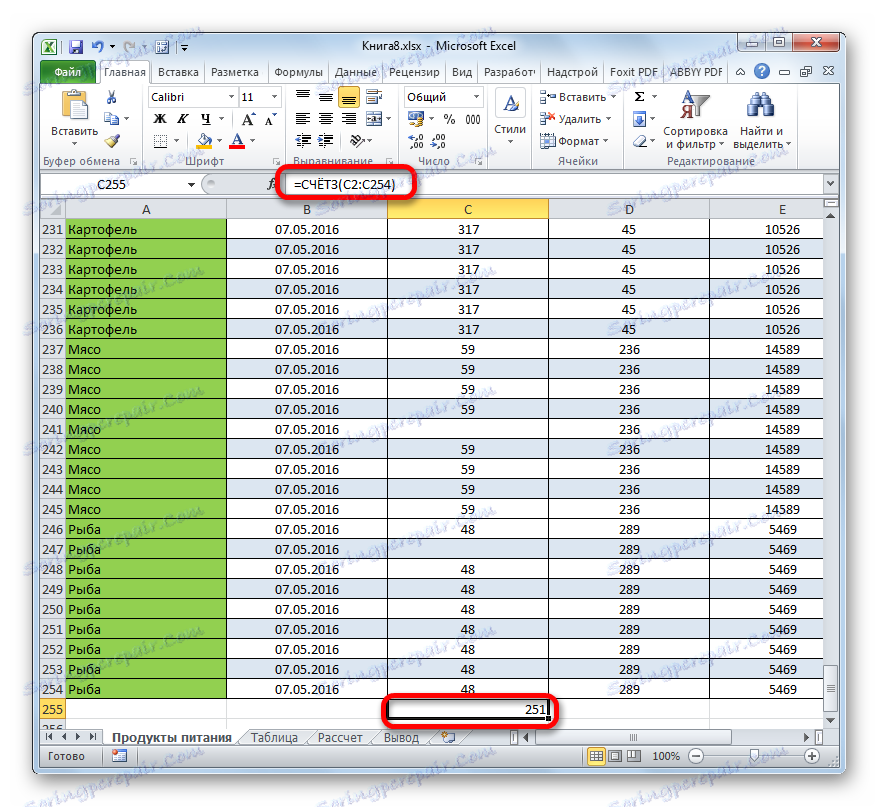
Ako vidíte, na rozdiel od predchádzajúcej metódy, táto možnosť navrhuje zobrazenie výsledku v konkrétnom prvku listu s jeho možným uložením. Funkcia COUNT však bohužiaľ neumožňuje nastaviť podmienky výberu hodnôt.
Lekcia: Sprievodca funkciami v programe Excel
Metóda 3: COUNT vyhlásenie
Pomocou operátora COUNT môžete vo vybratom stĺpci počítať iba číselné hodnoty. Ignoruje textové hodnoty a nezahŕňa ich v celkovom súčte. Táto funkcia patrí aj do kategórie štatistických operátorov, ako aj k predchádzajúcej kategórii. Jeho úlohou je počítať bunky vo vybranom rozsahu av našom prípade v stĺpci, ktorý obsahuje číselné hodnoty. Syntax tejto funkcie je takmer totožný s predchádzajúcim operátorom:
=СЧЁТ(значение1;значение2;…)
Ako vidíte, argumenty pre COUNT a COUNT sú úplne rovnaké a predstavujú odkazy na bunky alebo rozsahy. Rozdiel v syntaxe je iba v mene operátora.
- Vyberte prvok na hárku, na ktorom bude výsledok vygenerovaný. Stlačte už známu ikonu "Vložiť funkciu" .
- Po spustení Sprievodcu funkciami sa vrátime späť do kategórie "Štatistické" . Potom zvoľte názov "COUNT" a kliknite na tlačidlo "OK".
- Po otvorení okna argumentov operátora ACCOUNT je potrebné zaznamenať do jeho poľa. V tomto okne, ako aj v okne predchádzajúcej funkcie je možné zobraziť až 255 polí, ale ako posledný čas potrebujeme len jednu z nich nazvanú "Value1" . Do tohto poľa zadajte súradnice stĺpca, nad ktorými je potrebné operáciu vykonať. Robíme to všetko rovnakým spôsobom, ako sme vykonali tento postup pre funkciu CURRENT : nastavíme kurzor do poľa a vyberieme stĺpec tabuľky. Po zadaní adresy do stĺpca kliknite na tlačidlo "OK" .
- Výsledok sa okamžite zobrazí v bunke, ktorú sme definovali pre obsah funkcie. Ako môžete vidieť, program vypočítal iba bunky, ktoré obsahovali číselné hodnoty. Prázdne bunky a prvky obsahujúce textové údaje sa do výpočtu nezúčastnili.
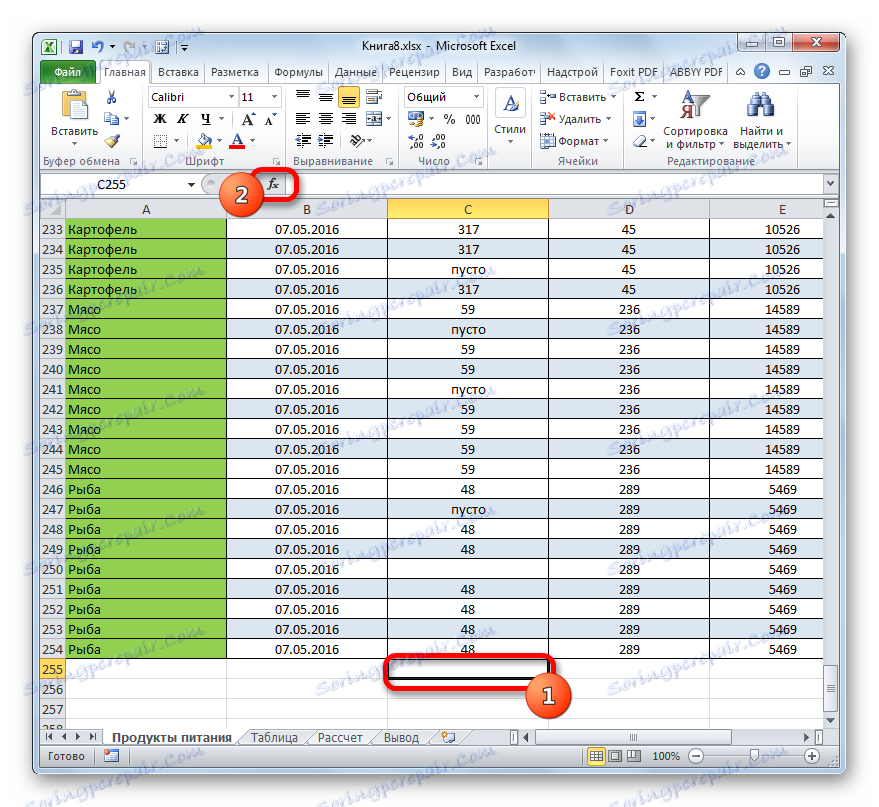
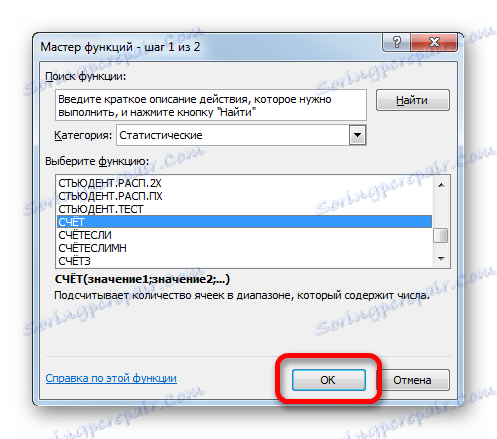

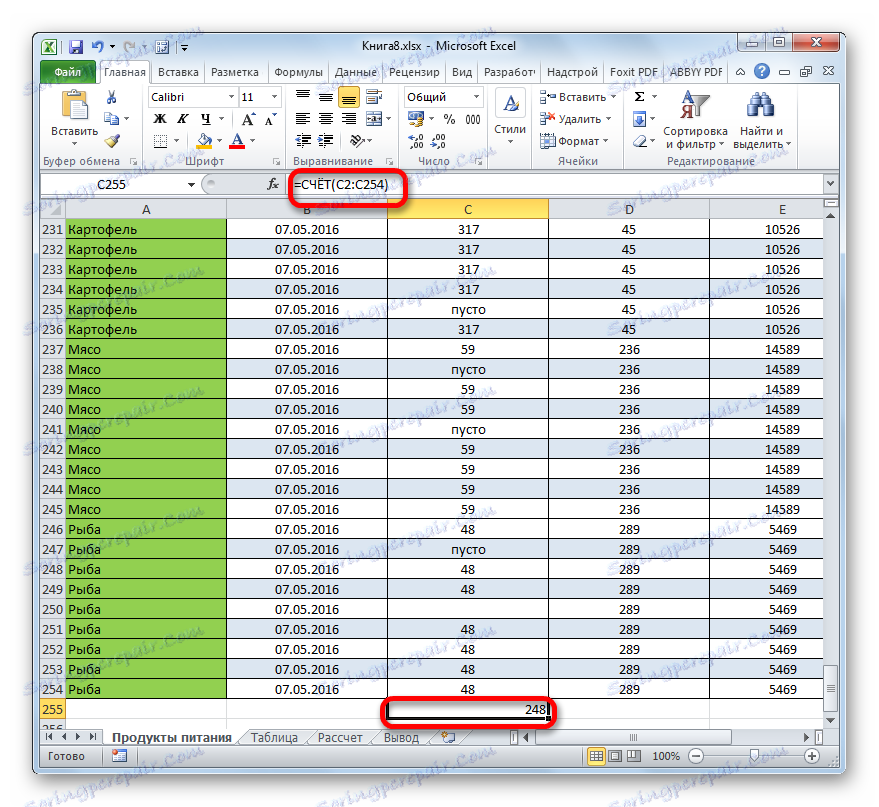
Lekcia: Funkcia COUNT v programe Excel
Metóda 4: COUNTING
Na rozdiel od predchádzajúcich metód vám použitie operátora COUNTIS umožňuje určiť podmienky, ktoré zodpovedajú hodnotám, ktoré sa zúčastnia výpočtu. Všetky ostatné bunky budú ignorované.
Operátor COUNTIS je tiež zahrnutý do štatistickej skupiny funkcií programu Excel. Jeho jedinou úlohou je počítať neprázdne prvky v rozsahu a v našom prípade v stĺpci, ktorý spĺňa danú podmienku. Syntax pre tohto operátora sa výrazne odlišuje od predchádzajúcich dvoch funkcií:
=СЧЁТЕСЛИ(диапазон;критерий)
Argument "Dosah" je reprezentovaný ako odkaz na konkrétne pole buniek a v našom prípade do stĺpca.
Argument kritéria obsahuje zadanú podmienku. Môže to byť buď presná číselná alebo textová hodnota, alebo hodnota špecifikovaná znakmi "viac" ( > ), "menej" ( < ), "nie je rovnaká" ( <> ) atď.
Počítanie, koľko buniek s názvom "Mäso" sa nachádza v prvom stĺpci tabuľky.
- Vyberte položku na hárku, kde sa bude produkovať výstup hotových údajov. Klikneme na ikonu "Vložiť funkciu" .
- V sprievodcovi funkciami prejdite do kategórie "Štatistické" , zvoľte názov COUNTRY a kliknite na tlačidlo "OK" .
- Aktivácia okna argumentov funkcie RADA je aktivovaná . Ako vidíte, okno má dve polia, ktoré zodpovedajú argumentom funkcie.
V poli "Rozsah" rovnakým spôsobom, ktorý sme už opísali viac ako raz, zadáme súradnice prvého stĺpca tabuľky.
V poli "Kritérium" je potrebné špecifikovať podmienku počítania. Vložíme tam slovo "Mäso" .
Po dokončení vyššie uvedených nastavení kliknite na tlačidlo "OK" .
- Operátor vypočíta a zobrazí výsledok na obrazovke. Ako vidíte, vybraný stĺpec v 63 bunkách obsahuje slovo "Meat" .
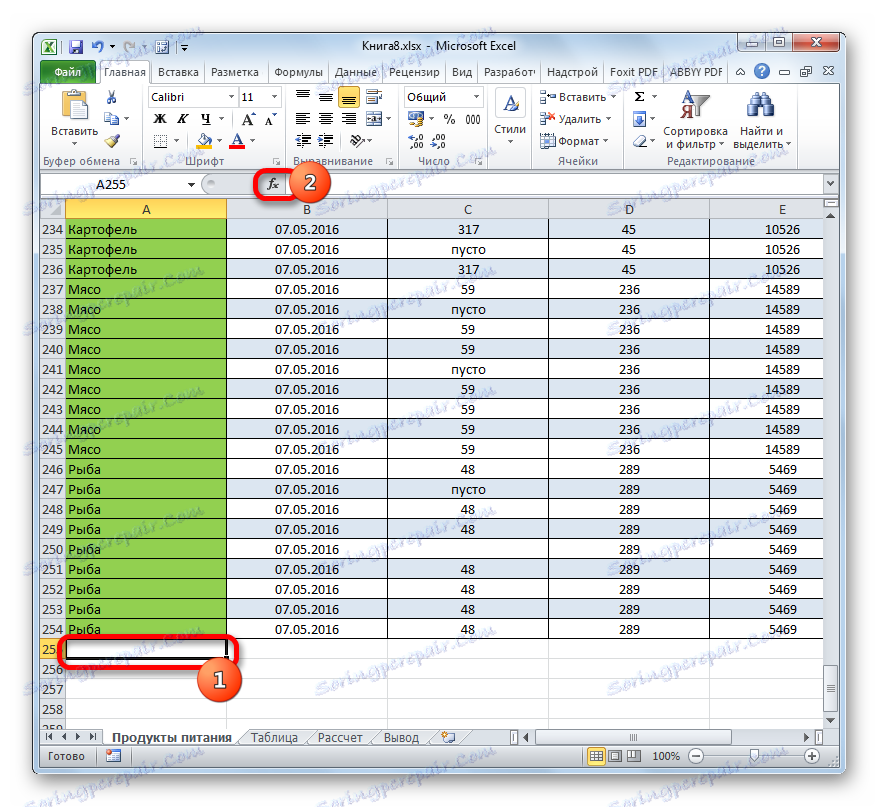
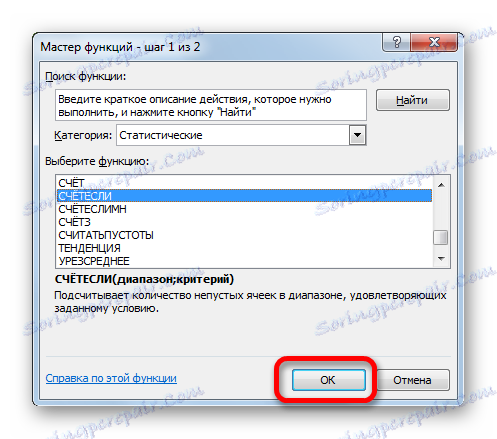
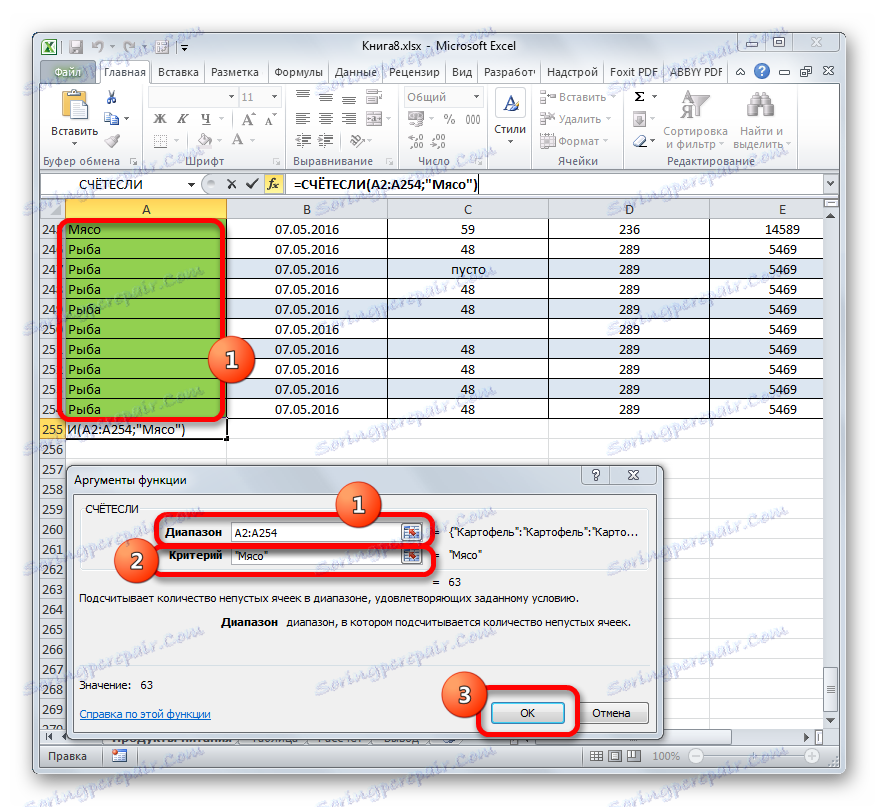
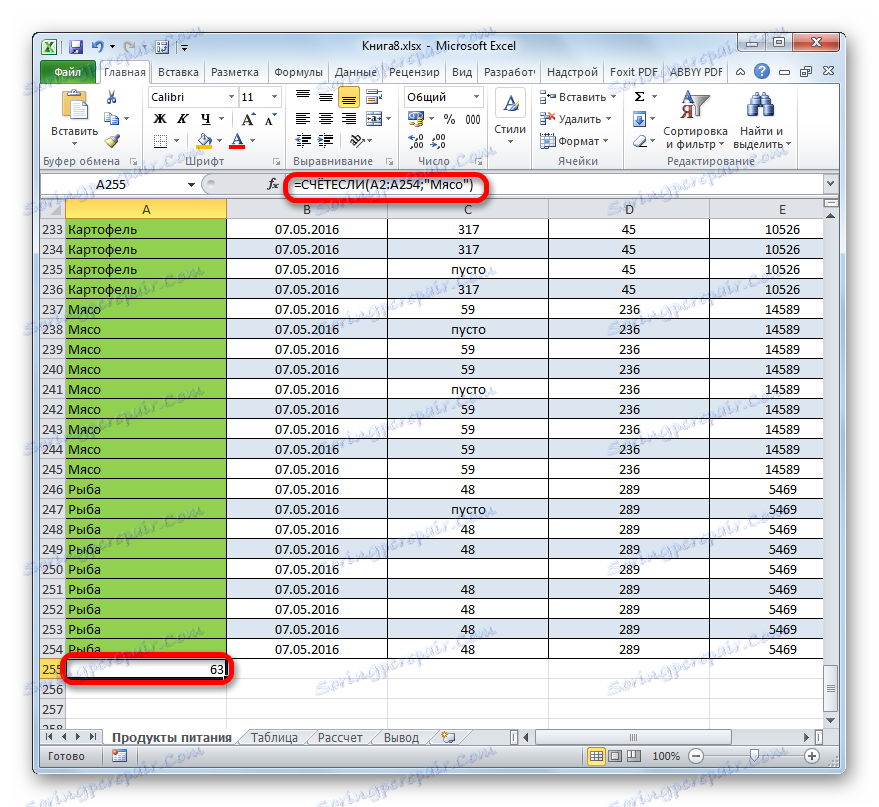
Trochu zmeniť problém. Teraz vypočítajte počet buniek v tom istom stĺpci, ktoré neobsahujú slovo "Meat" .
- Vyberte bunku, na ktorej bude výstup výsledkom, a ako sme popísali vyššie, zavoláme okno argumentov operátora Rady .
Do poľa Rozsah zadajte súradnice toho istého prvého stĺpca tabuľky, ktorá bola spracovaná skôr.
Do poľa "kritérium" zadajte nasledujúci výraz:
<>МясоTo znamená, že toto kritérium stanovuje podmienku, že započítame všetky údaje plnené prvky, ktoré neobsahujú slovo "Mäso" . Znak "<>" znamená " v programe Excel nie je rovnaký" .
Po zadaní týchto nastavení do okna s argumentmi kliknite na tlačidlo "OK" .
- V prednastavenej bunke sa výsledok ihneď zobrazí. Uvádza, že vo vybranom stĺpci je 190 prvkov s údajmi, ktoré neobsahujú slovo "Mäso" .
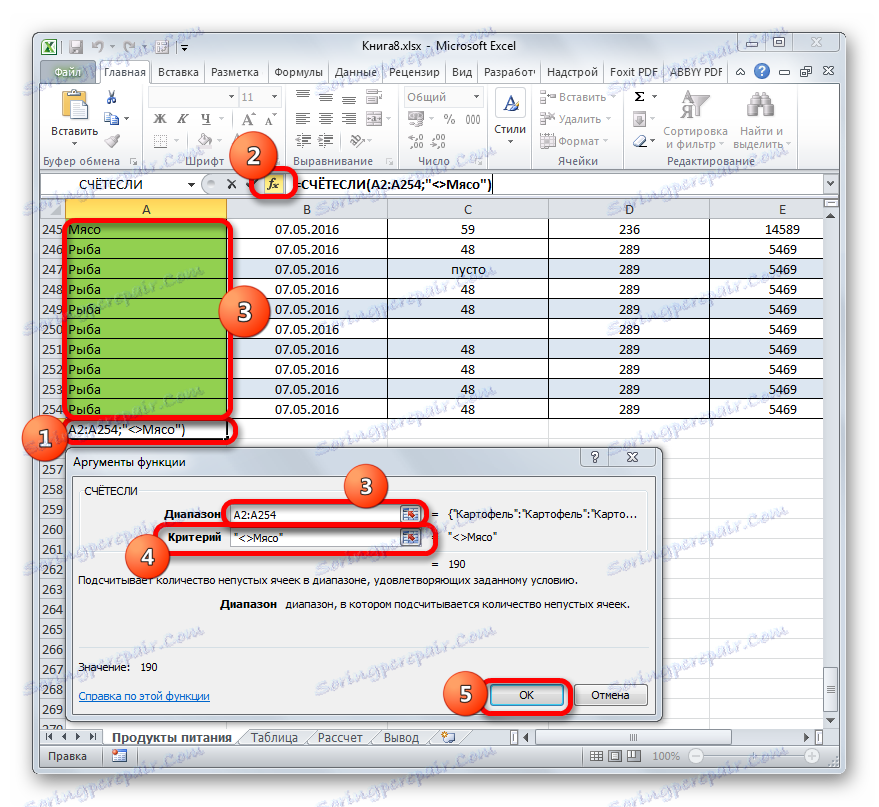
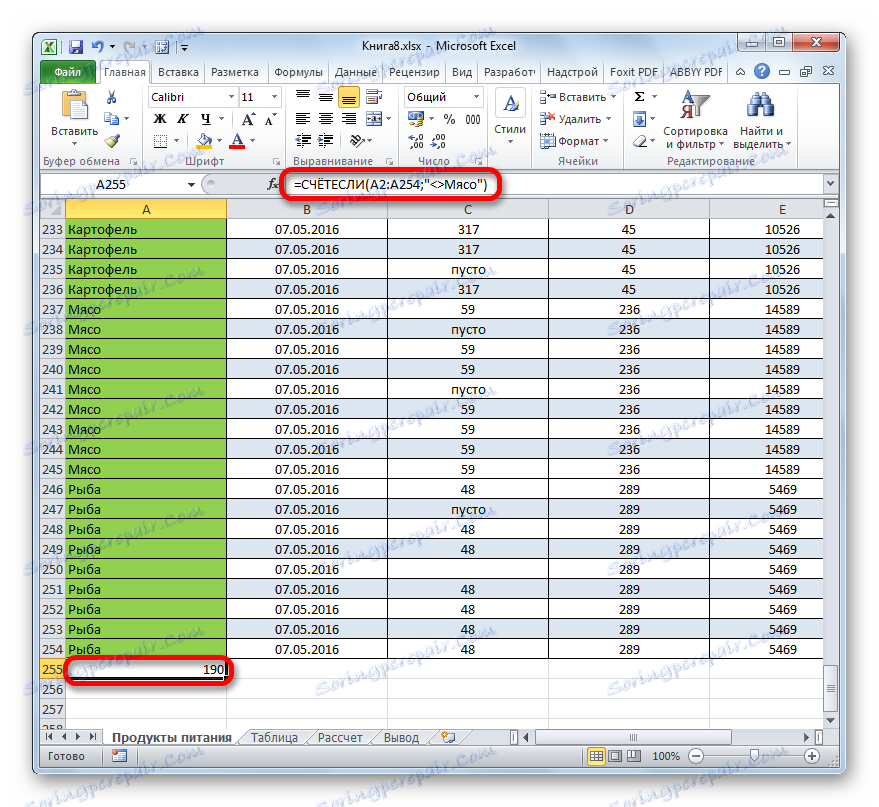
Teraz urobíme v treťom stĺpci tejto tabuľky výpočet všetkých hodnôt, ktoré sú väčšie ako 150.
- Vyberte bunku na zobrazenie výsledku a vykonajte prechod na okno argumentov funkcie COUNTIF .
Do poľa Rozsah zadajte súradnice tretieho stĺpca našej tabuľky.
V poli "Kritérium" napíšte nasledujúcu podmienku:
>150To znamená, že program bude počítať iba tie položky stĺpcov, ktoré obsahujú čísla väčšie ako 150.
Ďalej, ako vždy, kliknite na tlačidlo "OK" .
- Po vykonaní výpočtu Excel zobrazí výsledok v predtým označenej bunke. Ako vidíte, vybraný stĺpec obsahuje 82 hodnôt, ktoré presahujú počet 150.
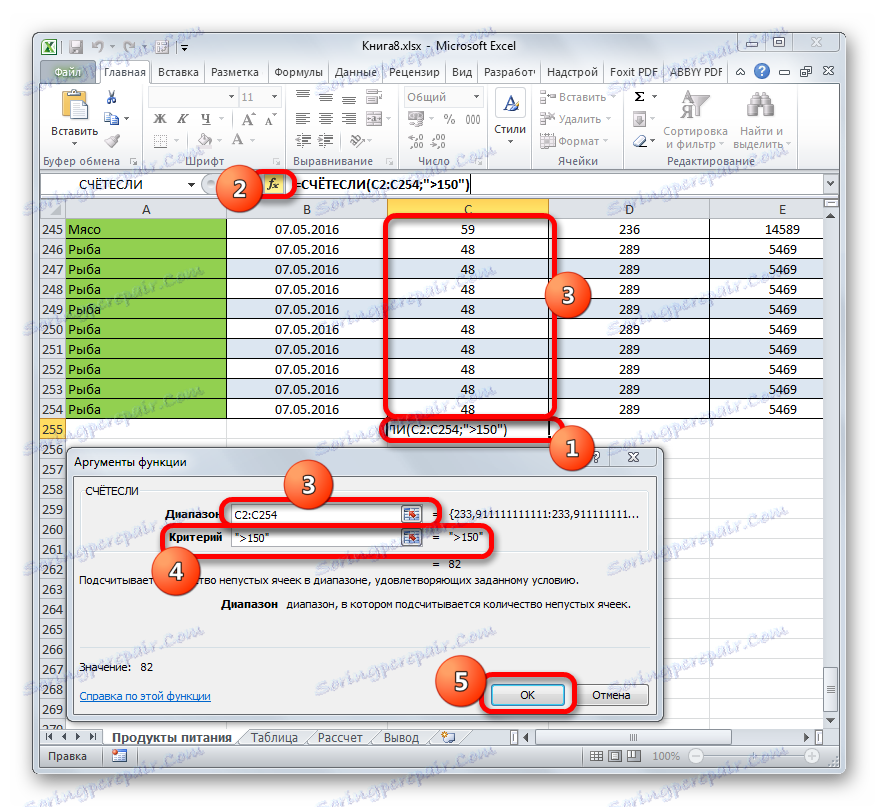
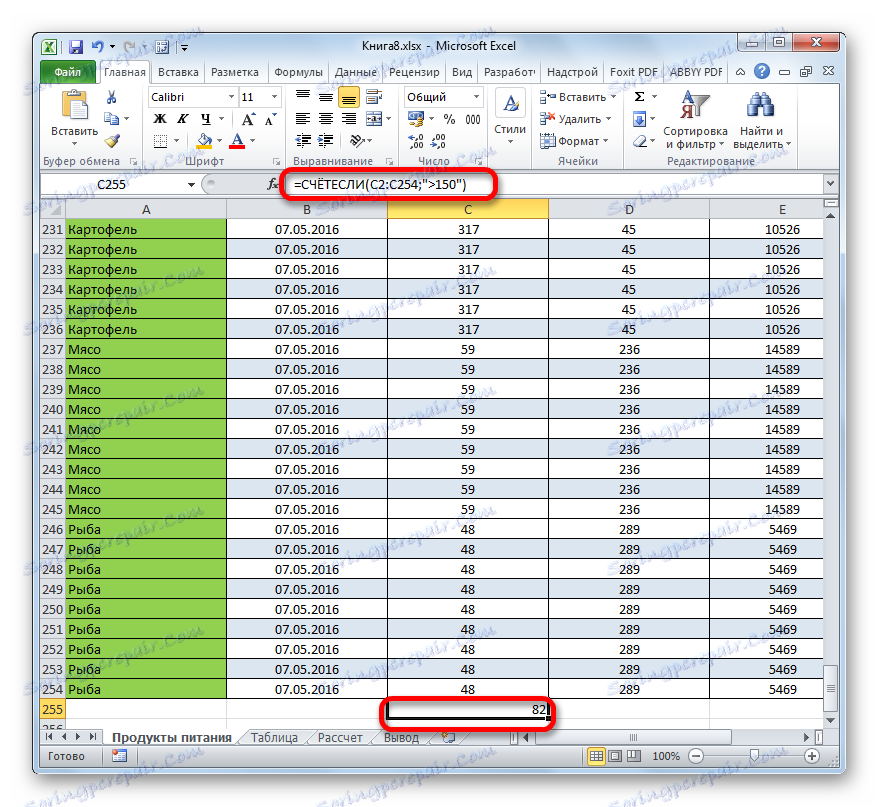
Preto vidíme, že v programe Excel existuje niekoľko spôsobov, ako vypočítať počet hodnôt v stĺpci. Výber konkrétnej možnosti závisí od konkrétnych cieľov používateľa. Takže indikátor na stavovom riadku umožňuje zobraziť počet všetkých hodnôt v stĺpci bez toho, aby bol výsledok stanovený; funkcia COUNTRY umožňuje, aby sa číslo v samostatnej bunke fixovalo; operátor COUNT počíta iba prvky, ktoré obsahujú číselné údaje; a pomocou funkcie COUNTIF môžete zadať zložitejšie podmienky pre počítanie prvkov.