Sieťová jednotka je jeden alebo viac zdieľaných adresárov s konkrétnym štítkom zväzku vo forme písmena. Vďaka tomu je možné bez problémov vymieňať súbory medzi všetkými členmi lokálnej siete. Mapovanie sieťovej jednotky v operačnom systéme Windows 10 je k dispozícii všetkým používateľom s príslušnými právami a dnes chceme hovoriť o troch metódach vykonania tejto operácie.
Pred začatím kontroly pokynov vám odporúčame ubezpečiť sa, že vaša miestna sieť a zdieľanie sú v systéme Windows 10 správne nakonfigurované. Podrobnejšie pokyny k tejto téme nájdete v samostatných materiáloch na našej webovej stránke kliknutím na nasledujúce odkazy.
Viac informácií:
Nastavenie lokálnej siete v systéme Windows 10
Vytvorenie domácej siete v systéme Windows 10
Metóda 1: Priečinok „Tento počítač“
Najjednoduchšou metódou na vytvorenie sieťovej jednotky je použitie ponuky „Tento počítač“... Tam používateľovi stačí kliknúť na niekoľko tlačidiel, aby zvládol danú úlohu. Pozrime sa na túto možnosť podrobnejšie a preskúmajme každý krok.
- Otvorte program Prieskumník súborov a prejdite do sekcie "Môj počítač"... Tu kliknite na tlačidlo "Počítač"rozšíriť zoznam ďalších možností.
- Nájdite položku Namapujte sieťovú jednotku a kliknite na ňu ľavým tlačidlom myši.
- Zostáva len vyplniť príslušný formulár na pripojenie jednotky. Ak to chcete urobiť, zadajte písmeno jednotky, zadajte úplnú cestu k priečinku a zadajte ďalšie parametre.
- Ak kliknete na tlačidlo "Prehľad", ako jednotku si môžete zvoliť jedno zo štandardných sieťovo zdieľaných umiestnení.
- Potom skontrolujte správne nastavenie a kliknite na "Hotový".
- Automaticky sa presunie do koreňového adresára vytvoreného disku. Tu ich môžete spravovať, mazať alebo presúvať súbory.
- Až do okamihu odpojenia bude sieťová jednotka umiestnená v „Tento počítač“ v zozname „Sieťové umiestnenia“.
- Tu to bude možné optimalizovať a vykonať ďalšiu správu v súlade s existujúcimi právami.

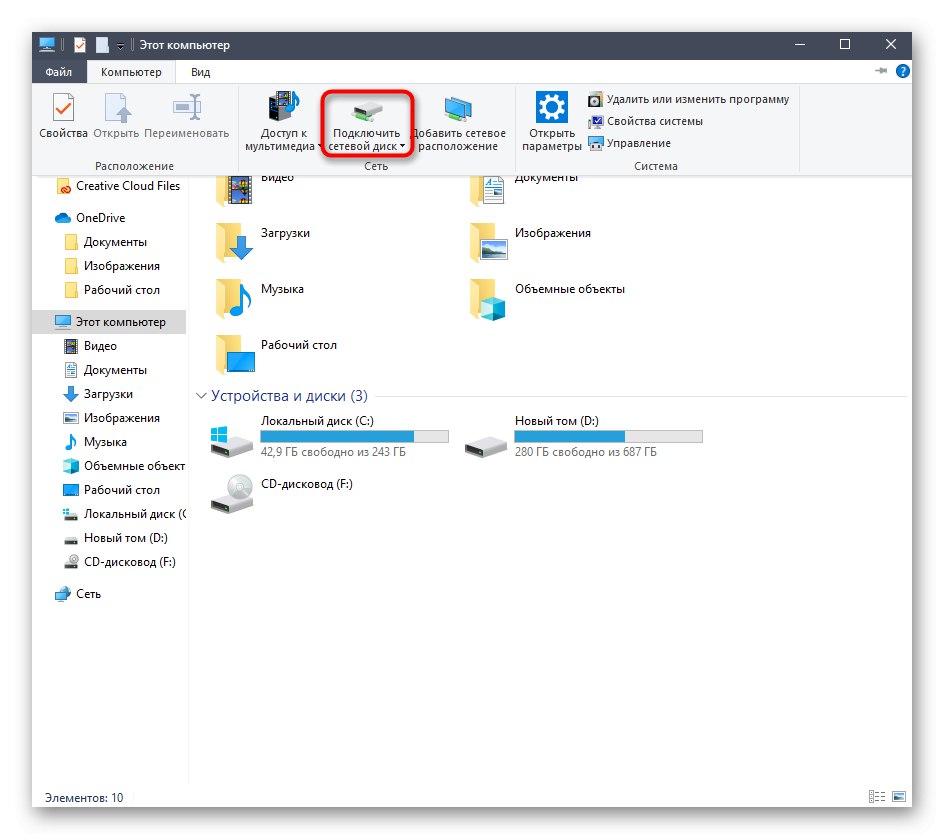
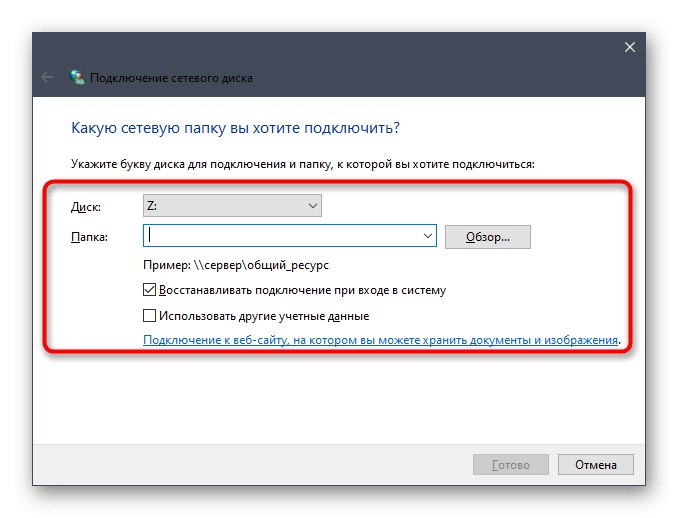
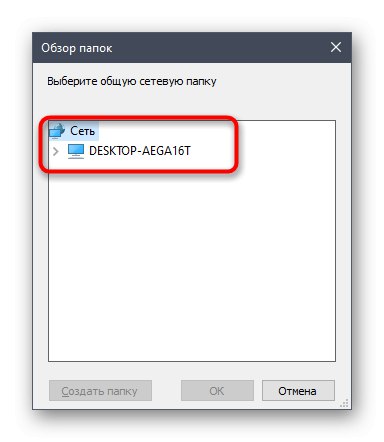
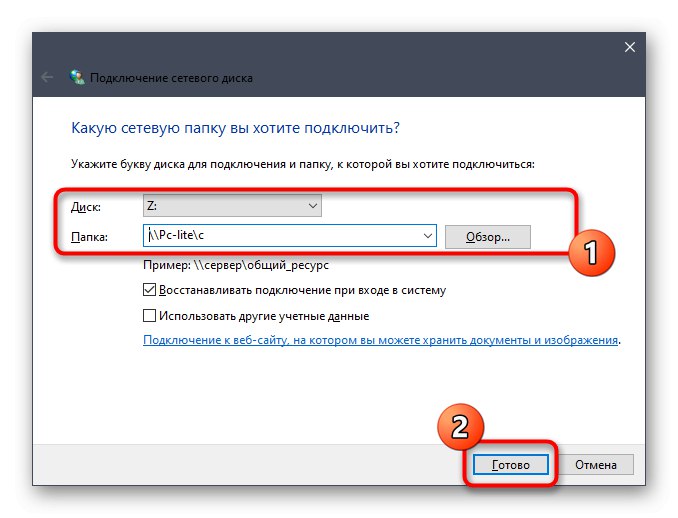
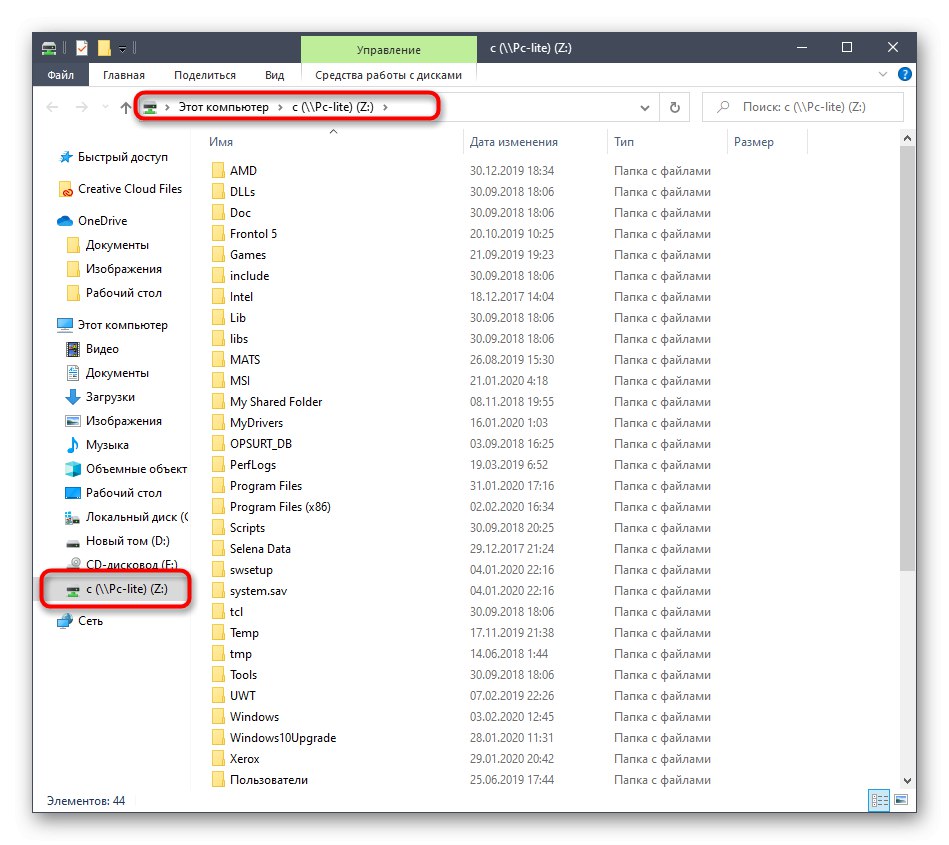
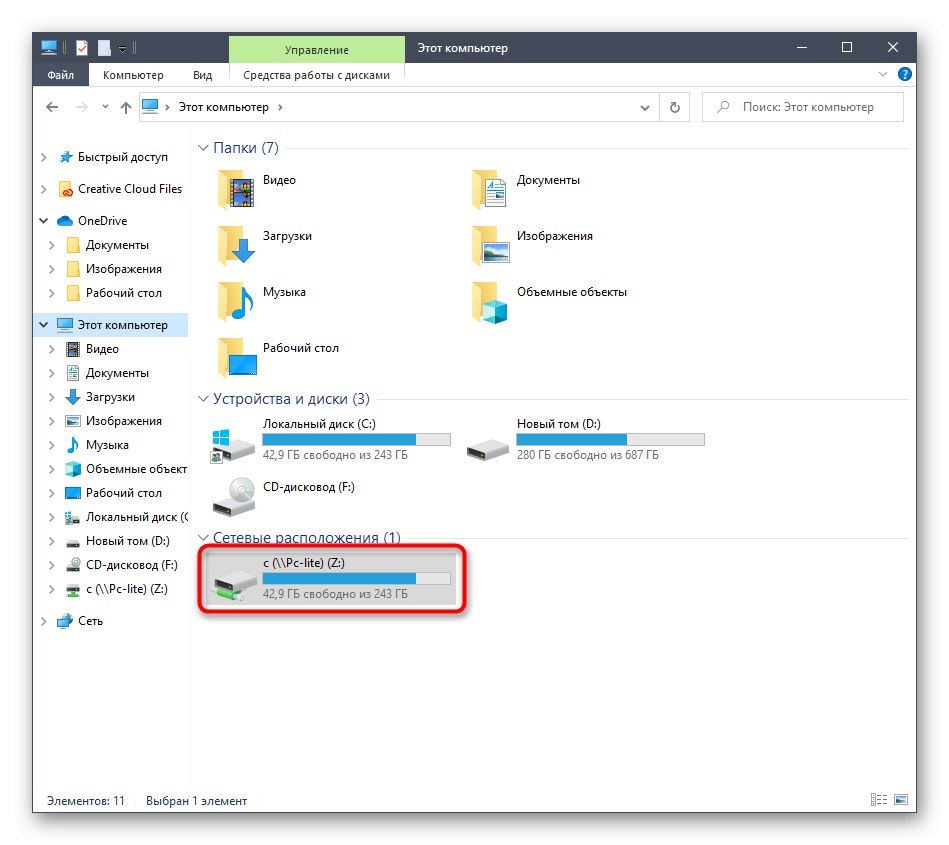
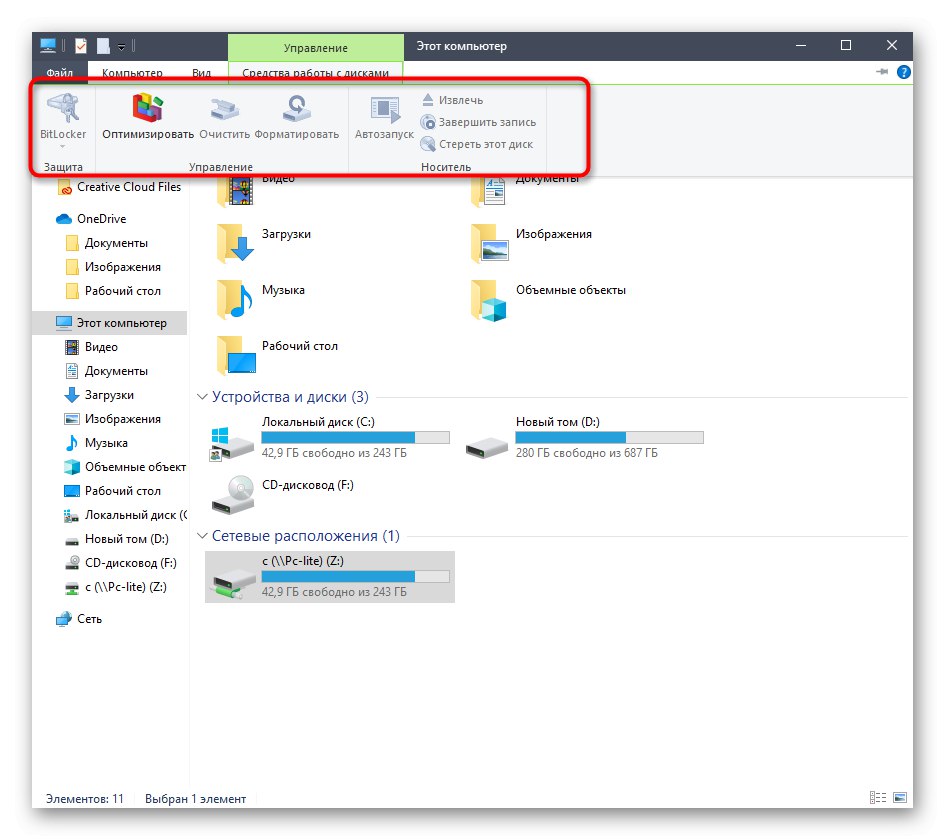
Rovnakým spôsobom môžete pridať neobmedzený počet diskov s príslušnými prístupovými právami. Ak vám táto možnosť nevyhovuje, pokračujte ďalšou a ak narazíte na problémy, pozrite si poslednú časť dnešného materiálu.
Metóda 2: Koreňové umiestnenie v sieti
Užívateľ niekedy potrebuje pripojiť existujúci zdieľaný priečinok ako sieťovú jednotku. V takom prípade môžete použiť aj prvú metódu, bude to však o niečo rýchlejšie pomocou príslušnej kontextovej ponuky.
- Otvorte obslužný program Spustiť podržaním klávesovej skratky Win + R... V riadku zadajte
názovkde názov - názov štandardného sieťového umiestnenia, napríklad názov aktuálneho počítača alebo zariadenia lokálnej siete. - Kliknite na ktorýkoľvek z priečinkov RMB v otvorenom adresári a v kontextovej ponuke vyberte Namapujte sieťovú jednotku.
- Pomenujte disk a kliknite na "Hotový"... Ako vidíte, priečinok bude detekovaný automaticky.
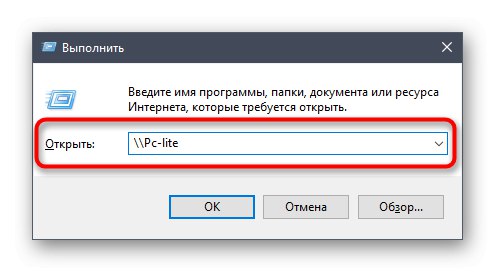
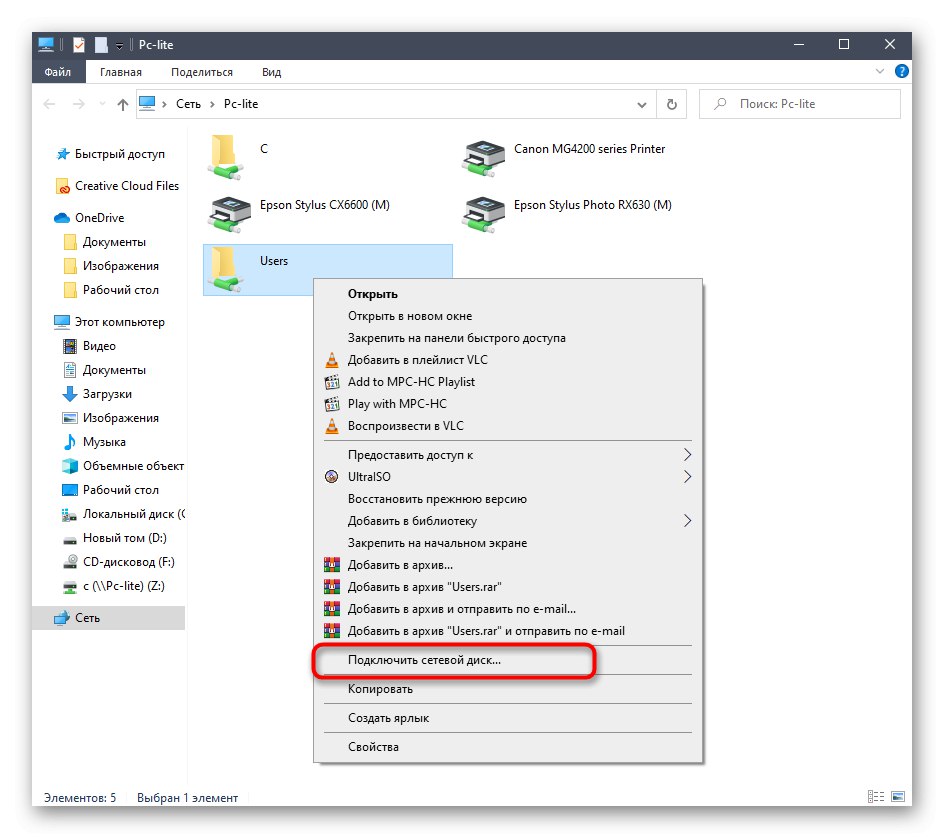

Túto metódu je možné použiť na akýkoľvek zdieľaný adresár. Na splnenie tejto úlohy budete musieť urobiť iba tri jednoduché kroky, takže ani začínajúci používatelia by s tým nemali mať problémy.
Metóda 3: Pripojenie Yandex.Disku ako siete
Ak ste používateľom Yandex.Disks najväčšou pravdepodobnosťou sa obrátili na tento článok, aby zistili, ako presne pripojiť toto cloudové úložisko ako sieťovú jednotku. Princíp tohto konania je prakticky rovnaký ako ten, o ktorom sme už hovorili v predchádzajúcich metódach. Náš ďalší autor v samostatnom článku podrobnejšie popísal, ako sa spojenie vytvára. Odporúčame vám, aby ste sa s ním oboznámili kliknutím na odkaz nižšie.
Viac informácií: Ako pripojiť Yandex.Disk ako sieťovú jednotku
Boli to všetky metódy na namapovanie sieťovej jednotky v systéme Windows 10. Ostáva už len zistiť možné problémy, ktoré sa pri tomto procese vyskytnú. Začnime tým najbežnejším, ktorý súvisí s nesprávne nastaveným nastavením registra. Tento problém je opravený takto:
- Otvorte obslužný program „Spustiť“ (Win + R) a potom zadajte riadok
regedita kliknite na Zadajte. - V otvorenej ponuke postupujte podľa pokynov
HKEY_LOCAL_MACHINESYSTEMCurrentControlSetControlLsa. - Tu kliknite na RMB na prázdne miesto a výberom príslušnej položky vytvorte parameter DWORD.
- Dajte tomu meno „LMCompatibilityLevel“ a kliknite na Zadajteuplatniť zmeny.
- Potom dvojitým kliknutím na riadok otvorte jeho vlastnosti. Zmeňte hodnotu na 1 a použite nastavenie.
- Teraz by ste mali nasledovať cestu
HKEY_LOCAL_MACHINESYSTEMCurrentControlSetControlLsaMSV1_0. - Nájdite tam parameter „NtlmMinClientSec“ a „NtlmMinServerSec“.
- Hodnota každého z nich bude musieť byť zmenená na 0.
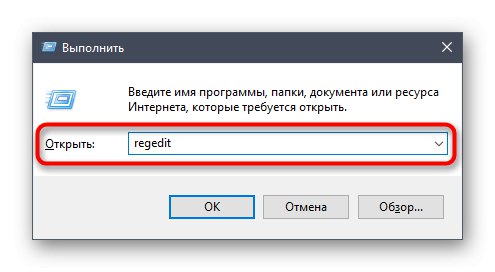
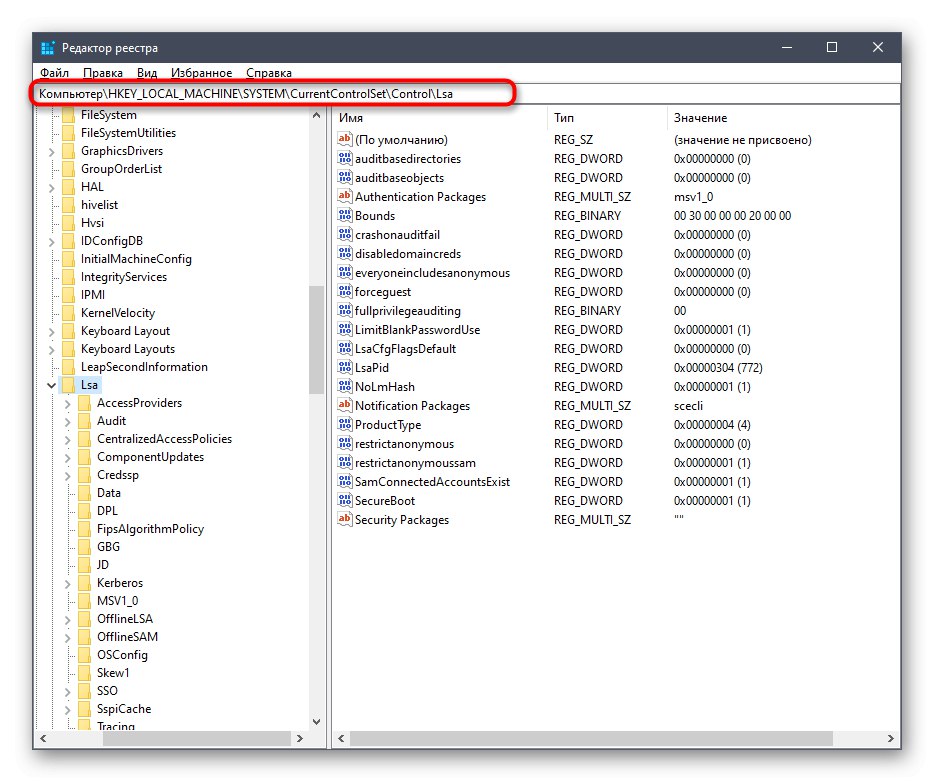
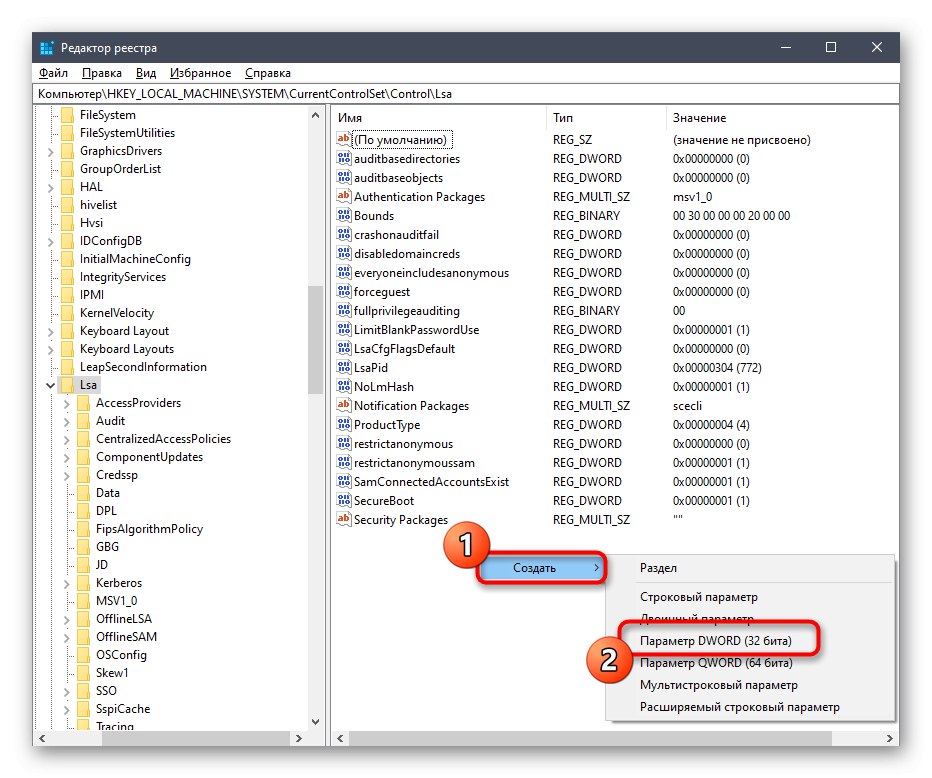
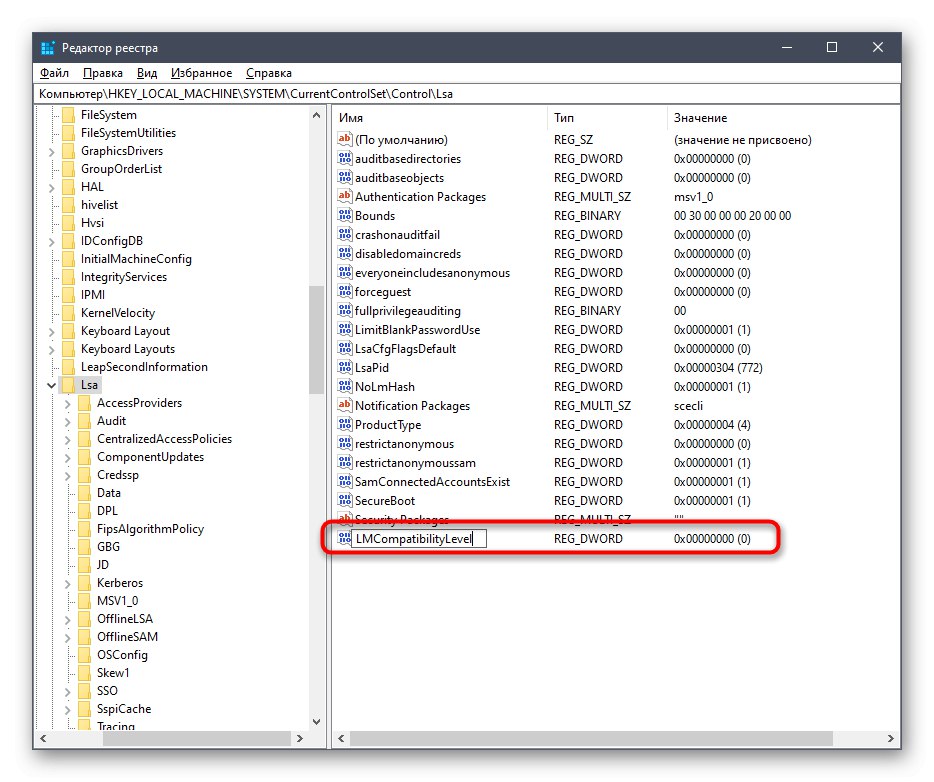
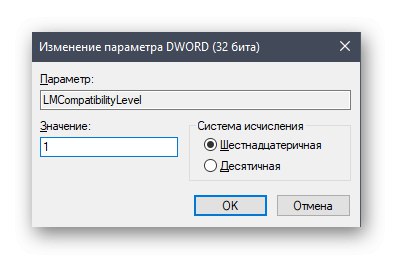
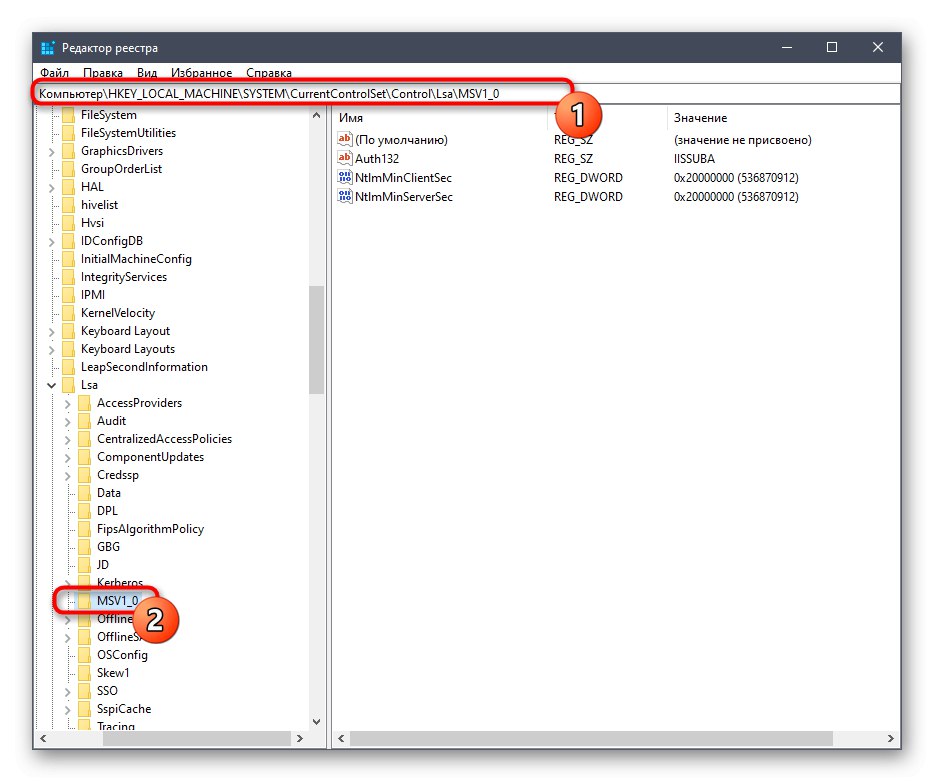
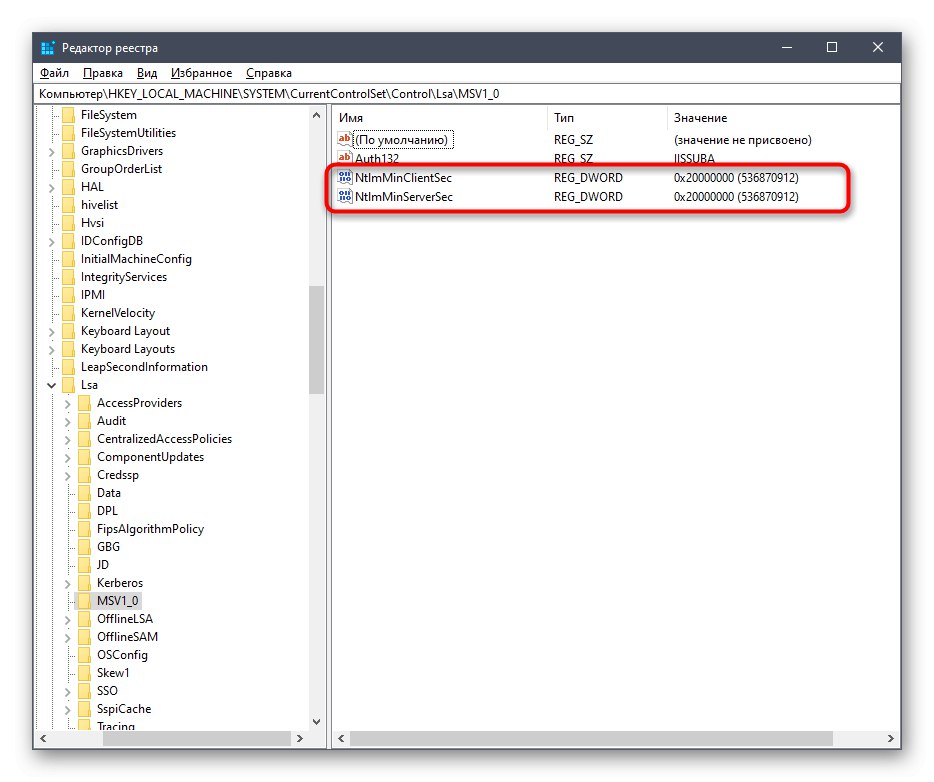
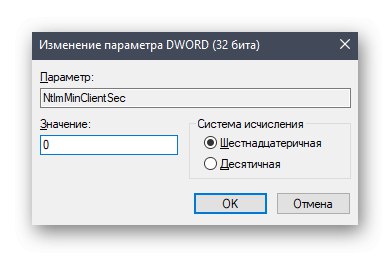
Zmeny, ktoré sme práve vykonali, súvisia s latenciou na strane klienta a všeobecnými parametrami sieťového prostredia. Po ich použití by sa mala sieťová jednotka po reštartovaní počítača úspešne pripojiť. Ak to nie je úspešné, pozrite si nasledujúcu príručku. Opisuje ďalšie dôvody tohto problému.
Viac informácií: Riešenie problémov s detekciou okolia v systéme Windows 10
To bolo všetko, čo sme vám chceli povedať o pripojení sieťovej jednotky v systéme Windows 10. Ako vidíte, nie je v tom nič zložité a možnosť zvoliť si najlepšiu možnosť umožní každému používateľovi rýchlo a ľahko sa s touto úlohou vyrovnať.