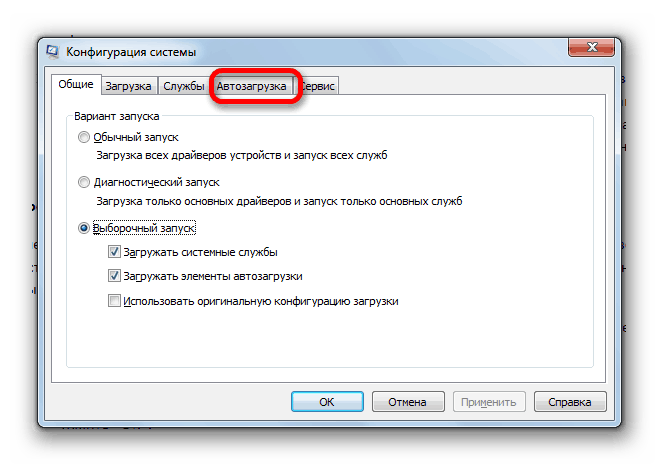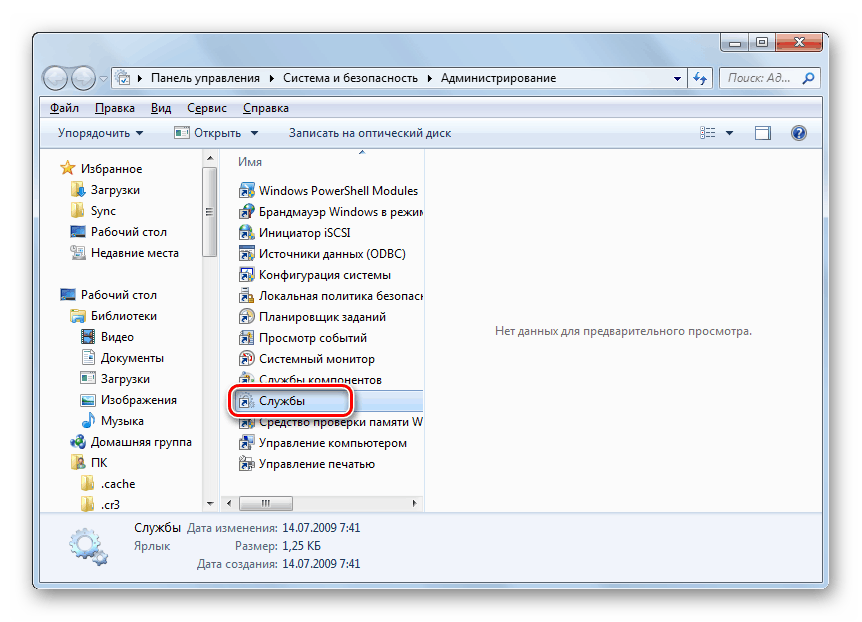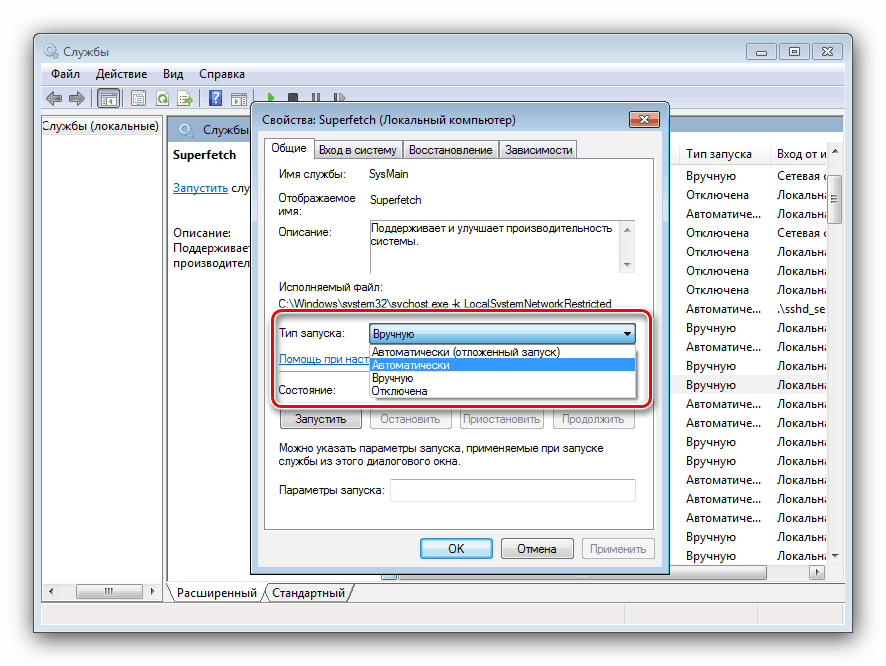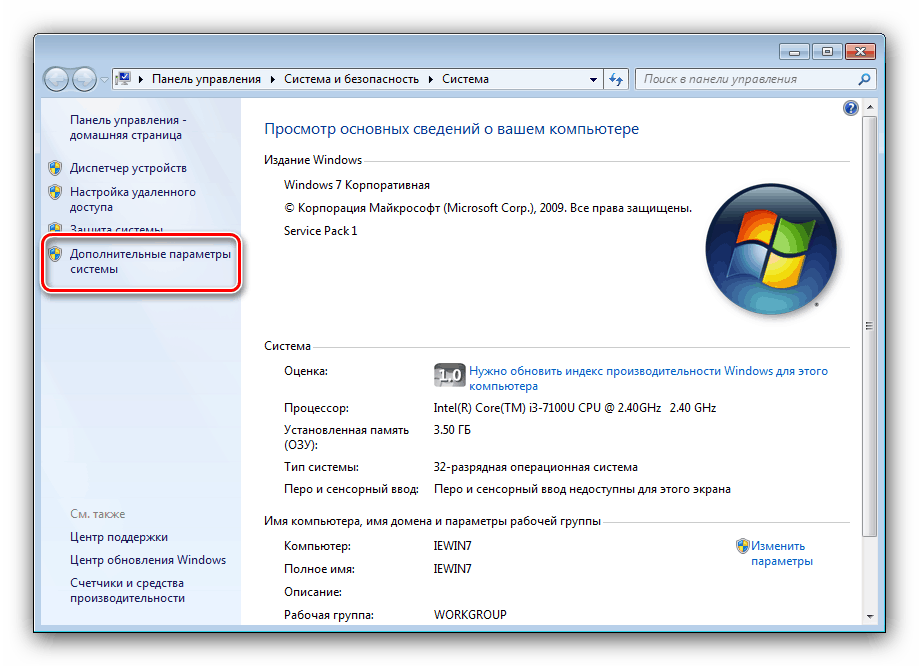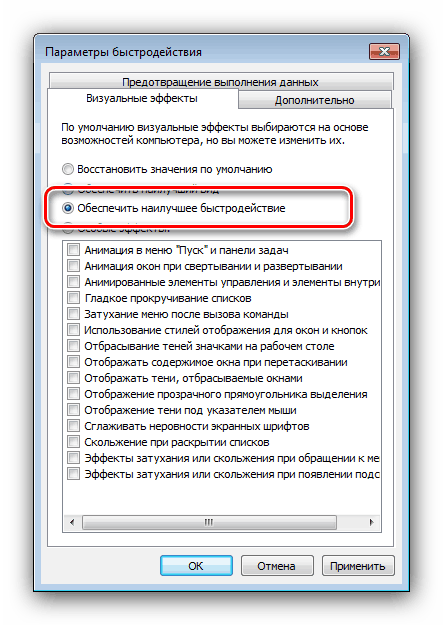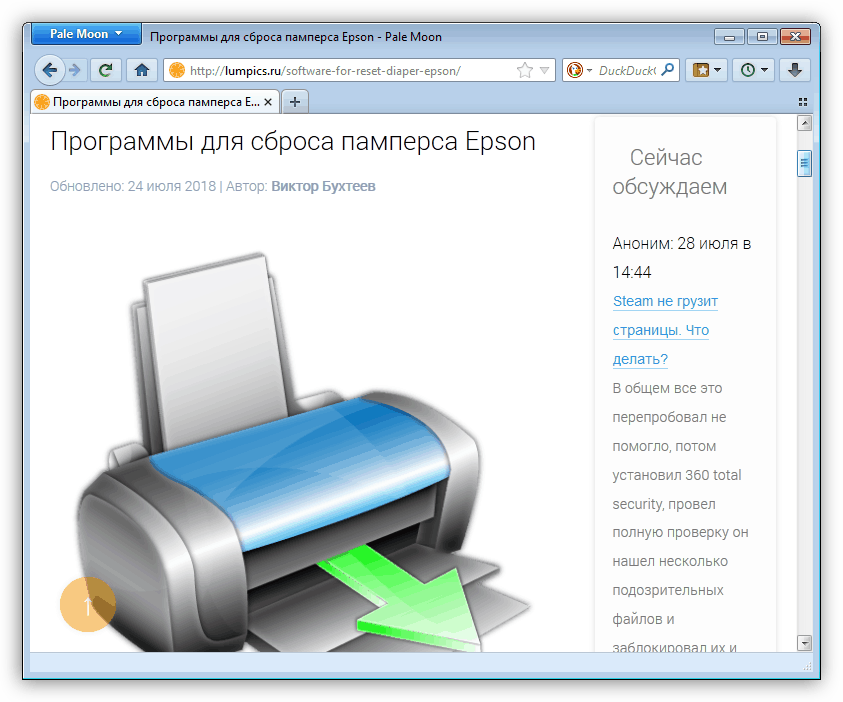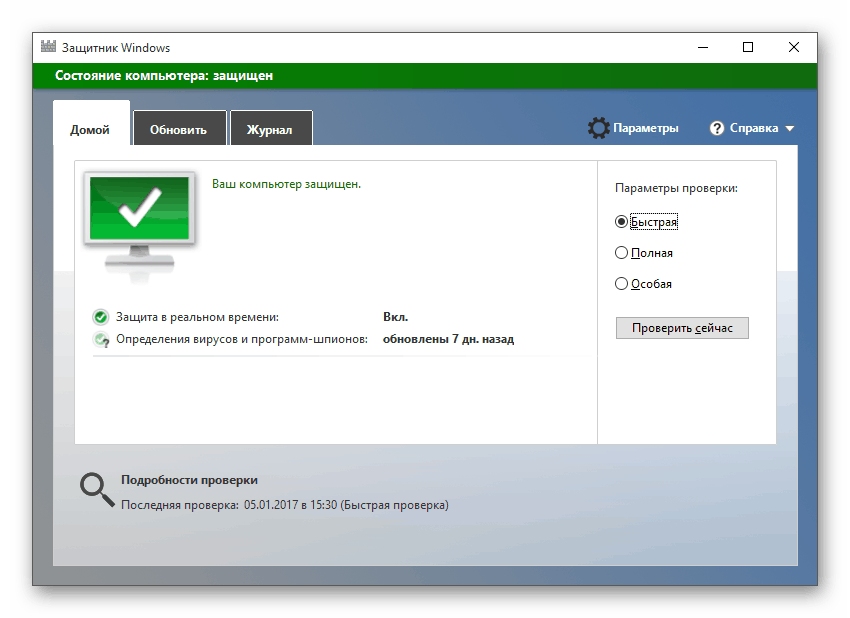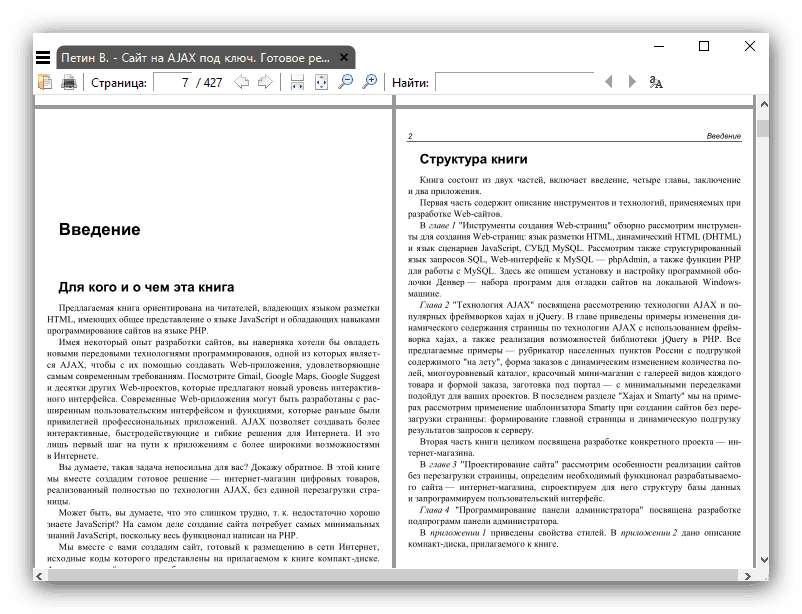Nakonfigurujte systém Windows 7 na slabé počítače
Napriek tomu, že samotní vývojári už považujú systém Windows 7 za zastaraný, mnohí používatelia ho stále radšej používajú, a to aj na slabých relatívne moderných počítačoch. Proces prevádzky počítača v takýchto podmienkach sa často stáva skúškou, existuje však východisko zo situácie - čo najviac optimalizovať fungovanie operačného systému, o ktorom chceme ďalej hovoriť.
obsah
Optimalizujeme sedem
Proces jemného doladenia OS spočíva v použití účtu s právami správcu, preto je najprv potrebné, aby ste ich dostali. Ďalej vykonáme fázovú konfiguráciu fixných aktív systému a začneme s uvádzaním do prevádzky.
Viac informácií: Ako získať práva správcu v systéme Windows 7
Krok 1: Nastavenie spustenia
Mnoho programov sa predvolene počas inštalácie predpisuje spusteniu systému. Ak ich je príliš veľa, spustenie počítača z vypnutého stavu môže chvíľu trvať, najmä ak sa ako jednotka používa pevný disk.
- Spustite automatické načítanie akýmkoľvek vhodným spôsobom.
![Perehod-vo-vkladkou-Avtozagruzka-v-okne-konfiguratsii-sistemyi-v-Windows 7]()
poučenie: Ako otvoriť "Startup" na Windows 7
- Zoznam si pozorne preštudujte - ako možnosť ho môžete filtrovať podľa výrobcu, pre ktorého kliknite na stĺpec s rovnakým názvom.
- Ďalej zrušte začiarknutie všetkých prvkov, ktoré nie sú súčasťou systému alebo sa vám zdajú podozrivé.
- Na konci práce kliknite na tlačidlá Použiť a OK .
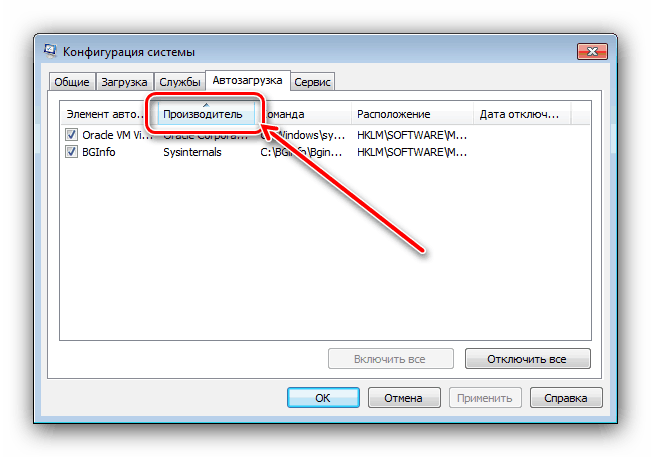
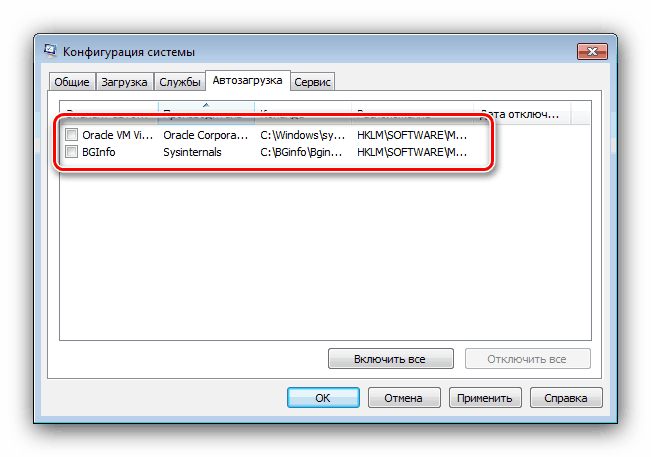
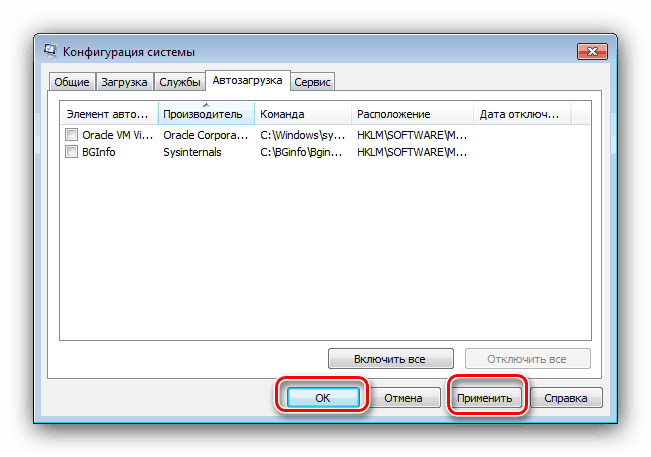
Krok 2: Nakonfigurujte zoznam služieb
Druhým prvkom, ktorého práca výrazne zaťažuje systém, sú služby, ktoré spúšťajú určité procesy. Správne nakonfigurované služby vám umožnia dosiahnuť zvýšenie výkonu aj na veľmi slabom počítači.
- Spustite modul Služby pomocou akejkoľvek vhodnej metódy. Napríklad prostredníctvom ponuky Štart vyvolajte príkazový riadok , zadajte príkaz nižšie a stlačte kláves Enter .
net start wuauserv![Perehod-v-Dispetcher-sluzhb-iz-razdela-Administrirovanie-v-paneli-upravleniya-v-Windows 7]()
poučenie: Ako otvoriť služby na Windows 7
- Ak chcete nakonfigurovať spustenie služby, dvakrát na ňu kliknite ľavým tlačidlom myši, potom prejdite na blok Typ spustenia a nastavte požadovaný. Informácie o tom, ktoré služby sú najlepšie deaktivované, nájdete v príručke na nižšie uvedenom odkaze.
![Konfigurácia spustenia služby na optimalizáciu systému Windows 7 pre slabé počítače]()
Viac informácií: Zakázanie nepotrebných služieb v systéme Windows 7
- Ak chcete tento efekt odstrániť, je lepšie reštartovať počítač.
Krok 3: Vypnite vizuálne efekty
Podstatné percento zaťaženia systému pochádza z aktívnych grafických efektov, ktoré sú tak bohaté na „sedem“. Tieto šperky sa dajú vypnúť bez poškodenia systému. Kompromisná metóda, ktorá vám umožní zachovať estetickú príťažlivosť rozhrania, je inštalácia témy „Zjednodušený štýl“. V takomto prípade sú zakázané tie najzávažnejšie účinky ako Aero alebo priehľadnosť.
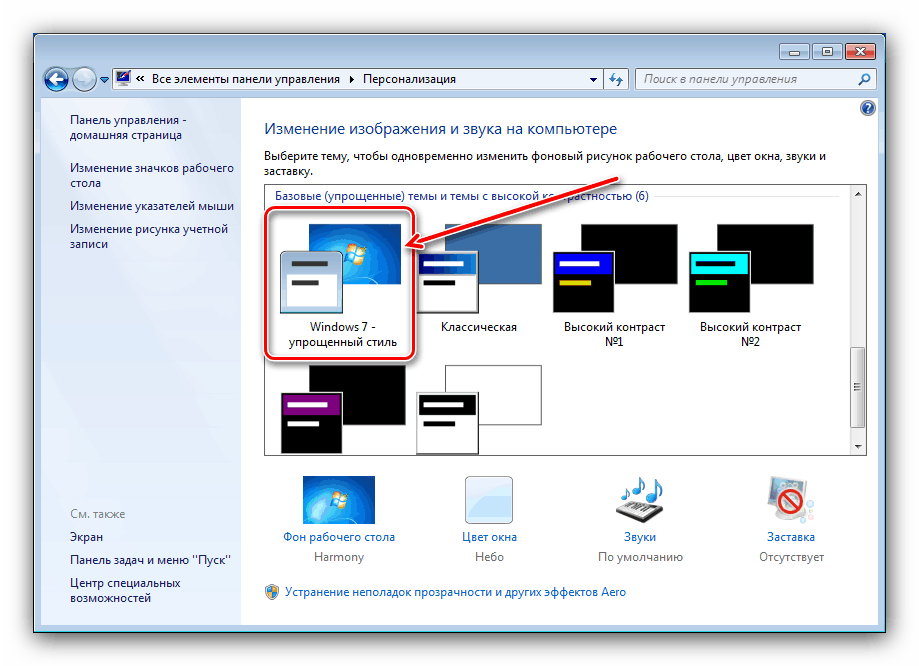
Viac informácií: Ako povoliť zjednodušený štýl v systéme Windows 7
Ak inštalácia ľahkej témy neprináša požadovaný zisk, stojí za to zakázať všetky alebo niektoré grafické efekty prostredníctvom položky „Rozšírené systémové nastavenia“.
- Otvorte položku Vlastnosti systému a prejdite na položku Rozšírené nastavenia systému .
![Ďalšie systémové parametre na optimalizáciu systému Windows 7 pre slabé počítače]()
poučenie: Vlastnosti systému Windows 7
- V ďalšom okne nájdite blok Výkon a kliknite na tlačidlo Možnosti .
- Zobrazí sa zoznam možností, ktoré konfigurujú zobrazenie konkrétneho vizuálneho dizajnu. Pokiaľ ide o výkon, mala by sa zaznamenať možnosť „Zabezpečiť najlepší výkon“ .
![Vypnite všetky grafické efekty a optimalizujte systém Windows 7 pre slabé počítače]()
Môžete si tiež vybrať, ktoré efekty sa majú zobraziť a ktoré nie - ak to chcete urobiť, skontrolujte polohu „Špeciálne efekty“ a potom manuálne zrušte začiarknutie položiek, ktoré nie sú potrebné.
- Na konci postupu nezabudnite kliknúť na tlačidlá „Použiť“ a „OK“ .
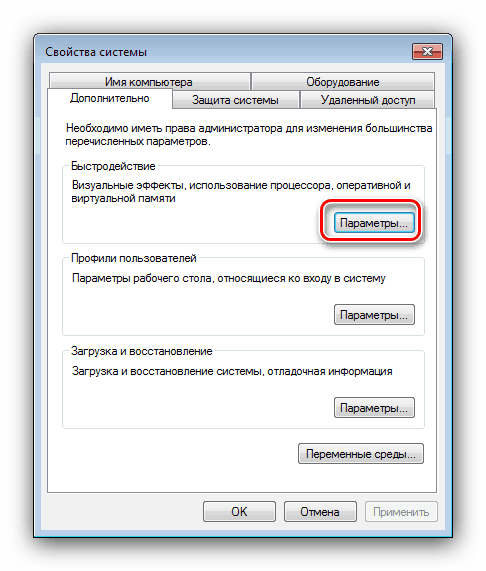
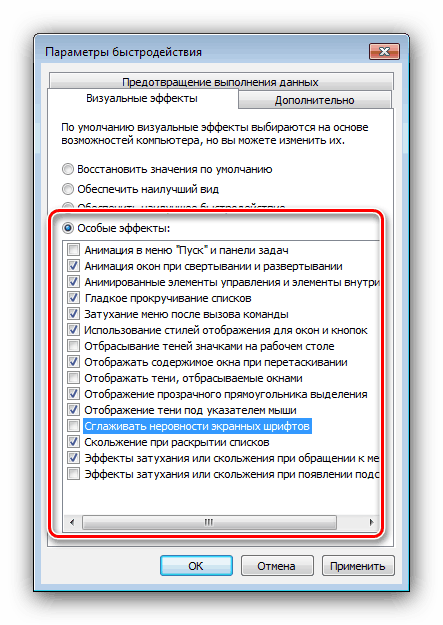
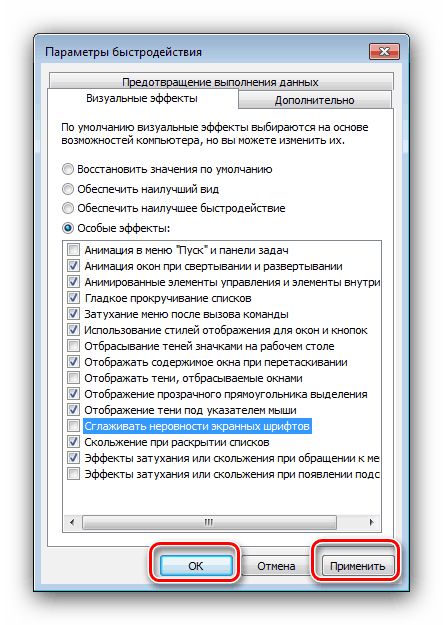
Vykonaním vyššie uvedených krokov môžete dosiahnuť výrazné zvýšenie produktivity.
Fáza 4: Defragmentácia pevného disku
Jednou z nevýhod jednotiek pevného disku je fragmentácia údajov, keď sú bajty jedného súboru umiestnené na rôznych miestach na jednotke, čo uľahčuje prístup k nemu a už slabý počítač sa začína ešte viac spomaľovať. Majitelia rozpočtových vozidiel musia preto z času na čas nevyhnutne defragmentovať HDD.
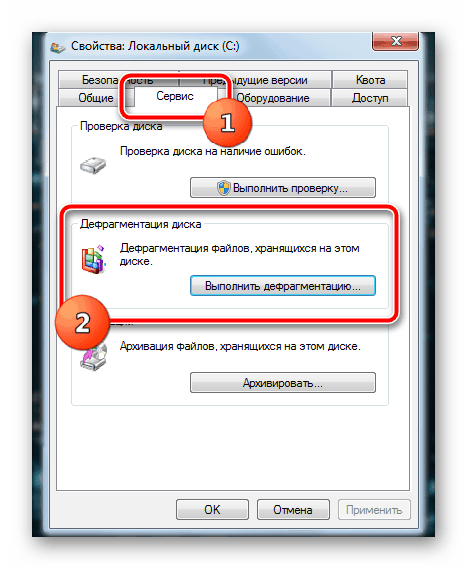
poučenie: Ako defragmentovať Windows 7
Krok 5: Výber správnych programov
Poslednou, ale jednou z najdôležitejších etáp je výber vhodného softvéru. Faktom je, že moderné programy sa zameriavajú na stroje so stredným a vysokým výkonom a na tie isté známe prehliadače Firefox , operný alebo chróm môže pracovať na slabom počítači veľmi pomaly. Preto by ste si mali zvoliť najvhodnejšie programy.
- Slabý počítač sa často považuje za zariadenie na prehliadanie Internetu, existujúce prehliadače však nemusia mať dostatok energie na spustenie obľúbených prehliadačov. Našťastie na trhu existujú ľahké riešenia, ktoré už jeden z našich autorov testoval - výsledky nájdete na nižšie uvedenom odkaze.
![Vneshniy-vid-interfeysa-brauzera-Pale-Moon]()
Viac informácií: Výber prehliadača pre slabý počítač
- Tam, kde je internet, existuje vysoké riziko infekcie malvérom na zariadení. Najlepším „antivírusom“ je, samozrejme, počítačová gramotnosť a zdravý rozum, ale nemali by ste sa na ne spoliehať, najmä pre neskúsených používateľov. Situácia s bezpečnostným softvérom je podobná ako vo webových prehľadávačoch: „veľké“ balíčky ako Kaspersky Internet Security schopné načítať a produktívne počítače, nehovoriac o relatívne slabých zariadeniach. Pre tieto zariadenia však existuje niekoľko možností - nájdete ich v nasledujúcej recenzii.
![Glavnoe-MENY-vstroennogo-antivirusnogo-obespecheniya-Microsoft Windows Defender]()
Viac informácií: Antivírus pre slabý počítač
- V prípade multimediálnych aplikácií je všetko trochu komplikovanejšie - väčšina z nich sa spolieha na procesor a / alebo grafickú kartu, ktoré sú často prekážkou. Na trhu je však dobrá voľba, ktorá dokáže bez problémov pracovať na stolných počítačoch alebo notebookoch s nedostatočným výkonom - to Prehrávač médií VLC , Upozorňujeme, že s cieľom maximalizovať pozitívny efekt sa odporúča príslušne nakonfigurovať aplikáciu.
Viac informácií: Konfigurácia prehrávača médií VLC
- Pri kancelárskych aplikáciách nie je situácia tiež jednoduchá. Slabé stroje sa často používajú ako písacie stroje na písanie a úpravu jednoduchých textov. Je zrejmé, že najnovšie verzie balíka Microsoft Office nie sú vhodné z dôvodu pomerne vysokých systémových požiadaviek, takže by ste sa mali obrátiť na osvedčené klasiky vo forme MS Office 2003, pre ktoré môžete (a často potrebujete) nainštalovať doplnok pre prácu s najnovšími formátmi DOCX, XLSX a PPTX.
Viac informácií: Ako otvoriť aplikáciu DOCX v balíku Office 2003
Ak nemáte prístup k licencovanej verzii balíka Office 2003, môžete vyhľadať analógy balíka od spoločnosti Microsoft. Napríklad jeho bezplatný konkurent LibreOffice má veľmi nízke systémové požiadavky (pobeží dokonca aj na počítačoch začiatkom roku 2000), má podporu všetkých najnovších formátov, zaberá na pevnom disku iba 1,5 GB a stále sa aktualizuje.
Pri čítaní súborov PDF je tiež lepšie nepoužívať ozdobné riešenia, ako sú napríklad Adobe Reader alebo Foxit reader - bezplatný a ľahký Sumatra PDF je schopný zvládnuť túto úlohu, ktorej algoritmy vám umožňujú jednoducho prezerať aj veľké dokumenty.
![Prosmotr-PDF-dokumenta-v-Sumatra PDF]()
- Používanie slabého počítača na kreslenie alebo spracovanie fotografií sa zdá neprimerané, ale ak potrebujete z času na čas vykonať jednoduché spracovanie grafických súborov, odporúčame venovať pozornosť takým riešeniam, ako sú Paint.net a Paint Tool SAI. Prvá aplikácia je užitočná pre jednoduché úpravy fotografií a druhá vám umožní nakresliť obrázok bez problémov.
- Vyššie uvedené platí pre spracovanie video súborov - pre serióznu prácu bude stále lepšie získať produktívnejšie zariadenie. Jednoduchá konverzia alebo jednoduchá inštalácia je možná pomocou programu Avidemux, ktorý je tiež určený pre počítače so slabým hardvérom.
![Obrezka-i-skleyka-videozapisey-v-Avidemux]()
záver
Oboznámili sme sa s metódami zvyšovania výkonu slabého počítača s nainštalovaným systémom Windows 7. Samozrejme nebude možné dosiahnuť výrazný rast na úplne zastaraných zariadeniach, ale prinajmenšom používanie internetu a jednoduchá kancelárska práca budú oveľa príjemnejšie.