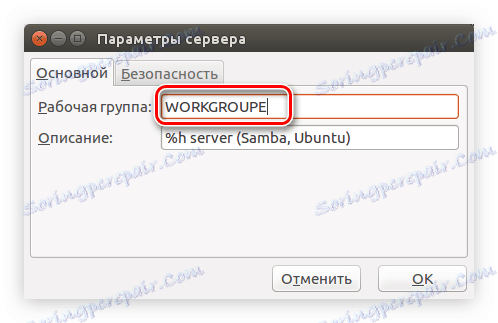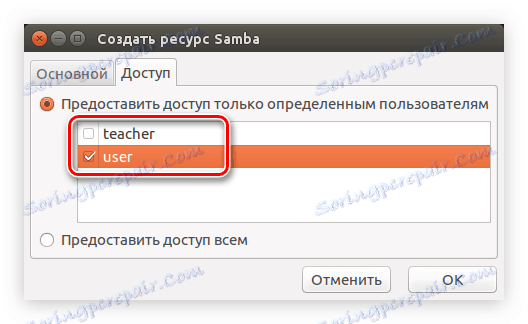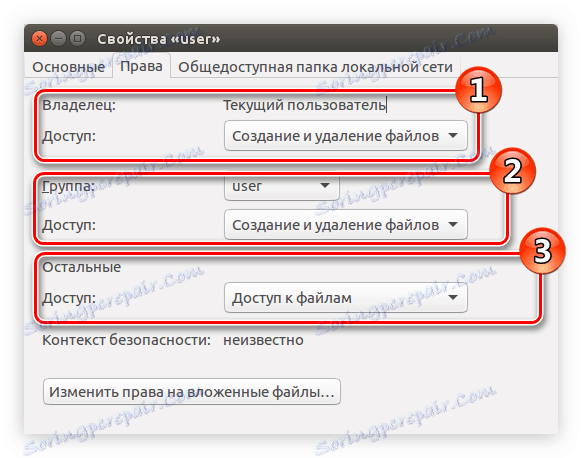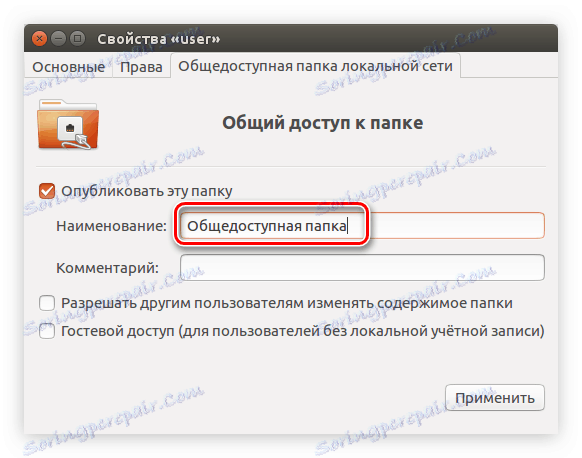Sprievodca konfiguráciou Samby v Ubuntu
Ak potrebujete pracovať s rovnakými súbormi na rôznych počítačoch s rôznymi operačnými systémami, program Samba vám pomôže. Nie je tak jednoduché nastaviť zdieľané priečinky sami, a pre bežného používateľa je táto úloha pravdepodobnejšie nemožná. Tento článok vám ukáže, ako nakonfigurovať Sambu v Ubuntu.
Prečítajte si tiež:
Ako nainštalovať Ubuntu
Ako nakonfigurovať internetové pripojenie v Ubuntu
Terminál
Pomocou "Terminálu" v Ubuntu môžete urobiť všetko, čo sa vám páči, takže môžete tiež nastaviť Sambu. Pre jednoduchosť vnímania bude celý proces rozdelený na jednotlivé etapy. Nižšie nájdete tri možnosti nastavenia priečinkov: so zdieľaným prístupom (ľubovoľný používateľ môže otvoriť priečinok bez žiadosti o heslo), s prístupom iba na čítanie a autentifikáciou.
Krok 1: Pripravte si Windows
Pred konfiguráciou Samby v Ubuntu musíte pripraviť operačný systém Windows. Na zabezpečenie správnej prevádzky je potrebné, aby všetky zúčastnené zariadenia boli v rovnakej pracovnej skupine, ktorá je špecifikovaná v Sambe samotnej. Štandardne sa vo všetkých operačných systémoch nazýva pracovná skupina "WORKGROUP" . Ak chcete určiť konkrétnu skupinu používanú v systéme Windows, musíte použiť príkazový riadok .
- Stlačte Win + R a v rozbaľovacom okne Run zadajte
cmd. - V "Príkazovom riadku", ktorý sa otvorí , spustite nasledujúci príkaz:
net config workstation
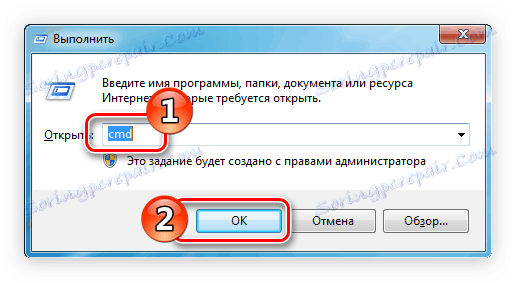
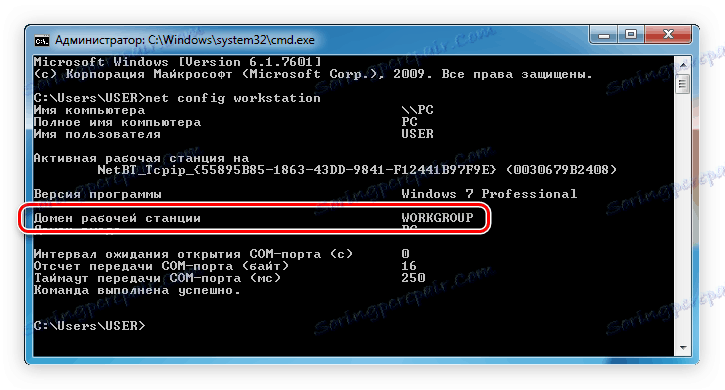
Názov skupiny, o ktorú máte záujem, sa nachádza v riadku "Doména pracovnej stanice" . Presné umiestnenie môžete vidieť na obrázku vyššie.
Ďalej, ak má počítač s Ubuntu statickú IP, musí byť zaregistrovaný v súbore "hosts" v systéme Windows. Najjednoduchší spôsob, ako to urobiť, je použitie "Príkazového riadku" s administrátorskými právami:
- Vyhľadajte systém pomocou príkazového riadka.
- Vo výsledkoch kliknite pravým tlačidlom myši ("RMB") na "príkazový riadok" a vyberte "Spustiť ako správca" .
- V okne, ktoré sa otvorí, postupujte takto:
notepad C:WindowsSystem32driversetchosts - V súbore, ktorý sa otvorí po vykonaní príkazu, napíšte svoju IP adresu na samostatnom riadku.
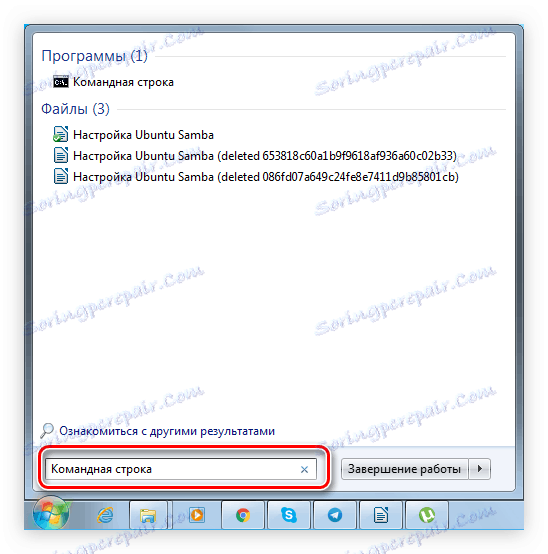
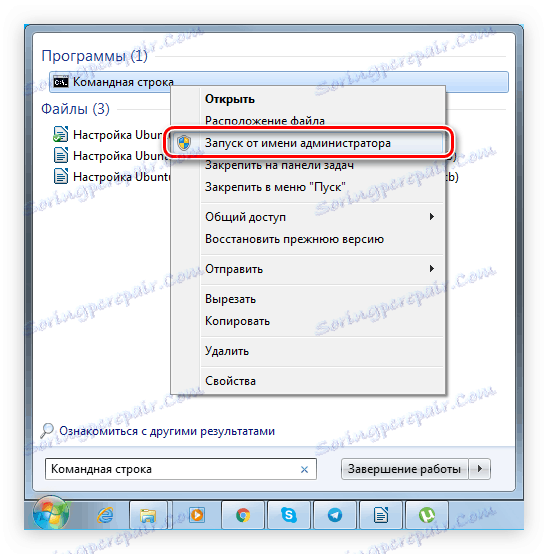
Prečítajte si tiež: Často používané príkazy príkazového riadka v systéme Windows 7
Potom môže byť príprava systému Windows považovaná za dokončenú. Všetky nasledujúce akcie sa vykonávajú v počítači s operačným systémom Ubuntu.
Vyššie uvedené bolo len jeden príklad otvorenia "príkazového riadku" v Windows 7 , ak z nejakého dôvodu nemôžete otvoriť alebo máte inú verziu operačného systému, odporúčame vám, aby ste si prečítali podrobné pokyny na našich webových stránkach.
Čítajte viac:
Otvorenie "príkazového riadku" v systéme Windows 7
Otvorenie "príkazového riadku" v systéme Windows 8
Otvorenie príkazového riadka v systéme Windows 10
Krok 2: Nakonfigurujte server Samba
Nastavenie Samby je dosť časovo náročný proces, preto pozorne dodržujte každý krok inštrukcie, aby všetko fungovalo správne nakoniec.
- Nainštalujte všetky potrebné softvérové balíky, ktoré sú potrebné pre správnu funkciu Samby. Ak to chcete urobiť , spustite nasledujúci príkaz v termináli :
sudo apt-get install -y samba python-glade2 - Systém má teraz všetky potrebné komponenty na konfiguráciu programu. Prvým krokom je zálohovanie konfiguračného súboru. Môžete to urobiť pomocou tohto príkazu:
sudo mv /etc/samba/smb.conf /etc/samba/smb.conf.bakTeraz v prípade akýchkoľvek ťažkostí môžete vrátiť pôvodný konfiguračný súbor "smb.conf" spustením:
sudo mv /etc/samba/smb.conf.bak /etc/samba/smb.conf - Ďalej vytvorte nový konfiguračný súbor:
sudo gedit /etc/samba/smb.confPoznámka: na vytvorenie a interakciu so súbormi v článku sa používa textový editor Gedit, môžete použiť iný, zaregistrovať jeho meno v príslušnej časti príkazu.
- Po vykonaní vyššie uvedenej akcie sa otvorí prázdny textový dokument, musíte skopírovať nasledujúce riadky, čím nastavíte globálne nastavenia pre server Sumba:
[global]
workgroup = WORKGROUPE
netbios name = gate
server string = %h server (Samba, Ubuntu)
dns proxy = yes
log file = /var/log/samba/log.%m
max log size = 1000
map to guest = bad user
usershare allow guests = yes - Uložte zmeny do súboru kliknutím na príslušné tlačidlo.
Prečítajte si tiež: Populárne textové editory pre Linux
Prečítajte si tiež: Ako vytvoriť alebo odstrániť súbory v systéme Linux
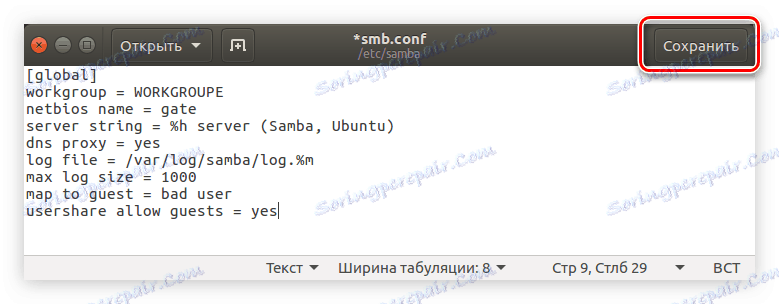
Potom sa prvotné prispôsobenie Samby skončilo. Ak chcete pochopiť všetky parametre, môžete to urobiť na tejto stránke , Ak chcete nájsť parameter záujmu, rozbaľte na ľavej strane zoznam "smb.conf" a nájdite ho výberom prvého písmena názvu.
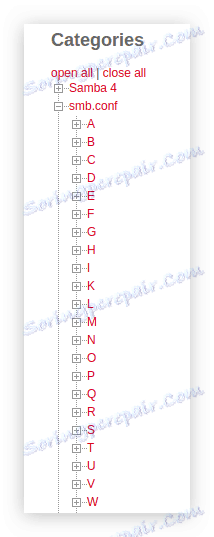
Okrem súboru "smb.conf" sa zmeny musia vykonať aj v "limit.conf" . Ak to chcete urobiť:
- Otvorte požadovaný súbor v textovom editore:
sudo gedit /etc/security/limits.conf - Pred posledným riadkom v súbore vložte nasledujúci text:
* - nofile 16384
root - nofile 16384 - Uložte súbor.
V dôsledku toho by mal vyzerať takto:
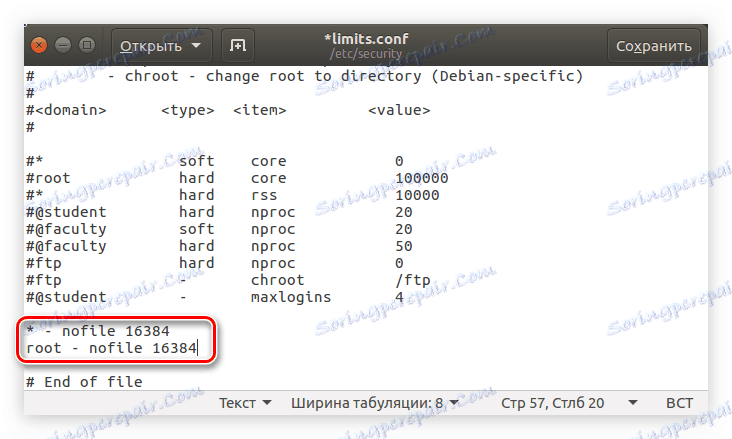
Je to nevyhnutné, aby sa zabránilo chybe, ku ktorej dochádza, keď sa viacerí používatelia pripájajú súčasne k lokálnej sieti.
Teraz, aby ste sa uistili, že zadané parametre sú správne, musíte vykonať príkaz:
sudo testparm /etc/samba/smb.conf
Ak sa v dôsledku toho zobrazí text zobrazený na obrázku nižšie, všetky zadané údaje sú správne.
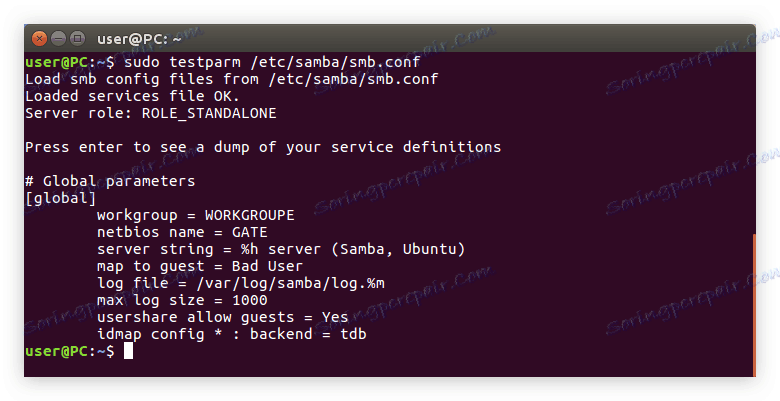
Zostáva reštartovať Samba server s nasledujúcim príkazom:
sudo /etc/init.d/samba restart
Po pochopení všetkých premenných súboru "smb.conf" a vykonaní zmien v "limit.conf" môžete prejsť priamo na vytvorenie priečinkov
Prečítajte si tiež: Často používané príkazy v "Terminal" Linux
Krok 3: Vytvorte zdieľaný priečinok
Ako sme uviedli vyššie, v priebehu článku vytvoríme tri zložky s rôznymi prístupovými právami. Teraz ukážeme, ako vytvoriť zdieľaný priečinok, aby ho každý používateľ mohol používať bez overovania.
- Najprv vytvorte priečinok sám. Môžete to urobiť v ľubovoľnom adresári, v príklade priečinok bude na ceste "/ home / sambafolder /" a bude sa nazývať "zdieľať" . Tu je príkaz, ktorý musíte vykonať pre toto:
sudo mkdir -p /home/sambafolder/share - Teraz zmeňte povolenia priečinka tak, aby ho každý používateľ mohol otvoriť a interagovať s pripojenými súbormi. Vykoná to nasledujúci príkaz:
sudo chmod 777 -R /home/sambafolder/sharePoznámka: príkaz musí špecifikovať presnú cestu k predtým vytvorenému priečinku.
- Zostáva opísať vytvorenú zložku v konfiguračnom súbore Samba. Najprv ho otvorte:
sudo gedit /etc/samba/smb.confTeraz v textovom editore, ktorý v spodnej časti textu ustúpil dva riadky, vložte nasledovné:
[Share]
comment = Full Share
path = /home/sambafolder/share
guest ok = yes
browsable = yes
writable = yes
read only = no
force user = user
force group = users - Uložte zmeny a zatvorte editor.
Obsah konfiguračného súboru by mal vyzerať takto:
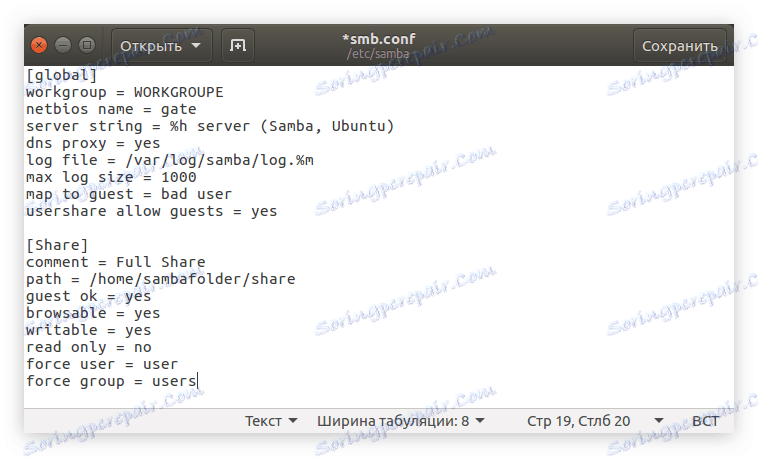
Aby sa všetky zmeny prejavili, musíte Samba reštartovať. Toto sa deje dobre známym príkazom:
sudo service smbd restart
Potom by sa vytvorená zdieľaná zložka mala objaviť v systéme Windows. Ak to chcete overiť, vykonajte nasledujúce príkazy v príkazovom riadku :
gateshare
Môžete ho tiež otvoriť pomocou programu Explorer, a to tak, že prejdete do adresára "Sieť" , ktorý sa nachádza na bočnom paneli okna.
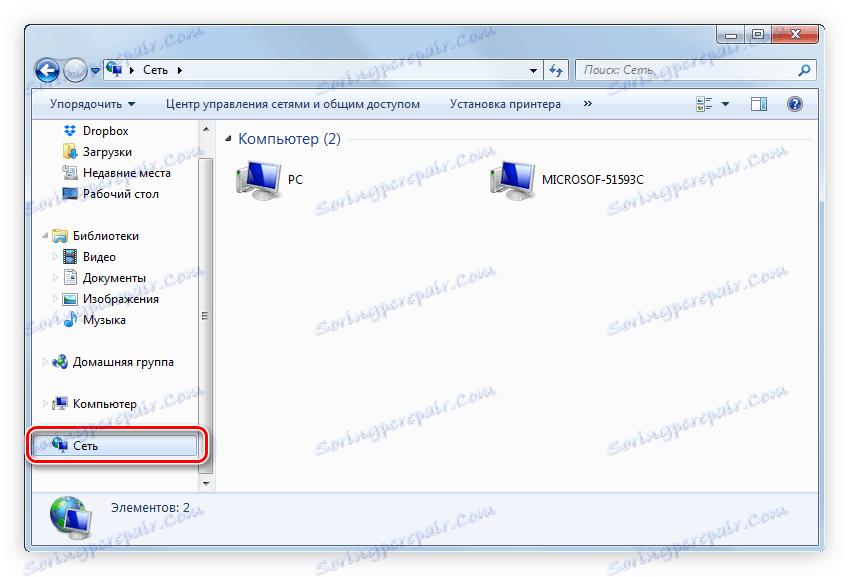
Stáva sa, že priečinok sa stále nezobrazuje. S najväčšou pravdepodobnosťou je to dôvodom chyby v konfigurácii. Preto by ste mali opäť prejsť všetkými vyššie uvedenými krokmi.
Krok 4: Vytvorte priečinok s prístupom iba na čítanie
Ak chcete, aby používatelia mohli zobrazovať súbory v lokálnej sieti, ale nemusia ich upravovať, musíte vytvoriť priečinok s prístupom iba na čítanie . Toto sa vykonáva analogicky so zdieľaným priečinkom, iba v konfiguračnom súbore sú zadané ďalšie parametre. Ale že neexistujú žiadne zbytočné otázky, budeme analyzovať všetko postupne:
Prečítajte si tiež: Ako poznať veľkosť priečinka v systéme Linux
- Vytvorte priečinok. V príklade bude v rovnakom adresári ako "Zdieľať" , iba meno bude mať "Čítanie" . Preto v "Termináli" uvádzame:
sudo mkdir -p /home/sambafolder/read - Teraz mu dajte správne povolenia:
sudo chmod 777 -R /home/sambafolder/read - Otvorte konfiguračný súbor Samba:
sudo gedit /etc/samba/smb.conf - Na konci dokumentu vložte nasledujúci text:
[Read]
comment = Only Read
path = /home/sambafolder/read
guest ok = yes
browsable = yes
writable = no
read only = yes
force user = user
force group = users - Uložte zmeny a zatvorte editor.
V dôsledku toho by mali byť v konfiguračnom súbore tri bloky textu:
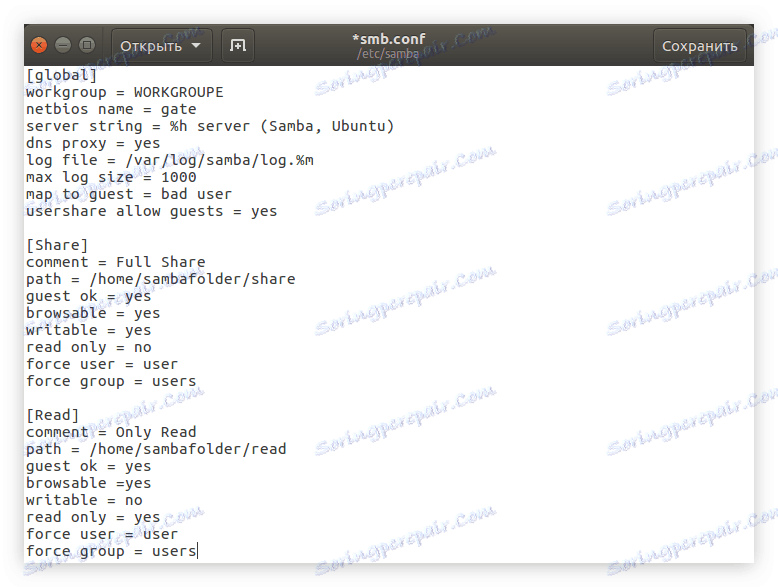
Teraz reštartujte server Samba tak, aby sa vykonali všetky zmeny, ktoré boli vykonané:
sudo service smbd restart
Potom sa vytvorí priečinok s právami "Len na čítanie" a všetci používatelia ho budú môcť zadať, ale v žiadnom prípade nebudú môcť upravovať súbory, ktoré sú v ňom obsiahnuté.
Krok 5: Vytvorte priečinok so súkromným prístupom
Ak chcete, aby používatelia mohli pri autentifikácii otvoriť sieťový priečinok, kroky na jeho vytvorenie sa mierne líšia od vyššie uvedeného. Postupujte takto:
- Vytvorte priečinok, napríklad "Pasw" :
sudo mkdir -p /home/sambafolder/pasw - Zmena jej práv:
sudo chmod 777 -R /home/sambafolder/pasw - Teraz vytvorte používateľa v skupine "samba" , ktorá bude mať všetky práva na sieťovú zložku. Najprv vytvorte skupinu "smiešrov" :
sudo groupadd smbuser - Pridať do novovytvorenej skupiny používateľov. Môžete vynájsť svoje meno sami, v príklade bude "učiteľ" :
sudo useradd -g smbuser teacher - Zadajte heslo, ktoré potrebujete na otvorenie priečinka:
sudo smbpasswd -a teacherPoznámka: Po dokončení príkazu sa zobrazí výzva na zadanie hesla a potom ho zopakujte. Všimnite si, že pri písaní sa nezobrazujú znaky.
- Zostáva iba zadanie všetkých potrebných nastavení adresára v konfiguračnom súbore Samba. Ak to chcete urobiť, najprv ho otvorte:
sudo gedit /etc/samba/smb.confA potom skopírujte tento text:
[Pasw]
comment = Only password
path = /home/sambafolder/pasw
valid users = teacher
read only = noDôležité: ak ste vytvorili štvrtú položku tejto inštrukcie, vytvorili ste používateľ s iným názvom, potom musíte byť za riadkom "=" a medzerou zadané v riadku "platní používatelia".
- Uložte zmeny a zatvorte textový editor.
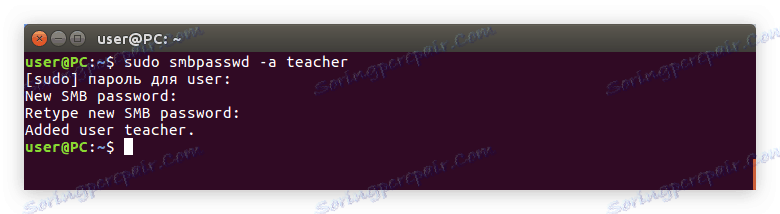
Text v konfiguračnom súbore by mal teraz vyzerať takto:
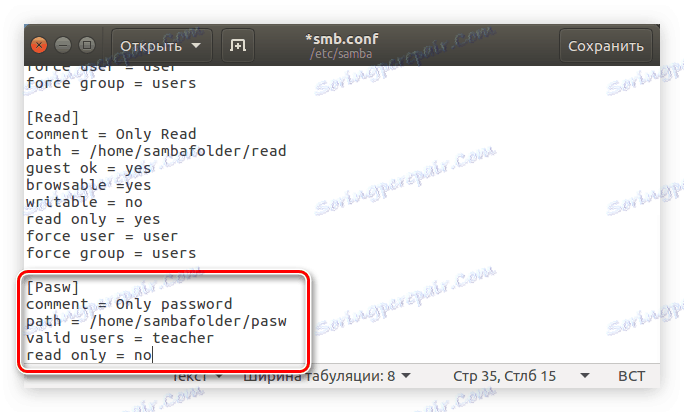
Ak chcete byť bezpečný, skontrolujte súbor pomocou príkazu:
sudo testparm /etc/samba/smb.conf
V dôsledku toho by ste mali vidieť niečo takéto:
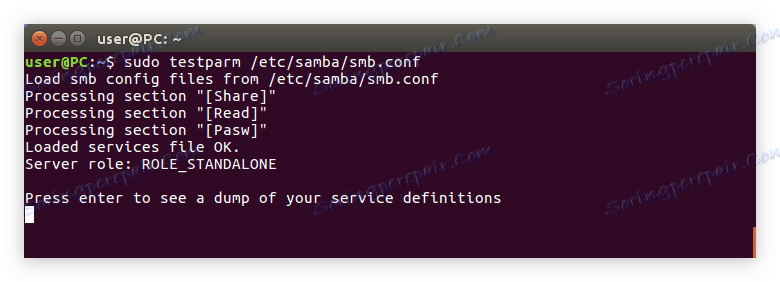
Ak je všetko v poriadku, reštartujte server:
sudo /etc/init.d/samba restart
Konfigurácia systému Samba
Grafické užívateľské rozhranie (GUI) môže výrazne uľahčiť proces nastavenia Samby v Ubuntu. Prinajmenšom používateľ, ktorý prešiel iba na Linux, bude táto metóda zrejmejšia.
Krok 1: Inštalácia
Spočiatku musíte nainštalovať špeciálny program v systéme, ktorý má rozhranie a ktorý je potrebný na konfiguráciu. Môžete to urobiť pomocou "Terminálu" spustením príkazu:
sudo apt install system-config-samba
Ak predtým, ako ste nainštalovali všetky komponenty Samby do vášho počítača, budete musieť s ním stiahnuť a nainštalovať ďalšie balíky:
sudo apt-get install -y samba samba-common python-glade2 system-config-samba
Keď je všetko nainštalované, môžete prejsť priamo na nastavenie.
Krok 2: Spustenie
Systém Config Samba môžete spustiť dvoma spôsobmi: pomocou "Terminálu" a prostredníctvom ponuky Bash.
Metóda 1: Terminál
Ak sa rozhodnete použiť terminál , musíte urobiť nasledovné:
- Stlačte klávesy Ctrl + Alt + T.
- Zadajte nasledujúci príkaz:
sudo system-config-samba - Stlačte kláves Enter .
Potom musíte zadať systémové heslo a potom sa otvorí okno programu.
Poznámka: počas konfigurácie Samby s nástrojom System Config Samba nezatvorte okno "Terminal", pretože v tomto prípade sa program zatvorí a všetky zmeny, ktoré ste urobili, nebudú uložené.
Metóda 2: Ponuka Bash
Druhá metóda sa zdá byť oveľa jednoduchšia, pretože všetky operácie sa vykonávajú v grafickom rozhraní.
- Kliknite na tlačidlo ponuky Bash, ktoré sa nachádza v ľavom hornom rohu pracovnej plochy.
- Zadajte vyhľadávací dopyt "Samba" v okne, ktoré sa otvorí.
- Kliknite na program s rovnakým názvom v časti Aplikácie .
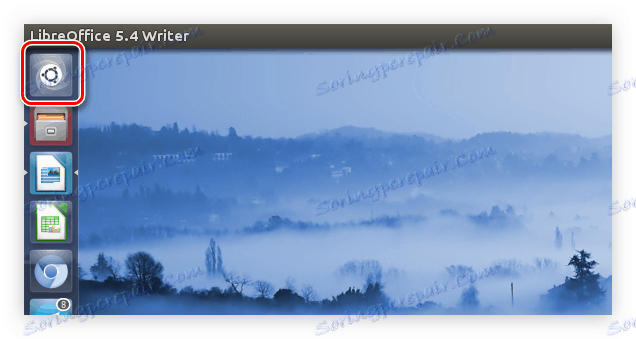
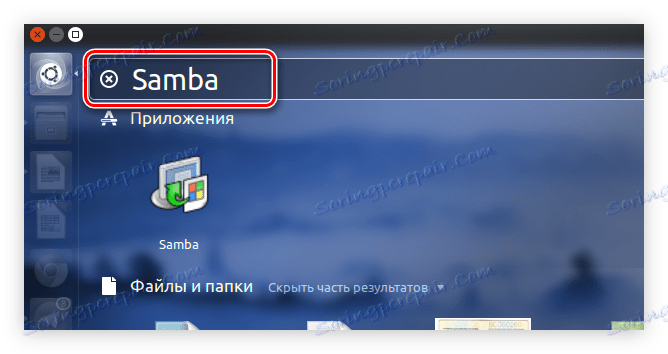
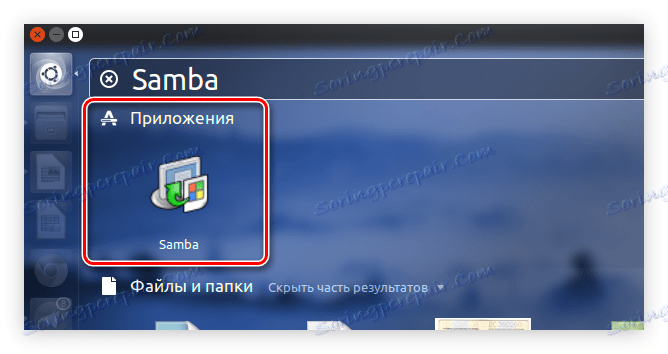
Potom vás systém požiada o heslo používateľa. Zadajte ho a program sa otvorí.
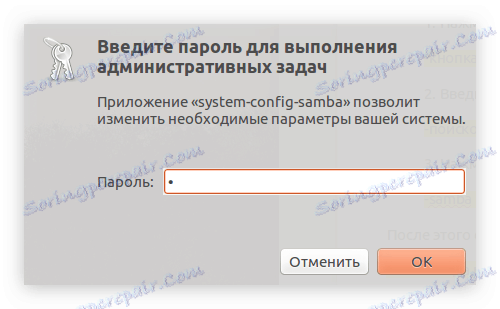
Krok 3: Pridajte používateľov
Skôr než začnete priamo konfigurovať priečinky Samba, musíte pridať používateľov. To sa deje cez ponuku nastavení programu.
- Kliknite na položku "Nastavenia" na hornom paneli.
- V ponuke vyberte položku "Používatelia Samba" .
- V okne, ktoré sa zobrazí, kliknite na položku Pridať používateľa .
- V rozbaľovacom zozname "Unix User Name" vyberte používateľ, ktorý bude môcť zadať priečinok.
- Ručne zadajte používateľské meno systému Windows.
- Zadajte heslo a znova ho zadajte do príslušného poľa.
- Kliknite na tlačidlo OK .
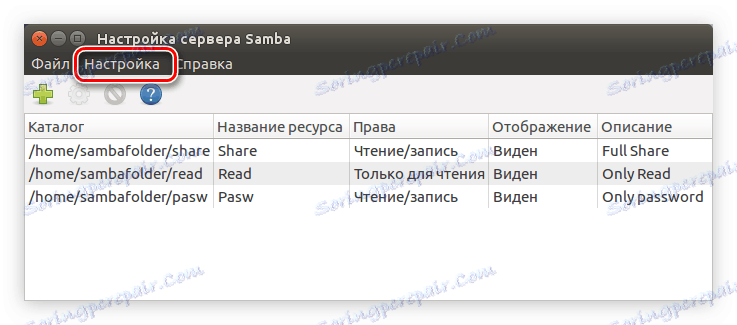
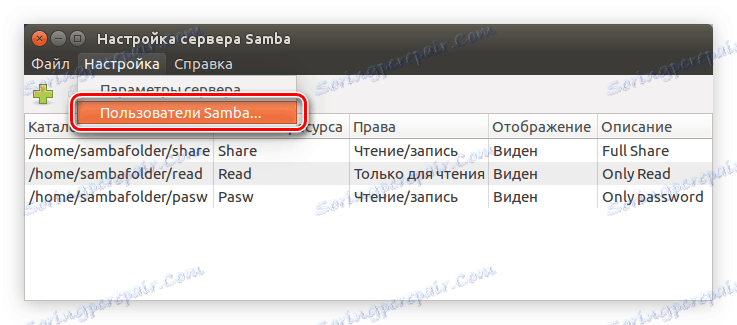
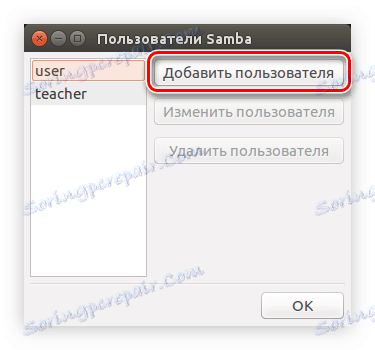
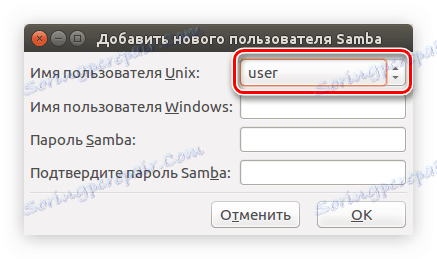
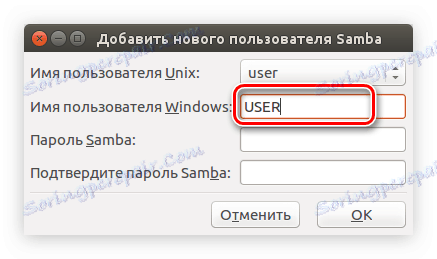
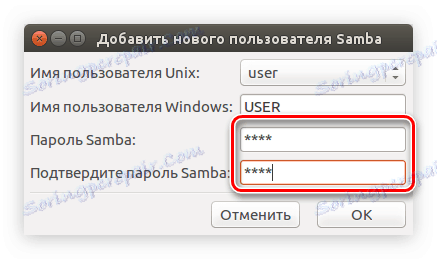
Môžete tak pridať jedného alebo viacerých používateľov Samby av budúcnosti určiť ich práva.
Prečítajte si tiež:
Ako pridať používateľov do skupiny v systéme Linux
Ako zobraziť zoznam používateľov v systéme Linux
Krok 4: Konfigurácia servera
Teraz je potrebné začať s konfiguráciou servera Samba. Táto činnosť je oveľa jednoduchšia v grafickom rozhraní. Tu je to, čo musíte urobiť:
- V hlavnom okne programu kliknite na položku "Nastavenia" na hornom paneli.
- V zozname vyberte riadok "Nastavenia servera" .
- V zobrazenom okne na záložke "Základné" zadajte názov skupiny do riadku "Pracovná skupina" , ktorej všetky počítače sa budú môcť pripojiť k serveru Samba.
![vstup pracovnej skupiny do nastavení samba v ubuntu]()
Poznámka: ako bolo povedané na začiatku článku, názov skupiny by sa mal zhodovať so všetkými účastníkmi. Štandardne majú všetky počítače jednu pracovnú skupinu - WORKGROUP.
- Zadajte popis skupiny. Ak chcete, môžete ponechať predvolenú hodnotu, tento parameter neovplyvňuje nič.
- Kliknite na kartu Zabezpečenie .
- Definujte režim overovania ako "Používateľ" .
- Z rozbaľovacieho zoznamu Šifrovať heslá vyberte možnosť, o ktorú máte záujem.
- Vyberte účet hosťa.
- Kliknite na tlačidlo OK .
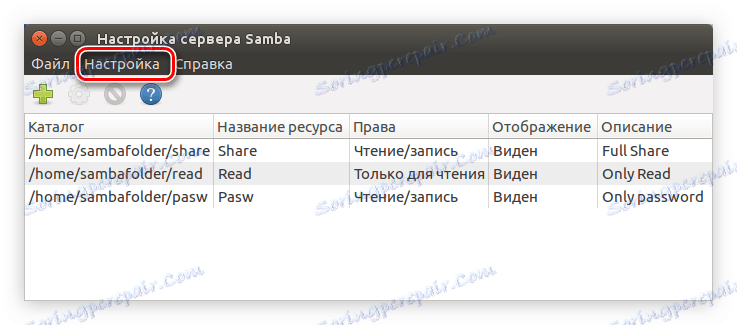
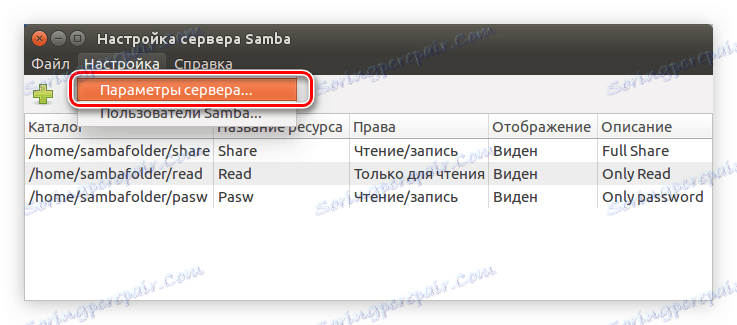
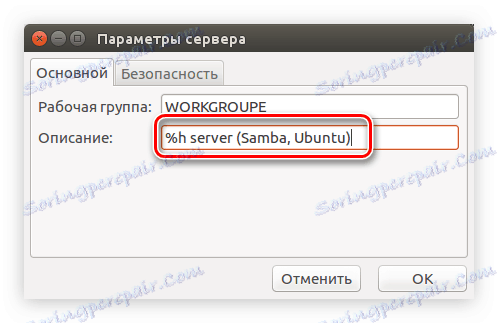
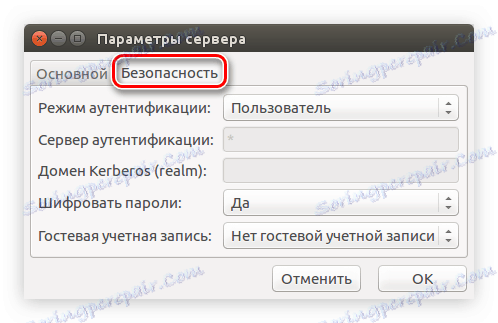
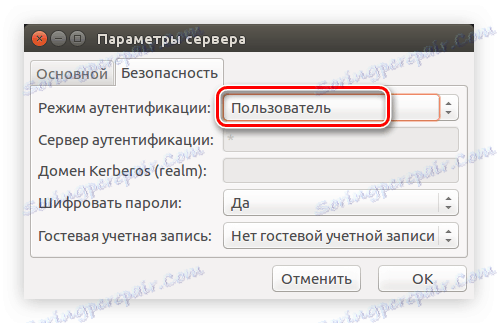
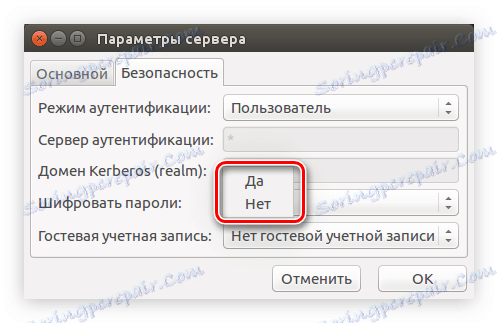
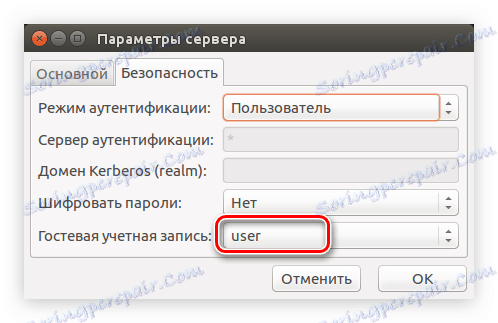
Po dokončení konfigurácie servera môžete prejsť priamo do vytvárania priečinkov Samba.
Krok 5: Vytvorte priečinky
Ak ste predtým nevytvorili verejné priečinky, okno programu bude prázdne. Ak chcete vytvoriť nový priečinok, musíte vykonať nasledujúce kroky:
- Kliknite na tlačidlo so znamienkom plus.
- V okne, ktoré sa otvorí, na karte Základné kliknite na položku Prehľadávať .
- V správcovi súborov zadajte požadovanú zložku, ktorej chcete zdieľať.
- V závislosti od vašich preferencií začiarknite políčko vedľa položky "Povolené nahrávanie" (používateľ bude môcť upravovať súbory vo verejnom priečinku) a "Viditeľné" (na inom počítači bude viditeľná pridaná zložka).
- Prejdite na kartu Prístup .
- Je možné identifikovať používateľov, ktorí budú môcť otvoriť zdieľaný priečinok. Za týmto účelom začiarknite políčko vedľa možnosti "Udeliť prístup iba určitým používateľom" . Potom ich musíte vybrať zo zoznamu.
![poskytovanie prístupu k zdieľanému priečinku samba len určitým používateľom]()
Ak chcete vytvoriť verejný priečinok, umiestnite prepínač do pozície "Grant access to all" .
- Kliknite na tlačidlo OK .
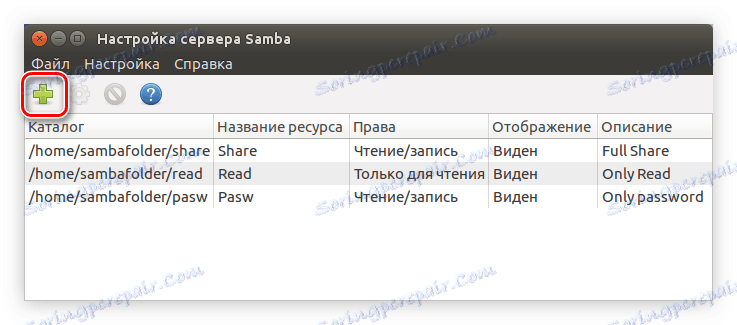
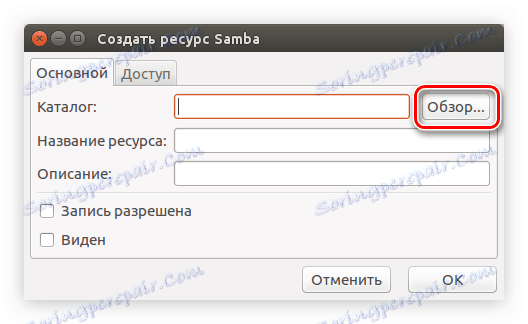
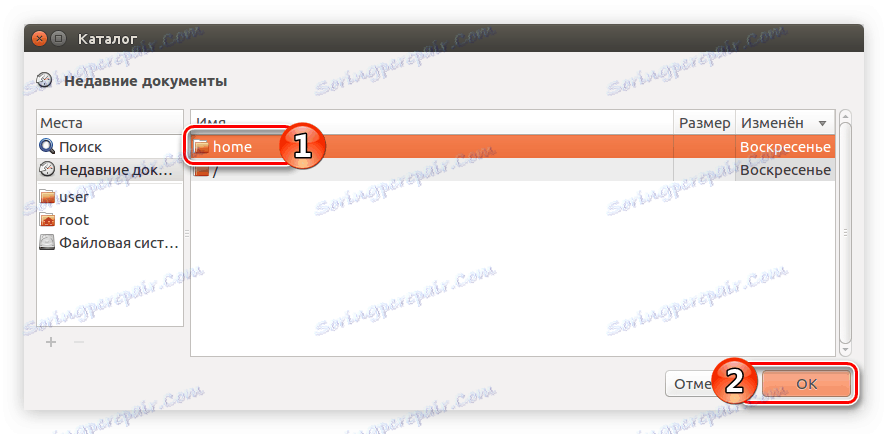
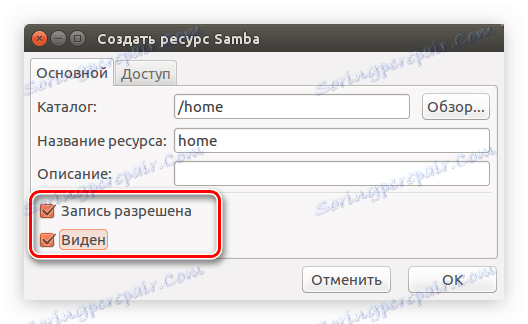
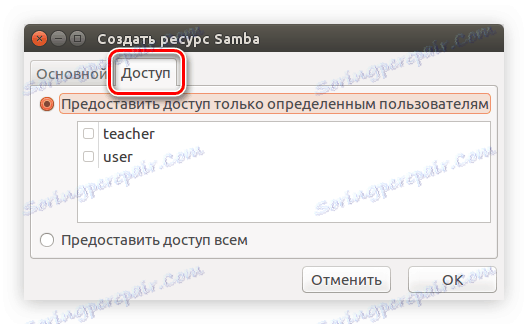
Potom sa v hlavnom okne programu zobrazí novo vytvorená zložka.
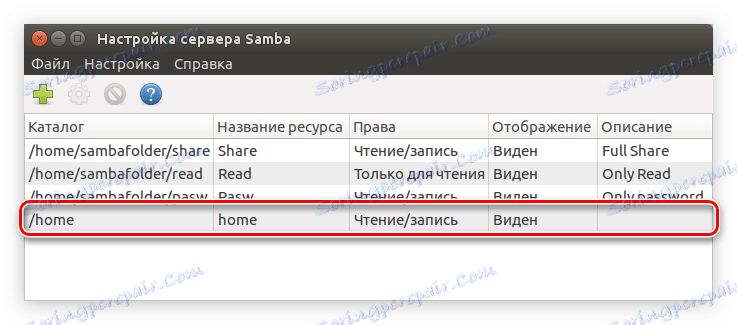
Ak chcete, môžete vytvoriť niekoľko ďalších priečinkov pomocou vyššie uvedených pokynov alebo môžete zmeniť tie, ktoré už boli vytvorené, kliknutím na tlačidlo "Upraviť vlastnosti vybratého adresára" .
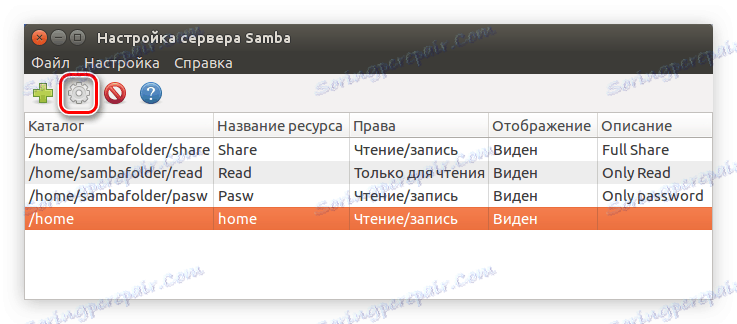
Po vytvorení všetkých potrebných priečinkov môžete ukončiť program. Toto je koniec pokynov na nastavenie programu Samba v Ubuntu pomocou programu System Config Samba.
Nautilus
Existuje iný spôsob konfigurácie Samby v Ubuntu. Bude dokonale vyhovovať tým používateľom, ktorí nechcú na svojom počítači inštalovať ďalší softvér a ktorí nechcú používať terminál . Všetky nastavenia sa vykonajú v štandardnom správcovi súborov Nautilus.
Krok 1: Inštalácia
Pomocou programu Nautilus na konfiguráciu Samby je spôsob inštalácie programu mierne odlišný. Táto úloha môže byť vykonaná pomocou "Terminálu" , ako je opísané vyššie, ale iná metóda bude zvážená nižšie.
- Otvorte Nautilus kliknutím na ikonu na paneli úloh s rovnakým názvom alebo vyhľadaním v systéme.
- Prejdite do adresára, kde je umiestnený požadovaný adresár zdieľania.
- Kliknite na PCM a z ponuky vyberte riadok "Vlastnosti" .
- V okne, ktoré sa otvorí, kliknite na kartu "Verejná zložka lokálnej siete" .
- Začiarknite políčko vedľa položky "Publikovať túto zložku" .
- Zobrazí sa okno, v ktorom musíte kliknúť na tlačidlo "Inštalovať servis" a začať inštalovať Sambu do systému.
- Появится окно, в котором вы можете ознакомиться с перечнем устанавливаемых пакетов. После ознакомления нажмите кнопку «Установить» .
- Введите пароль пользователя, чтобы разрешить системе выполнить загрузку и установку.

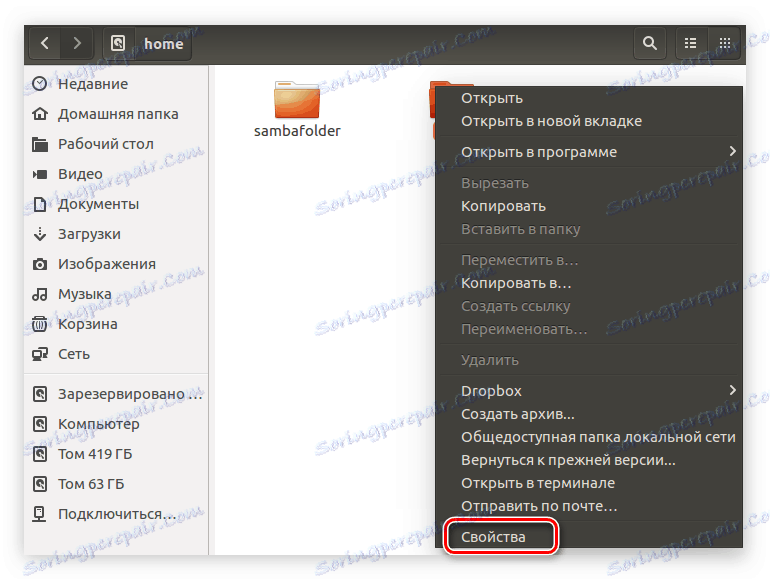
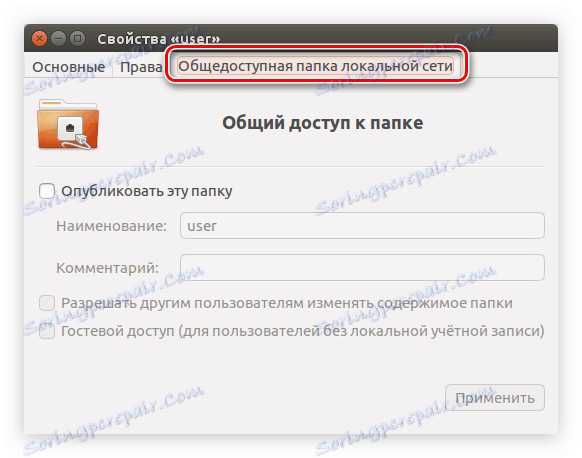
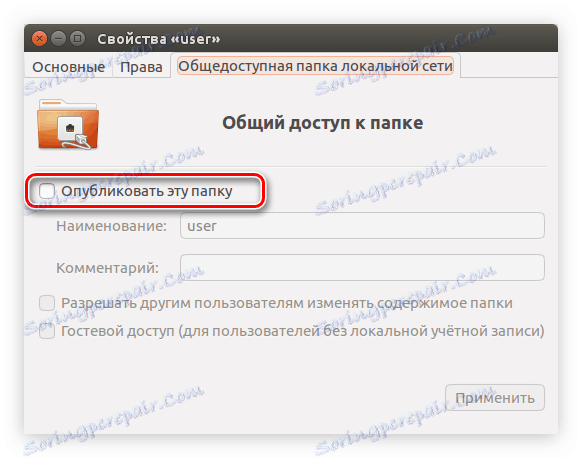
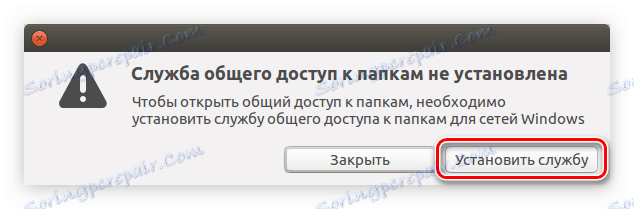
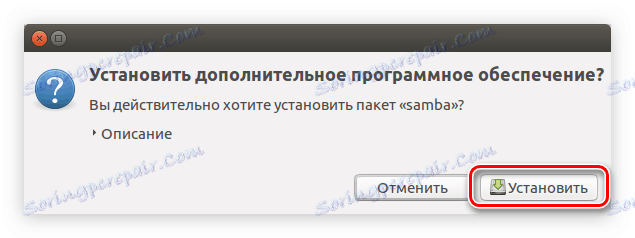
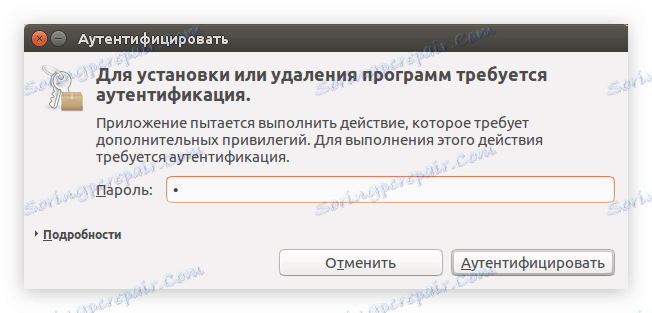
После этого вам остается дождаться окончания инсталляции программы. Как только это будет выполнено, можно переходить непосредственно к настройке Samba.
Шаг 2: Настройка
Настраивать Samba в Nautilus'е намного проще, чем с помощью «Терминала» или System Config Samba. Все параметры задаются в свойствах каталога. Если вы забыли как их открыть, то выполните три первых пункта предыдущей инструкции.
Чтобы сделать папку общедоступной, следуйте инструкции:
- В окне перейдите во вкладку «Права» .
- Определите права для владельца, группы и остальных пользователей.
![определение прав для пользователей в убунту]()
Примечание: если вам нужно ограничить доступ к общедоступной папке, то из списка выберите строку «Нет».
- Нажмите «Изменить права на вложенные файлы» .
- В открывшемся окне по аналогии со вторым пунктом этого списка определите права пользователей для взаимодействия со всеми вложенными в папку файлами.
- Нажмите «Изменить» , а далее перейдите на вкладку «Общедоступная папка локальной сети» .
- Отметьте пункт «Опубликовать эту папку» .
- Введите наименование этой папки.
![ввод наименования общедоступной папки в наутилусе]()
Примечание: поле «Комментарий» при желании вы можете оставить не заполненным.
- Поставьте или, наоборот, уберите галочки с «Разрешить другим пользователям изменять содержимое папки» и «Гостевой доступ» . Первый пункт позволит пользователям, которые не наделены правами, редактировать вложенные файлы. Второй — откроет доступ всем пользователям, которые не имеют локальную учетную запись.
- Нажмите «Применить» .
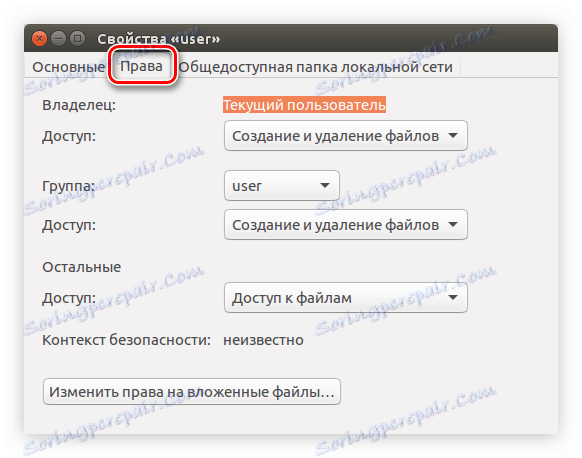
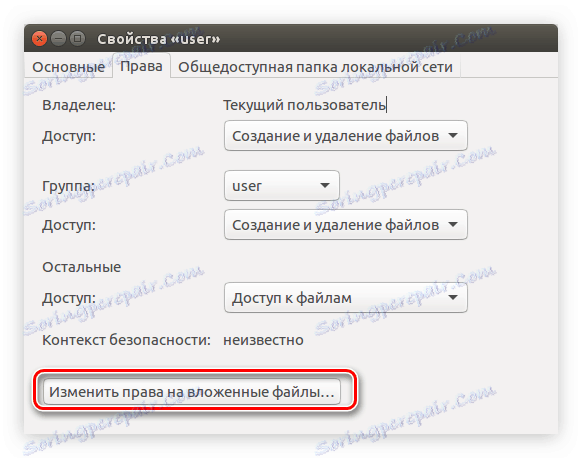
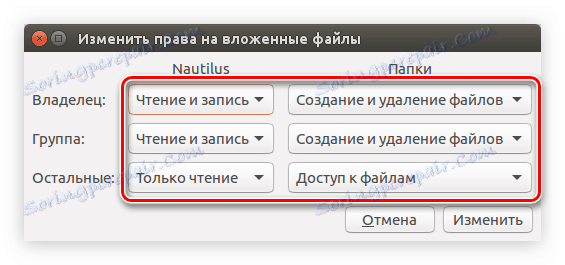
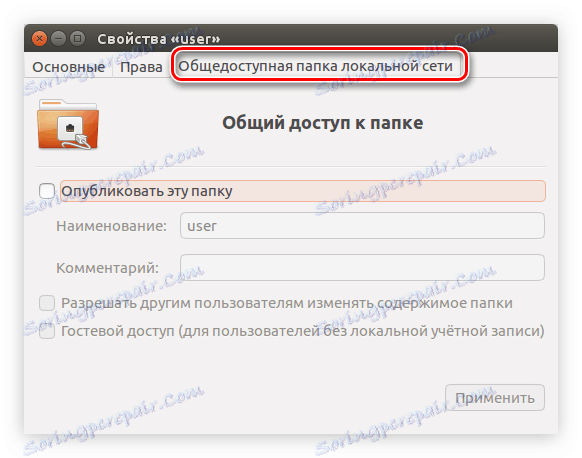
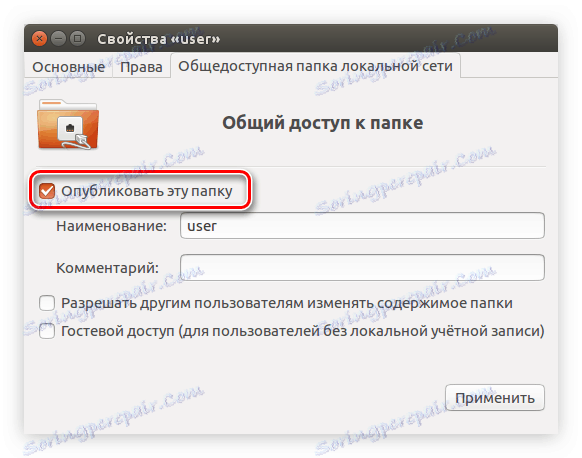
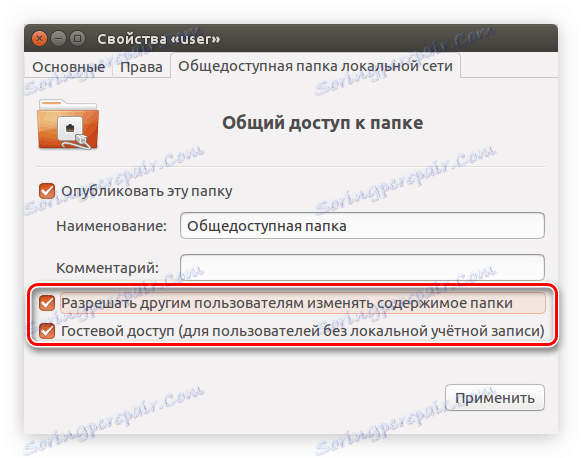
После этого можно будет закрывать окно — папка стала общедоступной. Но стоит отметить, что если вы не настраивали сервер Samba, то есть вероятность, что папка не будет отображаться в локальной сети.
Примечание: как настроить сервер Samba рассказано в начале статьи.
záver
Подводя итоги, можно сказать, что все вышеперечисленные способы в значительной мере отличаются друг от друга, но все они в равной степени позволяют осуществить настройку Samba в Ubuntu. Так, используя «Терминал» , вы можете осуществить гибкую настройку, задавая все необходимые параметры как сервера Samba, так и создаваемых общедоступных папок. Программа System Config Samba точно так же позволяет настроить сервер и папки, но количество задаваемых параметров намного меньше. Основным же плюсом этого способа является наличие графического интерфейса, что в значительной мере облегчит настройку для рядового пользователя. Используя файловый менеджер Nautilus, вам не придется скачивать и устанавливать дополнительное программное обеспечение, но в некоторых случаях необходимо будет вручную проводить настройку сервера Samba, используя все тот же «Терминал» .