Vytvorenie vlastnej zabezpečenej siete v systéme Windows 10 je možné vďaka softvéru Hamachi. Predtým, ako začnete s touto aplikáciou pracovať, je potrebné ju, podobne ako operačný systém, nakonfigurovať tak, aby pri pripájaní nedošlo k neočakávaným problémom a chybám, ktoré by bolo treba vyriešiť. Správna konfigurácia vám umožní nielen bezproblémové vytvorenie siete, ale aj jej zobrazenie pre ďalšie počítače mimo miestnej siete.
Krok 1: Úpravy parametrov virtuálneho adaptéra
Ihneď po inštalácii Hamachi je do OS pridaný nový virtuálny sieťový adaptér, ktorý je potrebný na vytvorenie vlastnej VPN. Najprv vám odporúčame venovať pozornosť jeho parametrom a v prípade potreby ich upraviť prostredníctvom ponúk zabudovaných do systému Windows.
- Objavte „Štart“ a choď do "Možnosti"kliknutím na ikonu špeciálneho ozubeného kolieska.
- V okne, ktoré sa zobrazí, vyberte kategóriu „Sieť a internet“.
- V prvej časti „Zmena parametrov siete“ kliknite na riadok "Nastavenie parametrov adaptéra".
- Otvorí sa nové okno "Sieťové pripojenia"... Tu nájdete Hamachi, kliknite na ikonu RMB a vyberte položku v kontextovej ponuke „Vlastnosti“.
- Zobrazí sa ponuka vlastností, kde je položka označená „IP verzia 4 (TCP / IPv4)“a potom kliknite na aktívne tlačidlo „Vlastnosti“.
- Okamžite prejdite na rozšírené možnosti.
- S predvolenou bránou
25.0.0.1odober to. - Potom zrušte priradenie metriky rozhrania a nastavte ju na «10».
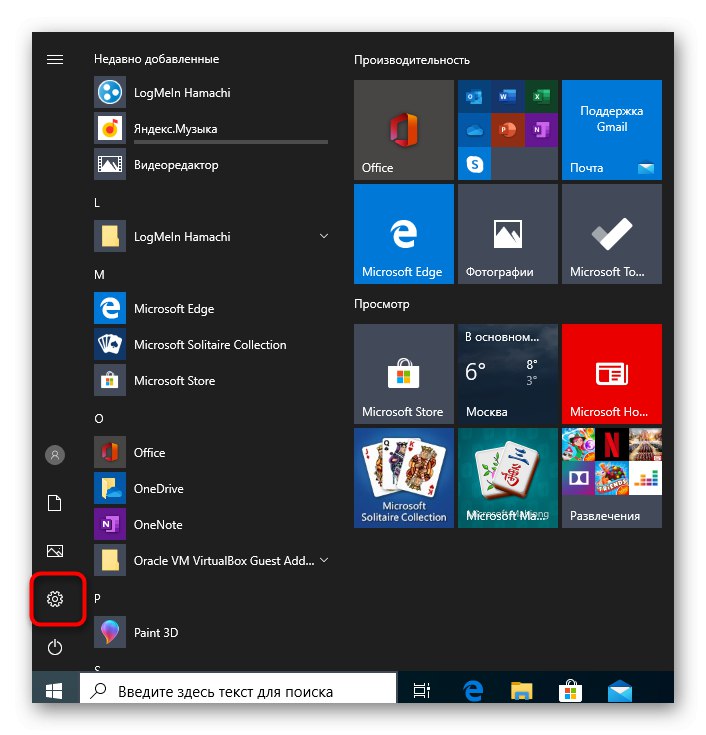
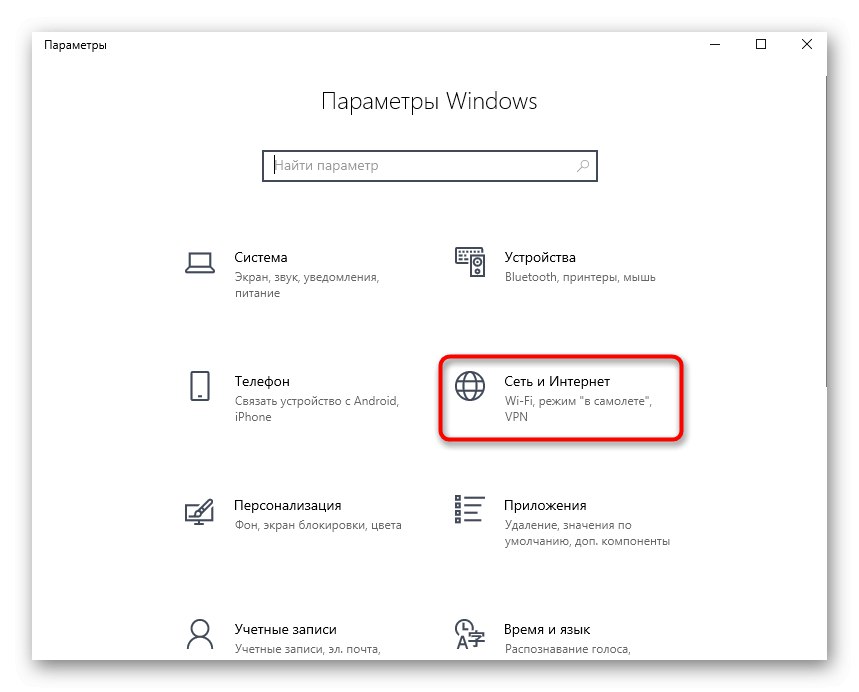
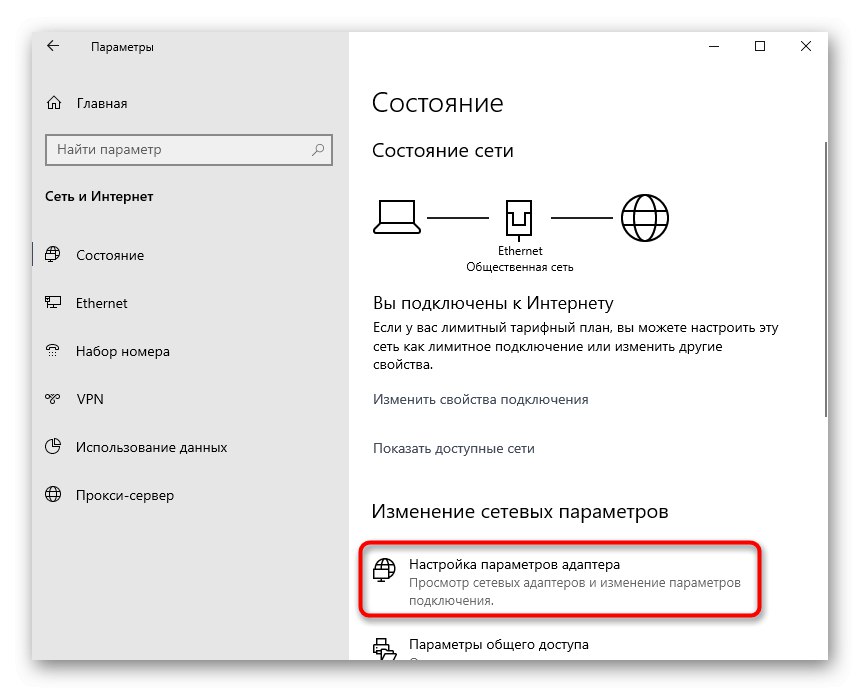
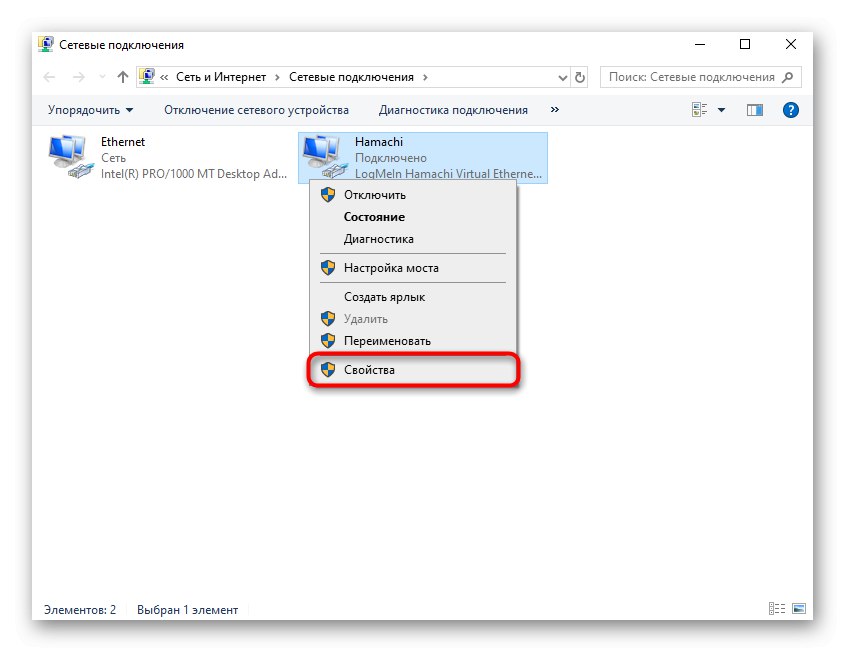
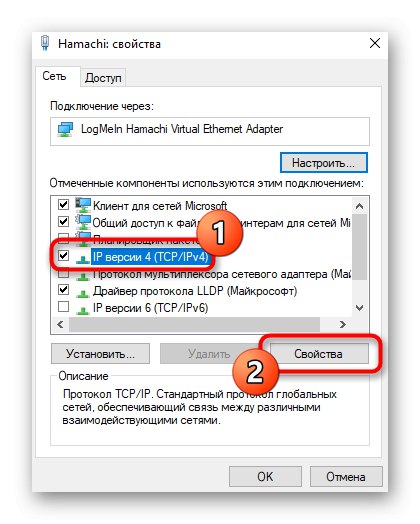
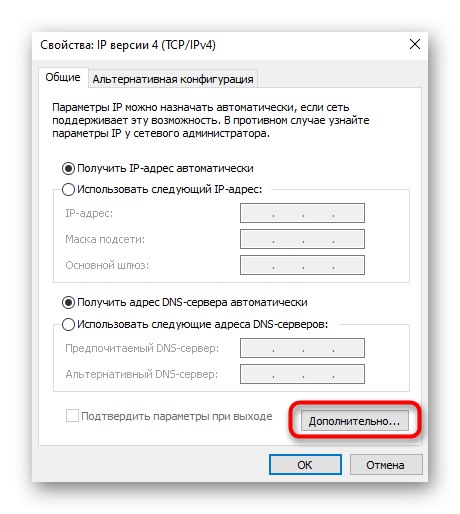
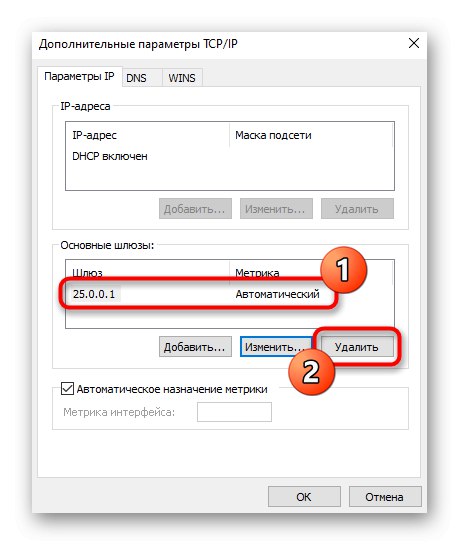
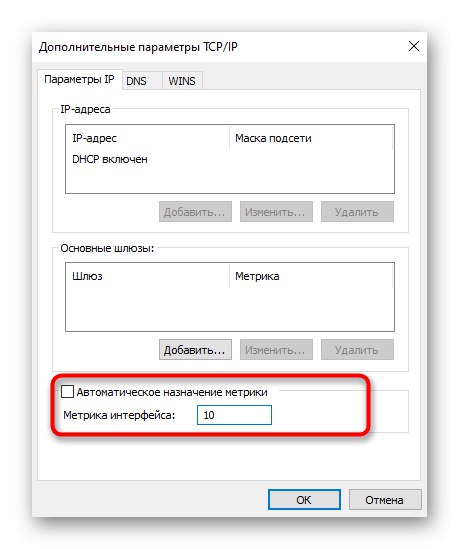
Týmto je konfigurácia virtuálneho adaptéra dokončená. Pri vytváraní vlastnej siete by teraz nemali byť žiadne ťažkosti s prenosom spojenia. Ďalej sa musíte uistiť, že signál neruší operačné systémy tretích strán a zabudované prostriedky operačného systému, o ktorých sa bude diskutovať v analýze ďalších etáp.
Krok 2: Pridajte výnimku brány firewall
Brána firewall systému Windows 10 nie vždy správne reaguje na rôzne programy, ktoré poskytujú pripojenia VPN. Hamachi tiež môže byť podozrivý, v dôsledku čoho firewall zablokuje akúkoľvek softvérovú aktivitu. Ak sa chcete takýmto situáciám vyhnúť, odporúčame vám pridať aplikáciu do zoznamu výnimiek, ku ktorým dôjde napríklad takto:
- Znova prejdite do ponuky "Možnosti".
- Tentokrát tu vyberte sekciu Aktualizácia a zabezpečenie.
- Prejdite ľavým panelom na Zabezpečenie systému Windows.
- Kliknite ľavým tlačidlom myši na riadok „Firewall a ochrana siete“.
- Kliknite na popis, na ktorý je možné kliknúť „Allow application work through firewall“.
- V okne „Povolené programy“ budete musieť kliknúť na tlačidlo „Change parameters“.
- Potom sa tlačidlo aktivuje. „Povoliť ďalšie aplikácie“, ktoré teraz potrebujeme.
- V okne „Pridanie aplikácie“ prejsť na prehľad prostredníctvom štandardného prieskumníka.
- Otvorte umiestnenie, kde bolo nainštalované Hamachi, a potom vyberte spustiteľný súbor zodpovedný za spustenie programu.
- Po pridaní do tabuľky začiarknite políčka pre súkromné a verejné siete a zmeny uložte.
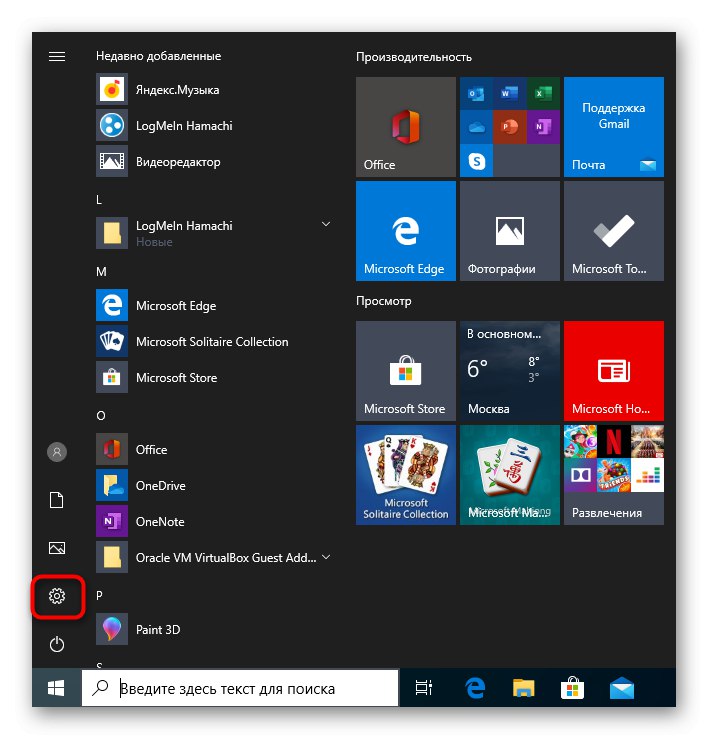
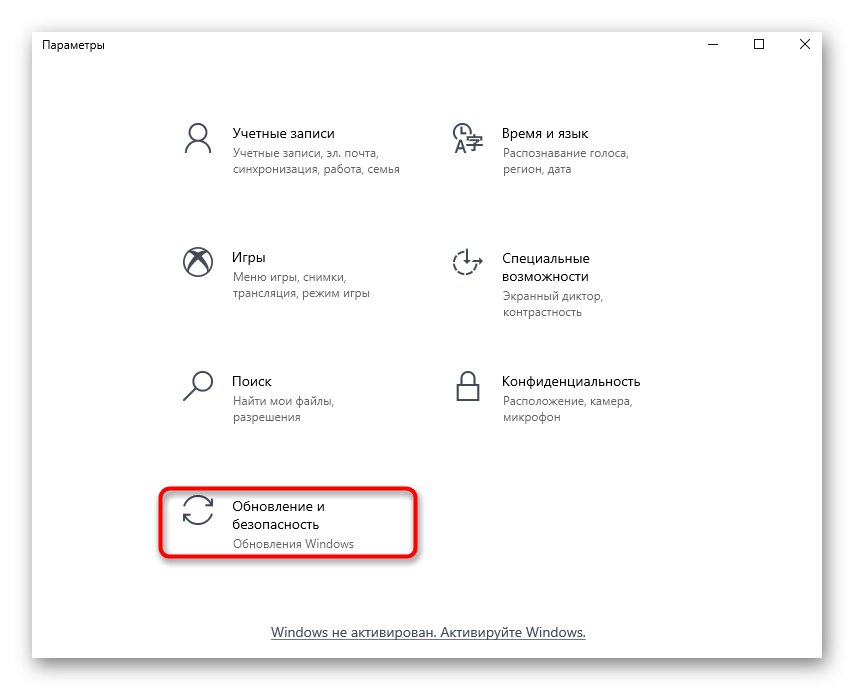
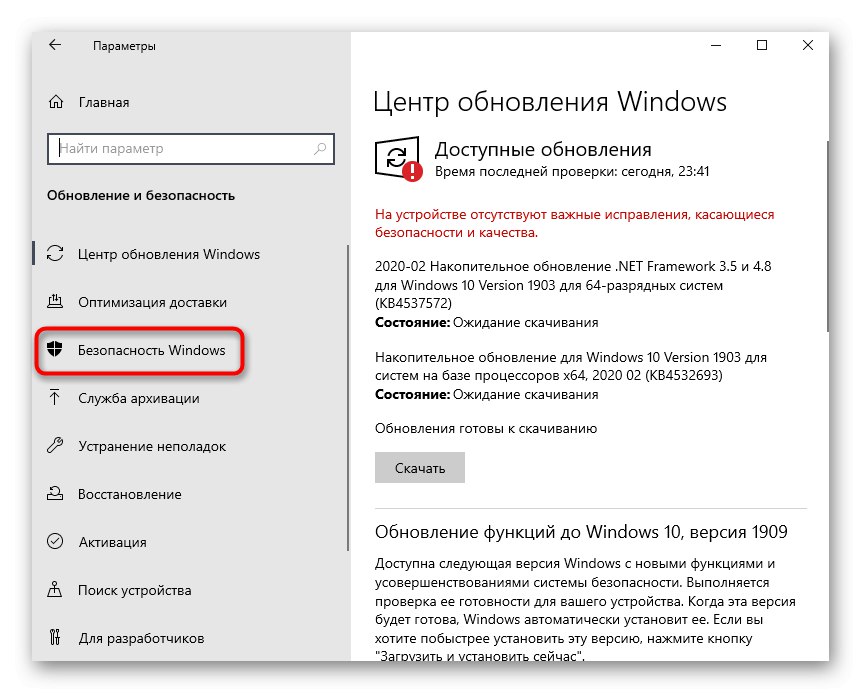
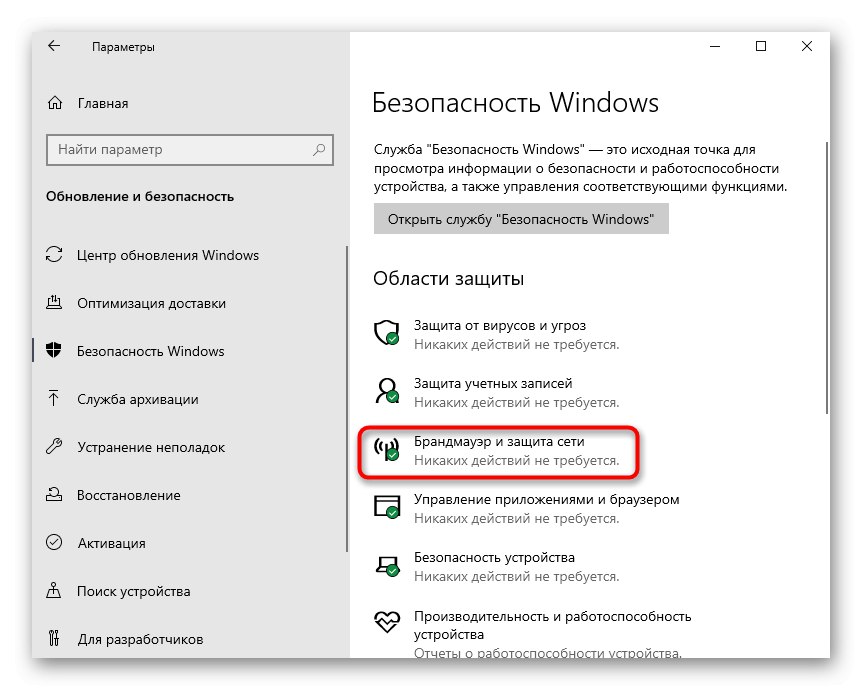
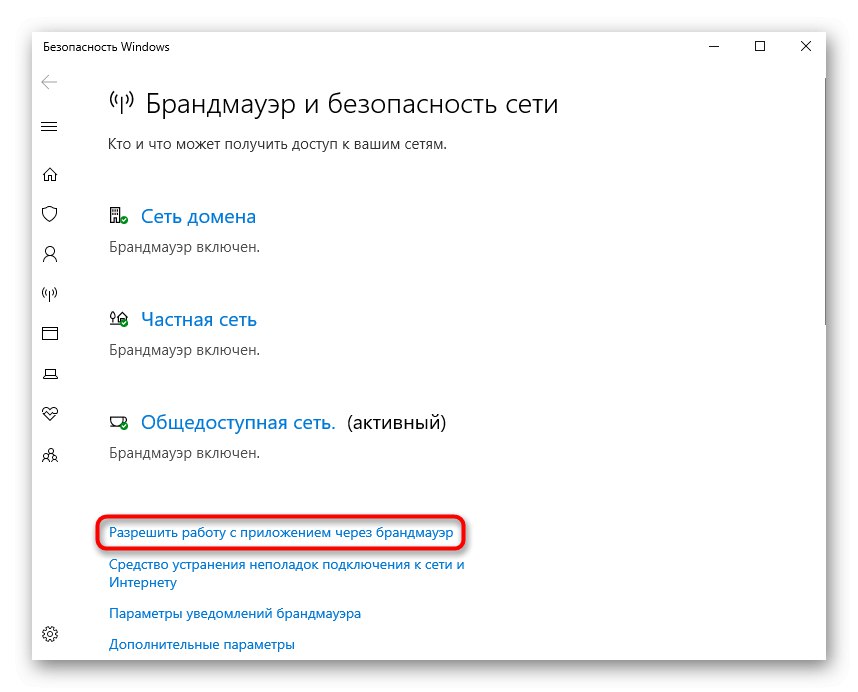
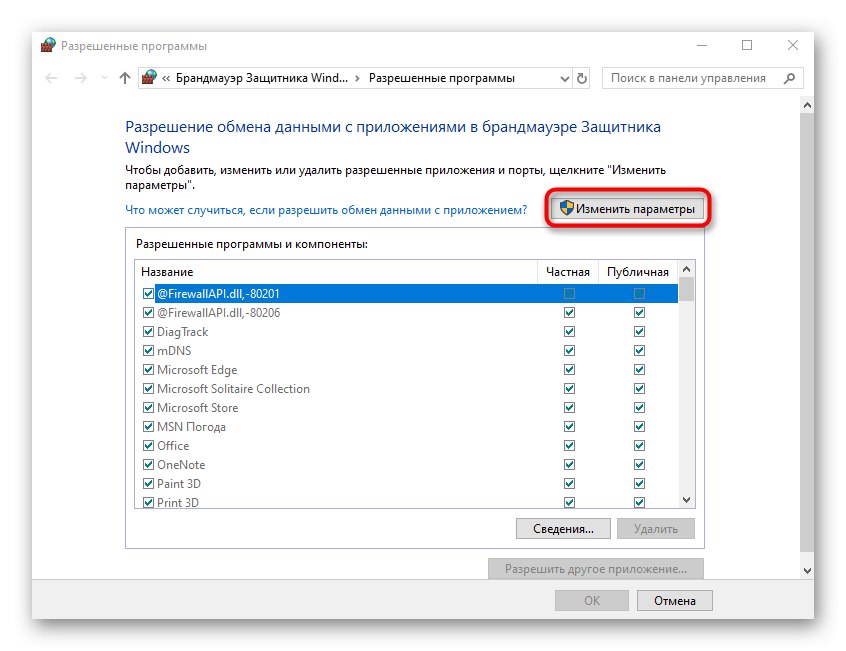
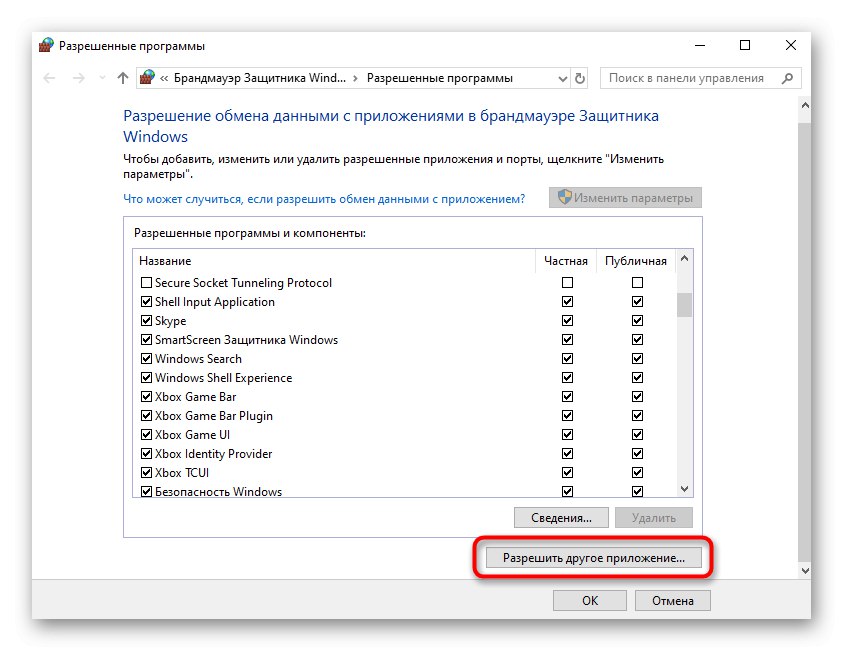
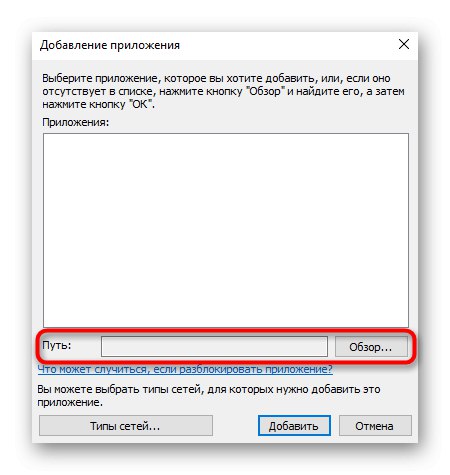
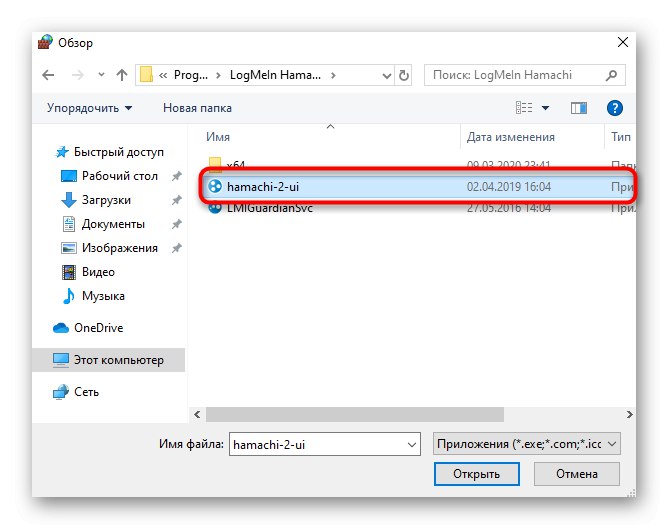
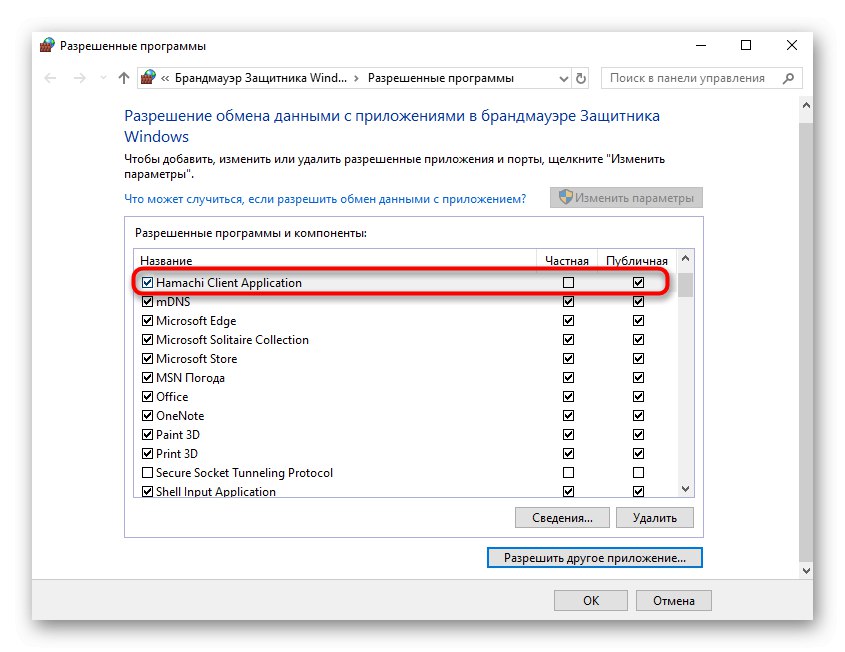
Teraz si môžete byť istí, že štandardný firewall nebude blokovať procesy bežiace v Hamachi. Ak váš počítač paralelne používa brány firewall tretích strán, pridajte tento softvér k vylúčeniam a v týchto nástrojoch.
Krok 3: Kontrola služby Hamachi
Procesy Hamachi v systéme Windows 10 sú prevádzkované službou tretej strany, ktorá bola pridaná so softvérom. Musíte to skontrolovať, nastaviť automatické spustenie a v prípade potreby manuálne spustiť.
- Ak to chcete urobiť, otvorte „Štart“ a prostredníctvom vyhľadávania vyhľadajte aplikáciu „Služby“.
- Nájdite riadok v zozname Tunelovací motor LogMeln Hamachi a dvojitým kliknutím na riadok otvoríte jeho vlastnosti.
- Nastaviť typ spustenia „Automaticky“ a spustiť službu, ak je zastavená.
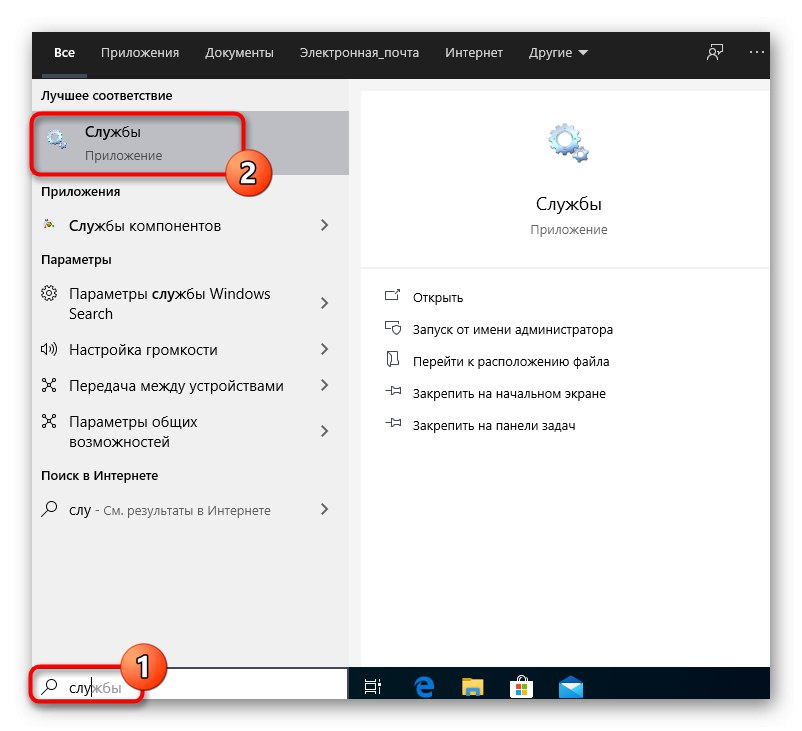
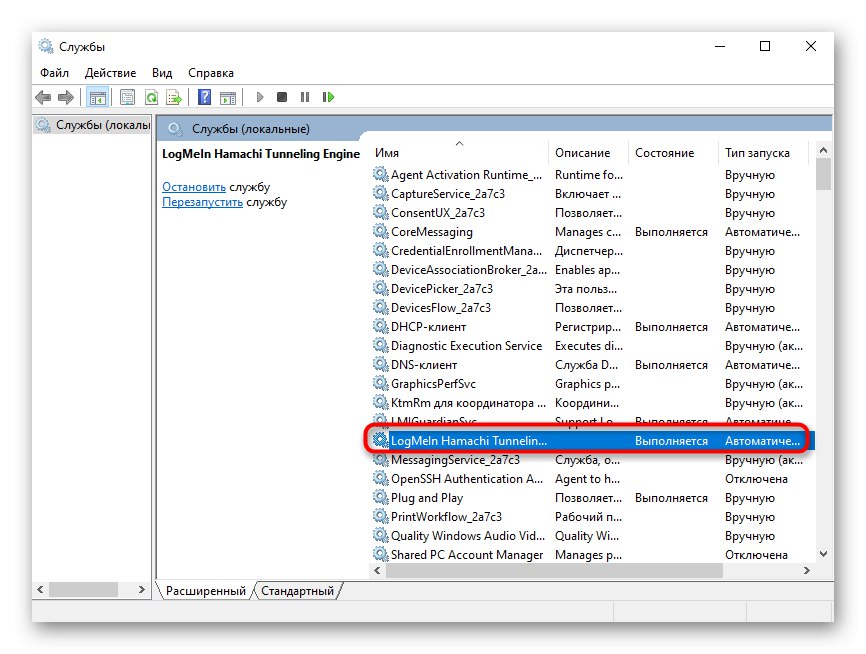

Zostáva len použiť zmeny a vy môžete zavrieť okno služieb.Teraz sa proces Hamachi spustí automaticky pri každom zavedení operačného systému, takže by v budúcnosti nemal byť problém zavolať na túto službu.
Krok 4: Konfigurácia nastavení Hamachi
Poďme priamo k grafickému používateľskému rozhraniu Hamachi, pretože všetky nastavenia systému Windows sú už hotové. V samotnom programe musíte venovať čas niekoľkým bodom zodpovedným za správne pripojenie a viditeľnosť v globálnej sieti.
- V rozbaľovacej ponuke „Systém“ vybrať položku "Možnosti".
- V okne, ktoré sa zobrazí, prejdite na "Možnosti".
- Nastavte obidve hodnoty bloku Peer-to-Peer pripojenia v stave "akýkoľvek".
- Potom prejdite na ďalšie nastavenia kliknutím na príslušný nápis.
- Tu zakážte použitie servera proxy, pretože sa to pri bežnom pripojení nevyžaduje a naruší iba správne pripojenie k sieti.
- Potom nastavte parameter na kladnú hodnotu „Povoliť rozlíšenie mien pomocou protokolu mDNS“.
- Odstrániť obmedzenia z „Filtrovanie prenosu“výber "Povoliť všetko".
- Nakoniec povoľte prítomnosť v sieti, aby toto zariadenie mohli nájsť ďalšie počítače.
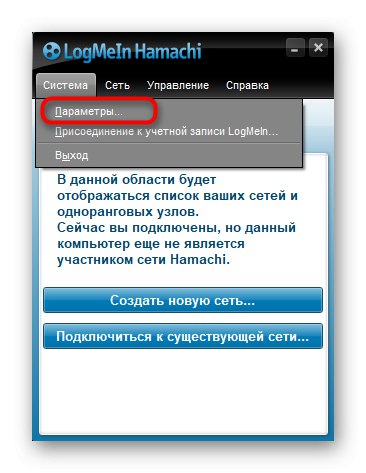
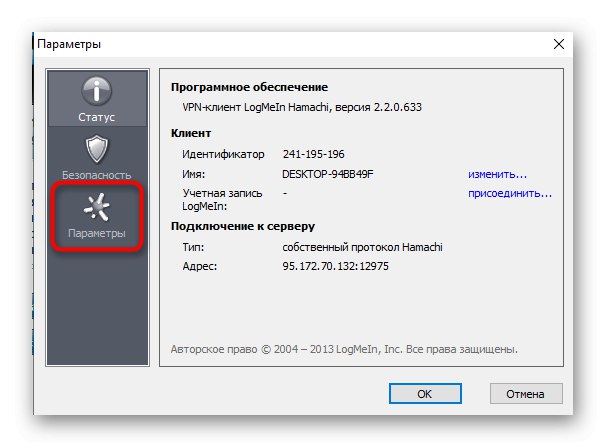

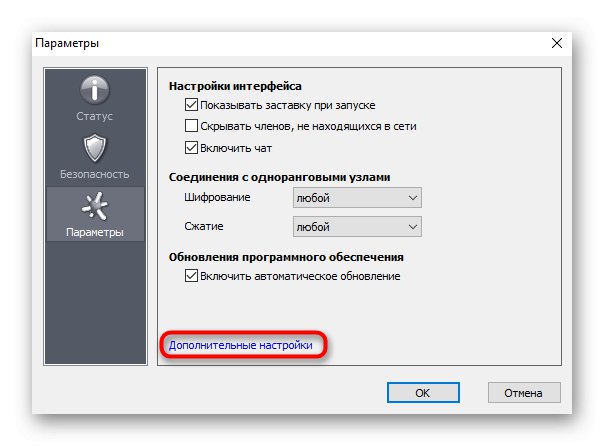
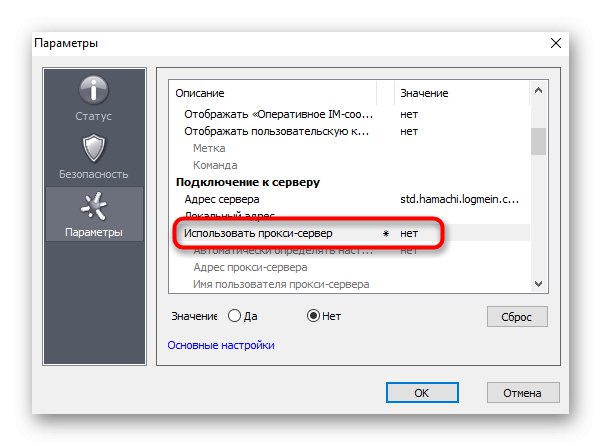
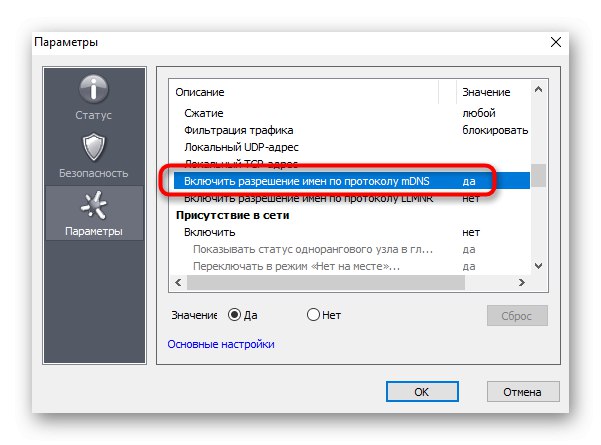
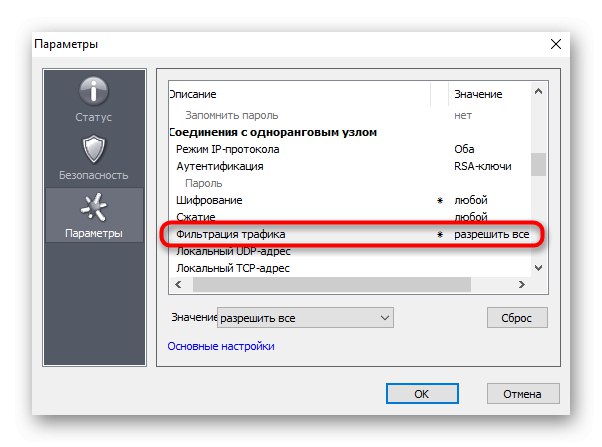

Krok 5: presmerovanie portov
Po predchádzajúcej fáze môžete bezpečne prejsť na vytvorenie siete a testovanie Hamachi, existuje však možnosť, že VPN nebude možné vytvoriť z dôvodu predvolene uzavretých portov. Odporúčame vám nainštalovať bezplatné porty pre softvér a poslať ich ďalej v nastaveniach smerovača.
- Ísť do "Možnosti" a otvorené „Ďalšie nastavenia“.
- Ako miestnu adresu UDP navrhujeme nastavenie
12122a ako TCP -12121... Je to odôvodnené skutočnosťou, že najčastejšie sú takéto porty bezplatné, a preto by nemalo dochádzať ku konfliktom. - Teraz musíte otvoriť webové rozhranie smerovača, kde sa v súlade so špecifikáciami implementácie otvoria novo určené porty. Prečítajte si o tom viac v samostatnej príručke na našej webovej stránke nižšie. Na tomto mieste nájdete možnosti vykonania úlohy na príklade populárnych výrobcov smerovačov.
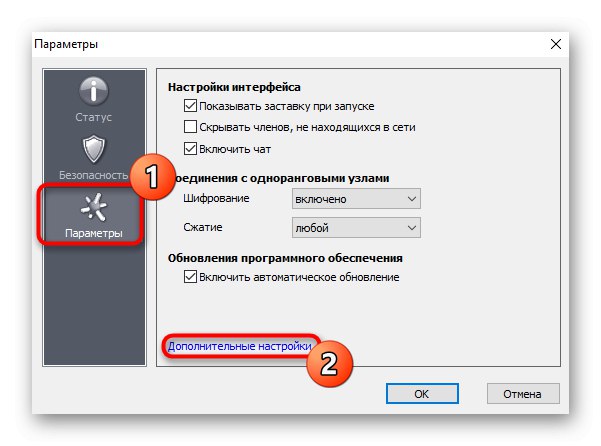

Viac informácií: Otváranie portov na smerovači
Po úspešnej konfigurácii Hamachi v systéme Windows 10 môžete začať s vytváraním vlastnej siete alebo plnohodnotných serverov pre hry. Nasledujúce pokyny vám pomôžu toto zistiť.
Viac informácií:
Zvyšovanie počtu prevádzkových intervalov v programe Hamachi
Server počítačových hier vytvárame prostredníctvom programu Hamachi
Vytvorte novú sieť v Hamachi
Môžu však nastať aj problémy s vytvorením siete alebo s pripojením k nej. Vo väčšine prípadov je to z dôvodu nesprávnej konfigurácie alebo menších zlyhaní systému. Ak problémy pretrvávajú, prečítajte si články na nasledujúcich odkazoch.
Viac informácií:
Riešenie problému s pripojením Hamachi k sieťovému adaptéru
Oprava problému s tunelom v Hamachi
Ako opraviť modrý kruh v Hamachi
Práve ste si prečítali podrobného sprievodcu nastavením Hamachi v systéme Windows 10. Ostáva vám už len dokončiť jednotlivé kroky, aby ste pri pripojení alebo vytváraní servera nemali žiadne komplikácie.