Cortana je hlasový asistent s technológiou AI zabudovaný do systému Windows 10. Zatiaľ ho môžu používať iba tí používatelia, ktorí si vybrali USA ako región a angličtinu ako hlavný jazyk operačného systému. Vypnutie Cortany môže byť potrebné v rôznych situáciách, preto stojí za výber najlepší spôsob implementácie tejto úlohy po oboznámení sa so všetkými dostupnými.
Metóda 1: Zakázanie povolení
V prípade Cortany môžete vypnúť všetky povolenia, napríklad prístup k mikrofónu a upozornenia. To pomôže zbaviť sa náhodnej aktivácie funkcie a deaktivovať ju, kým si to používateľ rozmyslí a znova nenastaví príslušné povolenia. Všetky akcie sa vykonávajú prostredníctvom nastavení ochrany osobných údajov pomocou aktuálneho účtu.
- Objavte „Štart“ a choď do "Možnosti"kliknutím na ikonu ozubeného kolieska.
- V zobrazenej ponuke vyberte možnosť „Ochrana osobných údajov“.
- Prejdite ľavým panelom do kategórie „Mikrofón“.
- Posuňte posúvač „Cortana“ do zdravotne postihnutého stavu.
- Ďalej sa presuňte na „Hlasová aktivácia“, kde môžete okamžite zakázať hlasovú aktiváciu pre všetky existujúce aplikácie.
- Choďte dole a nájdite sekciu „Cortana“... Zakázať všetky možnosti týkajúce sa tohto hlasového asistenta.
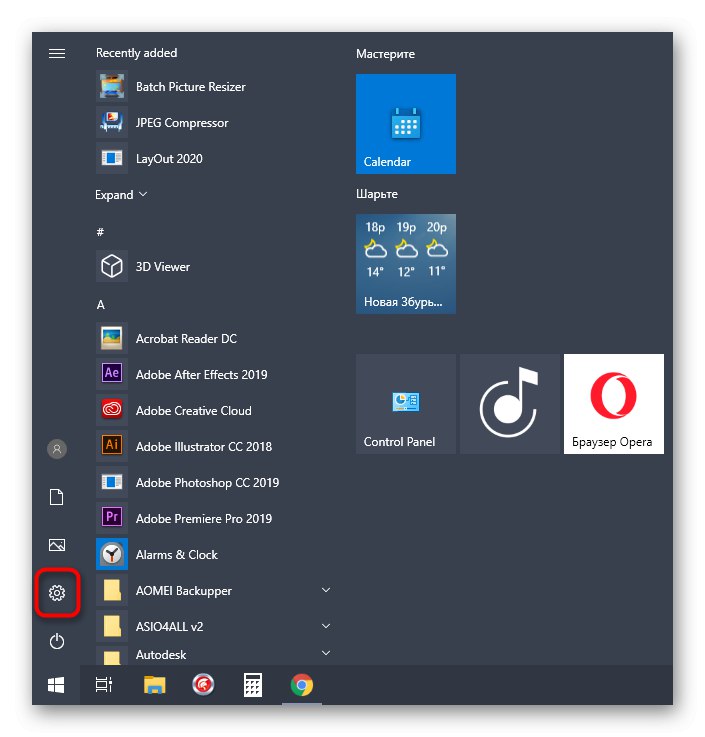
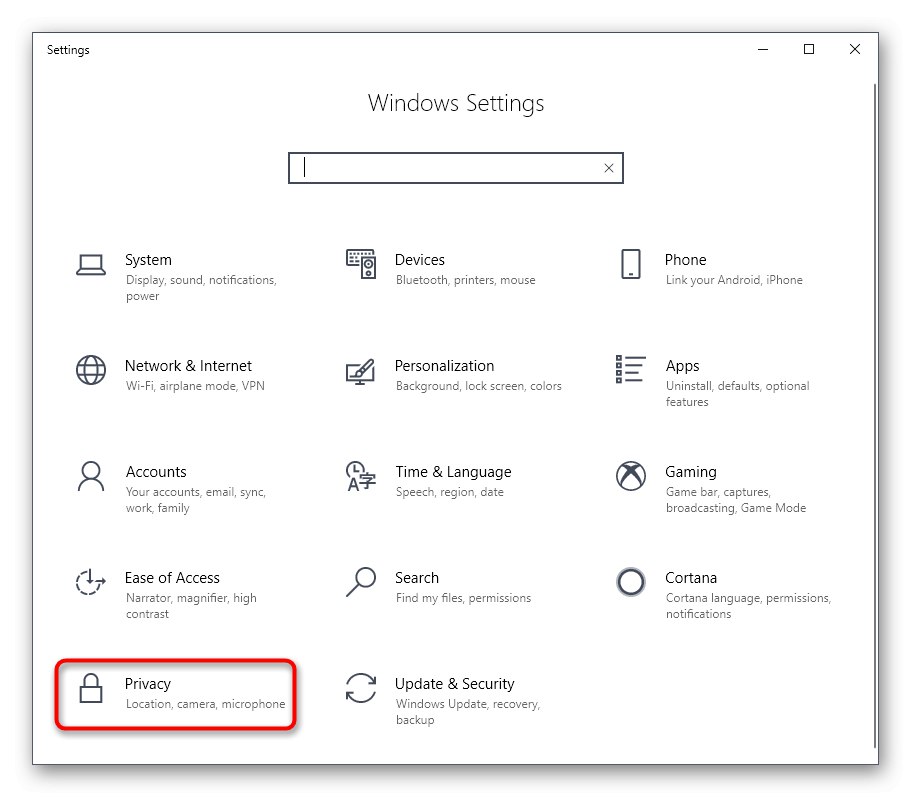
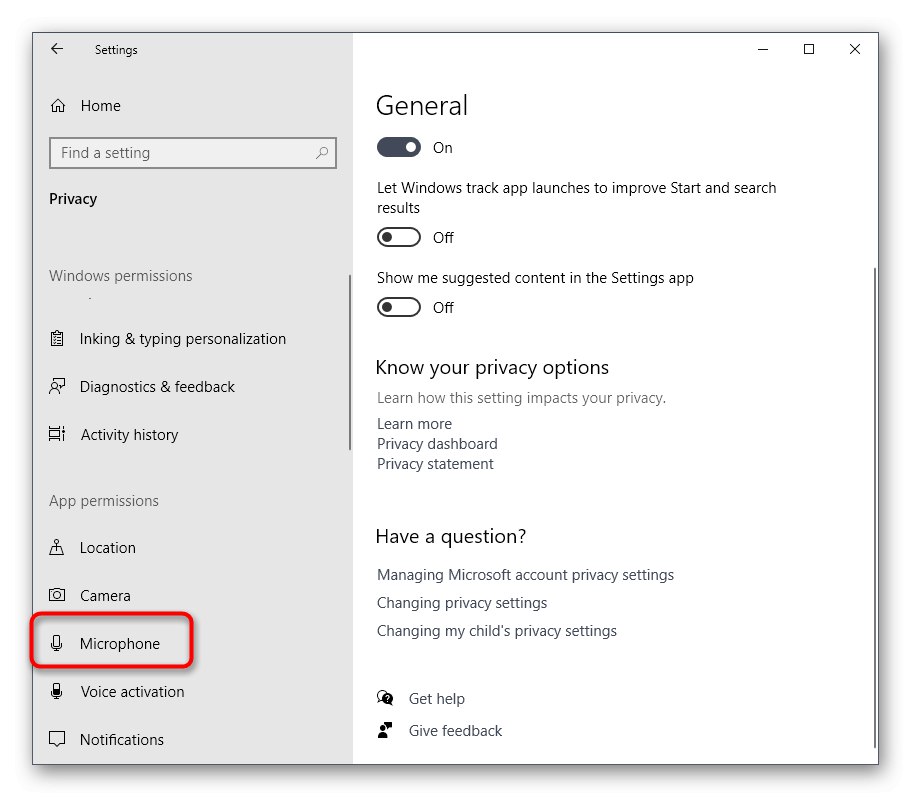
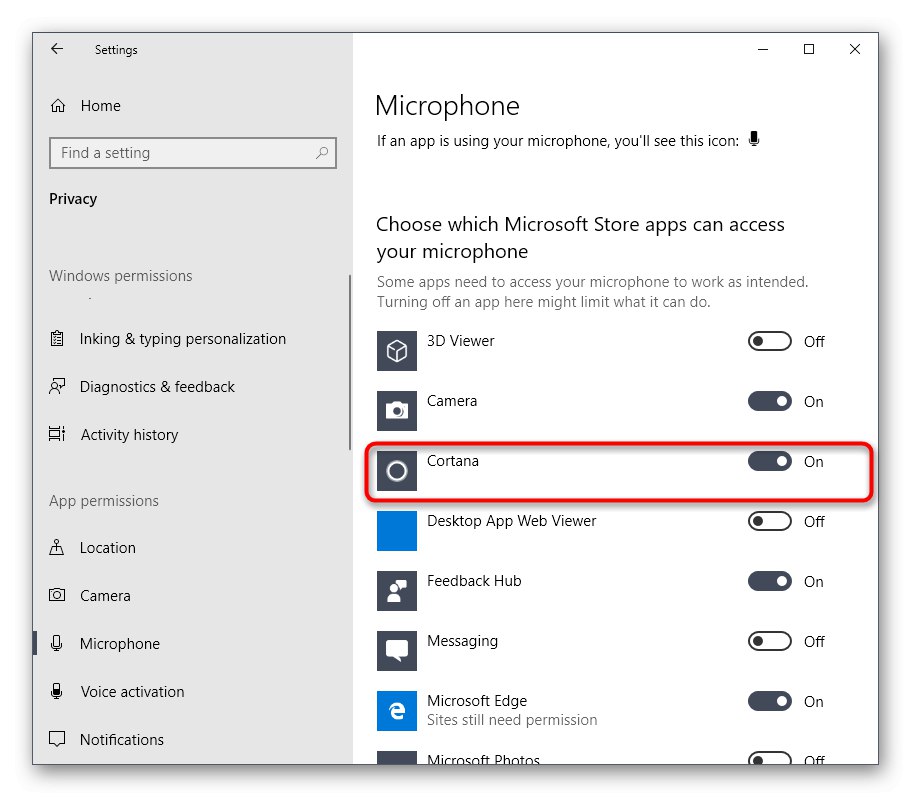
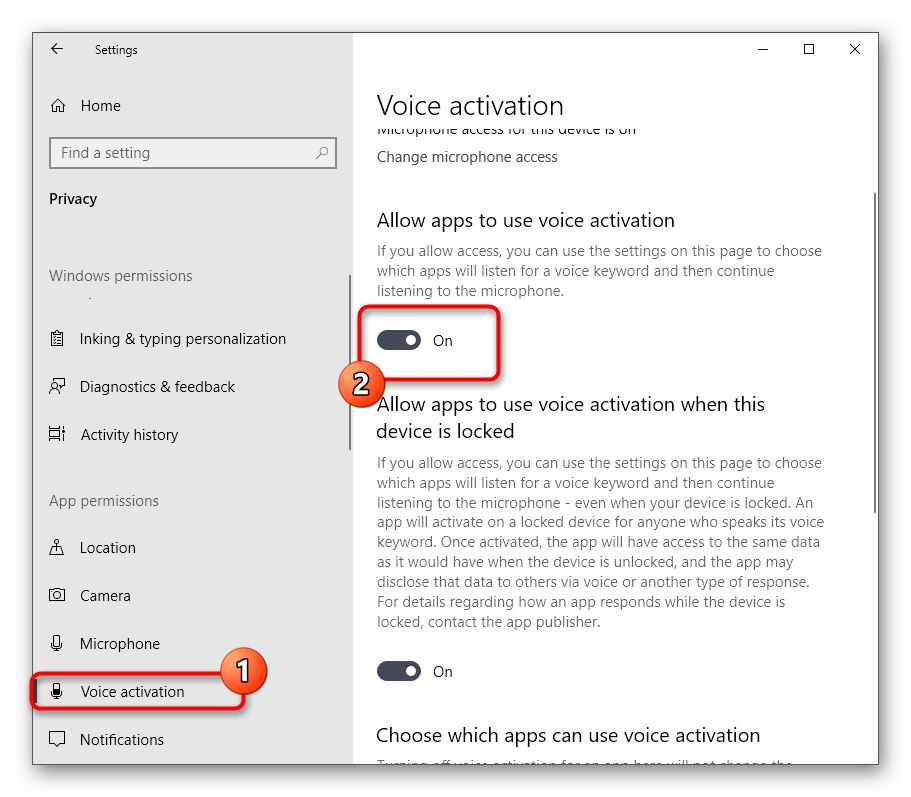
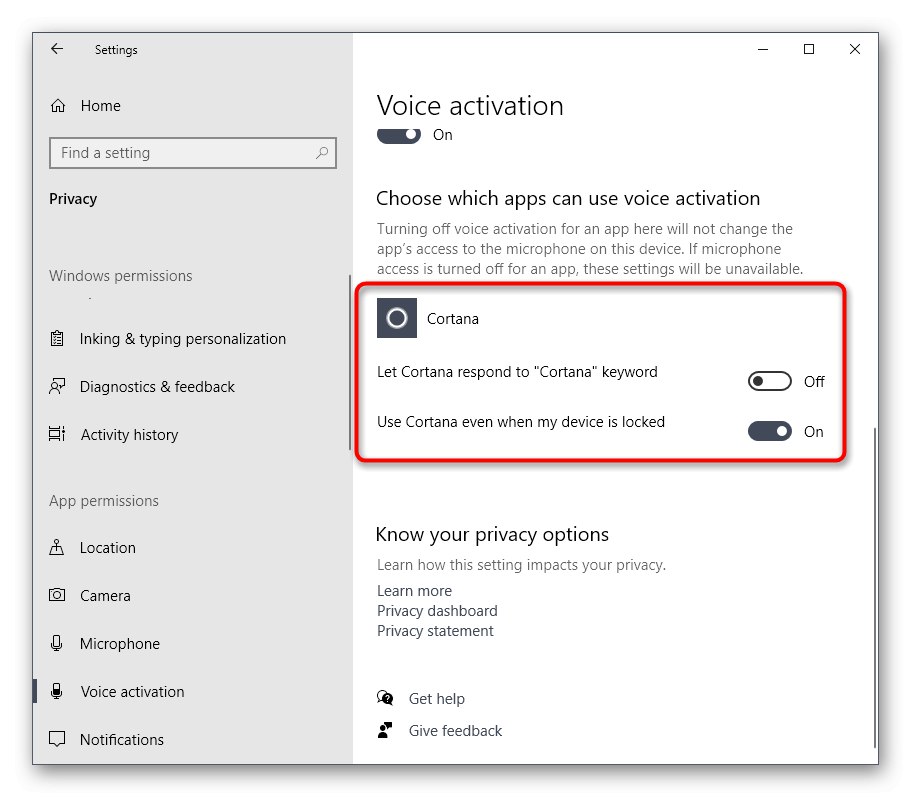
Teraz dotyčný hlasový asistent nebude mať oprávnenie používať mikrofón alebo zobrazovať príslušné upozornenia. Môžete si byť istí, že Cortana nie je náhodne aktivovaná. V prípade potreby uveďte deaktivované povolenia, aby sa technológia vrátila do normálu.
Metóda 2: Odstránenie prepojených súborov
Pred začatím tejto metódy si ujasnime, že je radikálna a spočíva v odstránení všetkých systémových súborov spojených s Cortanou. Ak ich odstránite, asistent sa môže vrátiť do práce iba opätovným stiahnutím jazykových balíkov alebo obnovením operačného systému do pôvodného stavu.
- Kliknite na prázdne miesto na paneli úloh a v zobrazenej ponuke kliknite na ikonu "Správca úloh".
- V Správcovi úloh prejdite na kartu Detaily.
- Medzi zoznamom procesov nájdite "SearchUI.exe"... V kontextovej ponuke prejdite na vlastnosti a otvorte umiestnenie tohto procesu („Otvoriť umiestnenie súboru“).
- Odstráňte priečinok „Microsoft.Windows.Cortana ...“.
- Vráťte sa do Správcu úloh a zatvorte strom procesu "SearchUI.exe".
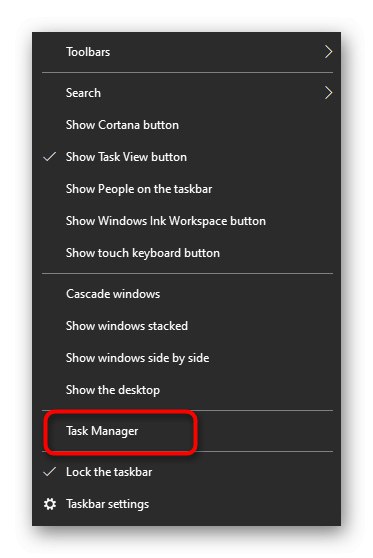
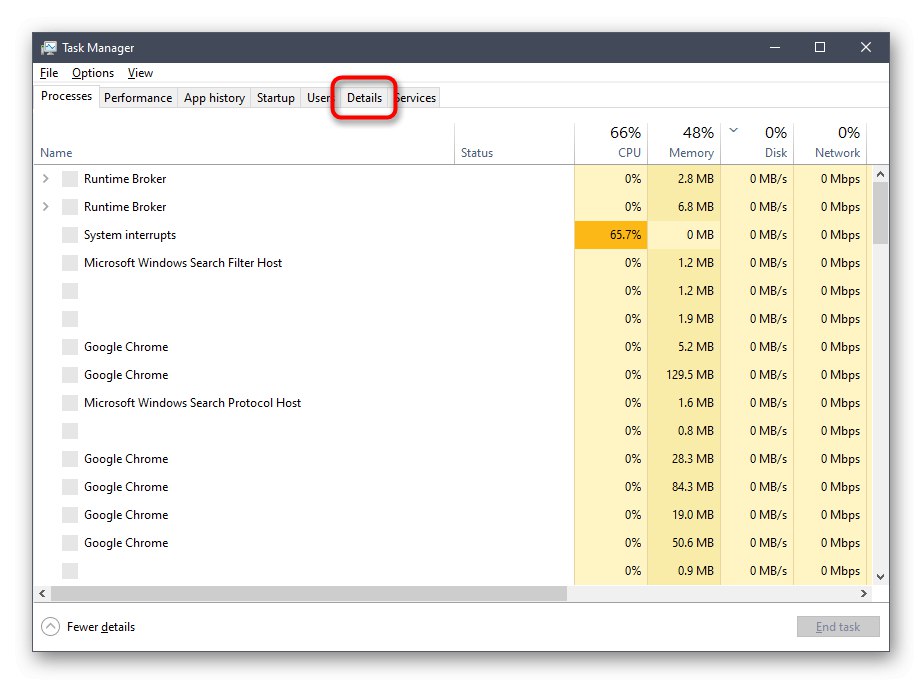
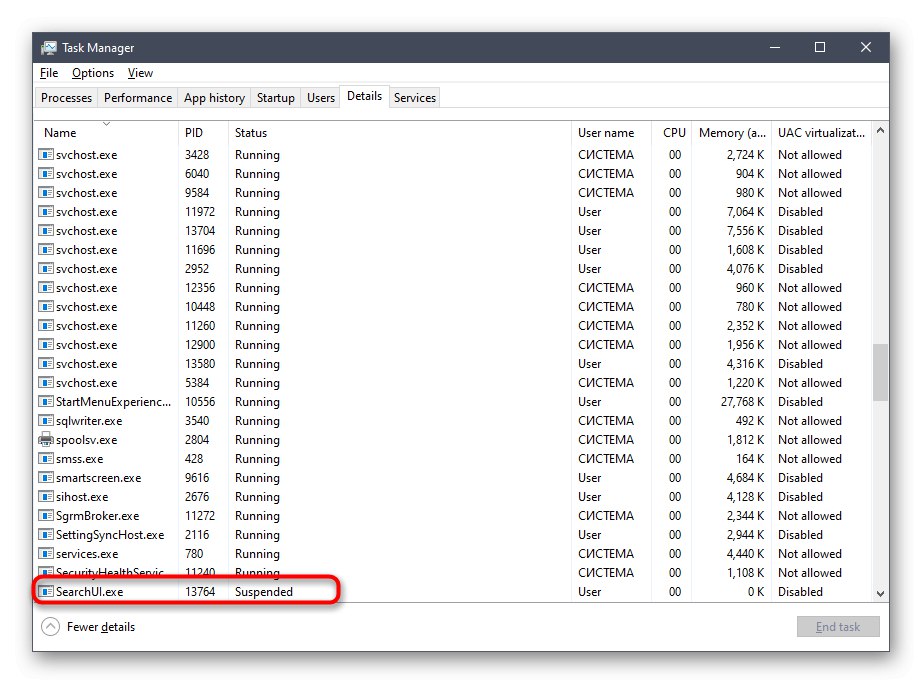
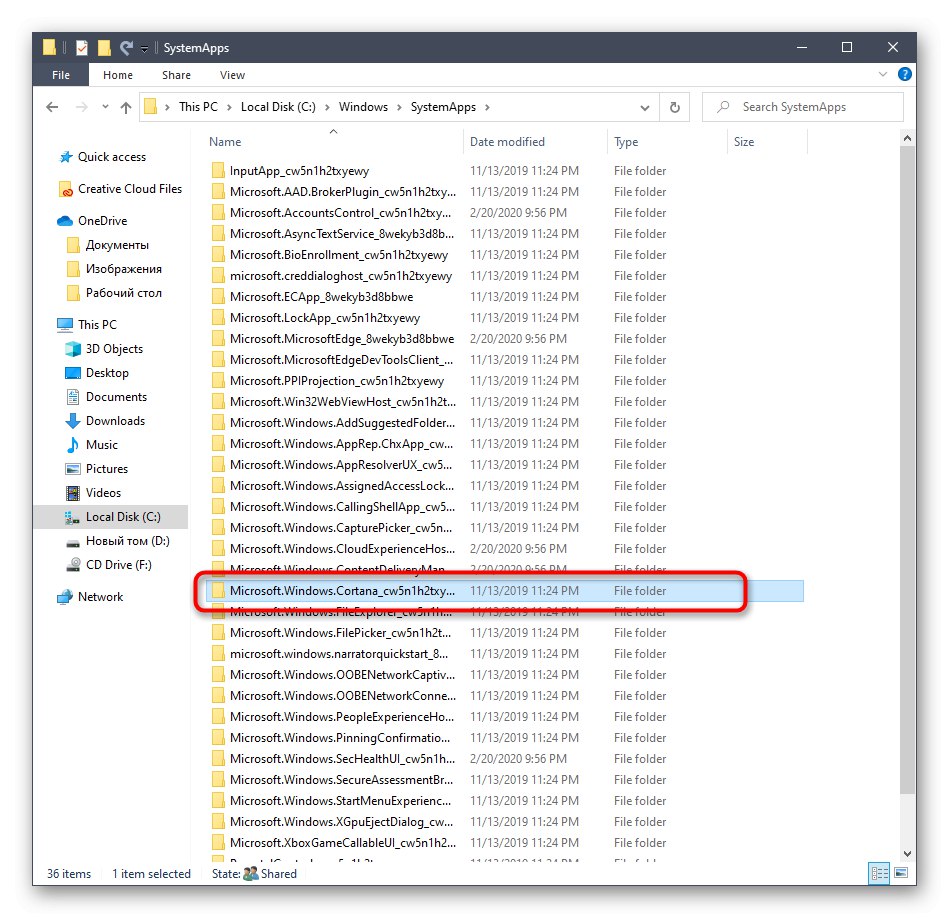
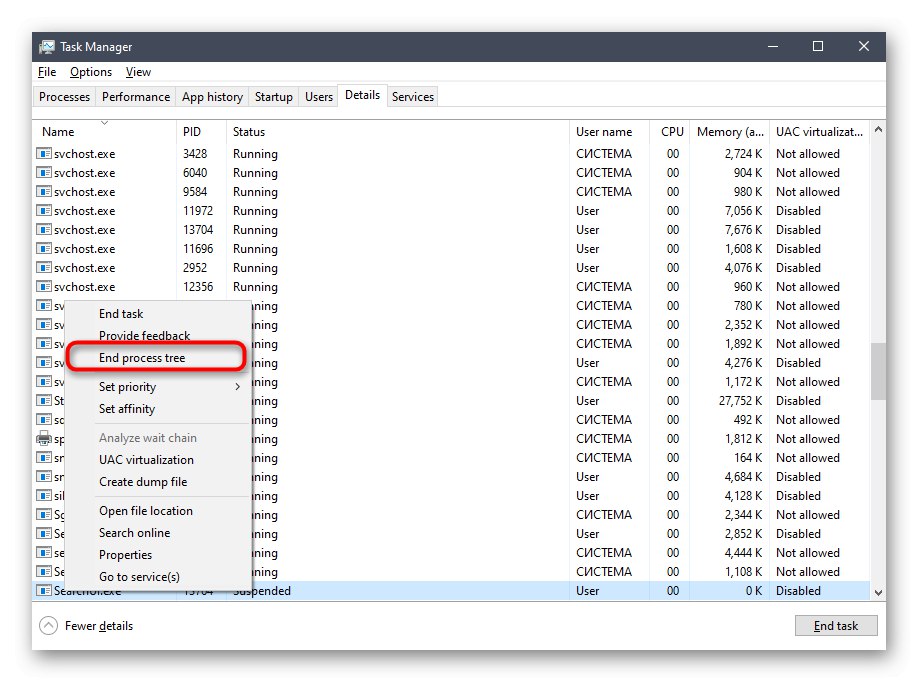
Zostáva iba reštartovať počítač, aby ste sa uistili, že hlasový asistent teraz chýba v operačnom systéme a je možné ho aktivovať akýmkoľvek spôsobom.
Metóda 3: Úpravy nastavení registra
Táto možnosť je menej radikálna, pretože jednoducho zakáže všetky funkcie Cortany, kým užívateľ nezávisle nevráti hodnotu parametra do pôvodného stavu. Jeho princípom je úprava nastavení registra, ktorá sa deje takto:
- Stlačte klávesovú skratku Win + Rzavolať systémovú utilitu „Spustiť“... Do poľa napíš
regedita kliknite na Zadajte aktivovať príkaz. - Choďte po ceste
HKEY_LOCAL_MACHINESOFTWAREMicrosoftWindows... Vytvorte priečinok v aktuálnom kľúči „Windows Search“ak chýba. Kliknite pravým tlačidlom myši na priečinok „Windows“ vľavo a vyberte „Vytvoriť“ — „Sekcia“. - Potom v adresári „Windows Search“ kliknite pravým tlačidlom myši na prázdne miesto a vyberte „Hodnota DWORD (32-bitová)“.
- Pomenujte parameter „Allow Cortana“.
- Skontrolujte, či je nastavená hodnota parametra «0»... Ak je potrebné príslušnú technológiu znovu aktivovať, jednoducho zmeňte hodnotu na «1» a reštartujte Windows.
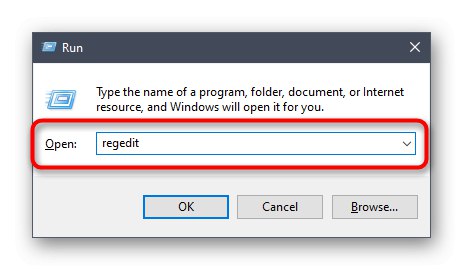
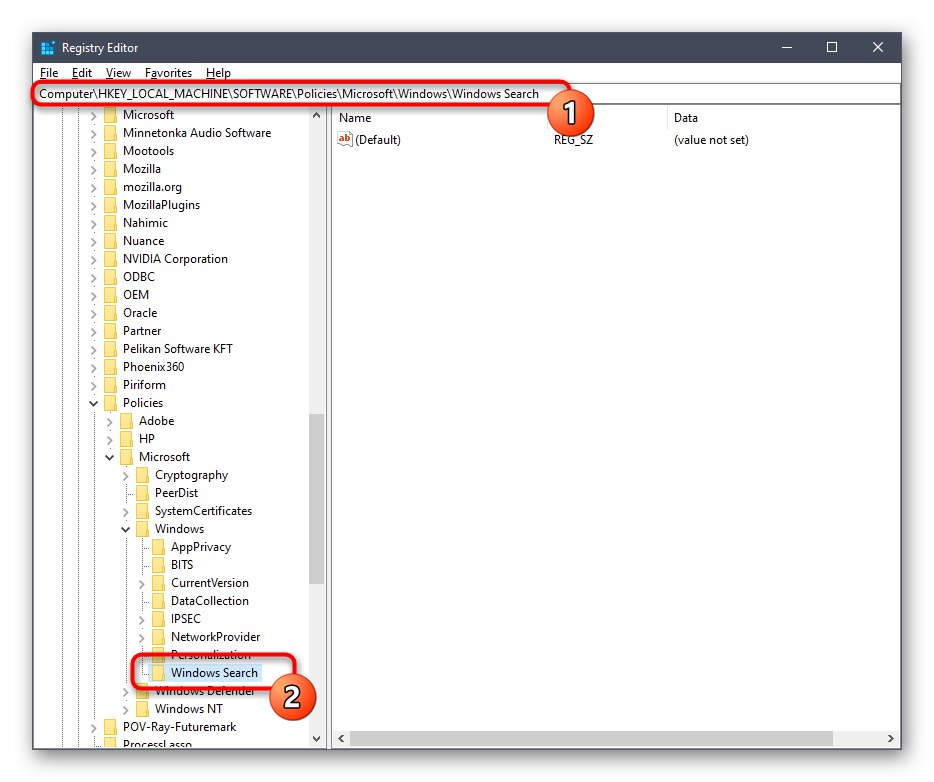
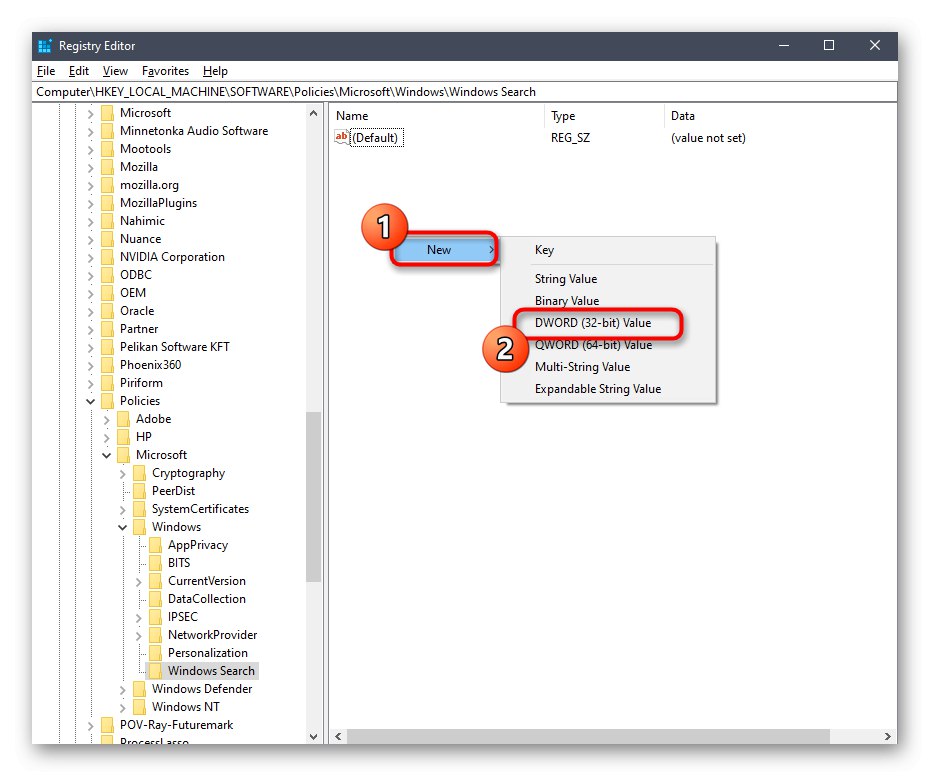
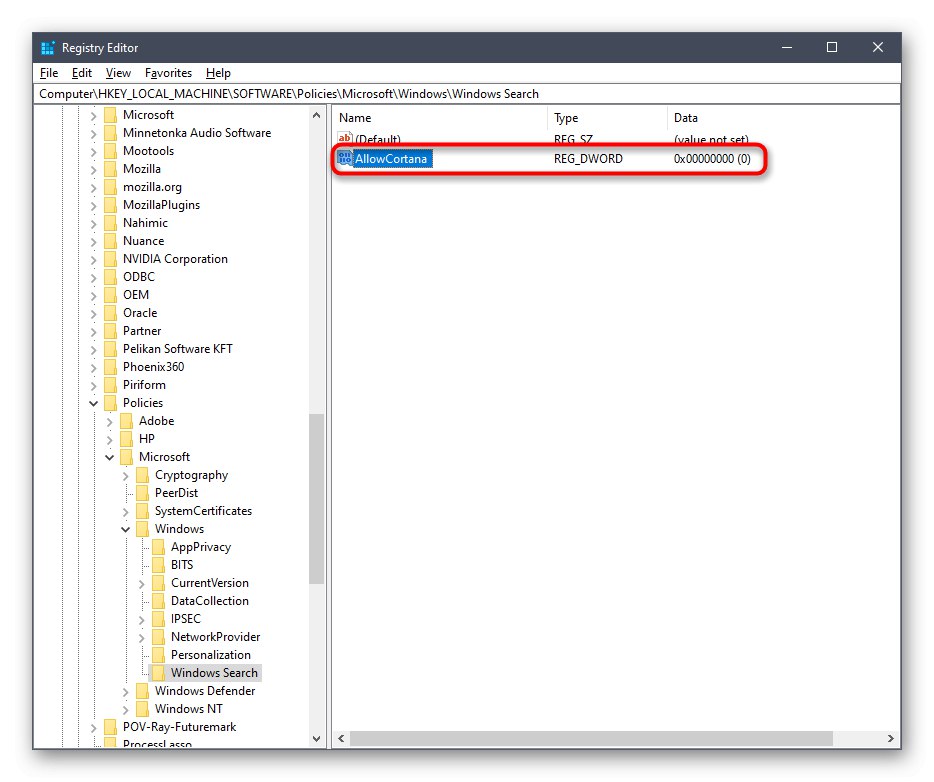
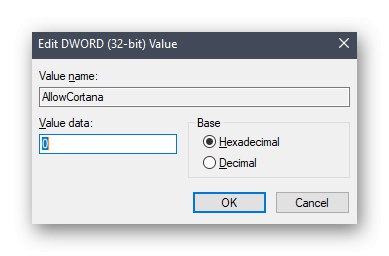
Všetky zmeny v editore registrov sa prejavia až po vytvorení novej relácie operačného systému, takže po nastavení nezabudnite reštartovať počítač.
Metóda 4: Úpravy nastavení miestnych zásad skupiny
Táto možnosť je vhodná iba pre vlastníkov verzií Windows 10 Pro a Enterprise. V ostatných prípadoch sa rovnaké nastavenie vykonáva prostredníctvom editora registra, ako je uvedené v predchádzajúcej metóde, pretože lokálny editor skupinovej politiky je prítomný iba v spomínaných zostavách. Prostredníctvom neho je deaktivácia Cortany doslova pár kliknutí.
- Objavte „Spustiť“ (Win + R), do poľa napísať
gpedit.msca kliknite na Zadajte. - Choďte po ceste „Konfigurácia počítača“ — „Šablóny pre správu“ — „Súčasti systému Windows“.
- Nájdite adresár v cieľovom priečinku "Vyhľadávanie" a otvorte ho, aby ste zobrazili možnosti.
- Dvakrát kliknite na riadok „Allow Cortana“prejdete na úpravu nastavenia.
- Označte položku značkou „Zakázané“ a uplatniť zmeny.
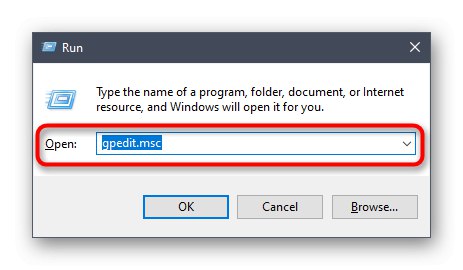
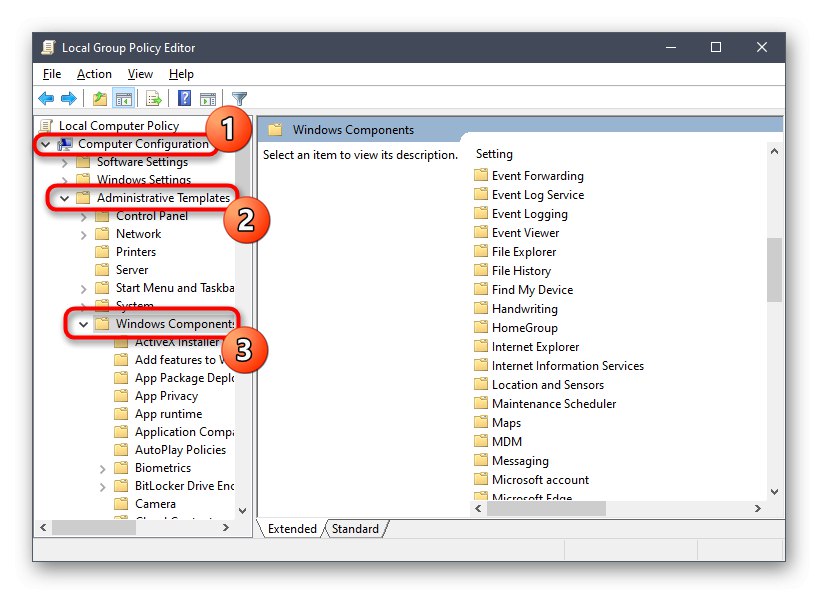
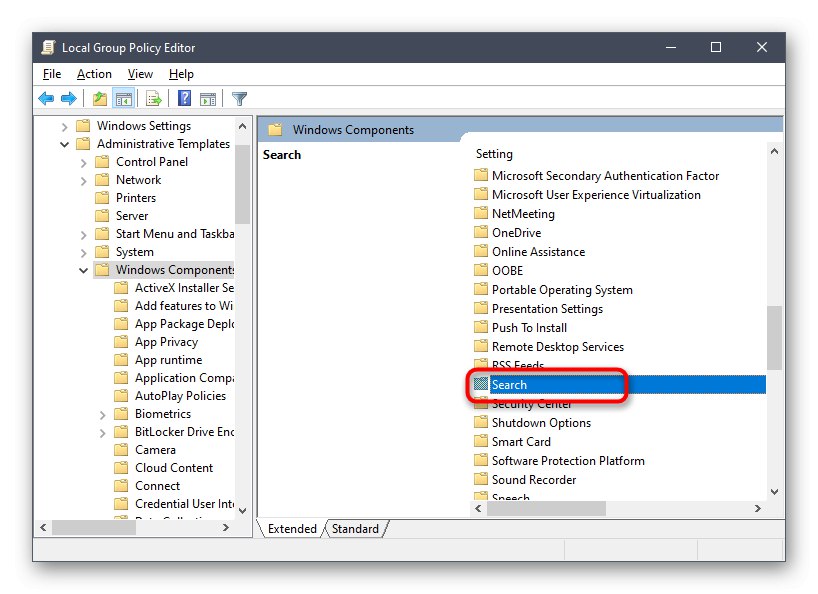
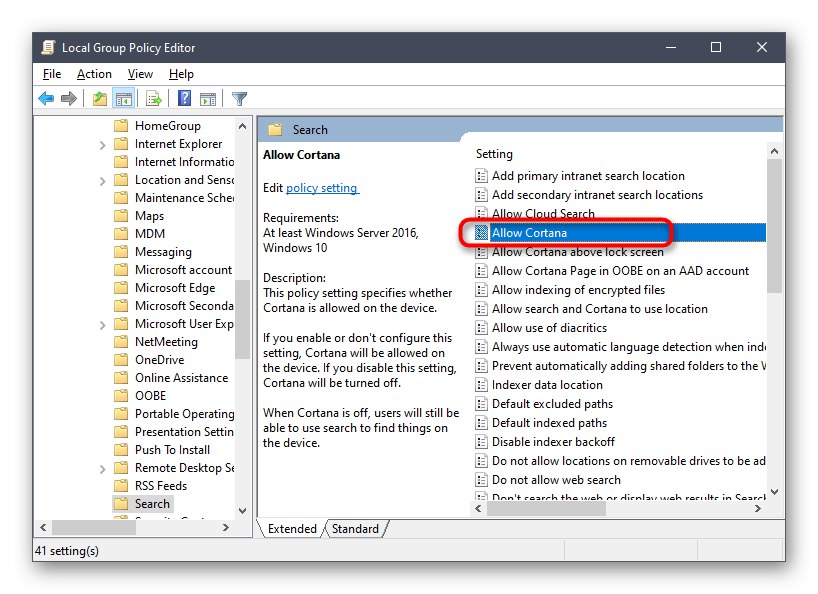
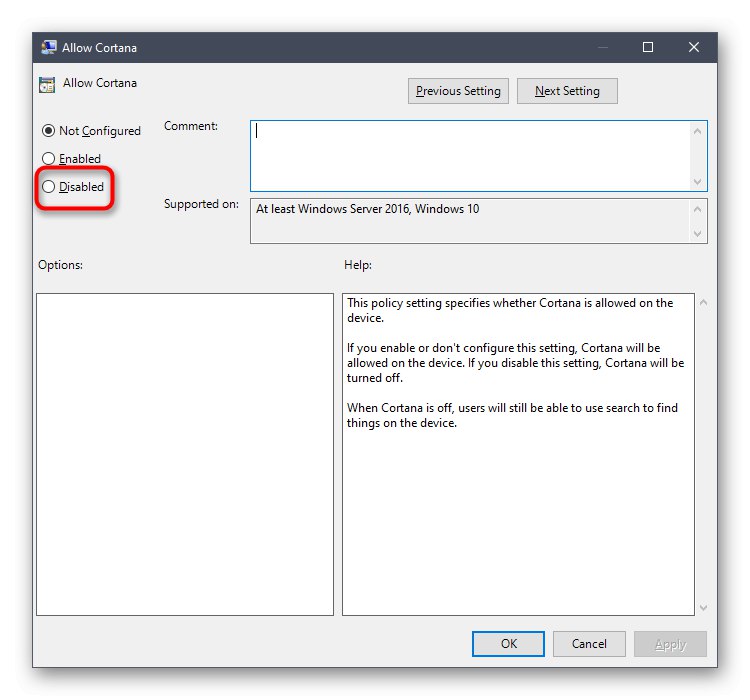
Ak chcete znova aktivovať hlasového asistenta, postupujte podľa rovnakých krokov, ale označte ich ako hodnotu parametra „Povolené“... Nezabudnite na reštartovanie počítača, aby sa uplatnili všetky zmeny.
Metóda 5: Zmena oblasti a jazyka rozhrania
Posledná verzia nášho dnešného materiálu je vhodná iba pre tých používateľov, ktorí sú pripravení zmeniť región a jazyk rozhrania systému Windows 10, aby deaktivovali napríklad Cortanu na obvyklú ruštinu. Faktom je, že v súčasnej dobe nie je hlasový asistent v tejto oblasti podporovaný, takže jeho funkcie budú okamžite úplne deaktivované.
- Objavte „Štart“ a choď do "Možnosti".
- Vyberte sekciu Čas a jazyk.
- V kapitole „Región“ naznačiť "Rusko" a nastaviť rovnaký regionálny formát.
- Potom prejdite na "Jazyk" a v rozbaľovacej ponuke tiež skontrolovať „Ruský“... Ak tento jazyk neexistuje, bude si ho musieť dodatočne nainštalovať z obchodného domu.
- Teraz sa na obrazovke zobrazí upozornenie, že aby sa všetky zmeny prejavili, musíte sa znova prihlásiť. Urobte to okamžite alebo neskôr po dokončení práce s počítačom.
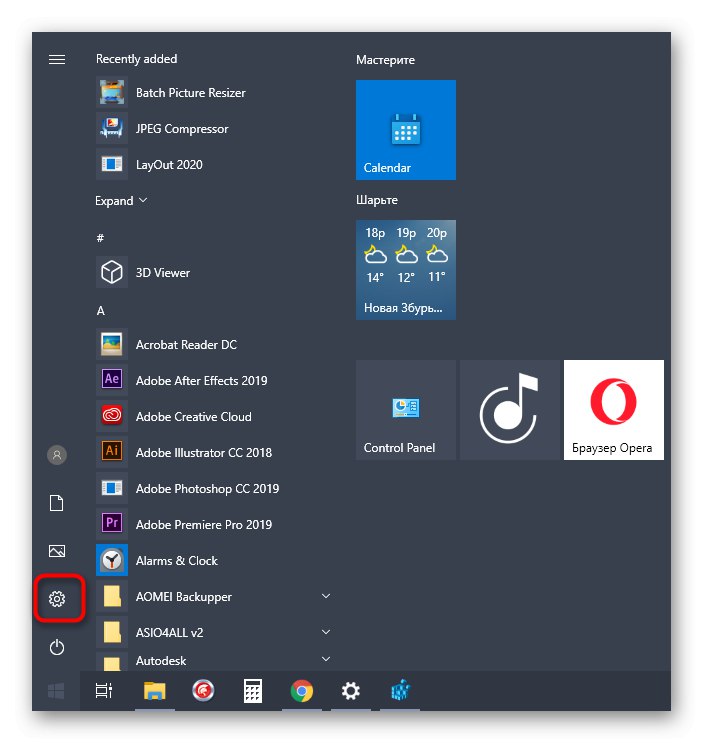
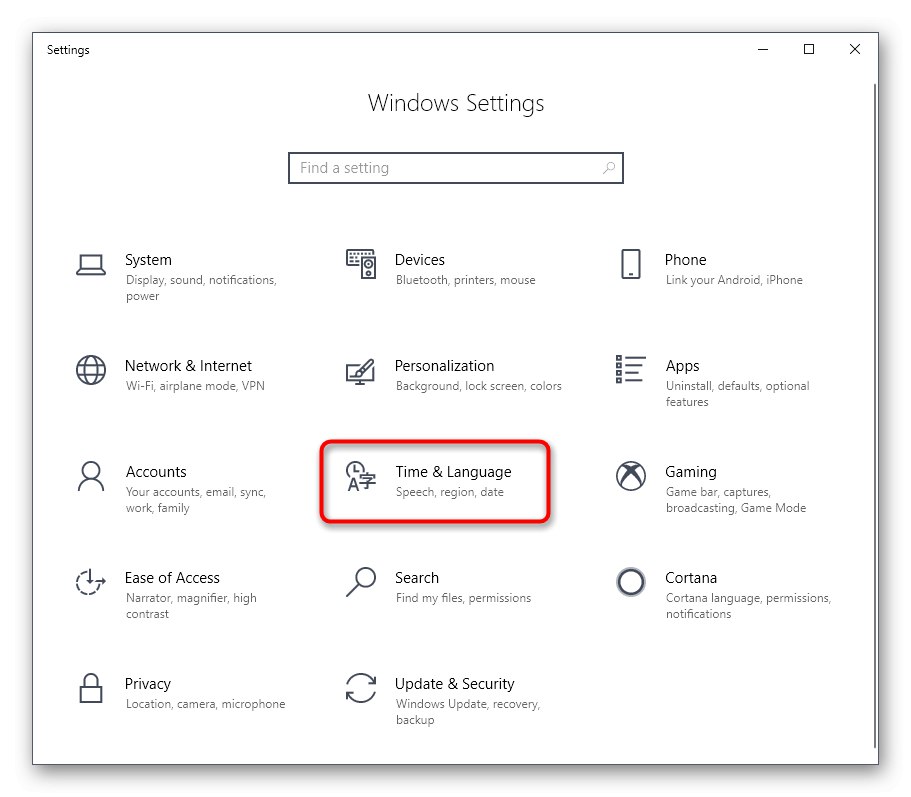
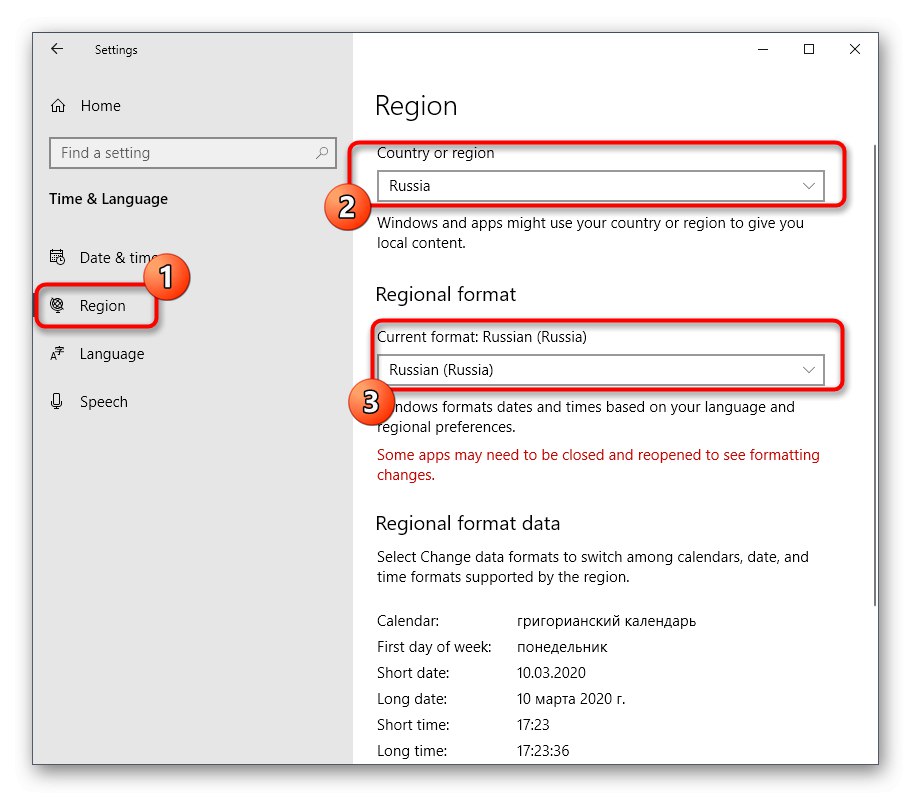
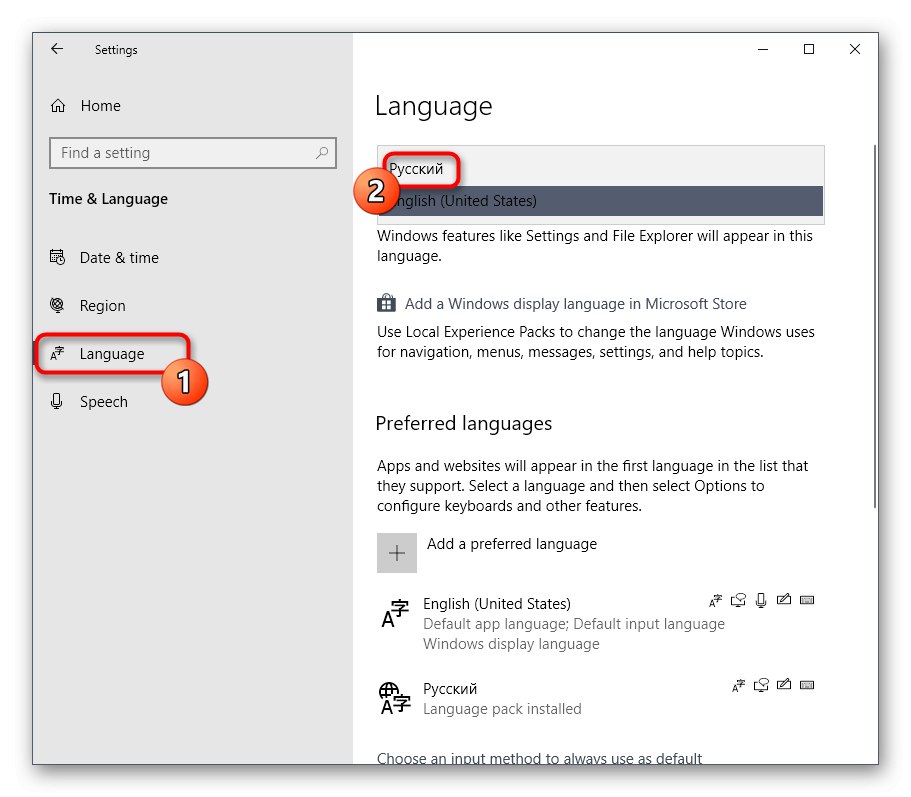
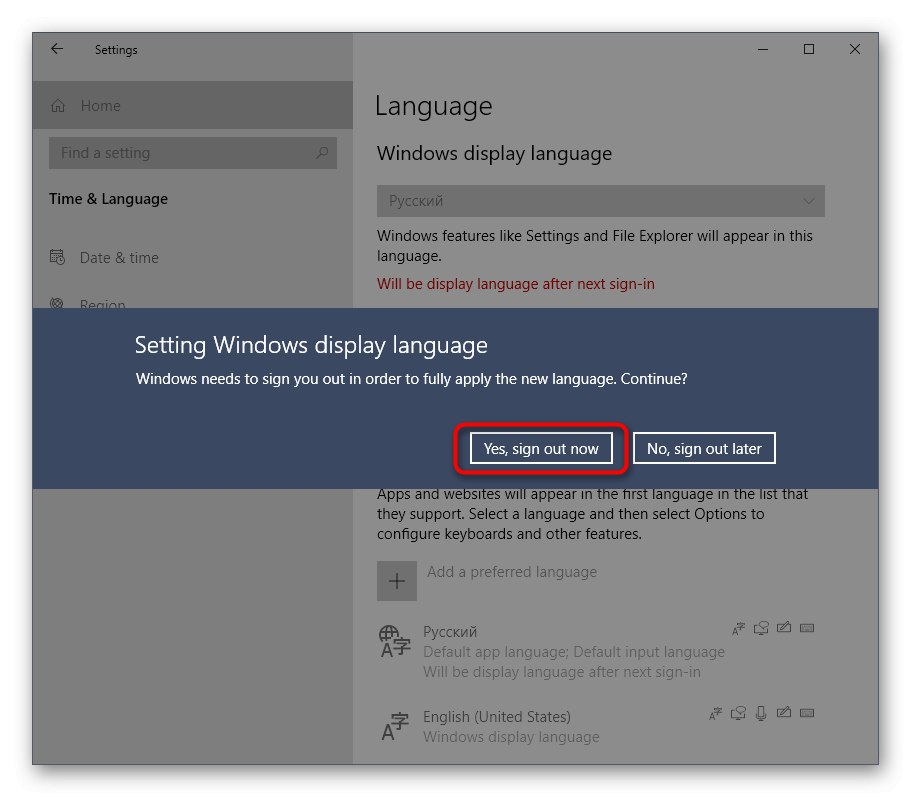
Ak sa počas vytvárania tejto metódy vyskytli problémy, odporúčame vám obrátiť sa na rozšírené pokyny k tejto téme, ktoré sú uvedené v inom článku na našej webovej stránke na nasledujúcom odkaze.
Viac informácií: Zmena jazyka rozhrania v systéme Windows 10
Práve ste videli päť dostupných metód zakázania Cortany v systéme Windows 10. Ako vidíte, každá z nich zahŕňa vykonanie určitého algoritmu akcií, takže bude vyhovovať používateľom, ktorí čelia rôznym úlohám a požiadavkám.