Po inštalácii nakonfigurujte elementárny OS
Základná platforma OS je založená na Ubuntu a štandardne používa GUE Pantheon. Posledná verzia 5.0 vyšla takmer okamžite po poslednej aktualizácii Ubuntu a poskytuje množstvo pokročilých funkcií. Dnes však nehovoríme o výhodách a nevýhodách tohto operačného systému, ale o postupe jeho počiatočnej konfigurácie po inštalácii. Tento proces by mal byť venovaný osobitná pozornosť, pretože správna konfigurácia vám umožní plne vychutnať pohodlnú prácu na počítači.
obsah
- Po inštalácii nakonfigurujeme elementárny OS
- Aktualizácia systémových komponentov
- Inštalácia GDEBI
- Povolenie archívov PPA a inštalácia Tweak
- Nainštalujte prehliadače
- Pridávanie kodekov a prehrávačov médií
- Odpojiť reláciu hosťa
- Správa napájania pre notebooky
- Inštalácia ovládačov grafickej karty NVIDIA
- Inštalácia Java JRE / JDK
- Nainštalujte ďalší softvér
- Nastavenie prístupových práv
Po inštalácii nakonfigurujeme elementárny OS
Minimálne, čo je potrebné urobiť ihneď po prvom spustení základného OS je nainštalovať potrebný softvér. Ďalej by ste mali nakonfigurovať všetky komponenty, ktoré sú už prítomné pre optimálnu interakciu. Čím podrobnejšia bude počiatočná konfigurácia, tým menej dodatočných akcií bude potrebné vykonať už počas plnohodnotnej práce s touto platformou. Dnešnú úlohu sme rozdelili do niekoľkých krokov s cieľom čo najviac zjednodušiť pochopenie prevádzky pre začínajúcich používateľov.
Pozri tiež:
Výhody a nevýhody distribúcií jadra Linuxu
Populárne distribúcie Linuxu
Aktualizácia systémových komponentov
Zvyčajne je na počítači nainštalovaná čistá verzia, ktorá neobsahuje všetky následné aktualizácie. Prvým krokom je preto pridanie všetkých inovácií vydaných počas životnosti zostavy, ktoré sa vykonávajú prostredníctvom klasickej konzoly a vyzerajú takto:
- Štandardnú konzolu otvorte akýmkoľvek pohodlným spôsobom, napríklad prostredníctvom ponuky aplikácie alebo stlačením kombinácie klávesov Ctrl + Alt + T. Tu zadajte prvý príkaz
sudo apt-get update. - Potvrďte akciu zadaním hesla účtu superpoužívateľa. V základnom OS sa na rozdiel od iných distribúcií zadané znaky hesla zobrazujú ako hviezdičky.
- Ak chcete vykonať aktualizáciu, budete potrebovať aktívne pripojenie na Internet, pretože je nakonfigurovaný automaticky. Očakávajte dokončenie pridávania nových knižníc.
- Použite všetky nainštalované komponenty cez
sudo apt-get upgrade. - Po zobrazení výzvy na prevzatie ho potvrďte výberom možnosti D.
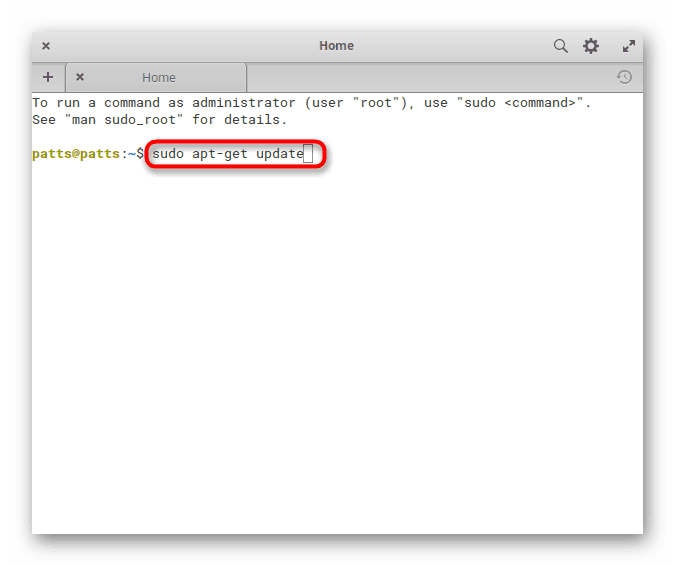
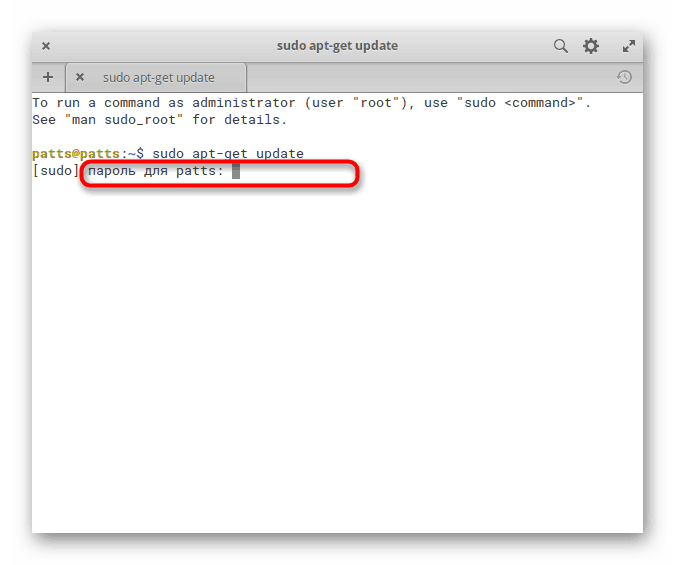
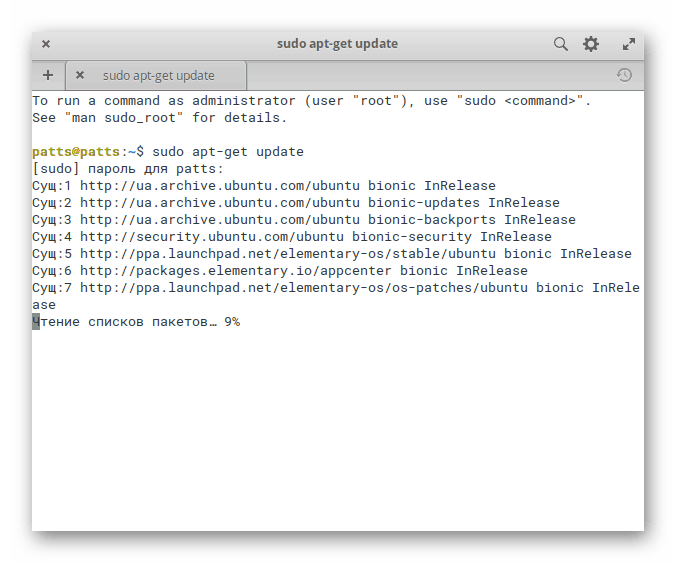
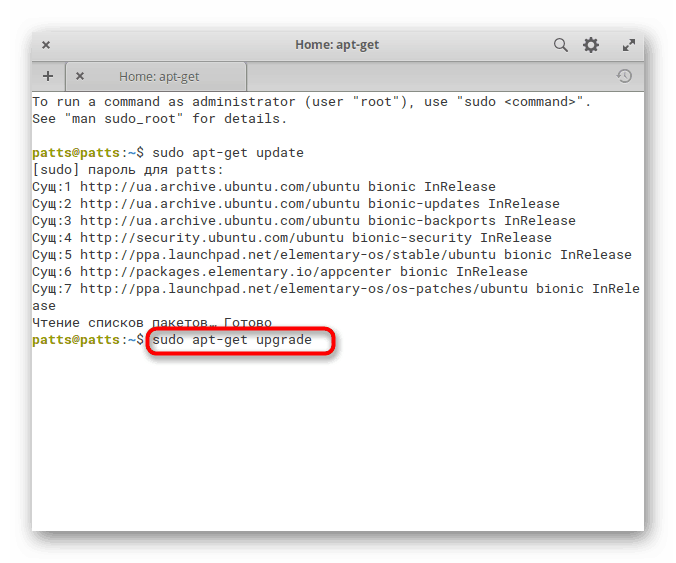
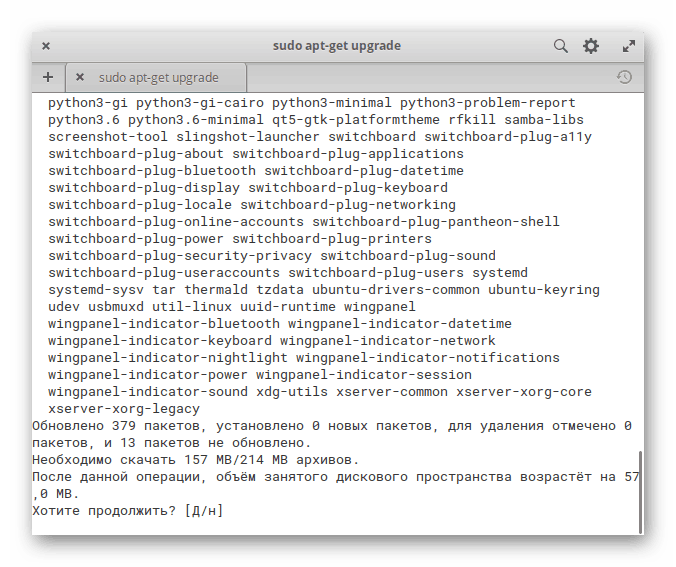
Ak ste zástancom grafického rozhrania, rovnaká akcia môže byť vykonaná cez menu aplikácie. Prostredníctvom vyhľadávania spustite aplikáciu AppCenter .
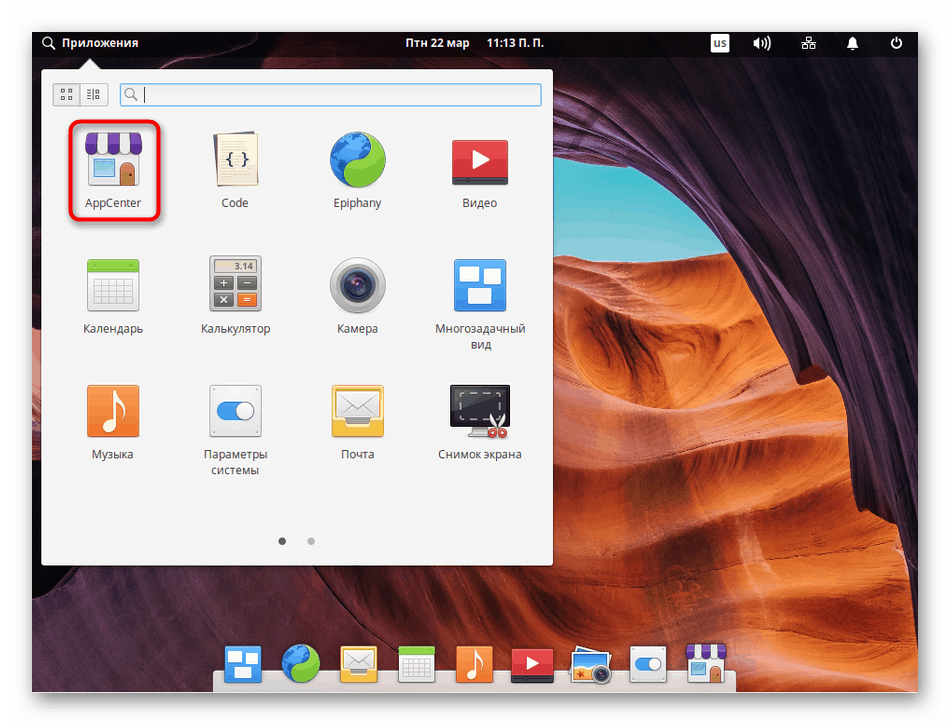
Kliknite na "Aktualizácie operačného systému" a počkajte, kým sa dokončí inštalácia inovácií.
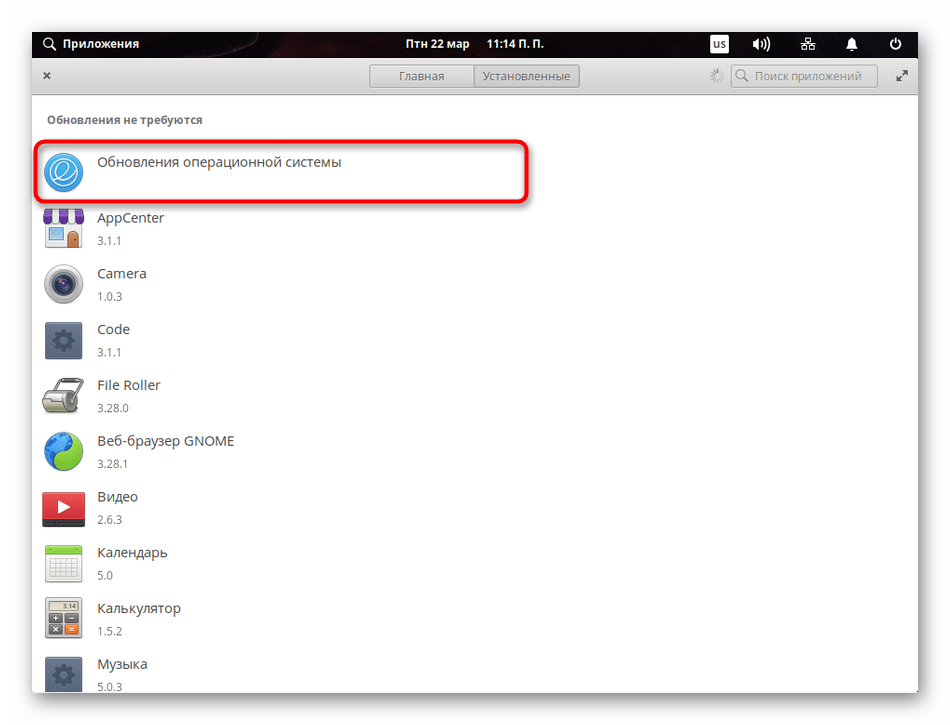
Je dôležité, aby sme tento krok nevynechali, pretože len so všetkými novými komponentmi v systéme sa výrazne zníži počet chýb pri iných operáciách, pretože väčšina z nich je spôsobená absenciou dôležitých knižníc.
Inštalácia GDEBI
Používatelia Ubuntu sú už konfrontovaní so skutočnosťou, že inštalácia balíkov DEB je k dispozícii nielen prostredníctvom terminálu , ale aj prostredníctvom správcu súborov. Stačí dvakrát kliknúť na adresár, pretože sa okamžite spustí cez štandardnú aplikáciu a začne sa inštalačný postup. Štandardne je v operačnom systéme, ktorý sa dnes zvažuje, inštalácia súborov DEB možná len prostredníctvom konzoly, ale inštalácia jednoduchého programu GDEBI vám to umožní prostredníctvom GUI.
- Vložiť
sudo apt install gdebido terminálu a stlačte kláves Enter . - Aktivovať práva superužívateľa.
- Potvrďte požiadavku na pridanie nových súborov, keď sa zobrazí.
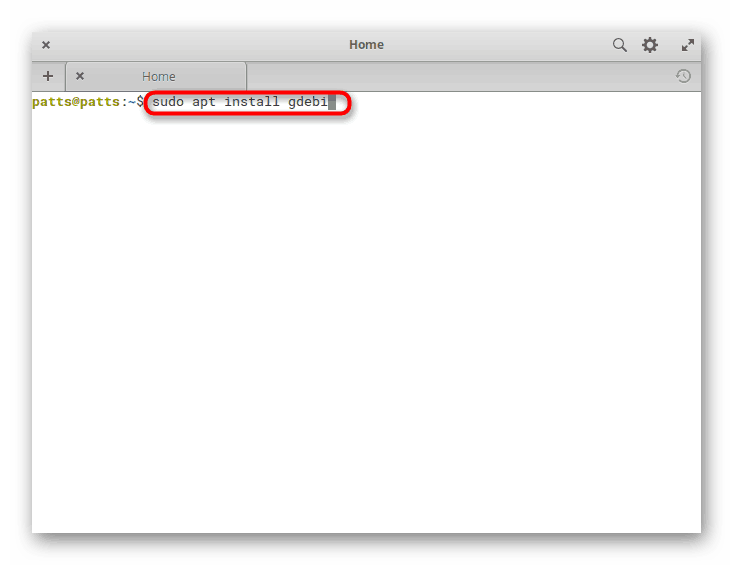
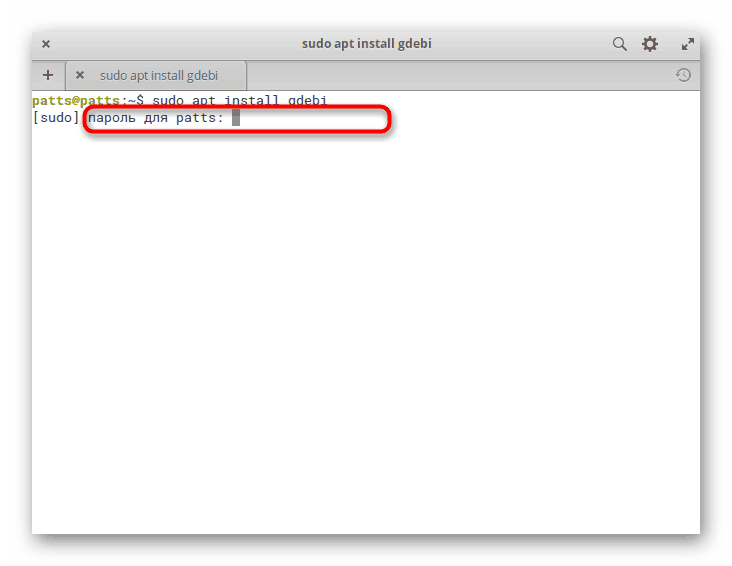
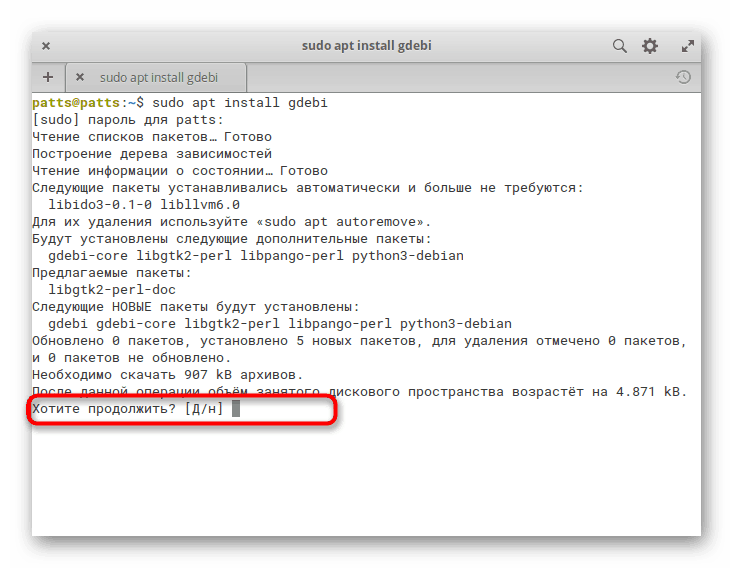
Ak máte balíčky DEB, môžete ich jednoducho spustiť, potom sa otvorí nové okno a budete vyzvaní na spustenie inštalácie softvéru.
Povolenie archívov PPA a inštalácia Tweak
Rozhodli sme sa skombinovať postup aktivácie podpory pre ukladanie používateľov a inštaláciu Tweaks, nástroja na prispôsobenie vzhľadu, pretože tieto dva procesy sú vzájomne prepojené. Ak si neželáte prispôsobiť vzhľad, stačí aktivovať archívy a preskočiť časť s pridaním konfiguračného nástroja.
- Aktivácia PPA prebieha cez príkaz
sudo apt-get install software-properties-common. - Následne sú komponenty Elementary Tweaks načítané z archívu používateľov zadaním
sudo add-apt-repository ppa:philip.scott/elementary-tweaks. - Potvrďte pridanie úložiska stlačením klávesu Enter .
- Aktualizujte systémové knižnice pomocou známeho príkazu
sudo apt update. - Dokončite
sudo apt install elementary-tweaks. - Teraz môžete otvoriť ponuku a prejsť do časti "Nastavenia systému" .
- Bude tu nové menu „Tviki“ .
- Existuje mnoho nastavení pre návrh fontov, animácií, súborov a jednotlivých okien.
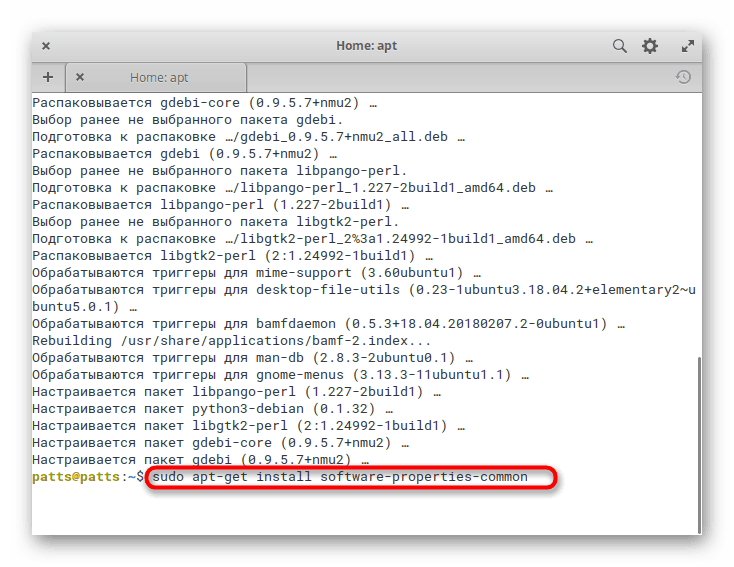
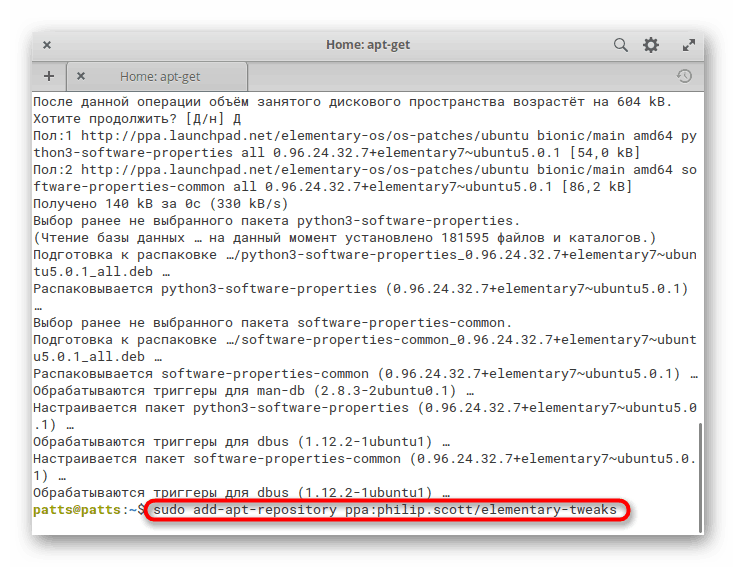
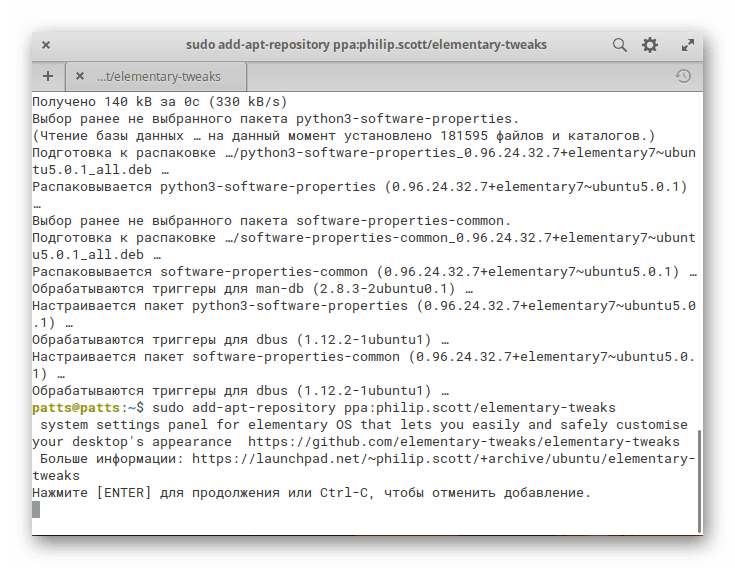
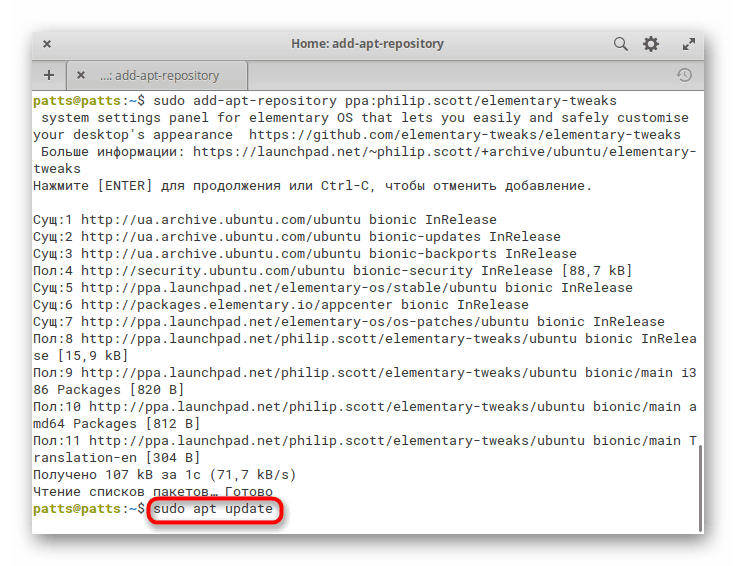
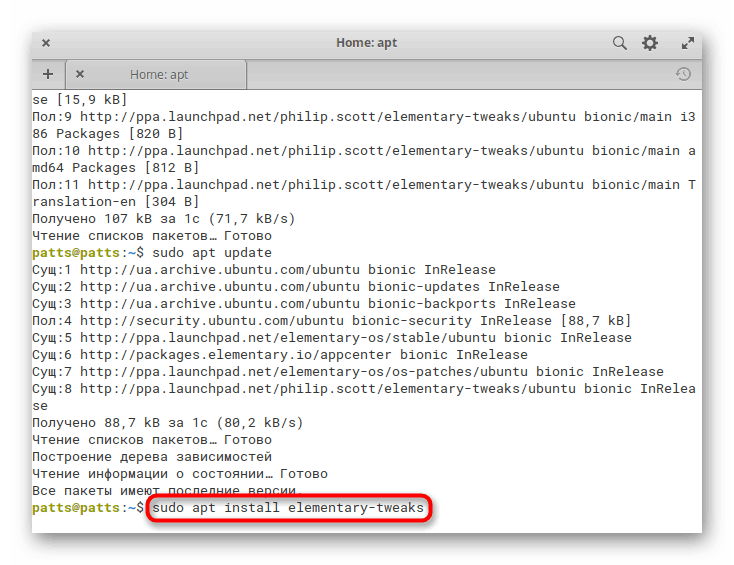
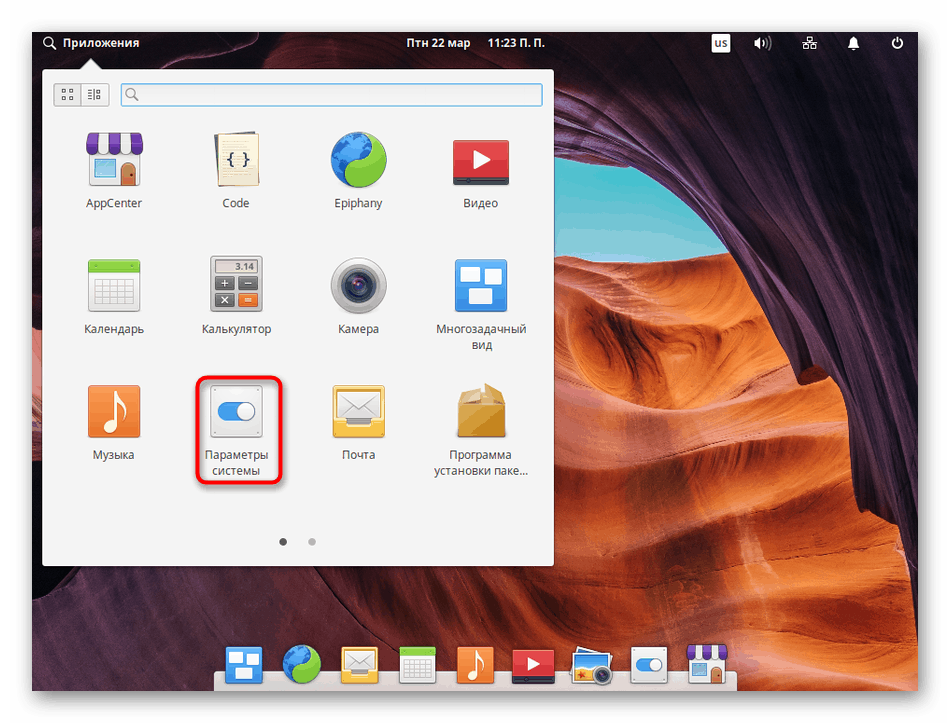
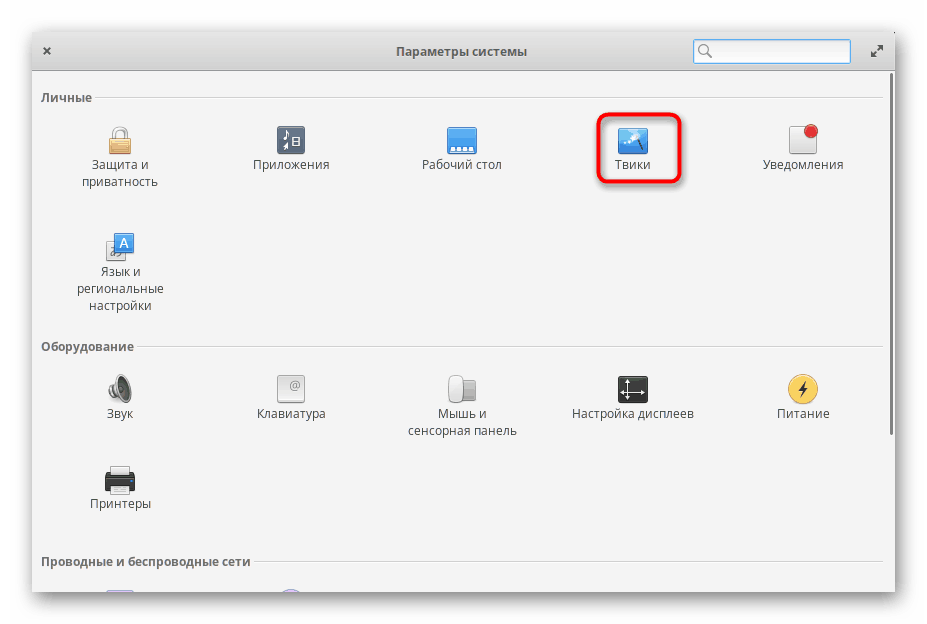
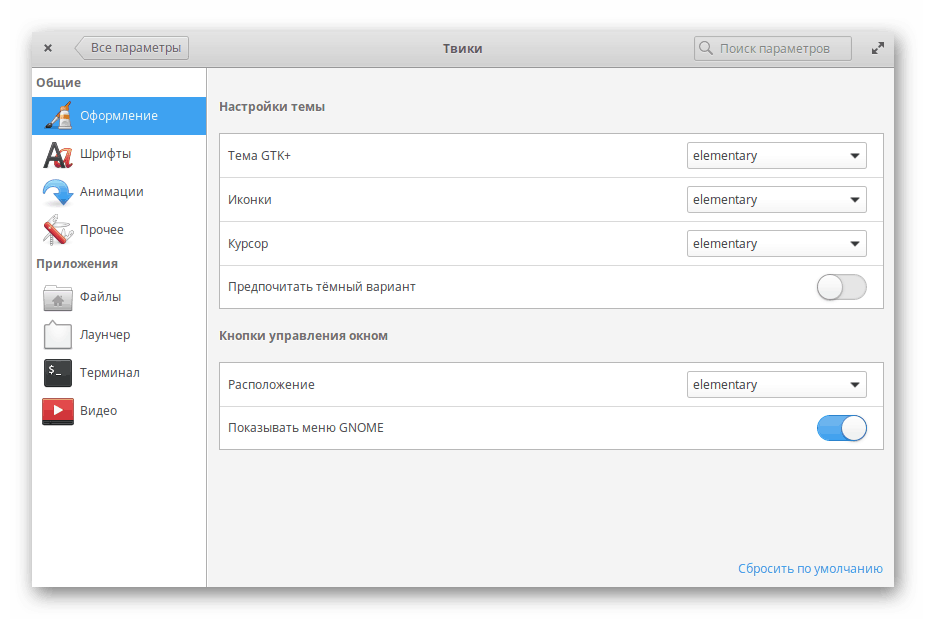
Nebudeme poskytovať konkrétne odporúčania pre konfiguráciu návrhu, pretože každý parameter je individuálne upravený. Chcel by som len poznamenať, že riadenie tohto nástroja je intuitívne a aj neskúsený používateľ sa s ním bude zaoberať.
Nainštalujte prehliadače
Mnohí vývojári webového prehliadača teraz vytvárajú verzie svojich produktov pre operačné systémy založené na Linuxe, najmä ak sú prehliadače vytvorené na otvorenom motore Chromium, pretože to značne zjednodušuje proces adaptácie. V našom samostatnom článku na nasledujúcom odkaze nájdete zoznam najlepších prehliadačov pre túto platformu a teraz sa dotkneme inštalácie najpopulárnejšieho webového prehliadača v systéme Linux - Mozilla firefox ,
Pozri tiež: Linuxové prehliadače
- V konzole zadajte príkaz
sudo apt install firefox. - Zadajte heslo na aktiváciu práv používateľa.
- Potvrďte pridanie nových komponentov systému. Po dokončení inštalácie sa prehliadač automaticky stane hlavným a bude k dispozícii na spustenie prostredníctvom menu aplikácie.
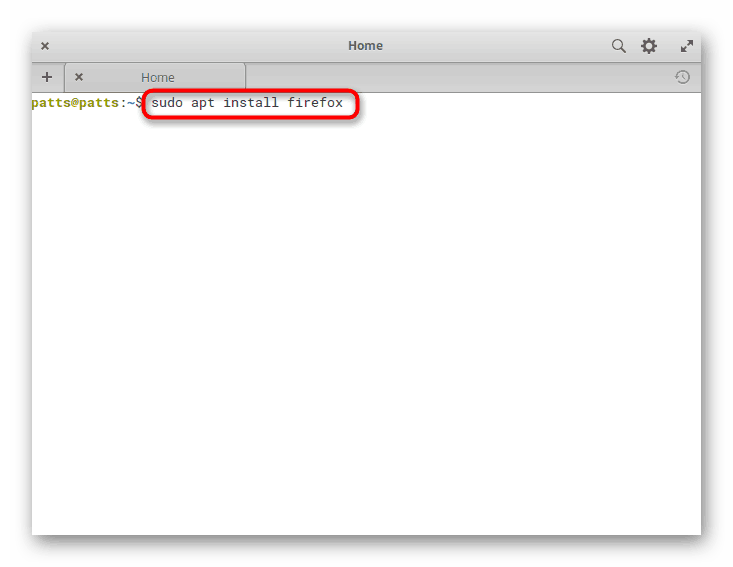
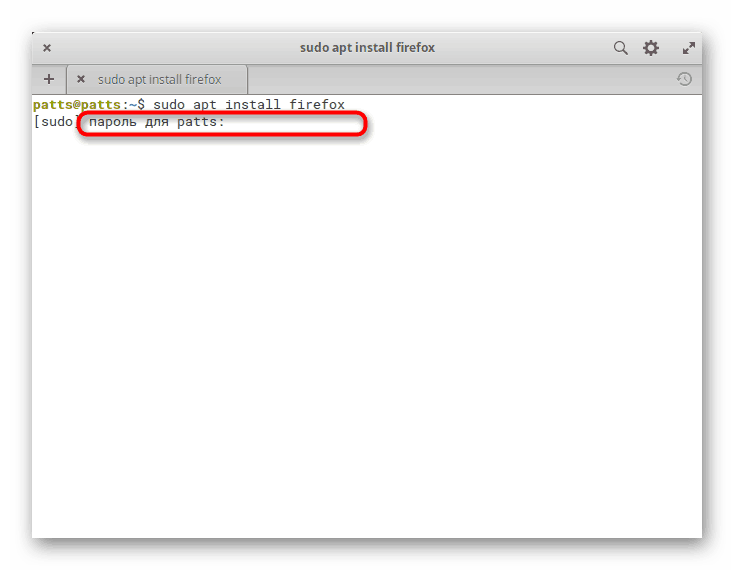
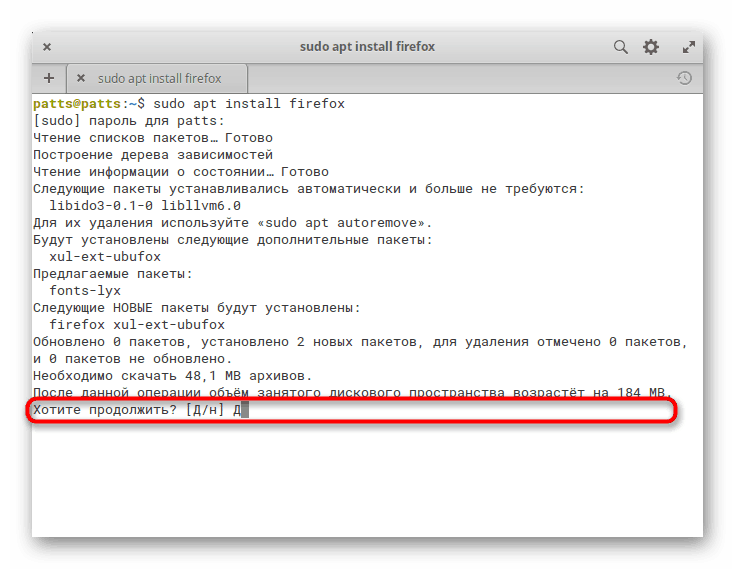
Ak chcete nainštalovať čistý chróm Môžete to urobiť napísaním sudo apt install chromium-browser . Pokyny na inštaláciu ďalších obľúbených prehliadačov nájdete v jednotlivých materiáloch uvedených nižšie.
Prečítajte si viac: Inštalácia Yandex prehliadač / Google Chrome v Linuxe
Pridávanie kodekov a prehrávačov médií
Používatelia základného operačného systému často čelia potrebe spúšťania videa alebo zvuku na počítači. Štandardné vybavenie systému bohužiaľ nezahŕňa ani prehrávač ani potrebné kodeky, preto je potrebné ich nainštalovať manuálne. Najprv pridajte kodeky:
- Zadajte
sudo apt install ubuntu-restricted-extras libavcodec-extra ffmpega kliknite na Enter . - Zobrazí sa okno inštalácie balíka. Potvrďte licenčnú zmluvu a postupujte podľa jednoduchých pokynov.
- Zostáva len nainštalovať prehrávač. Vezmite si napríklad populárne riešenie VLC. Je nainštalovaný z oficiálneho archívu
sudo apt install vlc.
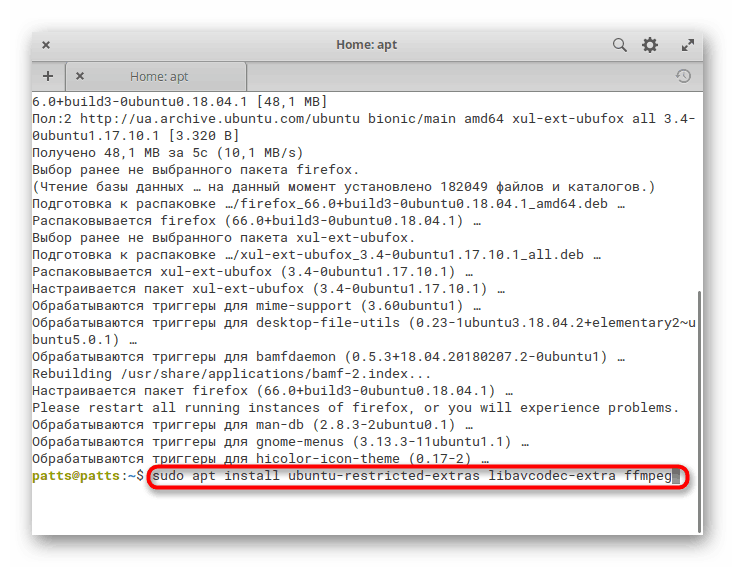
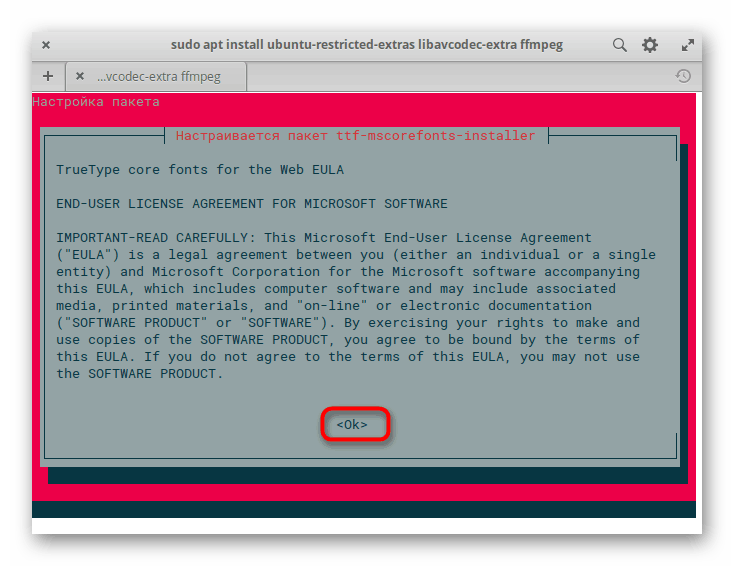
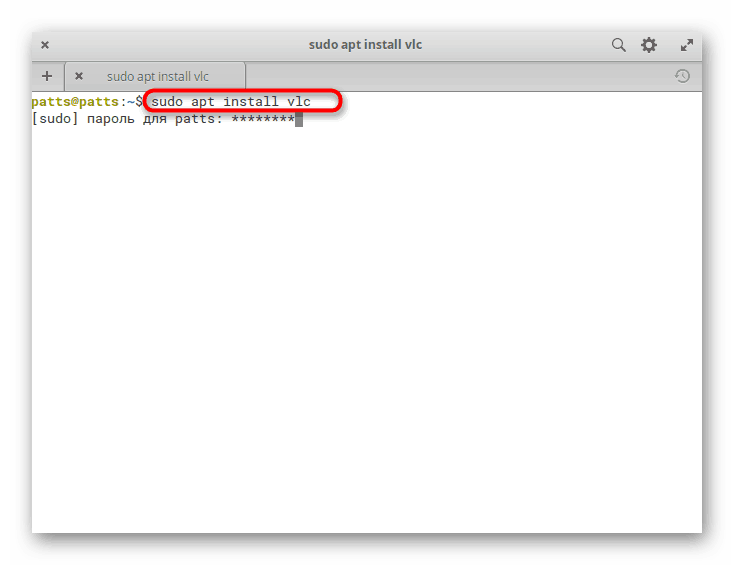
Teraz budú všetky mediálne súbory štandardne spustené cez tento prehrávač a všetky by mali byť kompatibilné, pretože sme predtým pridali potrebné kodeky. Pokiaľ ide o prehrávanie videa a otváranie rôznych aplikácií v prehliadači, tieto kodeky a prehrávač budú zbytočné. Je potrebné pridať do systému Prehrávač Flash a ako to urobiť, prečítajte si náš ďalší materiál na nasledujúcom odkaze.
Pozri tiež: Nainštalujte Adobe Flash Player na Linux
Odpojiť reláciu hosťa
V základnom nastavení má elementárny OS reláciu hosťa, ktorá vám umožňuje prihlásiť sa bez zadania hesla. Samozrejme, prístup bude dosť obmedzený, ale hosť môže stále vykonávať niektoré akcie. Aby sa predišlo takýmto neoprávneným oprávneniam, odporúča sa vypnúť reláciu hosťa a to sa vykoná jedným príkazom sudo sh -c "echo 'allow-guest=false' >> /usr/share/lightdm/lightdm.conf.d/40-pantheon-greeter.conf" .
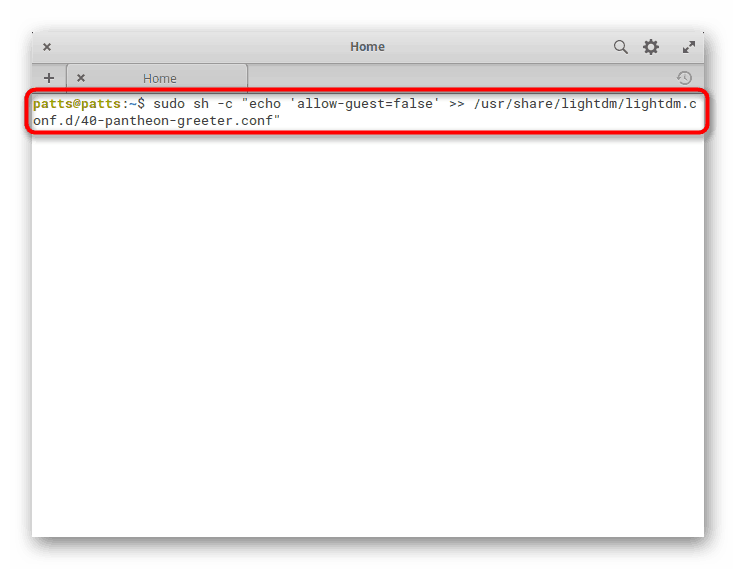
Potom, keď sa prihlásite, zobrazí sa iba aktívny účet a vždy budete musieť zadať heslo, aby ste mohli úspešne vykonať autorizáciu.
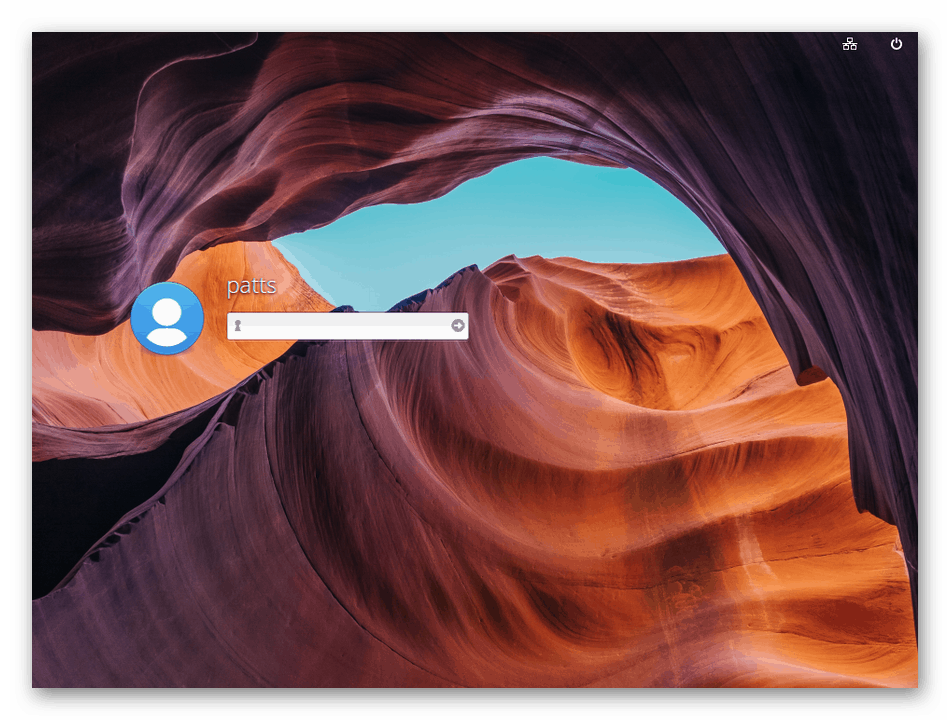
Hoci distribúcie v jadre Linuxu sú považované za najbezpečnejšie, niektorí používatelia majú záujem o poskytnutie dodatočného zabezpečenia. Poskytuje ho antivírusový softvér. Ak chcete nainštalovať takýto softvér, prečítajte si náš ďalší článok.
Pozri tiež: Populárna Antivirus pre Linux
Správa napájania pre notebooky
Niektorí používatelia inštalujú uvažovanú platformu na notebookoch. V štandardnej konfigurácii neexistuje žiadny nástroj na správu napájania, to znamená, že nie je možné nastaviť jas alebo nastaviť režim úspory energie. Môžete však pridať nástroj na konfiguráciu týchto parametrov, nazývaný TLP, sami.
- Najprv sa do systému pridá užívateľské úložisko pomocou príkazu
sudo add-apt-repository ppa:linrunner/tlp. - Potvrďte pridanie stlačením Enter .
- Aktualizovať systémové knižnice:
sudo apt update. - Nainštalujte nástroj pomocou
sudo apt install tlp tlp-rdw. - Otvorí sa ďalšie okno konfigurácie balíka. Postupujte podľa pokynov v ňom.
- Spustite komponent so
sudo tlp start. Teraz sa v menu „Nastavenia systému“ objavila samostatná sekcia na konfiguráciu batérie prenosného počítača.
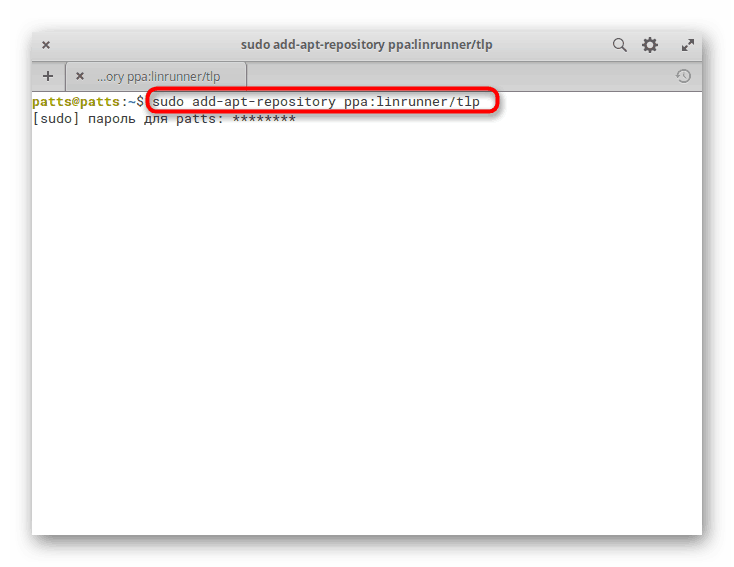
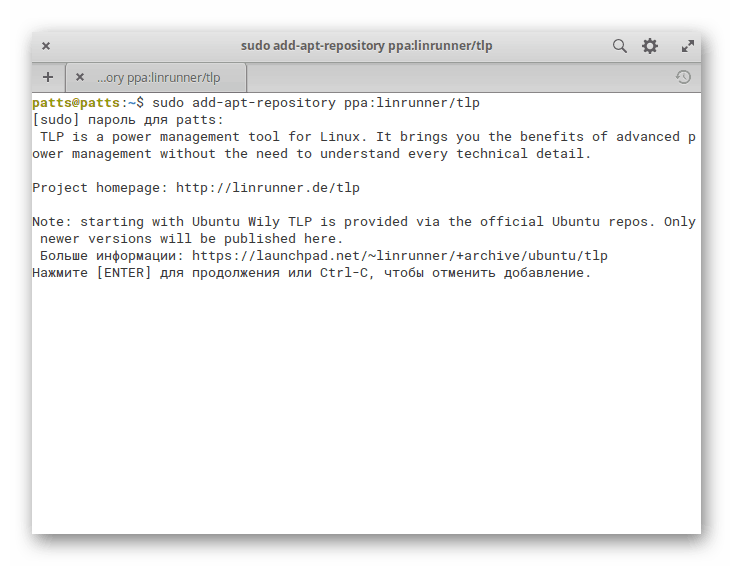
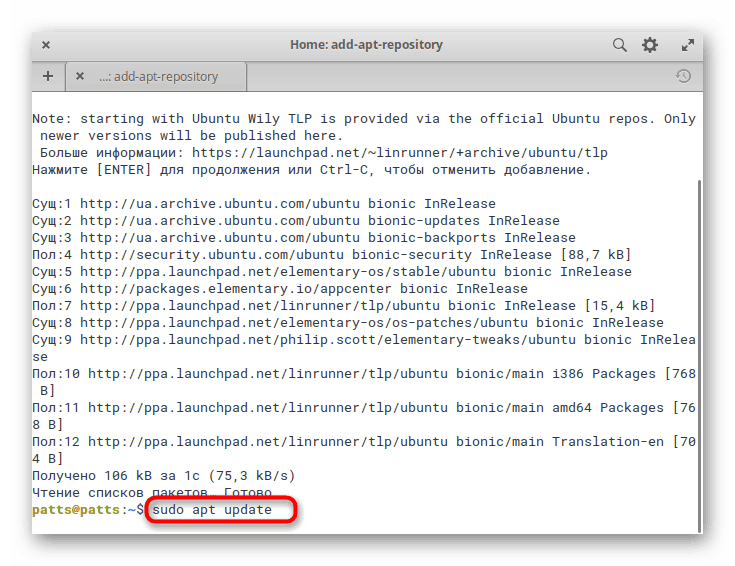
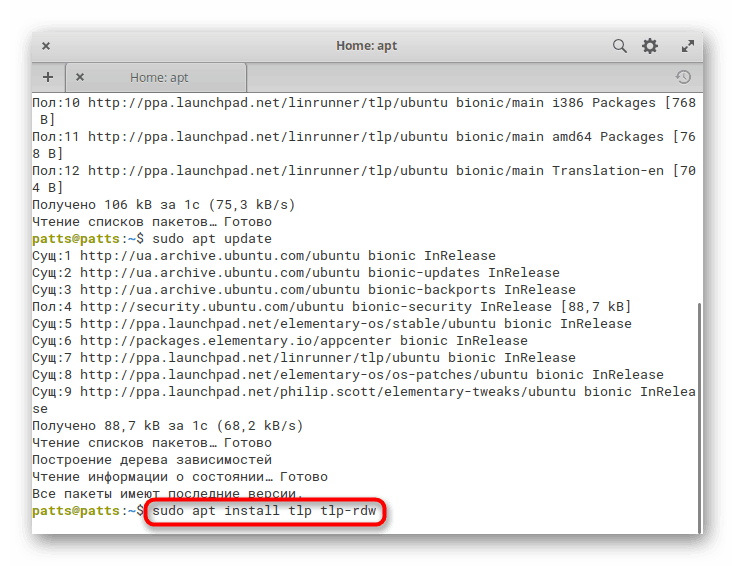
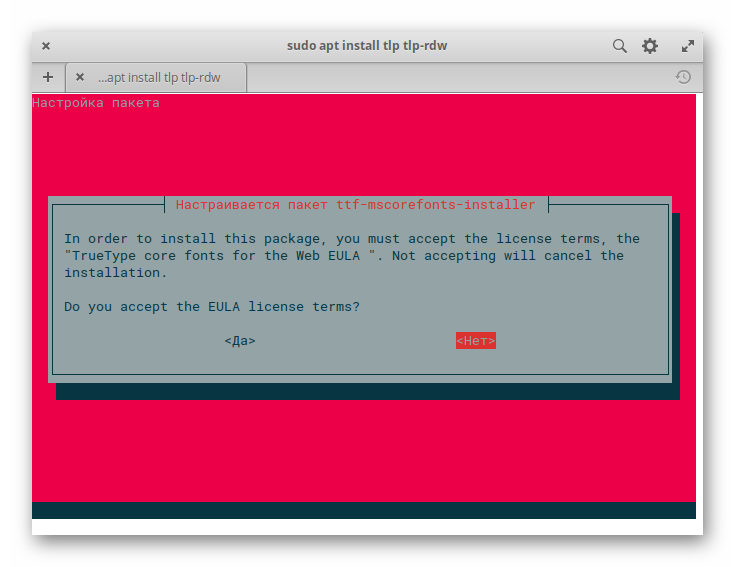
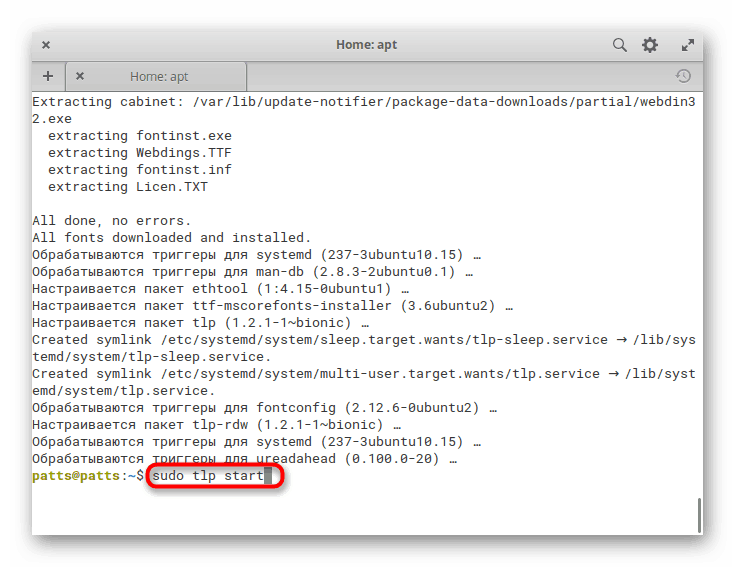
Inštalácia ovládačov grafickej karty NVIDIA
Po inštalácii operačného systému sa zvyčajne automaticky určí vhodný grafický ovládač, ale majitelia grafických kariet NVIDIA sa najčastejšie stretávajú s potrebou ďalšej inštalácie softvéru. Takáto úloha vzniká z dôvodu rozdielov vo verziách oficiálnych a užívateľských archívov. Podrobný návod na túto tému nájdete ďalej.
Ďalšie podrobnosti: Inštalácia ovládačov NVIDIA pre Linux
Inštalácia Java JRE / JDK
Na spustenie mnohých aplikácií a webových stránok sú potrebné základné komponenty Java Java. Štandardne tento prvok systému chýba, takže ho musíte pridať manuálne. Existujú štyri dostupné spôsoby inštalácie, z ktorých každá bude v niektorých situáciách najužitočnejšia. Odporúčame Vám oboznámiť sa s každým z nich a vybrať si najvhodnejší.
Ďalšie podrobnosti: Inštalácia Java JRE / JDK na Linuxe
Nainštalujte ďalší softvér
Programy a pomocné programy v elementárnom OS sa inštalujú rovnakým spôsobom ako v Ubuntu a formát hlavného balíka sa považuje za DEB. To však nespochybňuje skutočnosť, že aj tento typ balíkov možno inštalovať pomocou rôznych metód, napríklad stiahnutím z oficiálneho úložiska alebo archívu používateľov. Podrobný sprievodca k téme inštalácie programov nájdete v našom ďalšom článku na nižšie uvedenom odkaze. Radi by sme vám ukázali niekoľko príkazov na rýchle pridávanie obľúbených aplikácií:
Video prehrávač MPV :
sudo add-apt-repository ppa:mc3man/mpv-tests
sudo apt update
sudo apt install mpv
Grafický editor Gimp :
sudo add-apt-repository ppa:otto-kesselgulasch/gimp
sudo apt update
sudo apt install gimp
Telegram Messenger :
sudo add-apt-repository ppa:atareao/telegram
sudo apt-get update
sudo apt-get install telegram
Kancelárska sada LibreOffice :
sudo add-apt-repository ppa:libreoffice/libreoffice-prereleases
sudo apt update
sudo apt install libreoffice
Ďalšie podrobnosti: Inštalácia softvéru na Linuxe
Nastavenie prístupových práv
Po ukončení všetkých procedúr zostáva len vytvorenie ďalších účtov, ak je počítač používaný viacerými ľuďmi, a tiež nastavenie prístupových práv pre každého z nich. Nastavením týchto práv zabezpečíte distribúciu privilégií a vytvoríte hranice medzi systémovými a užívateľskými adresármi. Každý užívateľ bude mať preto prístup iba k súborom, ktoré mu boli pridelené.
Ďalšie podrobnosti: Nastavenie povolení v systéme Linux
Po dokončení inštalácie sa dokončí základný postup konfigurácie základného OS, môžete sa zoznámiť so všetkými ostatnými parametrami v príslušnom menu tak, že prejdete cez grafické prostredie. Ak sa prvýkrát stretávate s prácou na takýchto platformách, odporúčame vám preštudovať si materiál o základoch manažmentu, ktorý vytvorili vývojári elementárneho OS.