Inštalácia ovládačov NVIDIA pre Linux
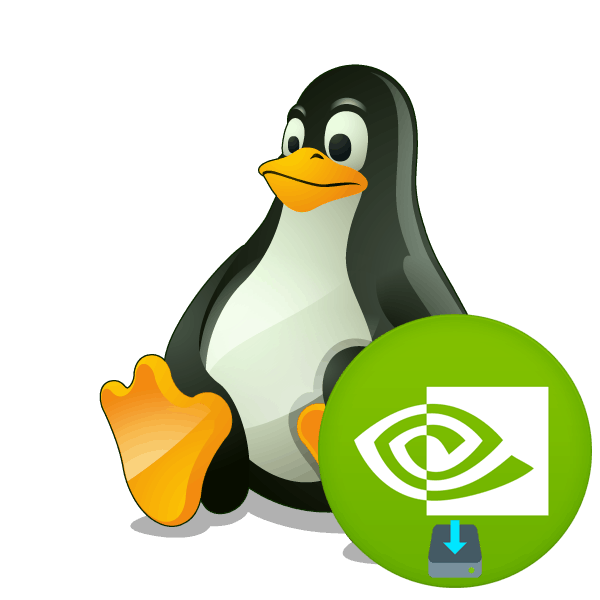
V predvolenom nastavení sa počas inštalácie distribúcií Linuxu načítavajú a pridávajú automaticky všetky ovládače potrebné na prevádzku, ktoré sú kompatibilné s týmto operačným systémom. Toto však nie je vždy najaktuálnejšia verzia, alebo užívateľ musí z nejakého dôvodu manuálne nainštalovať chýbajúce komponenty. To platí aj pre softvér pre grafické adaptéry od spoločnosti NVIDIA.
obsah
Inštalácia grafických ovládačov NVIDIA pre Linux
V súčasnosti ponúkame analýzu procesu hľadania a inštalácie ovládačov pomocou príkladu Ubuntu. V iných populárnych distribúciách bude tento proces vykonaný identicky, ale ak niečo nefunguje, nájdite v oficiálnej dokumentácii popis chybového kódu a problém vyriešte pomocou dostupných metód. Chcem len poznamenať, že nasledujúce metódy nie sú vhodné pre Linux, ktoré sa nachádzajú na virtuálnom počítači, pretože používa ovládač VMware.
Pozri tiež: Inštalácia Linuxu na VirtualBox
Pred začatím inštalácie by ste mali určiť model grafickej karty nainštalovanej v počítači, ak tieto informácie nemáte a potom vykonajte postup na vyhľadanie najnovšej verzie softvéru. To možno vykonať pomocou štandardnej konzoly.
- Otvorte ponuku a spustite aplikáciu Terminál .
- Zadajte príkaz na aktualizáciu diagnostického nástroja
sudo update-pciids. - Overte svoj účet zadaním hesla.
- Po dokončení aktualizácie zadajte
lspci | grep -E "VGA|3D"lspci | grep -E "VGA|3D". - Uvidíte informácie o použitom grafickom radiči. Vo vašom prípade by mala byť čiara obsahujúca napríklad GeForce 1050 Ti .
- Teraz použite akýkoľvek vhodný prehliadač a prejdite na stránku NVIDIA, aby ste sa zoznámili s najnovším ovládačom. Vyplňte príslušný formulár s uvedením vášho modelu a potom kliknite na „Hľadať“ .
- Venujte pozornosť číslam oproti nápisu "Verzia" .

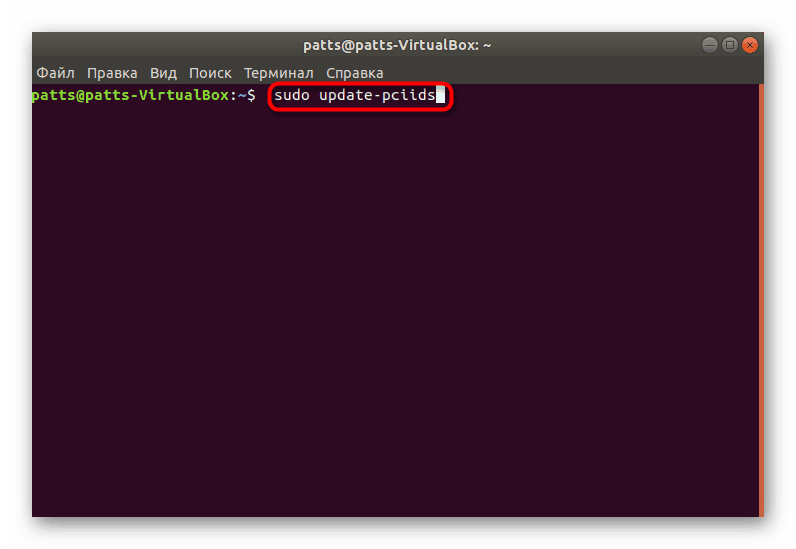
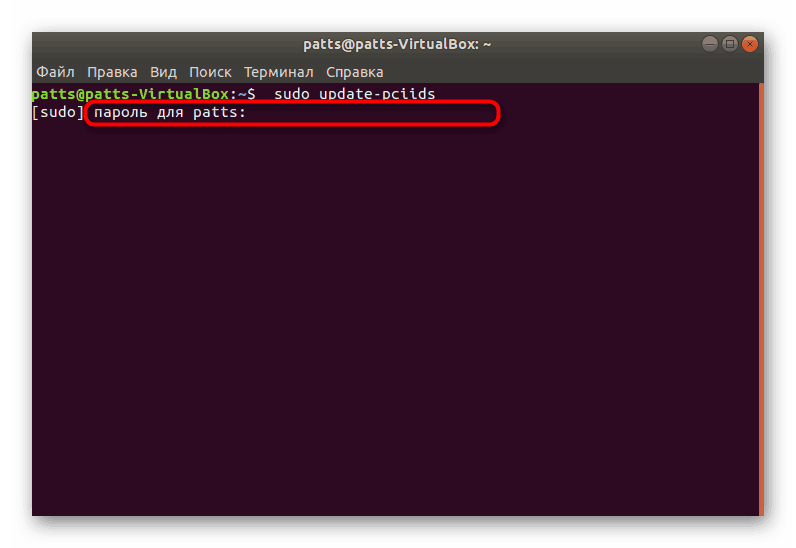
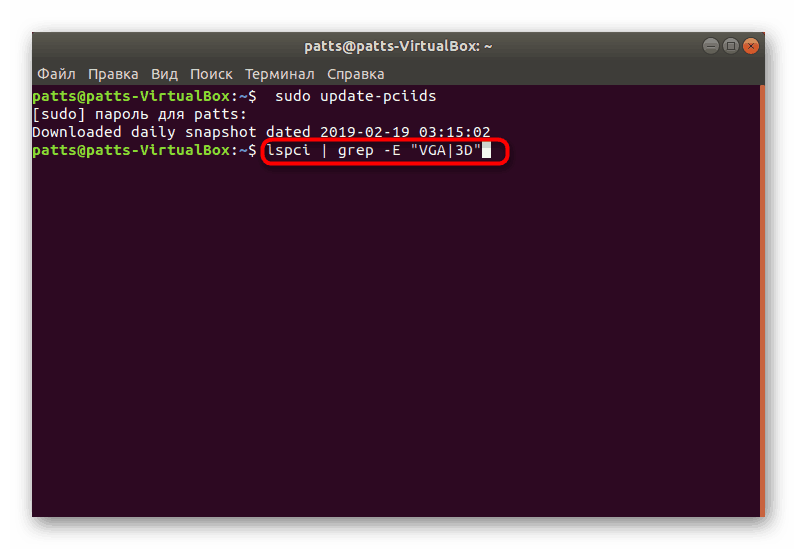
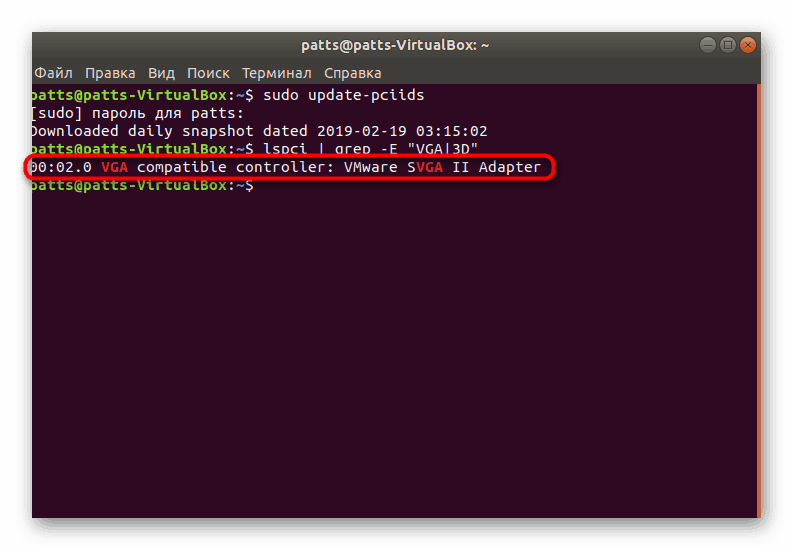
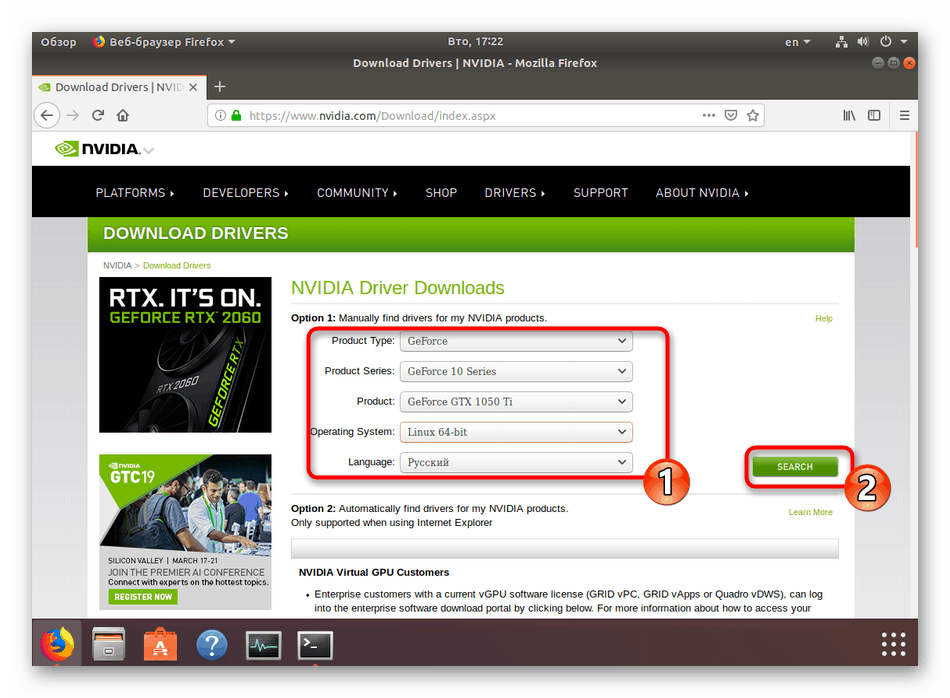
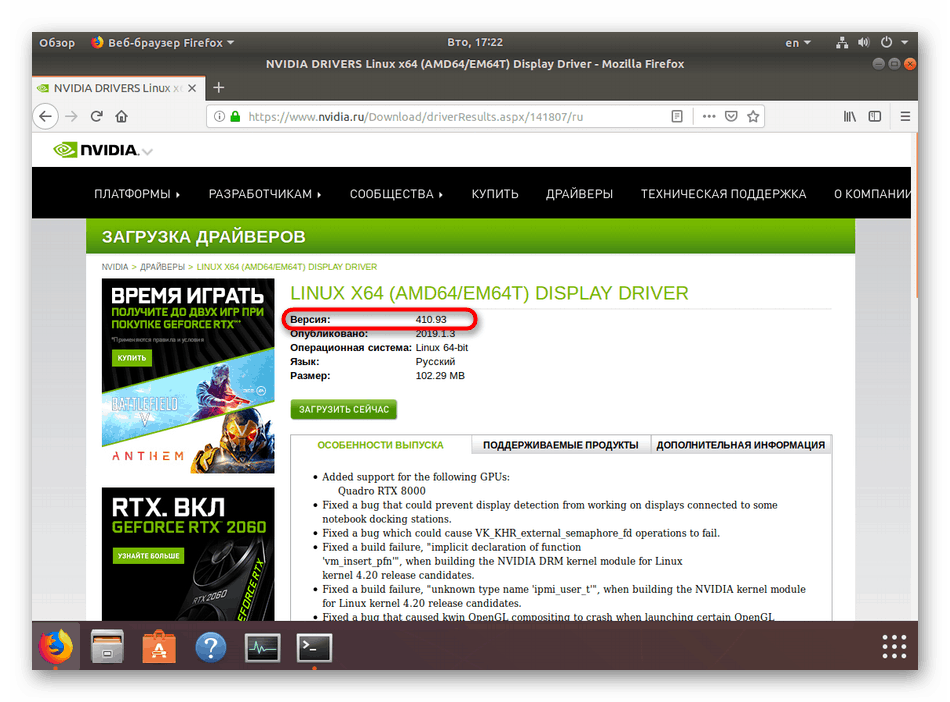
Potom môžete prejsť priamo na postup aktualizácie alebo inštalácie príslušného ovládača. Úloha sa vykonáva dvoma rôznymi spôsobmi.
Metóda 1: Repozitáre
Zvyčajne je potrebný softvér v oficiálnych alebo užívateľských archívoch (archívoch). Užívateľ odtiaľ jednoducho stiahne potrebné súbory a nainštaluje ich do svojho počítača. Údaje poskytnuté v rôznych zdrojoch sa však môžu líšiť, takže sa pozrime na dve možnosti.
Úradné úložisko
Oficiálne úložiská spravujú vývojári softvéru a iné objekty. Vo vašom prípade sa budete musieť obrátiť na štandardné úložisko ovládačov:
- V termináli zadajte
ubuntu-drivers devices. - V zobrazených riadkoch nájdete navrhovanú verziu ovládača pre inštaláciu.
- Ak vám táto verzia vyhovuje, nainštalujte ju cez
sudo ubuntu-drivers autoinstalla pridajte všetky komponenty, alebosudo apt install nvidia-driver-xxxlen pre grafický ovládač, kde xxx je navrhovaná verzia.
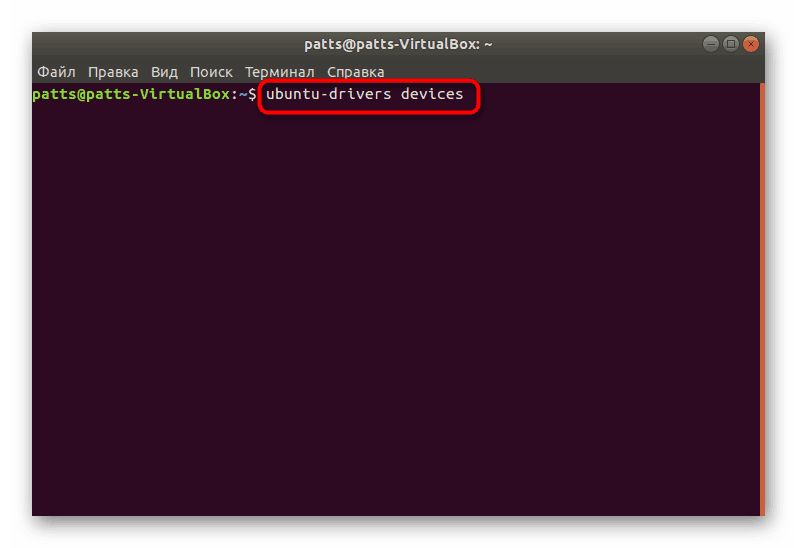
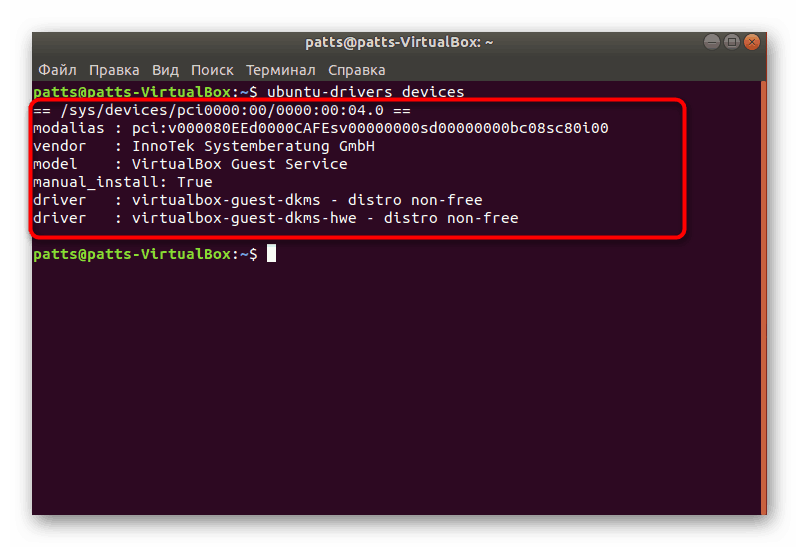
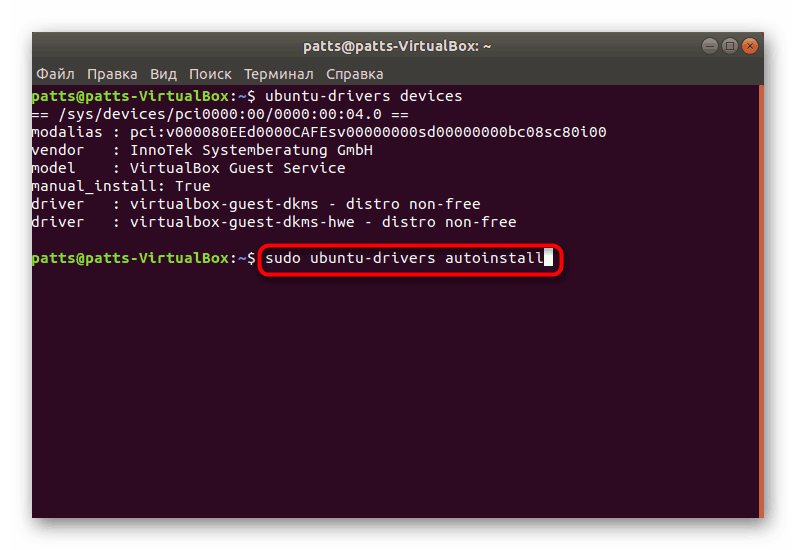
Ak posledná zostava nie je v tomto úložisku, na pridanie požadovaných súborov do systému sa použije iba vlastné.
Užívateľské úložisko
Súbory sa v užívateľských archívoch aktualizujú častejšie a najčastejšie sa objavujú najnovšie verzie. Povoliť takéto ukladanie môže byť nasledovné:
- V termináli napíšte
sudo add-apt-repository ppa:graphics-drivers/ppaa stlačte kláves Enter . - Potvrďte prevzatie z uvedených zdrojov.
- Po aktualizácii balíkov zostáva aktivácia už známeho príkazu
ubuntu-drivers devices. - Teraz vložte riadok
sudo apt install nvidia-driver-xxx, kde xxx je verzia ovládača, ktorú potrebujete. - Potvrďte pridanie súborov výberom správnej voľby.
- Počkajte, kým sa nezobrazí vstupné pole.
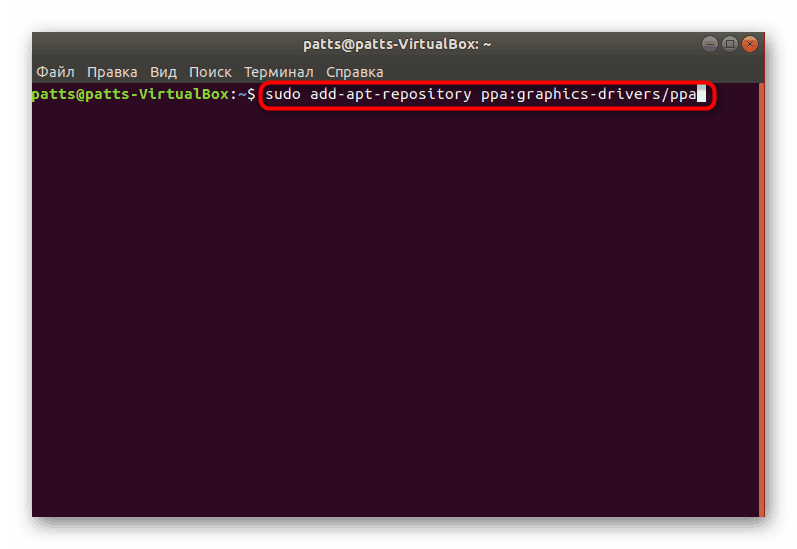
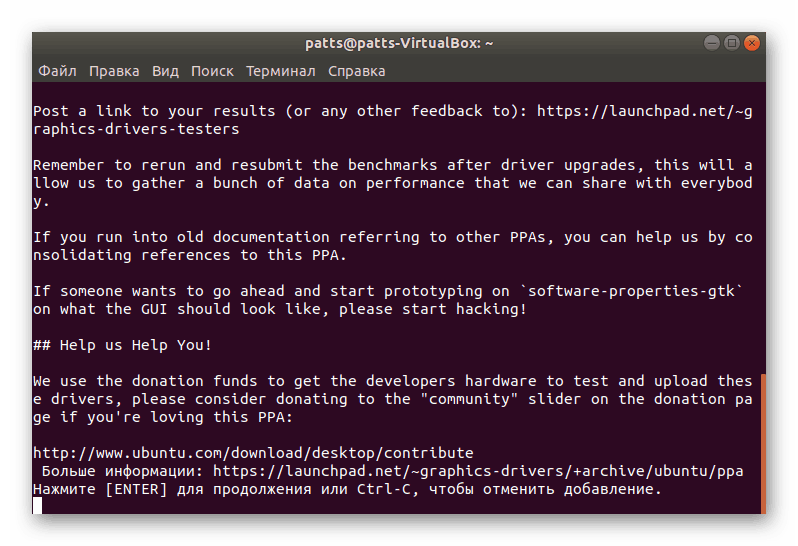
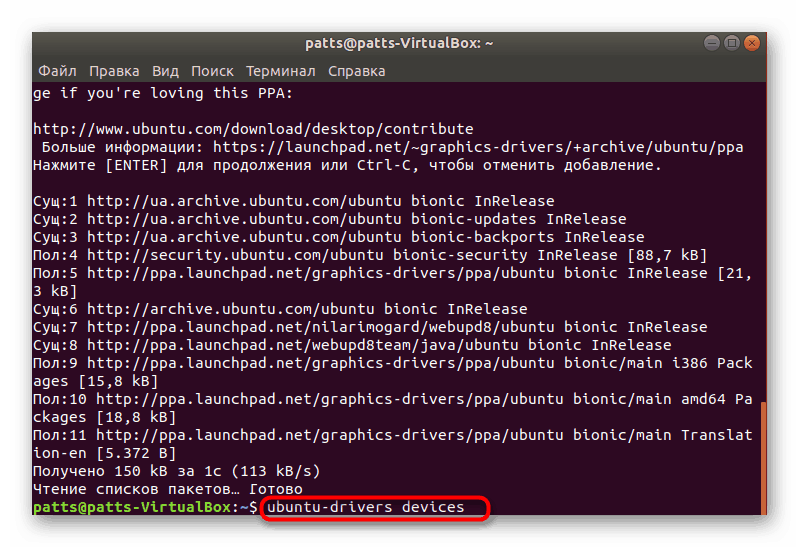
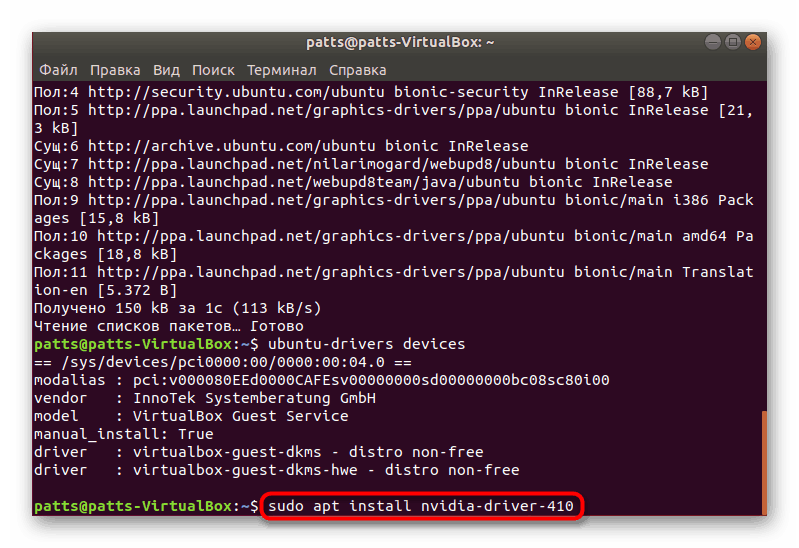
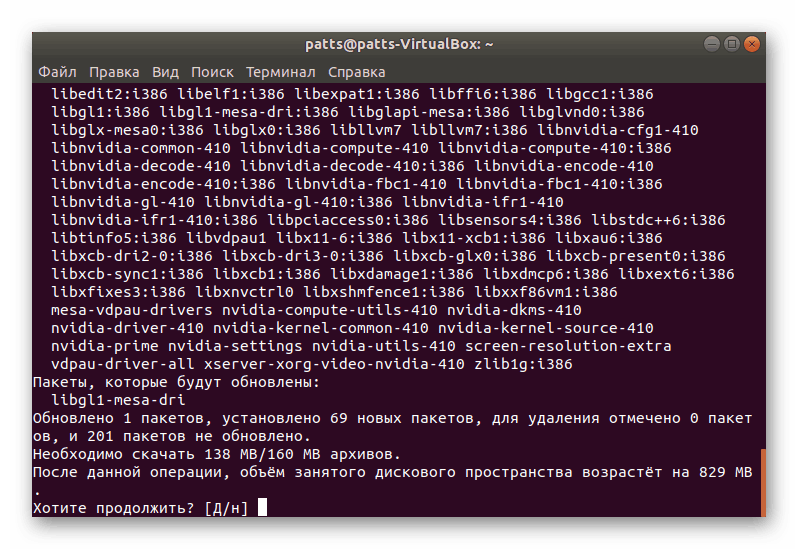
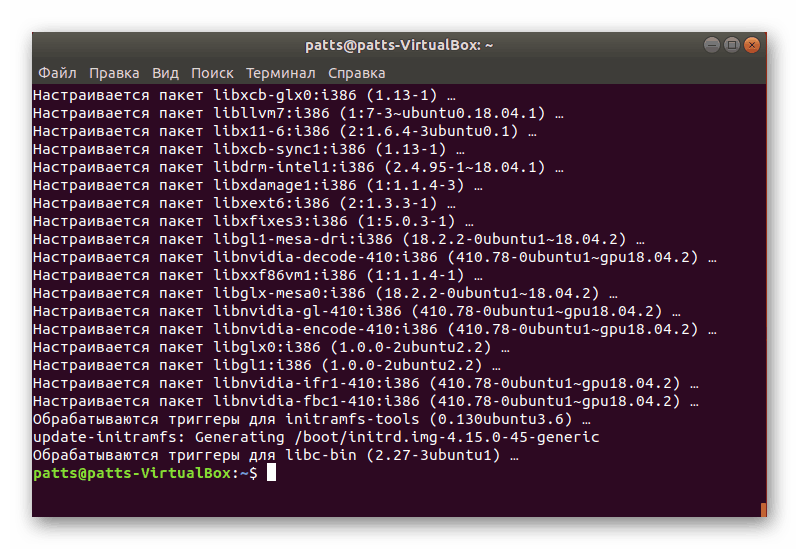
V Linuxe Mint môžete použiť príkazy z Ubuntu, pretože sú plne kompatibilné. V Debiane je grafický ovládač pridaný cez sudo apt install nvidia-driver . Používatelia základného operačného systému by mali postupne zapísať nasledujúce riadky:
sudo apt-get update
sudo apt-get upgrade
sudo apt install software-properties-common
sudo add-apt-repository ppa:graphics-drivers/ppa
sudo apt-get update
sudo apt-get upgrade
sudo apt-get install nvidia-xxxsudo apt-get update .
sudo apt-get upgrade
sudo apt install software-properties-common
sudo add-apt-repository ppa:graphics-drivers/ppa
sudo apt-get update
sudo apt-get upgrade
sudo apt-get install nvidia-xxx
V iných menej populárnych distribúciách sa akcie môžu mierne líšiť kvôli názvu archívov a rozdielu v príkazoch, takže, ako sme uviedli vyššie, pozorne si prečítajte dokumentáciu od vývojárov.
Metóda 2: Grafické rozhranie
Tí používatelia, ktorí ešte nie sú veľmi spokojní so správou vstavanej konzoly, budú oveľa pohodlnejšie používať nástroje GUI na inštaláciu potrebných ovládačov. Tento postup sa vykonáva dvoma rôznymi spôsobmi.
Programy a aktualizácie
V prvom rade stojí za zmienku štandardná aplikácia "Programy a aktualizácie". Prostredníctvom neho sa pridáva verzia softvéru, ktorá je v oficiálnom archíve, a to sa robí takto:
- Otvorte ponuku a vyhľadajte položku Programy a aktualizácie .
- Prejdite na kartu Ďalšie ovládače .
- Tu nájdite a označte správnu verziu softvéru pre NVIDIA, označte ju markerom a zvoľte "Apply changes" .
- Potom je vhodné počítač reštartovať.
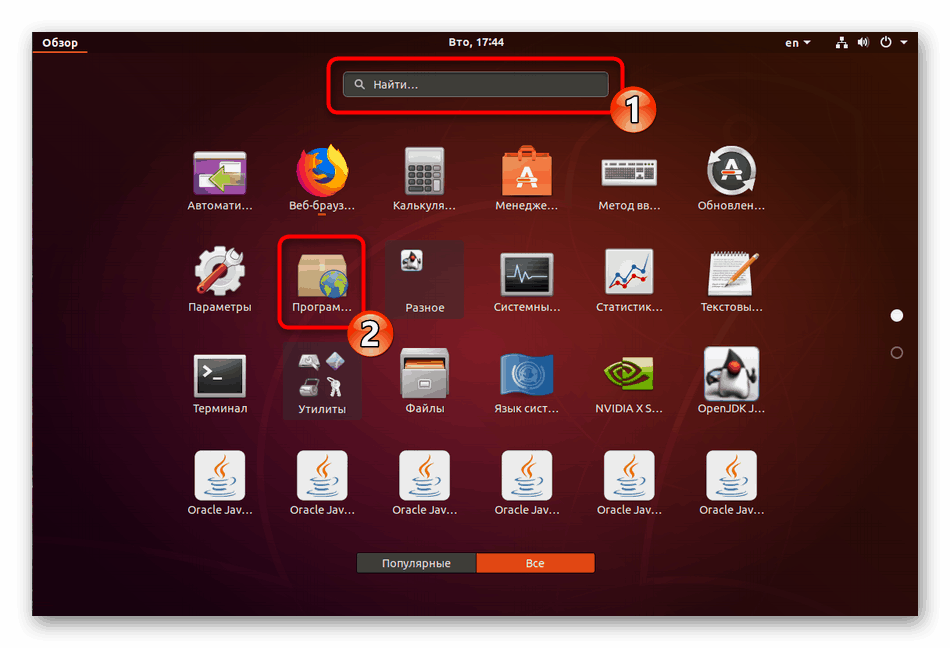
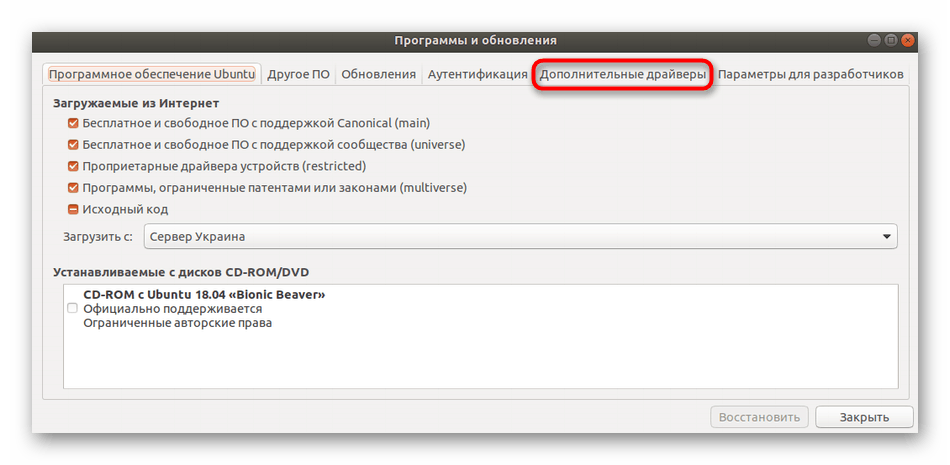
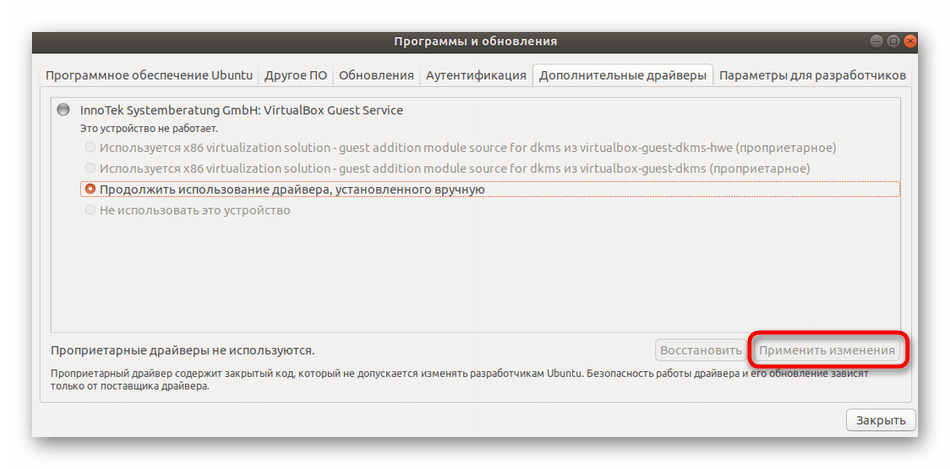
Táto metóda nie je vhodná pre užívateľov, ktorí majú nainštalovať ovládač starší ako ten, ktorý sa nachádza na oficiálnych stránkach. Zvlášť pre nich existuje samostatná možnosť.
Oficiálna webová stránka
Metóda s webom stále vyžaduje spustenie "Terminal" , ale zadajte tam by mal byť len jeden príkaz. Celý proces je pomerne jednoduchý a vykonáva sa niekoľkými kliknutiami.
- Prejdite na webovú stránku spoločnosti NVIDIA, prostredníctvom ktorej ste určili najnovšiu verziu ovládača, a prevezmite ju do počítača kliknutím na tlačidlo „Prevziať teraz“ .
- Keď sa objaví prehliadač, zvoľte “Save file” .
- Spustite inštalačný súbor cez
sh ~/Загрузки/NVIDIA-Linux-x86_64-410.93.run, kde Downloads je priečinok uloženia a jeho názov je NVIDIA-Linux-x86_64-410.93.run . Ak sa vyskytne chyba, pridajte argumentsudona začiatok príkazu. - Počkajte na dokončenie rozbalenia.
- Zobrazí sa okno, kde musíte postupovať podľa pokynov a vybrať príslušné možnosti.
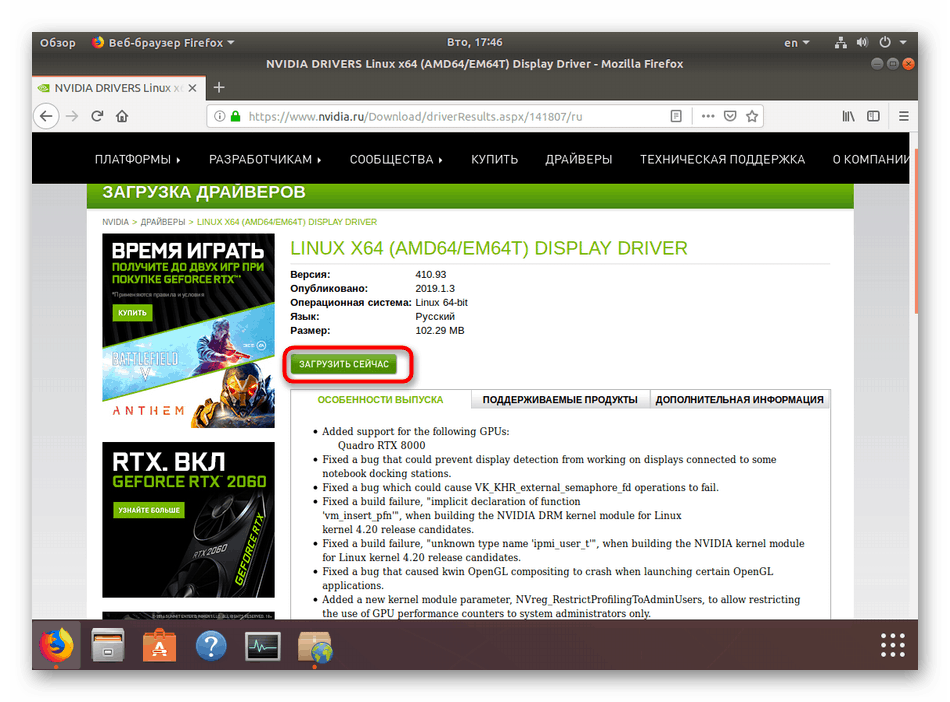
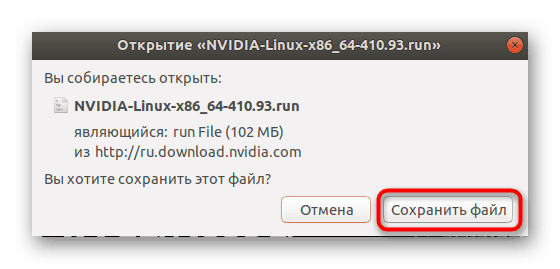
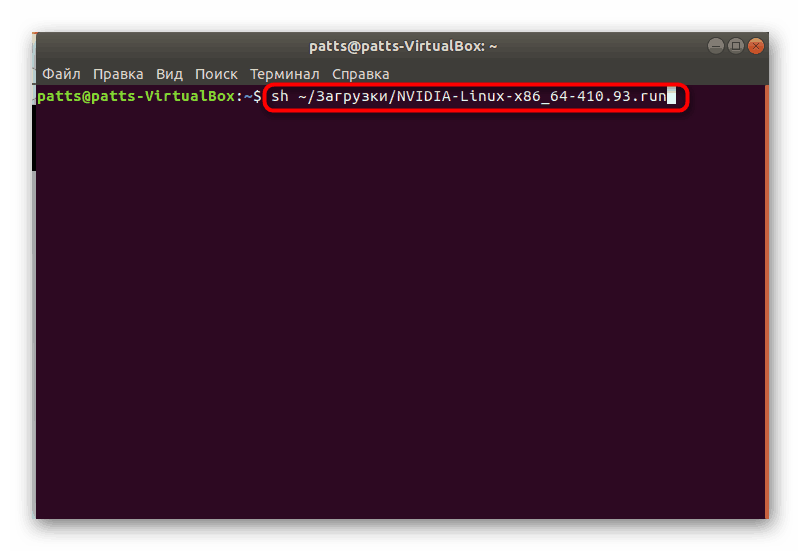
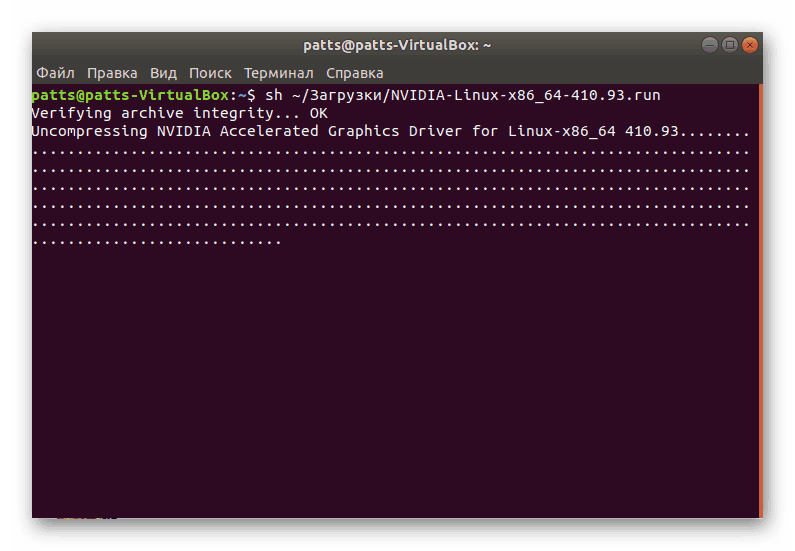
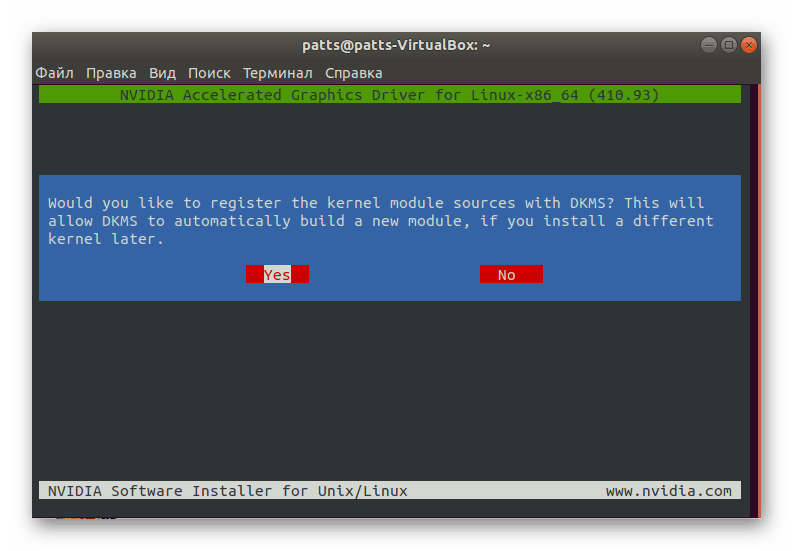
Po dokončení postupu reštartujte počítač, aby sa zmeny prejavili.
Kontrola normálneho fungovania nainštalovaných ovládačov sa vykonáva príkazom sudo lspci -vnn | grep -i VGA -A 18 sudo lspci -vnn | grep -i VGA -A 18 , kde medzi všetkými riadkami budete musieť nájsť "ovládač jadra: NVIDIA" . Podpora hardvérovej akcelerácie sa kontroluje prostredníctvom glxinfo | grep OpenGL | grep renderer glxinfo | grep OpenGL | grep renderer glxinfo | grep OpenGL | grep renderer .
Existujú rôzne spôsoby, ako nainštalovať softvér pre grafickú kartu NVIDIA, stačí vybrať to najlepšie a najviac pracovať pre vašu distribúciu. Opäť platí, že riešenie vzniknutých chýb je najlepšie odkazovať na oficiálnu dokumentáciu operačného systému, kde musia byť uvedené všetky dôležité pokyny.