Zobrazenie informácií o systéme Linux
Nie všetci používatelia srdcom si pamätajú komponenty svojho počítača, ako aj ďalšie podrobnosti o systéme, takže musí byť prítomná možnosť zobraziť informácie o systéme v OS. Takéto nástroje majú aj platformy vyvinuté v jazyku Linux. Ďalej sa pokúsime čo najpodrobnejšie vysvetliť dostupné metódy pre zobrazenie potrebných informácií, berúc príklad najnovšiu verziu populárneho OS Ubuntu. V iných distribúciách Linuxu môže byť tento postup vykonaný presne rovnakým spôsobom.
Informácie o systéme v Linuxe
Dnes ponúkame možnosť zoznámiť sa s dvoma rôznymi spôsobmi vyhľadávania požadovaných systémových informácií. Obaja pracujú na mierne odlišných algoritmoch a majú aj inú koncepciu. Z tohto dôvodu bude každá možnosť najužitočnejšia pre rôznych používateľov.
Metóda 1: Hardinfo
Metóda používajúca program Hardinfo je vhodná pre začínajúcich používateľov a všetkých, ktorí sa nechcú zapojiť do práce v termináli . Dokonca aj inštalácia dodatočného softvéru nie je úplná bez spustenia konzoly, takže ju musíte kontaktovať kvôli jednému príkazu.
- Spustite "Terminal" a zadajte príkaz
sudo apt install hardinfo. - Zadajte heslo pre potvrdenie prístupu ku koreňovému adresáru (zadané znaky sa nezobrazia).
- Potvrďte pridanie nových súborov výberom príslušnej možnosti.
- Zostáva len spustenie programu pomocou príkazu
hardinfo. - Teraz sa otvorí grafické okno rozdelené do dvoch panelov. Na ľavej strane vidíte kategórie so systémovými, používateľskými a počítačovými informáciami. Vyberte príslušnú časť a vpravo sa zobrazí súhrn všetkých údajov.
- Pomocou tlačidla „Vytvoriť správu“ môžete uložiť kópiu informácií v akejkoľvek vhodnej forme.
- Napríklad hotový HTML súbor sa potom ľahko otvorí cez štandardný prehliadač, zobrazujúci vlastnosti PC v textovej verzii.
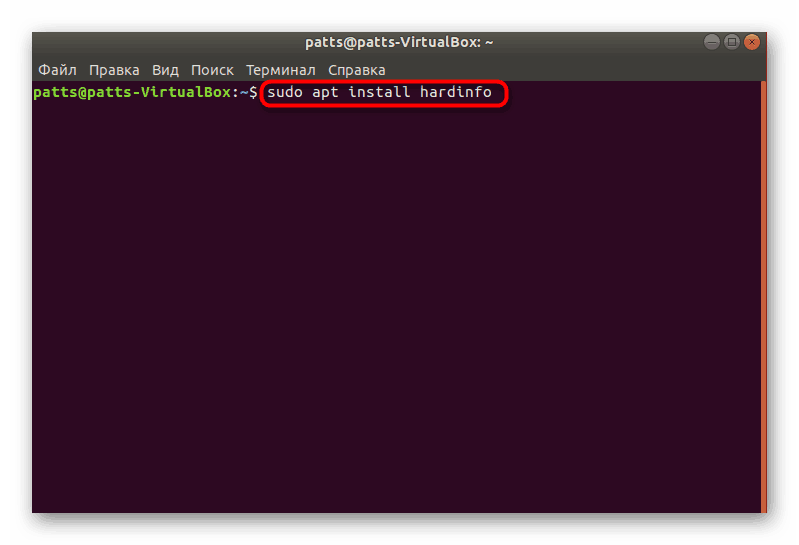
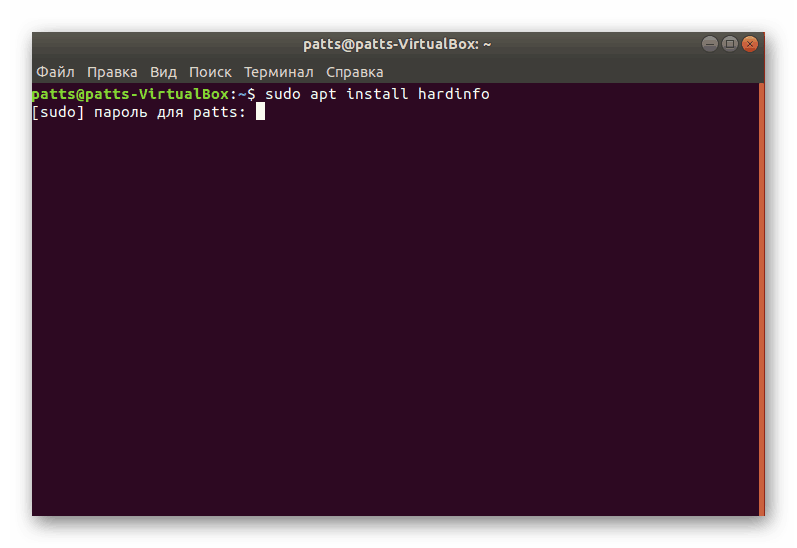
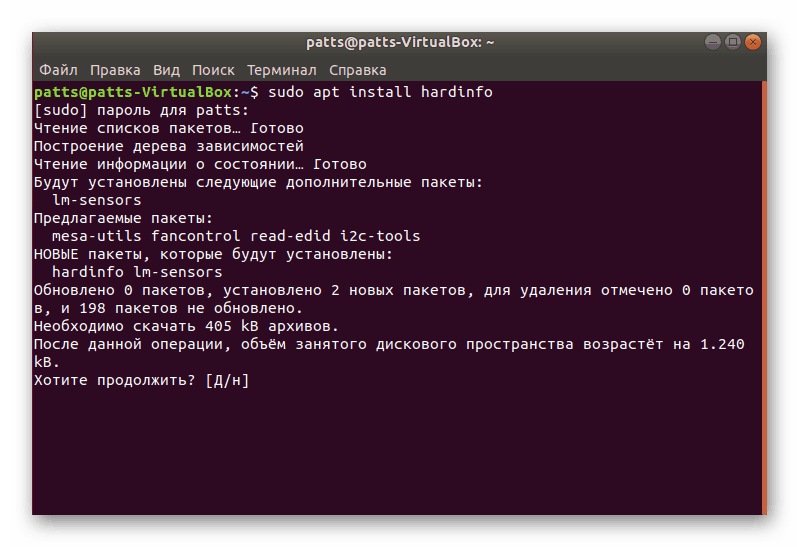
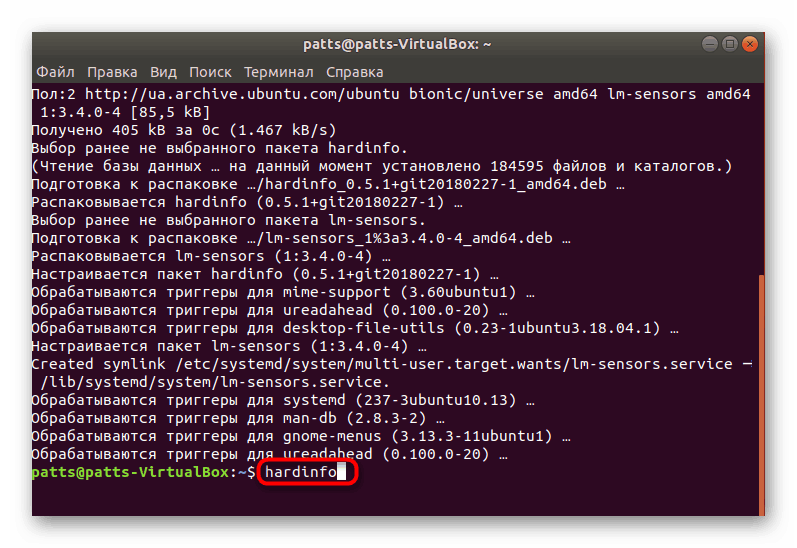
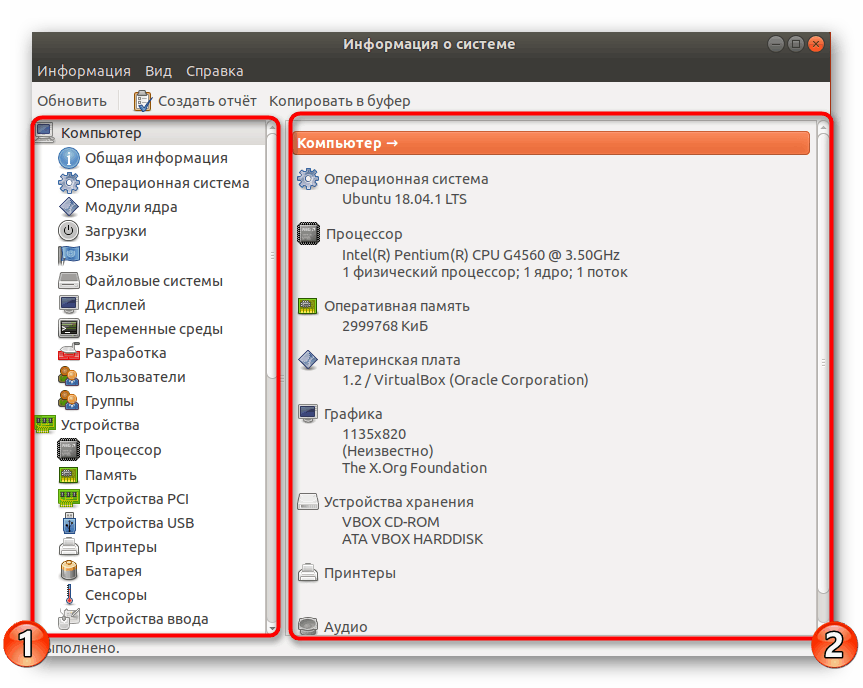
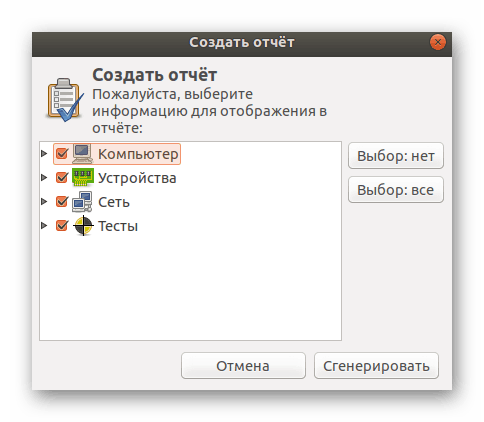
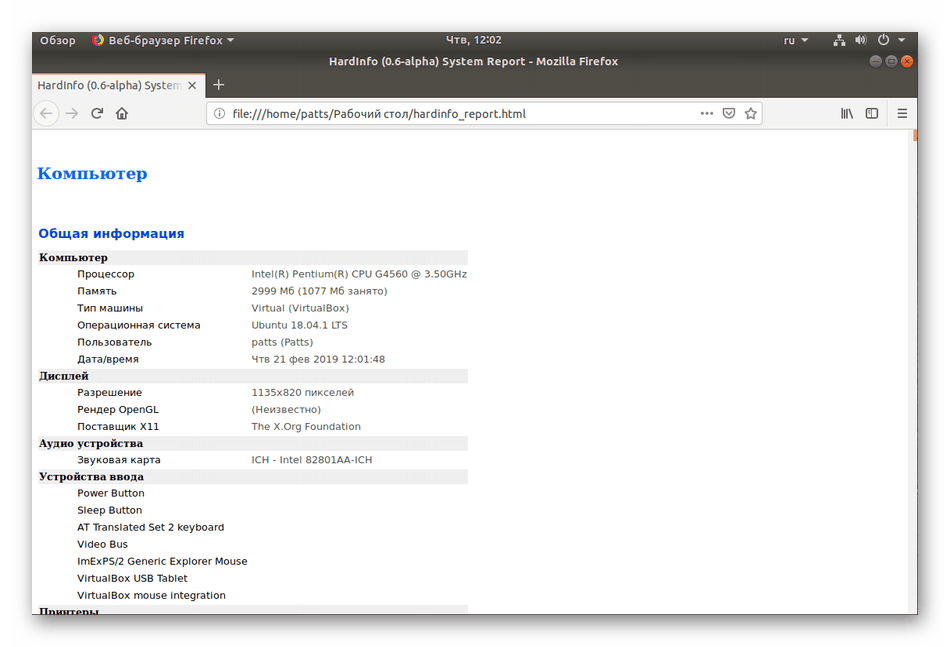
Ako môžete vidieť, Hardinfo je druh zostavenia všetkých príkazov z konzoly, realizovaných prostredníctvom grafického rozhrania. Preto táto metóda značne zjednodušuje a urýchľuje proces hľadania potrebných informácií.
Metóda 2: Terminál
Zabudovaná konzola Ubuntu poskytuje užívateľovi neobmedzené možnosti. Vďaka príkazom môžete vykonávať akcie s programami, súbormi, spravovať systém a mnoho ďalšieho. Existujú nástroje, ktoré vám umožnia nájsť informácie o záujmoch prostredníctvom "terminálu" . Zvážte všetko v poriadku.
- Otvorte menu a spustite konzolu, môžete to urobiť aj podržaním kombinácie klávesov Ctrl + Alt + T.
- Ak chcete začať, stačí napísať príkaz
hostnamea potom stlačením klávesu Enter zobrazte názov konta. - Používatelia prenosných počítačov sú tiež často spájaní s potrebou určiť sériové číslo alebo presný model ich zariadenia. Tri tímy vám pomôžu nájsť potrebné informácie:
sudo dmidecode -s system-serial-number
sudo dmidecode -s system-manufacturer
sudo dmidecode -s system-product-name - Zhromažďovať informácie o všetkých pripojených zariadení nemôže robiť bez ďalšieho nástroja. Môžete ho nainštalovať napísaním
sudo apt-get install procinfo. - Po dokončení inštalácie zadajte
sudo lsdev. - Po malom skenovaní dostanete zoznam všetkých aktívnych zariadení.
- Čo sa týka modelu procesora a ďalších údajov o ňom, najjednoduchšou možnosťou je použiť
cat /proc/cpuinfo. Okamžite dostanete všetko, čo potrebujete pre svoj odkaz. - Sme hladko prejsť na ďalší veľmi dôležitý detail - RAM.
less /proc/meminfopomôže určiť množstvo voľného a použitého priestoru. Ihneď po zadaní príkazu sa v konzole zobrazia zodpovedajúce riadky. - Stručnejšie informácie sú uvedené v nasledujúcom formulári:
-
free -m- pamäť v megabajtoch; -
free -g- gigabajty; -
free -h- v zjednodušenej čitateľnej forme.
-
-
swapon -sje zodpovedný za stránkovací súbor. Môžete sa dozvedieť nielen o samotnej existencii takéhoto súboru, ale aj o jeho objeme. - Ak máte záujem o aktuálnu verziu distribúcie Ubuntu, použite príkaz
lsb_release -a. Obdržíte certifikát verzie a zistíte kódové meno s popisom. - Existujú však aj ďalšie príkazy na získanie podrobnejších informácií o operačnom systéme. Napríklad
uname -rzobrazí verziu jadra,uname -pzobrazí architektúru auname -azobrazí všeobecné informácie. - Registrujte
lsblkaby ste videli zoznam všetkých pripojených pevných diskov a aktívnych oddielov. Okrem toho sa tu zobrazuje súhrn ich objemov. - Ak chcete podrobne študovať rozloženie disku (počet sektorov, ich veľkosť a typ), mali by ste zadať
sudo fdisk /dev/sda, kde sda je vybraná jednotka. - Zvyčajne sú k počítaču pripojené ďalšie zariadenia cez voľné konektory USB alebo prostredníctvom technológie Bluetooth. Zobrazte všetky zariadenia, ich čísla a identifikátory pomocou
lsusb. - Registrovať
lspci | grep -i vgalspci | grep -i vgaalebolspci -vvnn | grep VGAlspci -vvnn | grep VGAna zobrazenie súhrnu aktívneho grafického ovládača a použitej grafickej karty.
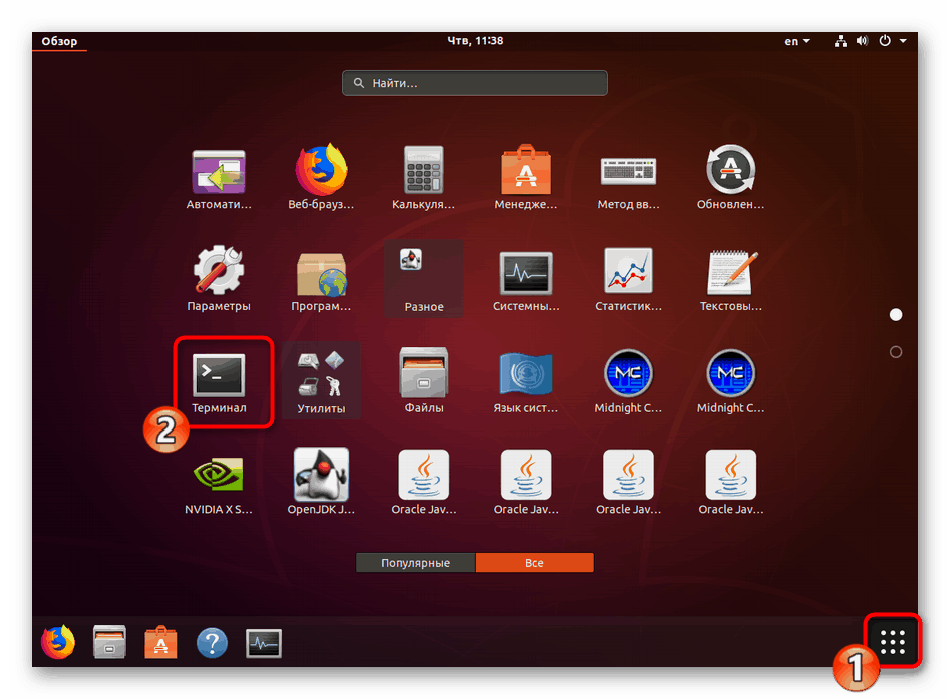
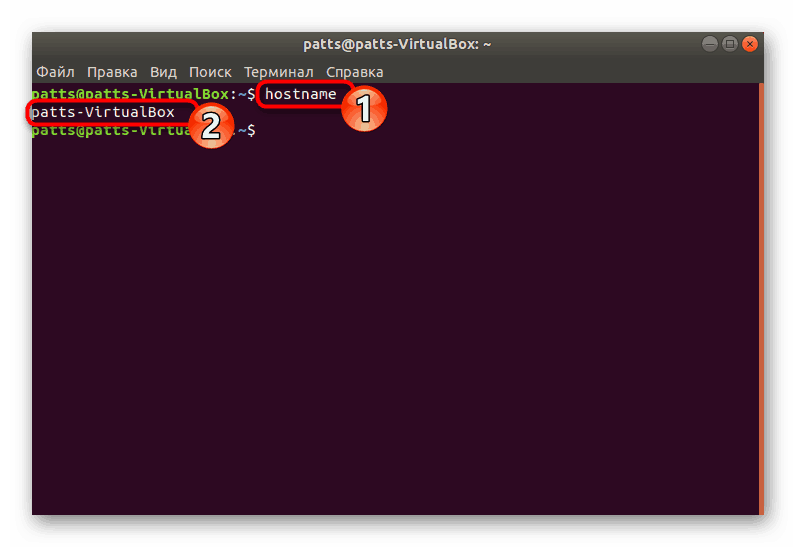
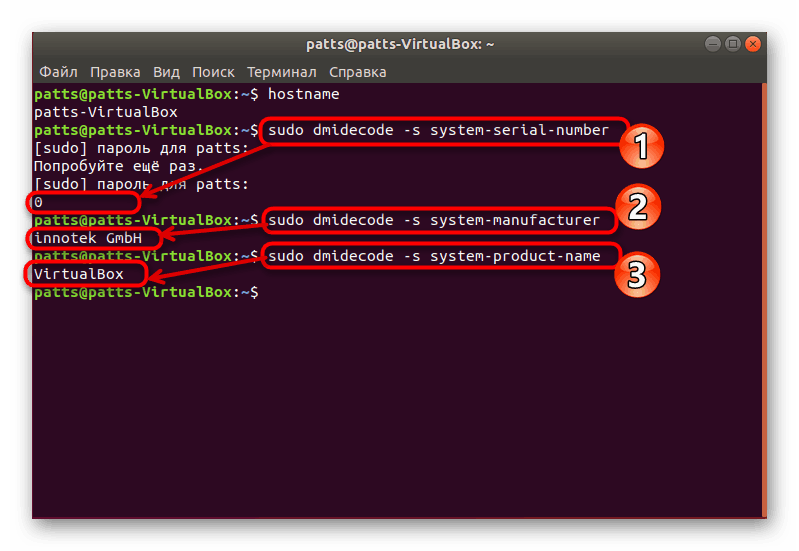
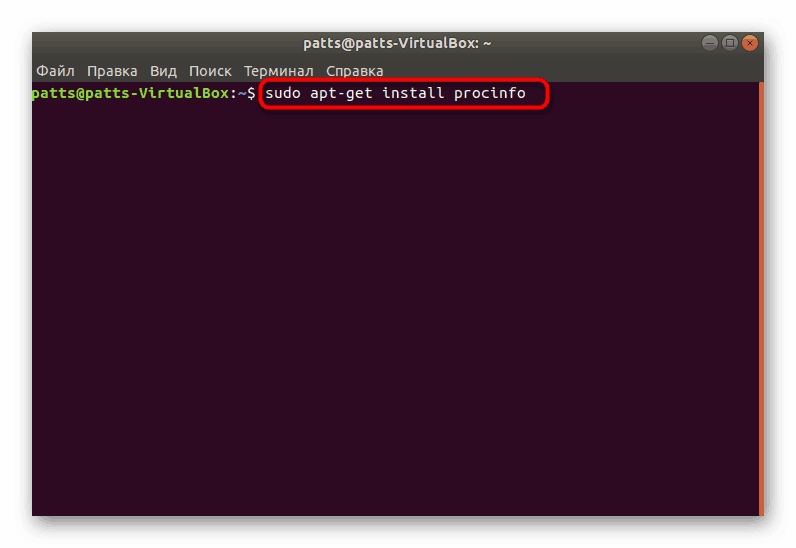
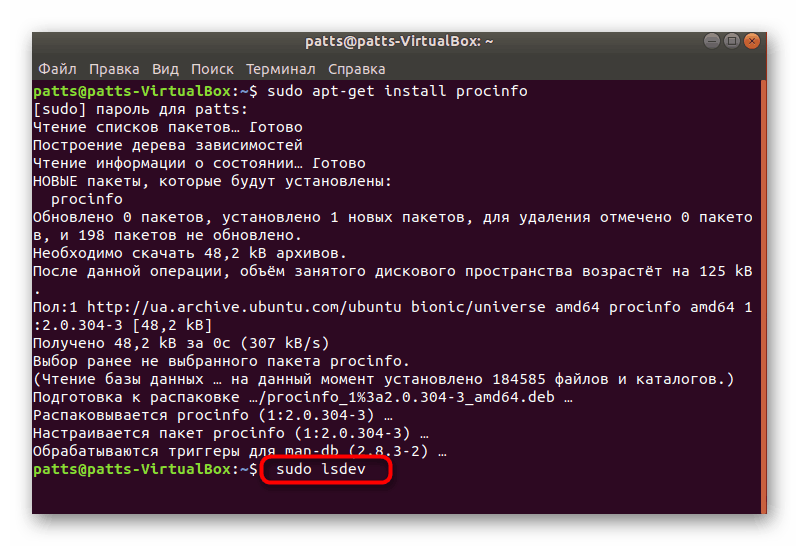
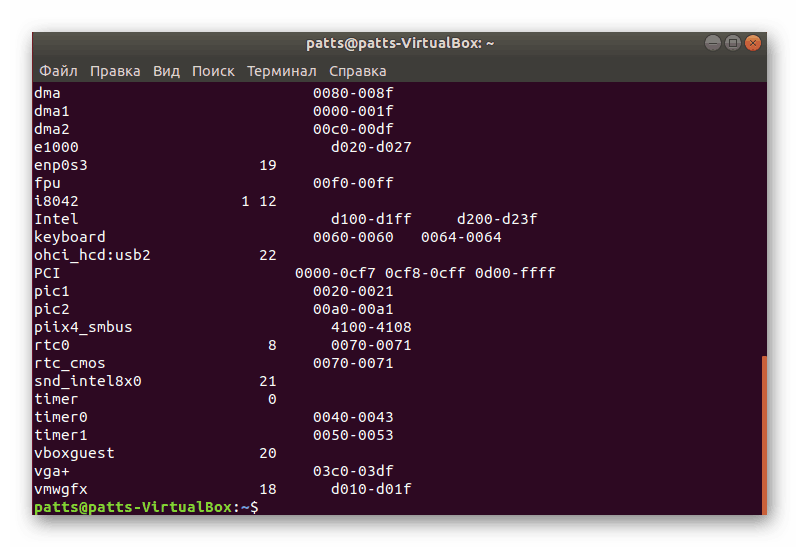
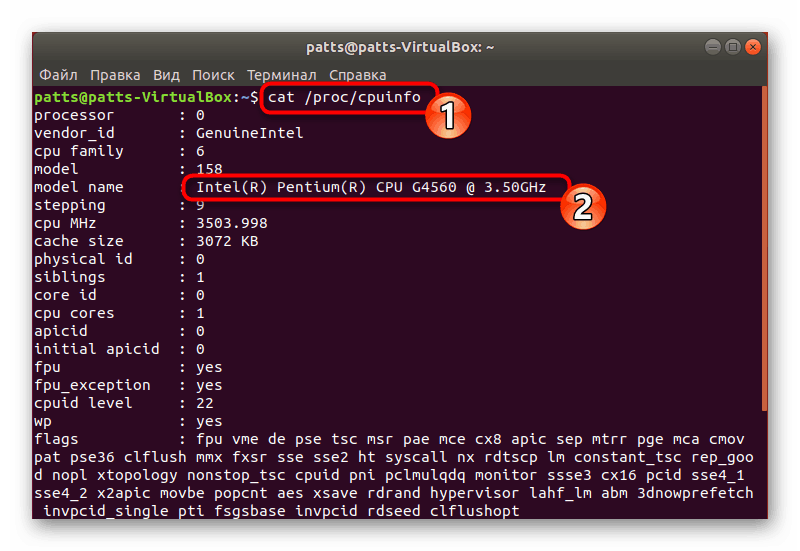
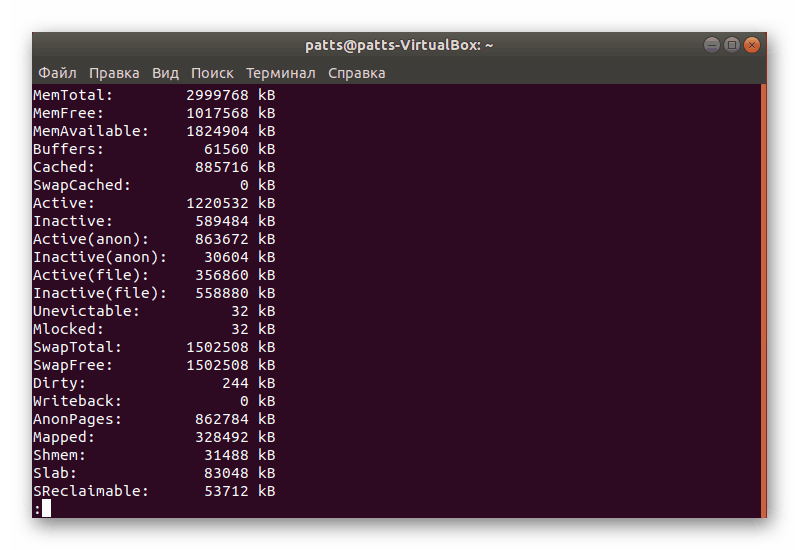
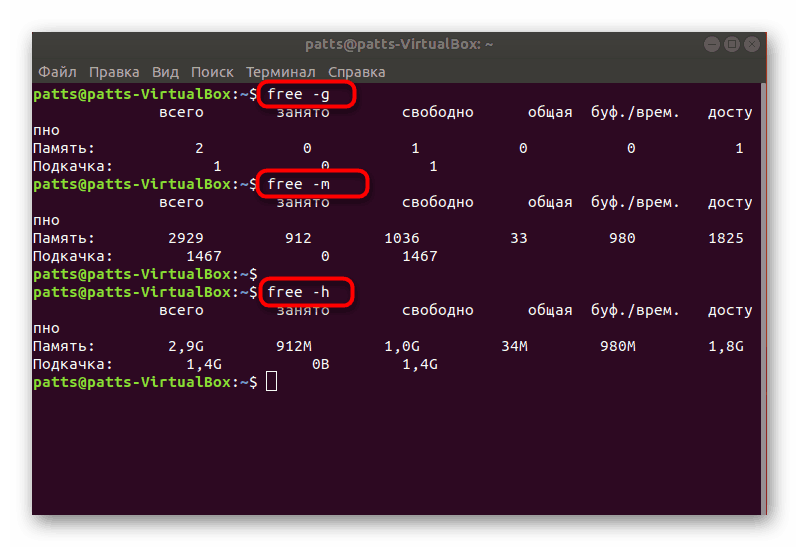
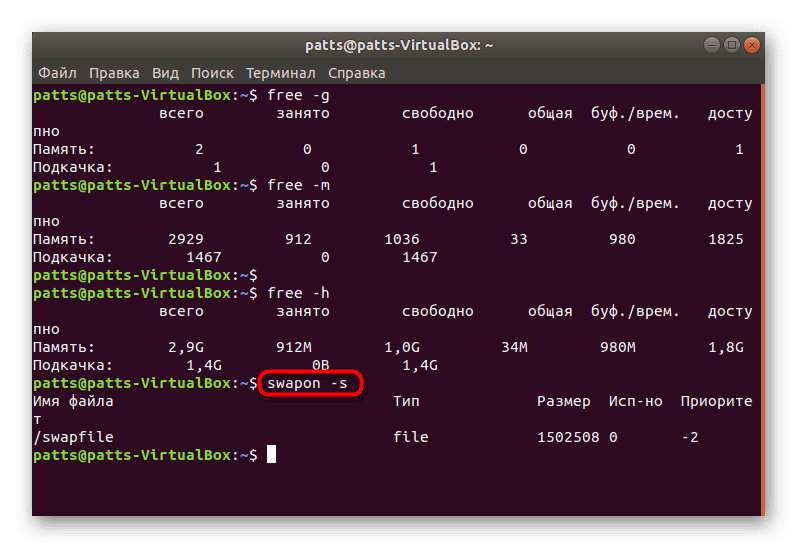
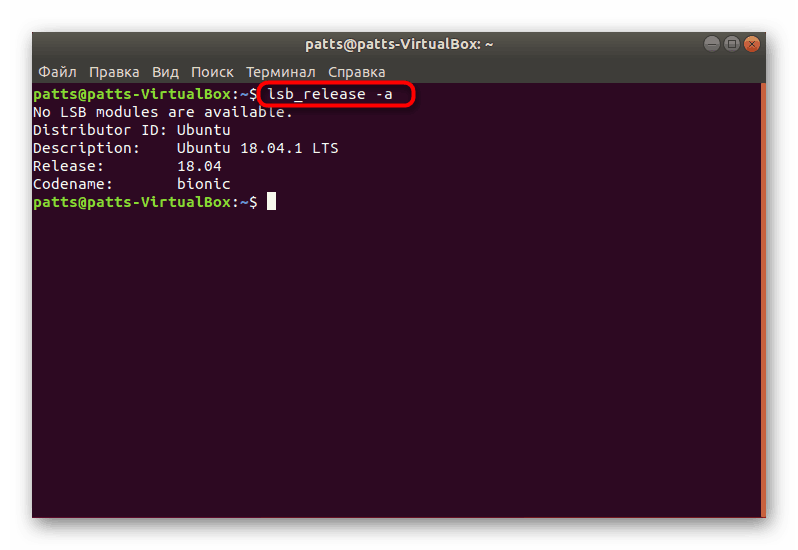
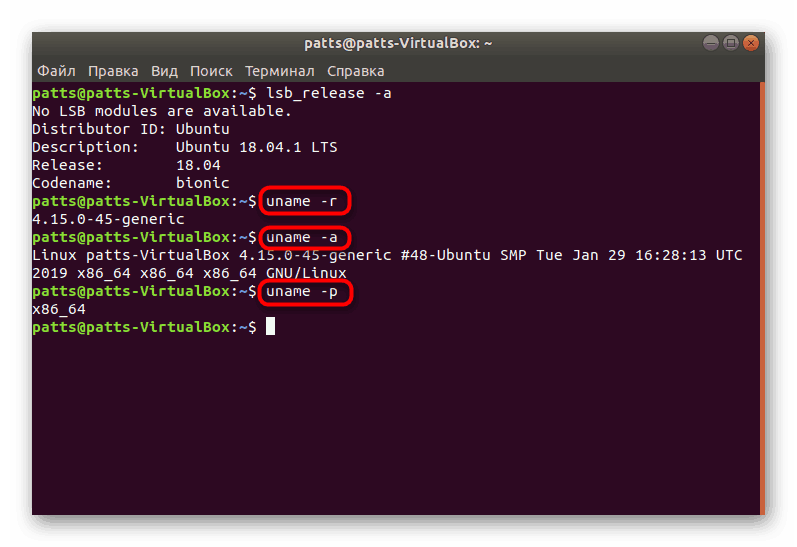
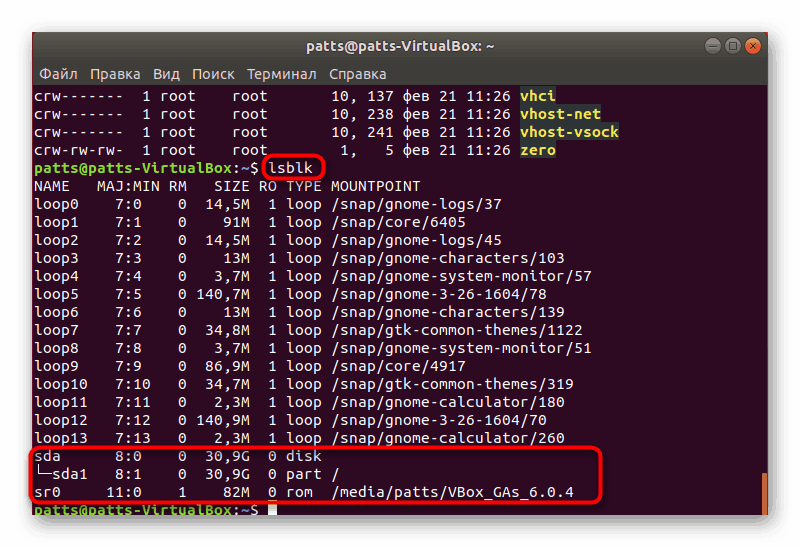
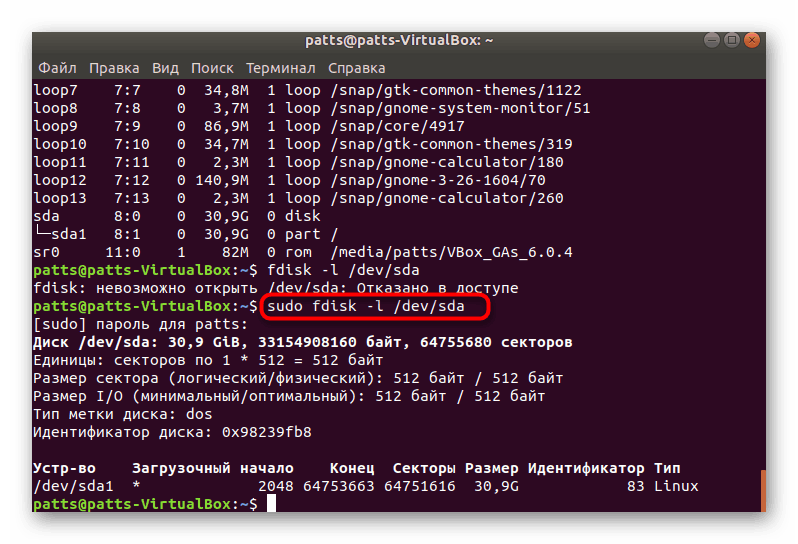
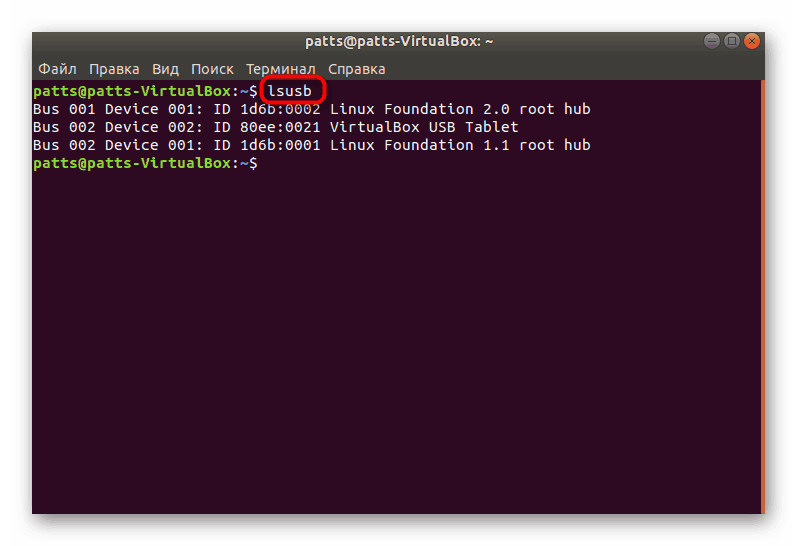
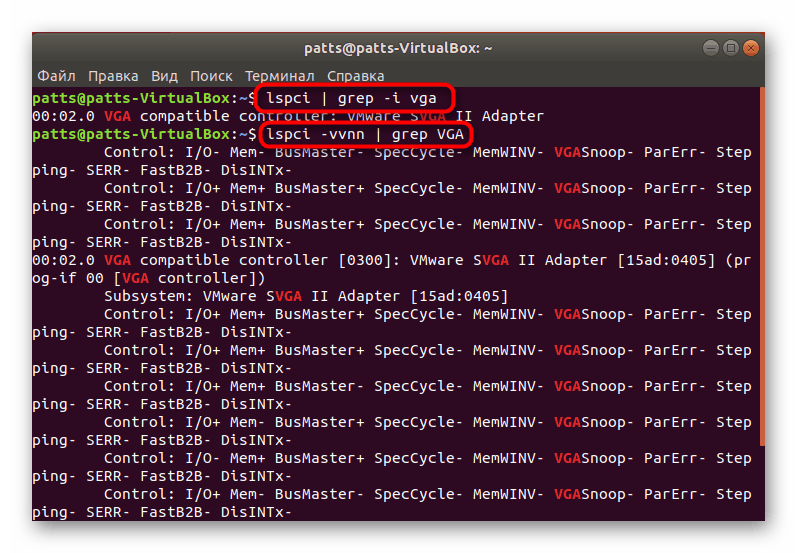
Samozrejme, zoznam všetkých dostupných príkazov tu nekončí, ale vyššie sme sa snažili hovoriť o tých najzákladnejších a najužitočnejších, ktoré môžu byť užitočné pre priemerného používateľa. Ak máte záujem o možnosti získania konkrétnych údajov o systéme alebo počítači, pozrite si prosím oficiálnu dokumentáciu o použitej distribúcii.
Môžete si vybrať najvhodnejšiu metódu vyhľadávania systémových informácií - použiť klasickú konzolu, alebo sa môžete pozrieť na program s implementovaným grafickým rozhraním. Ak má vaša distribúcia Linuxu nejaké problémy so softvérom alebo príkazmi, pozorne si prečítajte text chyby a nájdite riešenie alebo rady v oficiálnej dokumentácii.