Zobrazenie zoznamu procesov v systéme Linux
Niekedy musí užívateľ sledovať zoznam prebiehajúcich procesov v operačnom systéme Linux a zistiť najpodrobnejšie informácie o každom z nich alebo o nejakom konkrétnom. V operačnom systéme sú zabudované nástroje, ktoré vám umožnia splniť úlohu bez akéhokoľvek úsilia. Každý takýto nástroj je orientovaný pod svojím užívateľom a otvára pre neho rôzne možnosti. V tomto článku sa dotkneme dvoch možností, ktoré budú užitočné v určitých situáciách, a budete si musieť vybrať len ten najvhodnejší.
Zobrazenie zoznamu procesov v Linuxe
V takmer všetkých populárnych distribúciách založených na jadre Linuxu sa zoznam procesov otvára a zobrazuje pomocou rovnakých príkazov a nástrojov. Preto sa nebudeme zameriavať na jednotlivé zostavy, ale ako príklad si vezmeme najnovšiu verziu Ubuntu. Budete musieť len postupovať podľa pokynov tak, aby bol celý postup úspešný a bez ťažkostí.
Metóda 1: Terminál
Klasické konzolové operačné systémy na Linuxe nepochybne zohrávajú kľúčovú úlohu v interakcii s programami, súbormi a inými objektmi. Užívateľ vykonáva všetky základné manipulácie prostredníctvom tejto aplikácie. Preto by som od začiatku rád hovoril o produkcii informácií prostredníctvom terminálu . Budeme venovať pozornosť iba jednému tímu, ale zvážime najobľúbenejšie a najužitočnejšie argumenty.
- Ak chcete začať, spustite konzolu kliknutím na príslušnú ikonu v ponuke alebo pomocou kombinácie klávesov Ctrl + Alt + T.
- Zaregistrujte príkaz
psaby ste sa uistili, že je funkčný a oboznámite sa s typom zobrazených údajov bez použitia argumentov. - Ako vidíte, zoznam procesov sa ukázal byť dosť malý, zvyčajne to nie je viac ako tri výsledky, takže stojí za to venovať čas už spomínaným argumentom.
- Ak chcete zobraziť všetky procesy naraz, pridajte -A . V tomto prípade príkaz vyzerá ako
ps -A( A musí byť vo veľkých písmenách). Po stlačení klávesu Enter sa okamžite zobrazí súhrn riadkov. - Predchádzajúci príkaz nezobrazuje vedúceho skupiny (hlavný proces zo zväzku). Ak máte záujem o tieto údaje, musíte tu zadať
ps -d. - Ďalšie užitočné informácie môžete získať jednoduchým pridaním
-f. - Potom bude úplný zoznam procesov s rozšírenými informáciami nazývaný cez
ps -Af. V tabuľke uvidíte UID - meno užívateľa, ktorý začal proces, PID - jedinečné číslo, PPID - číslo rodičovského procesu, C - množstvo času načítania CPU v percentách, keď je proces aktívny, STIME - čas aktivácie, TTY - číslo konzoly, z ktorej bol proces vytvorený. start, TIME - time, CMD - príkaz, ktorý spustil proces. - Každý proces má svoje vlastné PID (Proccess Identificator). Ak chcete vidieť súhrn konkrétneho objektu, zadajte
ps -fp PID, kde PID je číslo procesu. - Osobitne by som sa rád dotkol a roztriedil. Napríklad príkaz
ps -FA --sort pcpuumožňuje umiestniť všetky riadky v poradí zaťaženia procesora, aps -Fe --sort rss- podľa množstva spotrebovanej pamäte RAM.
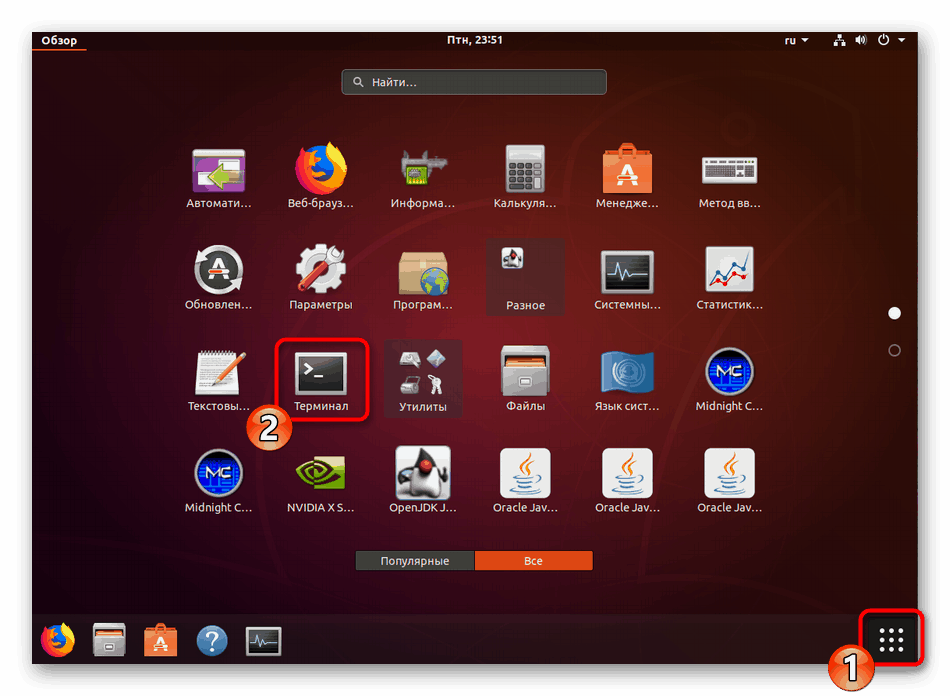
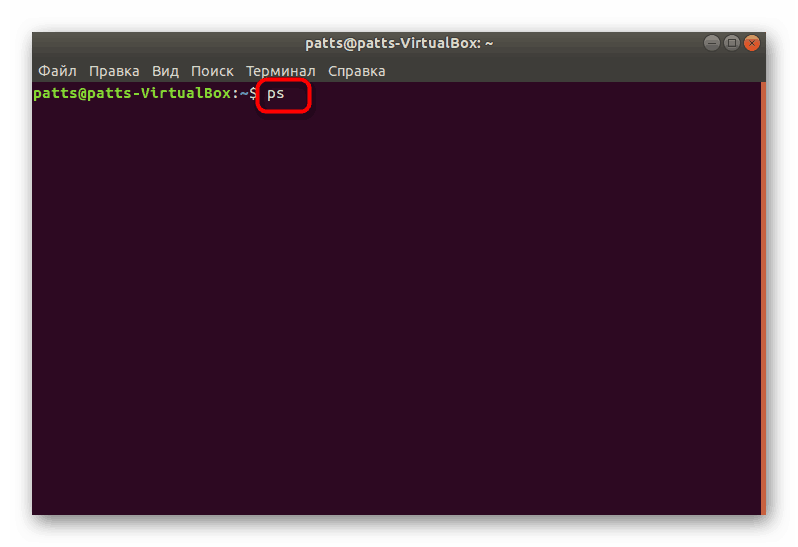
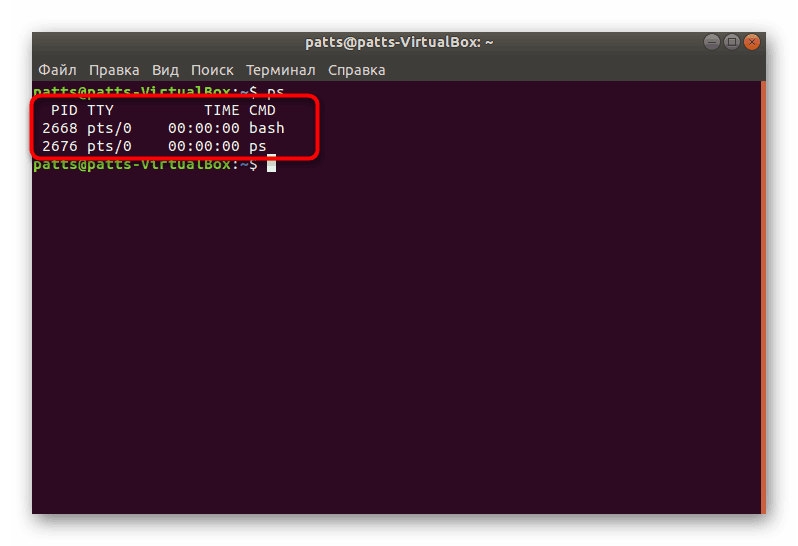
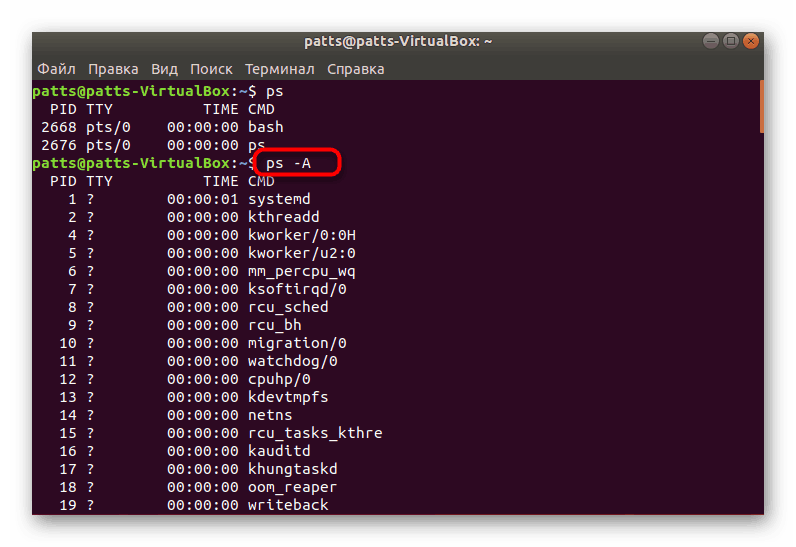
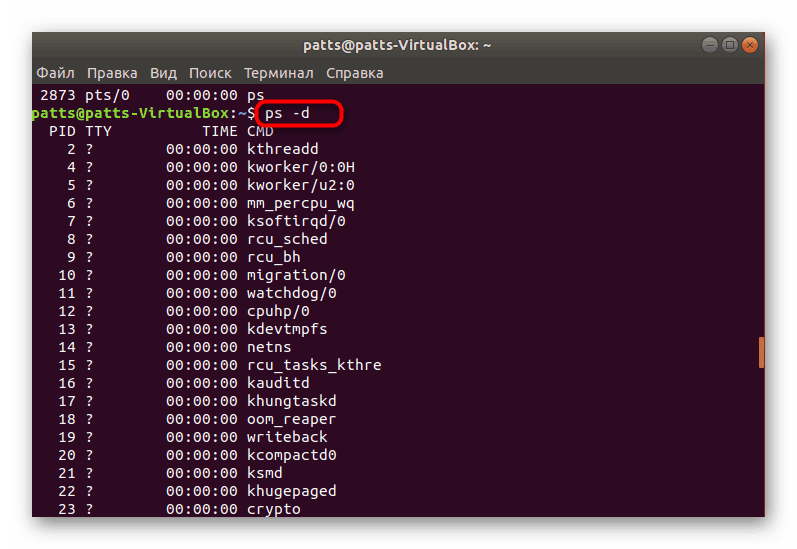
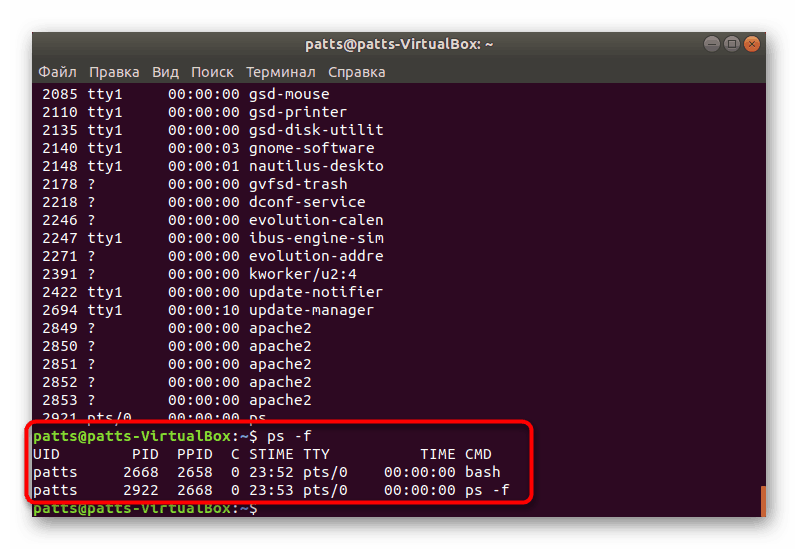
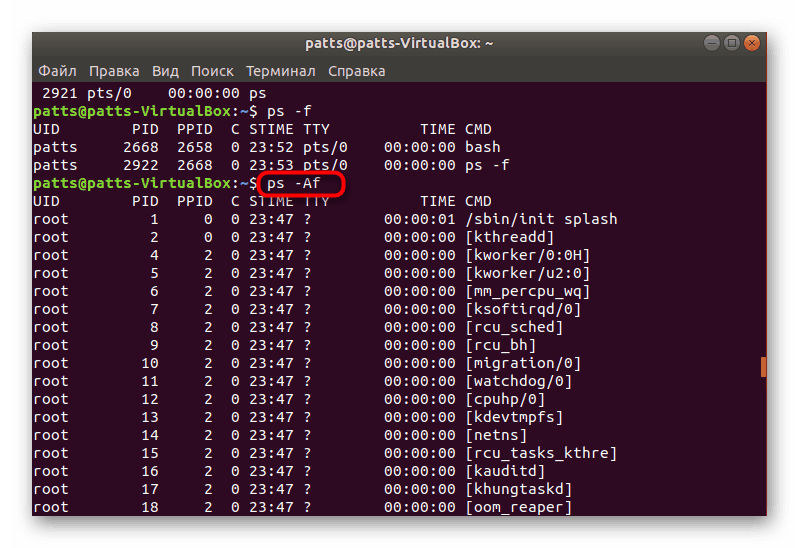
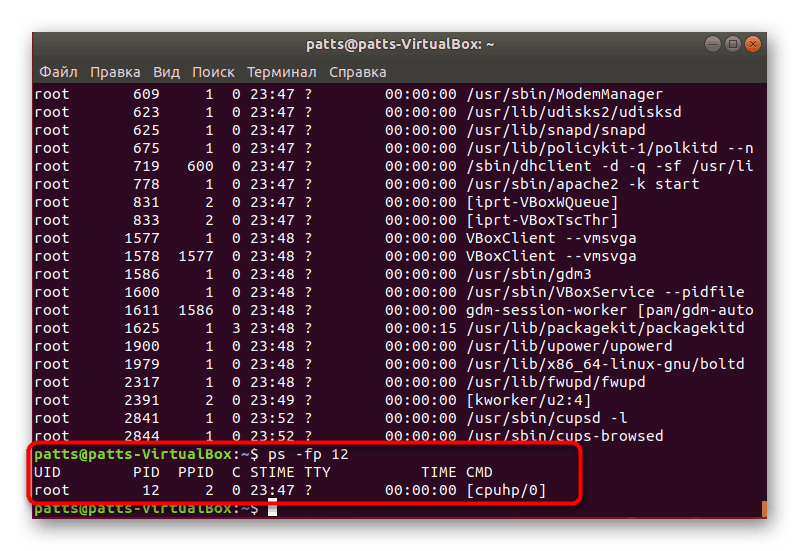
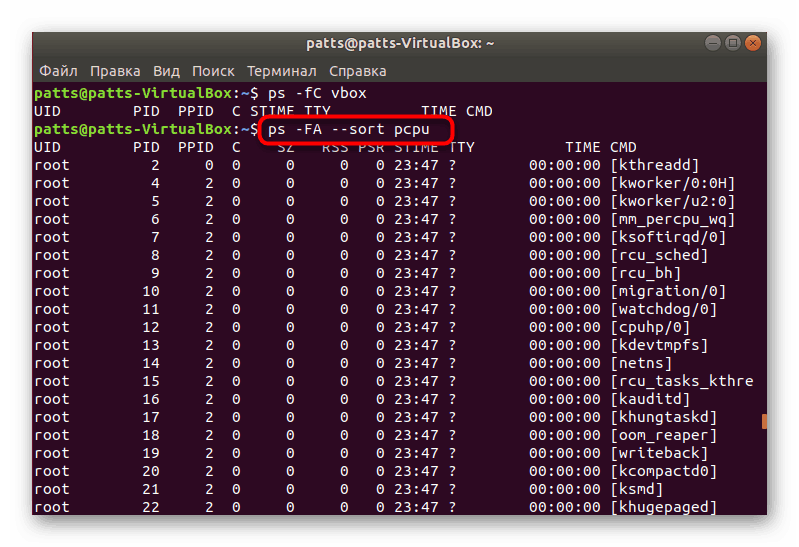
Vyššie sme hovorili o hlavných argumentoch príkazu ps , ale existujú aj iné parametre, napríklad:
-
-H- zobrazí strom procesu; -
-V- zobrazenie verzií objektov; -
-N- výber všetkých procesov okrem uvedených; -
-С- zobraziť iba názov príkazu.
Ak chcete zvážiť spôsob zobrazovania procesov prostredníctvom vstavanej konzoly, namiesto príkazu top sme zvolili príkaz ps , pretože druhý je obmedzený veľkosťou okna a údaje, ktoré nie sú prispôsobené, sa jednoducho ignorujú, pričom zostávajú neimplementované.
Metóda 2: Sledovanie systému
Samozrejme, že spôsob zobrazenia potrebných informácií prostredníctvom konzoly je pre niektorých používateľov zložitý, ale umožňuje vám podrobne sa zoznámiť so všetkými dôležitými parametrami a použiť potrebné filtre. Ak chcete zobraziť iba zoznam spustených nástrojov, aplikácií a vykonávať s nimi aj množstvo interakcií, vstavané grafické riešenie „Monitor systému“ vám bude vyhovovať.
Môžete zistiť, ako spustiť túto aplikáciu v našom ďalšom článku kliknutím na nasledujúci odkaz a my dokončíme úlohu.
Ďalšie podrobnosti: Spôsoby spustenia nástroja Sledovanie systému v systéme Linux
- Spustite nástroj Sledovanie systému pomocou akejkoľvek vhodnej metódy, napríklad prostredníctvom ponuky.
- Okamžite sa zobrazí zoznam procesov. Zistíte, koľko pamäte a zdrojov CPU spotrebuje, pozrite si používateľa, ktorý spustil program, a tiež ďalšie informácie.
- Kliknite pravým tlačidlom myši na riadok záujmu a prejdite na jeho vlastnosti.
- Zobrazuje takmer všetky tie isté údaje, ktoré je možné prijímať prostredníctvom terminálu .
- Na vyhľadanie požadovaného procesu použite funkciu vyhľadávania alebo triedenia.
- Dbajte na panel vyššie - umožňuje triediť tabuľku podľa požadovaných hodnôt.
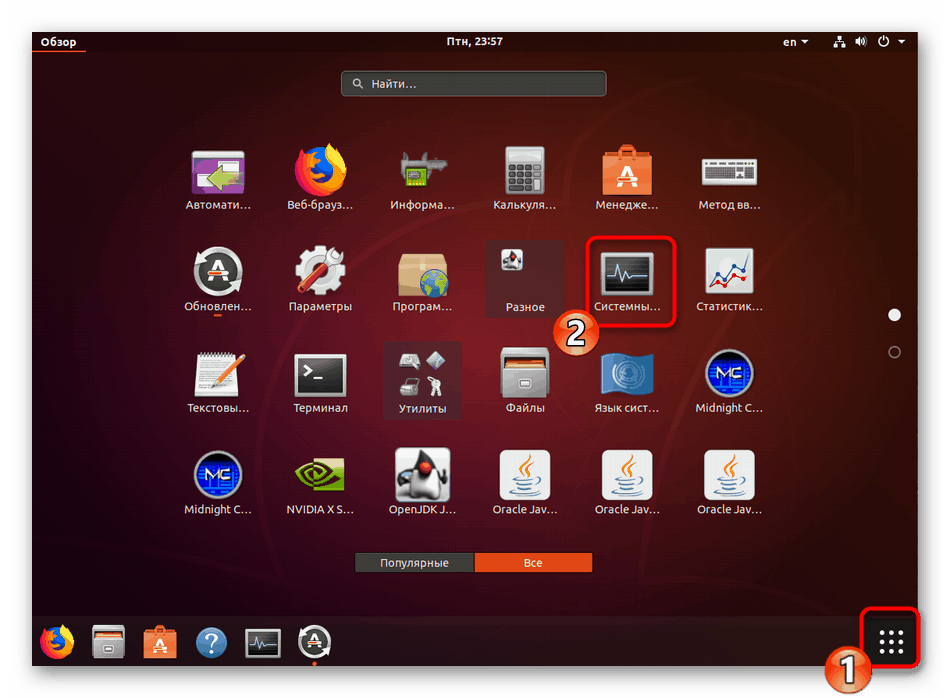
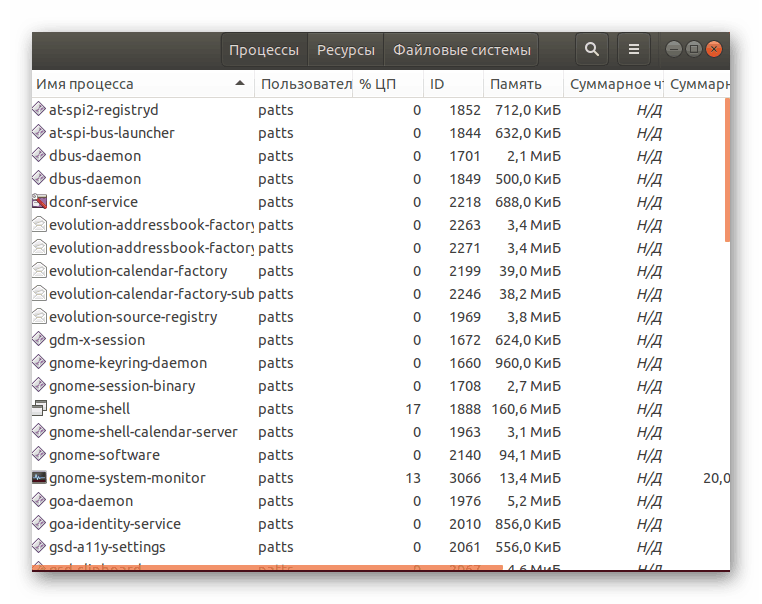
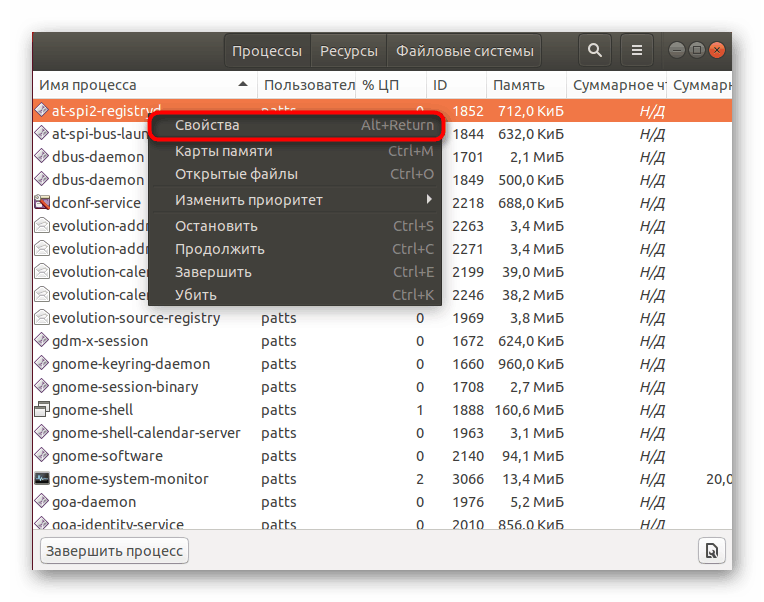
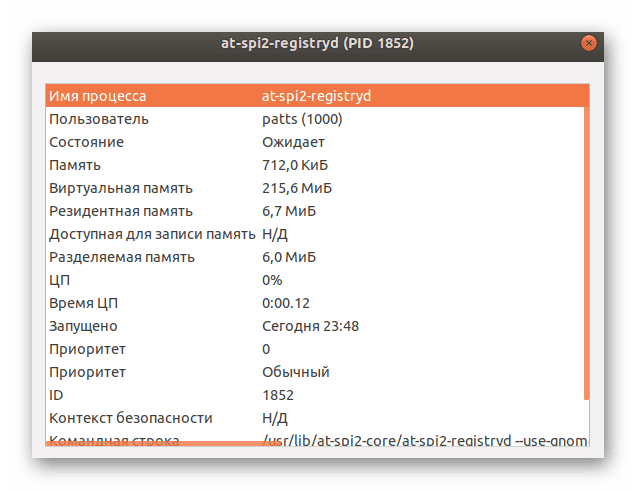
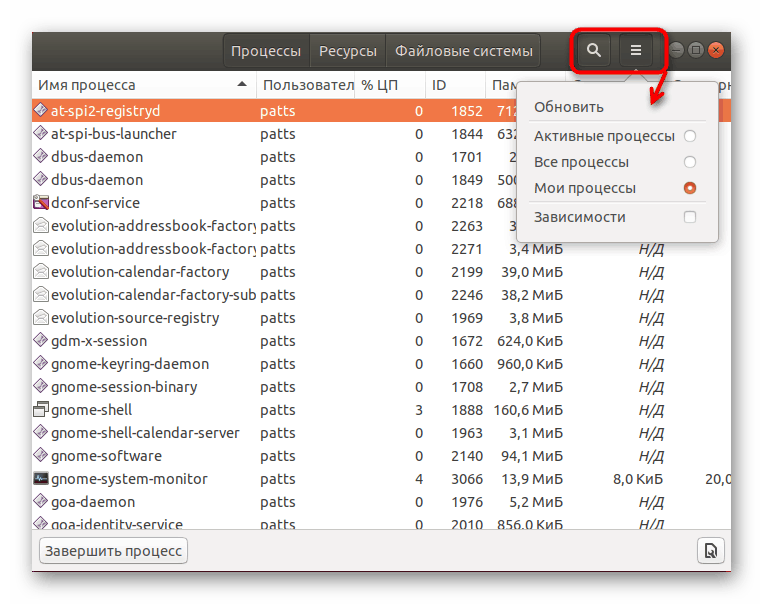
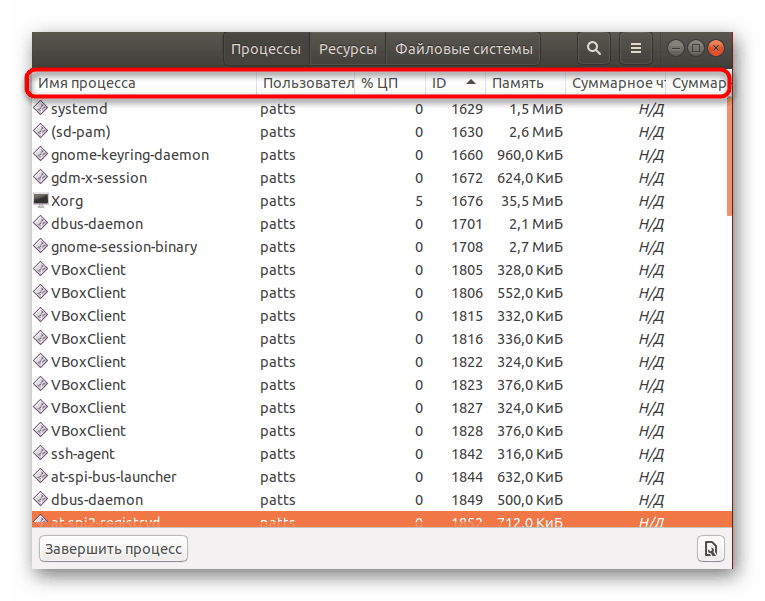
Dokončenie, zastavenie alebo vymazanie procesov nastáva aj prostredníctvom tejto grafickej aplikácie kliknutím na príslušné tlačidlá. Noví používatelia nájdu toto riešenie pohodlnejšie ako prácu v termináli , ale zvládnutie konzoly vám umožní získať informácie, ktoré hľadáte, nielen rýchlejšie, ale aj s ďalšími podrobnosťami.