Nastavenie grafickej karty NVIDIA
Teraz sú mnohé stacionárne počítače a notebooky vybavené grafickými kartami od spoločnosti NVIDIA. Nové modely grafických adaptérov od tohto výrobcu sa vyrábajú takmer každý rok a tie staré sú podporované vo výrobe aj z hľadiska aktualizácie softvéru. Ak ste vlastníkom takejto karty, môžete pristupovať k podrobným nastaveniam grafických parametrov monitora a operačného systému, ktorý sa vykonáva prostredníctvom špeciálneho proprietárneho programu, ktorý je nainštalovaný s ovládačmi. Ide o možnosti tohto softvéru, radi by sme sa v tomto článku rozprávali.
Konfigurácia grafickej karty NVIDIA
Ako je uvedené vyššie, konfigurácia sa vykonáva prostredníctvom špeciálneho softvéru, ktorý má názov „NVIDIA Control Panel“ . Jeho inštalácia sa vykonáva spolu s ovládačmi, ktorých stiahnutie je povinné pre užívateľov. Ak ste ešte nenainštalovali ovládače alebo používate najnovšiu verziu, odporúčame, aby ste vykonali proces inštalácie alebo aktualizácie. Podrobné pokyny k tejto téme nájdete v ďalších článkoch pod nasledujúcimi odkazmi.
Ďalšie podrobnosti:
Inštalácia ovládačov s NVIDIA GeForce Experience
Aktualizácia ovládačov grafických kariet NVIDIA
Dostať sa do ovládacieho panela NVIDIA je jednoduché - kliknite pravým tlačidlom myši na prázdne miesto na pracovnej ploche a vyberte príslušnú položku v zobrazenom okne. Pri iných spôsoboch spúšťania panela si pozrite ďalší materiál uvedený nižšie.
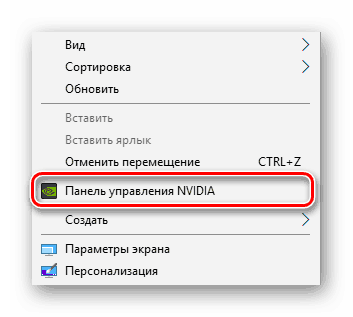
Ďalšie podrobnosti: Spustite ovládací panel NVIDIA
V prípade ťažkostí so spustením programu ich budete musieť riešiť jedným zo spôsobov uvedených v samostatnom článku na našej webovej stránke.
Pozri tiež: Poruchy ovládacieho panela NVIDIA
Pozrime sa podrobne na každú časť programu a zoznámime sa s hlavnými parametrami.
Možnosti videa
Prvá kategória zobrazená na ľavom paneli sa nazýva „Video“ . Existujú iba dva parametre, ale každý z nich môže byť užitočný pre používateľa. Uvedená časť je venovaná konfigurácii prehrávania videa v rôznych prehrávačoch a tu môžete upravovať nasledujúce položky:
- V prvej časti „Úprava nastavení farieb pre video“ sa konfiguruje farba obrazu, gama a dynamický rozsah. Ak je aktivovaný režim „S nastavením video prehrávača“ , manuálne nastavenie prostredníctvom tohto programu nebude možné, pretože sa vykonáva priamo v prehrávači.
- Ak chcete vybrať príslušné hodnoty sami, musíte označiť položku „S nastaveniami NVIDIA“ markerom a prejsť na zmenu polohy posuvníkov. Keďže zmeny sa prejavia okamžite, odporúča sa spustiť video a monitorovať výsledok. Po výbere najlepšej možnosti nezabudnite uložiť nastavenia kliknutím na tlačidlo "Použiť" .
- Prechod do sekcie "Úprava parametrov obrazu pre video . " Hlavné zameranie je tu na vylepšenie obrazu vďaka integrovaným možnostiam grafickej karty. Ako naznačujú samotní vývojári, takéto zlepšenie sa dosahuje vďaka technológii PureVideo. Je zabudovaná do grafickej karty a samostatne spracováva video, čím zlepšuje jeho kvalitu. Venujte pozornosť parametrom "Podčiarknutie kontúry" , "Zablokovanie" a "Zjemnenie prekladaného" . Ak je s prvými dvomi funkciami všetko jasné, tretia funkcia poskytuje prispôsobenie obrazu pre pohodlné sledovanie a odstránenie viditeľných línií prekrytia obrázka.
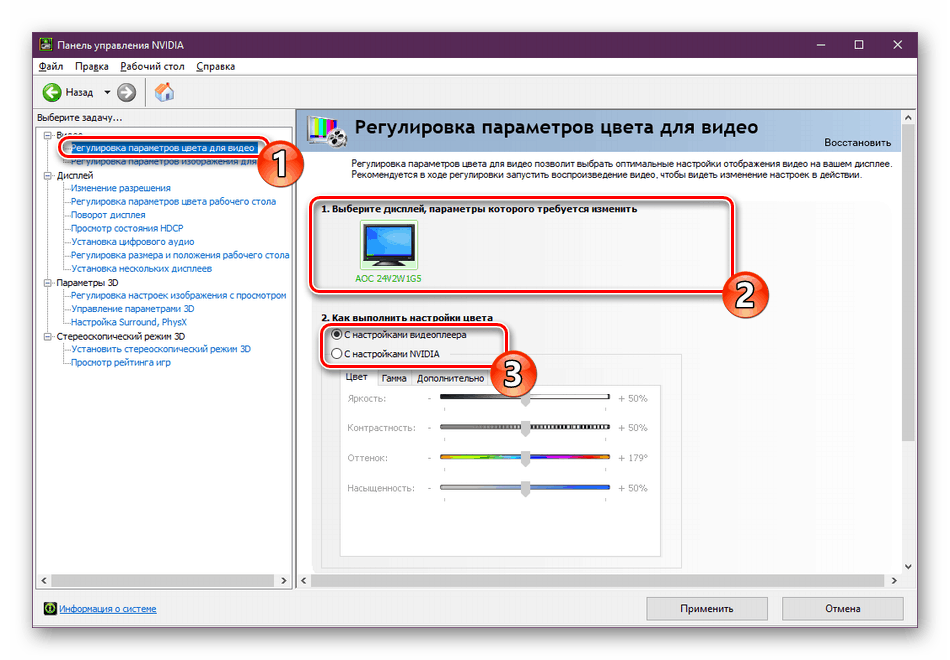
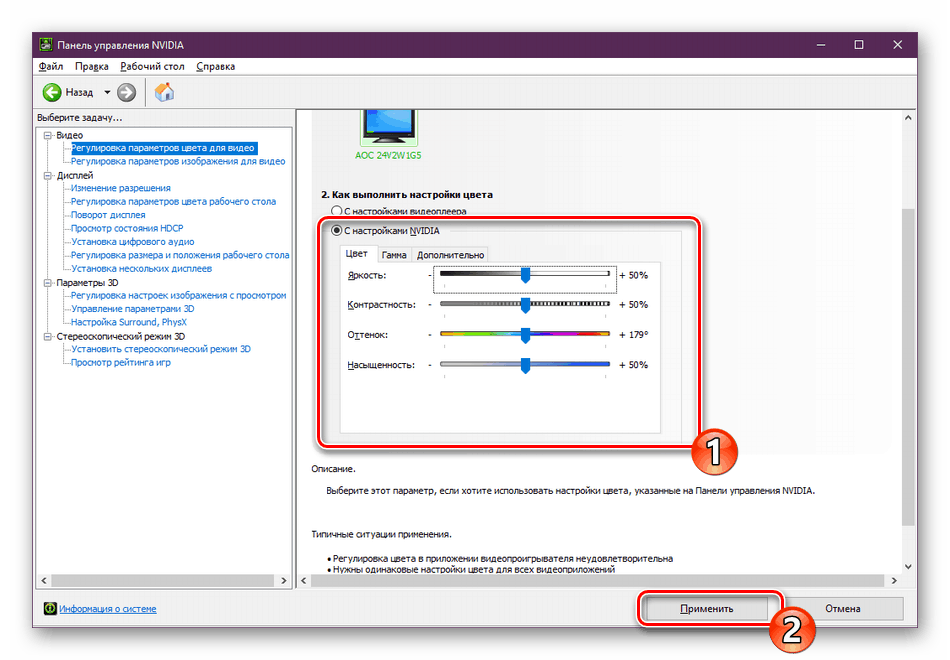
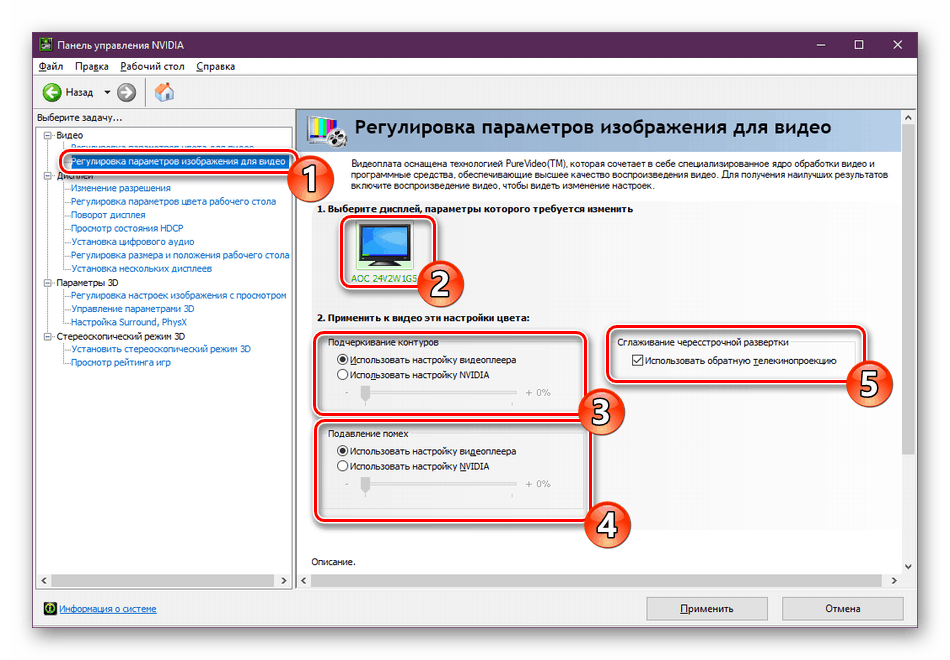
Nastavenia zobrazenia
Prejdite do kategórie "Display" . Položky tu budú viac, z ktorých každý je zodpovedný za určité nastavenia monitora, aby sa optimalizovala práca za ním. Sú tu obaja oboznámení so všetkými štandardne dostupnými parametrami vo Windows a značkami od výrobcu grafickej karty.
- V časti "Zmena rozlíšenia" sa zobrazia obvyklé možnosti pre tento parameter. Štandardne existuje niekoľko prázdnych miest, z ktorých si môžete vybrať. Okrem toho je tu zvolená obnovovacia frekvencia obrazovky, len ak je niekoľko z nich, nezabudnite uviesť aktívny monitor pred ním.
- NVIDIA vám tiež ponúka vlastné povolenie. Toto sa vykoná v okne Nastavenia po kliknutí na príslušné tlačidlo.
- Uistite sa, že najskôr akceptujete podmienky právneho vyhlásenia spoločnosti NVIDIA.
- Teraz sa otvorí doplnkový nástroj, kde je zvolený režim zobrazenia, nastavenie typu skenovania a synchronizácie. Použitie tejto funkcie sa odporúča len pre skúsených používateľov, ktorí sú už oboznámení so všetkými zložitosťami práce s týmito nástrojmi.
- V "Zmeniť rozlíšenie" je tretia položka - nastavenie farby. Ak nechcete nič meniť, ponechajte predvolenú hodnotu vybratú operačným systémom alebo zmeňte hĺbku farieb pracovnej plochy, hĺbku výstupu, dynamický rozsah a formát farieb podľa svojich predstáv.
- Zmena nastavení farieb pracovnej plochy sa vykonáva aj v nasledujúcej časti. Pomocou posuvníkov môžete nastaviť jas, kontrast, gama, odtieň a digitálnu intenzitu. Okrem toho, na pravej strane sú tri možnosti pre referenčné obrázky, takže zmeny je možné sledovať pomocou nich.
- Displej je možné otáčať v obvyklých nastaveniach operačného systému , čo je však možné aj prostredníctvom ovládacieho panela NVIDIA . Tu si nielen zvolíte orientáciu nastavením značiek, ale aj preklopíte obrazovku pomocou samostatných virtuálnych tlačidiel.
- K dispozícii je technológia HDCP (High-bandwidth Digital Content Protection), ktorá je určená na ochranu prenosu médií medzi dvoma zariadeniami. Pracuje len s kompatibilným hardvérom, preto je niekedy dôležité uistiť sa, že grafická karta podporuje danú technológiu. Môžete to urobiť v ponuke Zobraziť stav HDCP .
- Teraz stále viac a viac užívateľov pripája niekoľko displejov k počítaču naraz, čím sa zvyšuje komfort práce. Všetky sú pripojené k grafickej karte cez dostupné konektory. Monitory majú často nainštalované reproduktory, preto musíte vybrať jeden z nich pre zvukový výstup. Tento postup sa vykonáva v časti „Inštalácia digitálneho zvuku“ . Tu stačí nájsť konektor pripojenia a zadať jeho zobrazenie.
- V "Úprava veľkosti a polohy pracovnej plochy" nastavte hodnotu mierky a polohu pracovnej plochy na monitore. Pod nastaveniami je zobrazovací režim, v ktorom môžete nastaviť rozlíšenie a obnovovaciu frekvenciu na vyhodnotenie výsledku.
- Posledná položka je „Inštalácia viacerých obrazoviek“ . Táto funkcia bude užitočná len pri použití dvoch alebo viacerých obrazoviek. Zaškrtnete aktívne monitory a presuniete ikony podľa umiestnenia displejov. Podrobný návod na pripojenie dvoch monitorov nájdete v našom ďalšom materiáli.
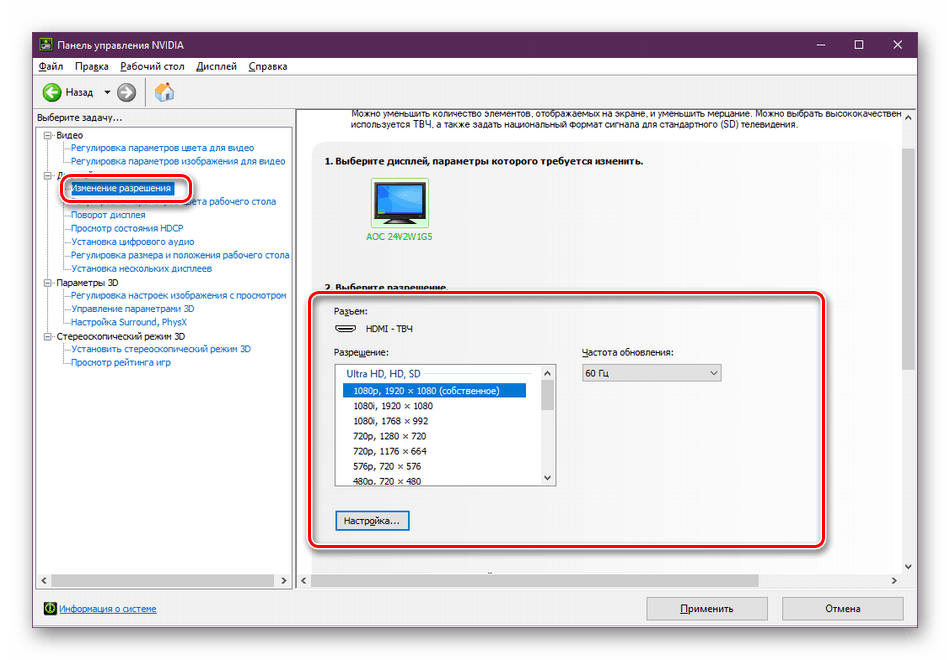
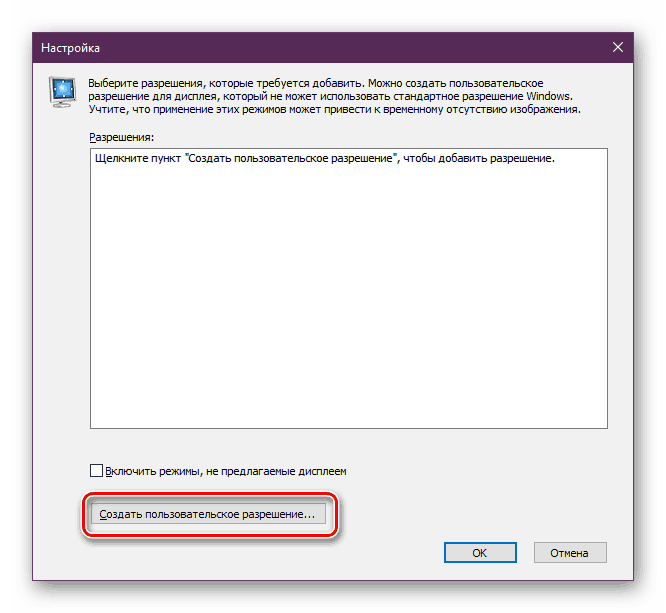
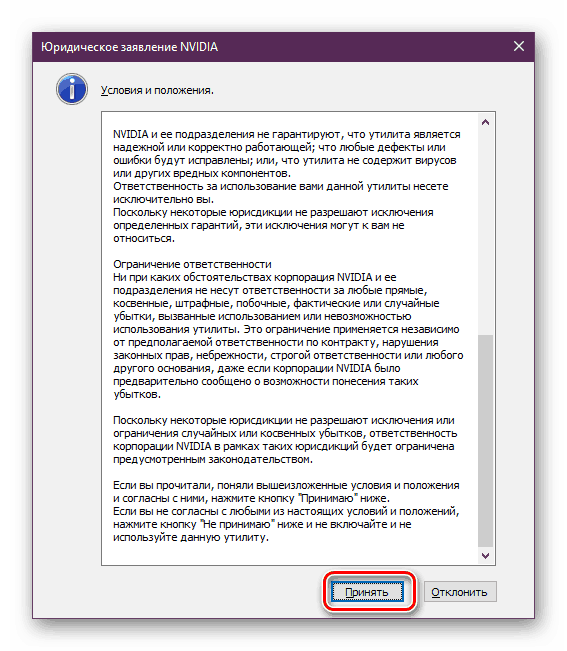
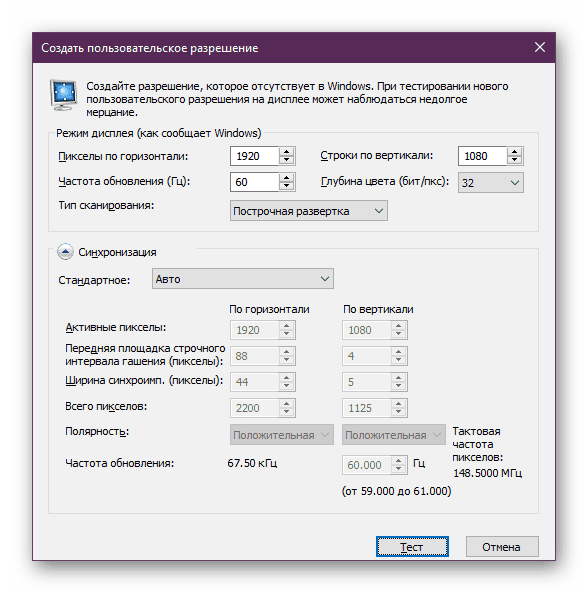
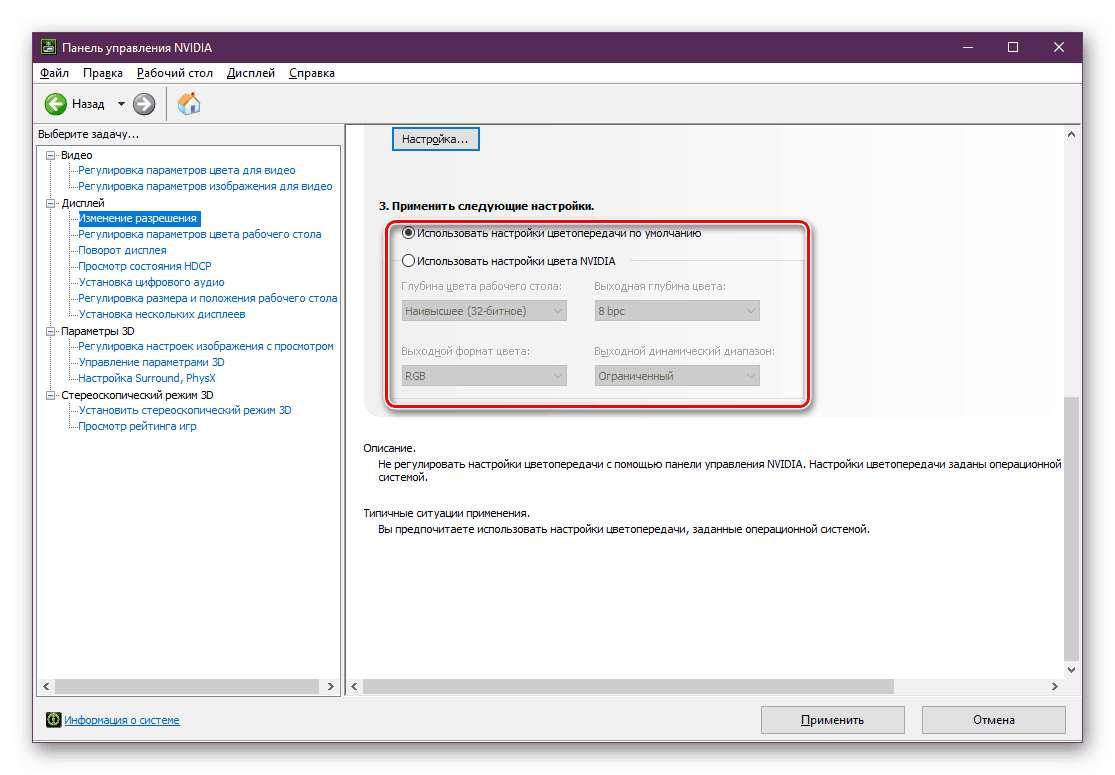
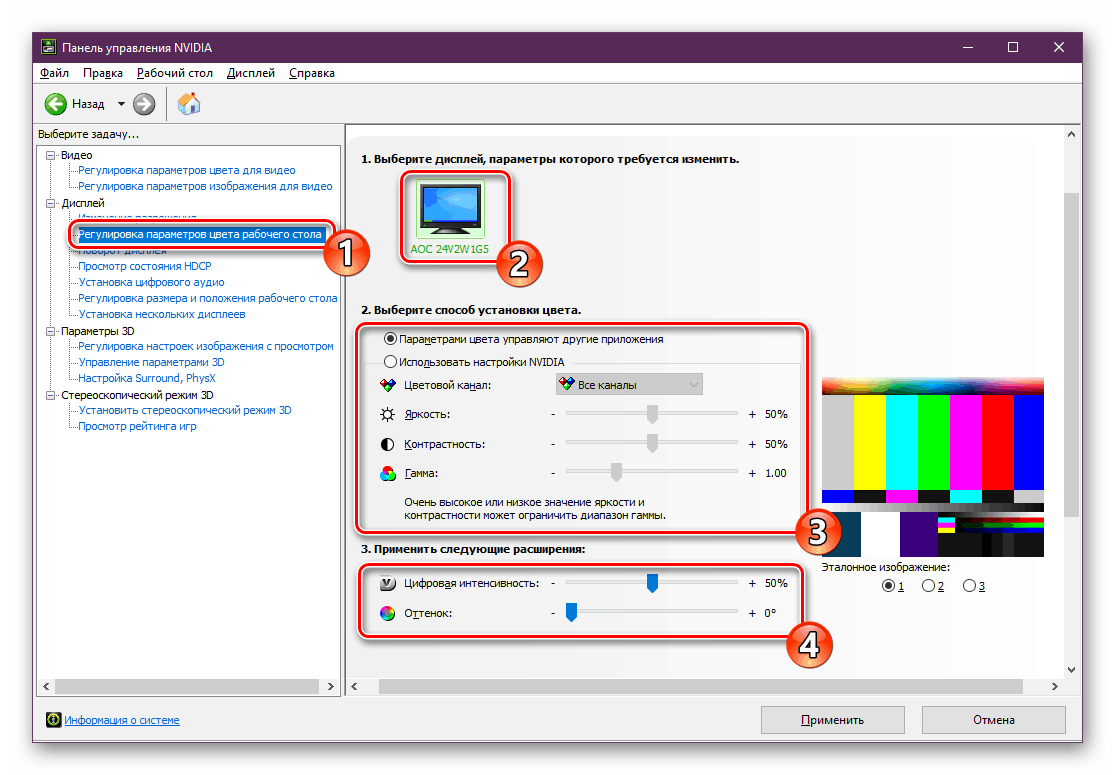
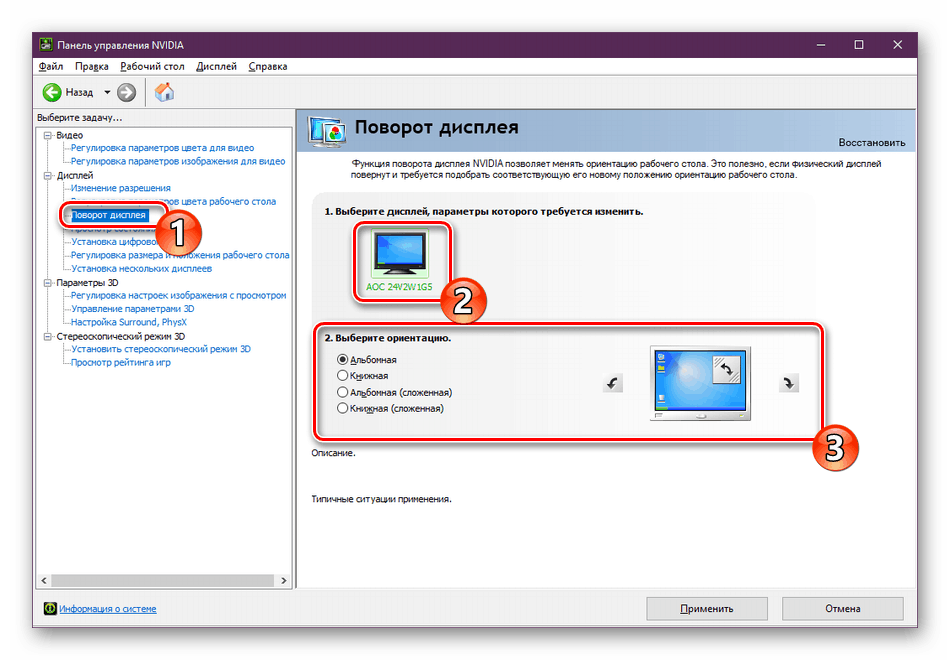
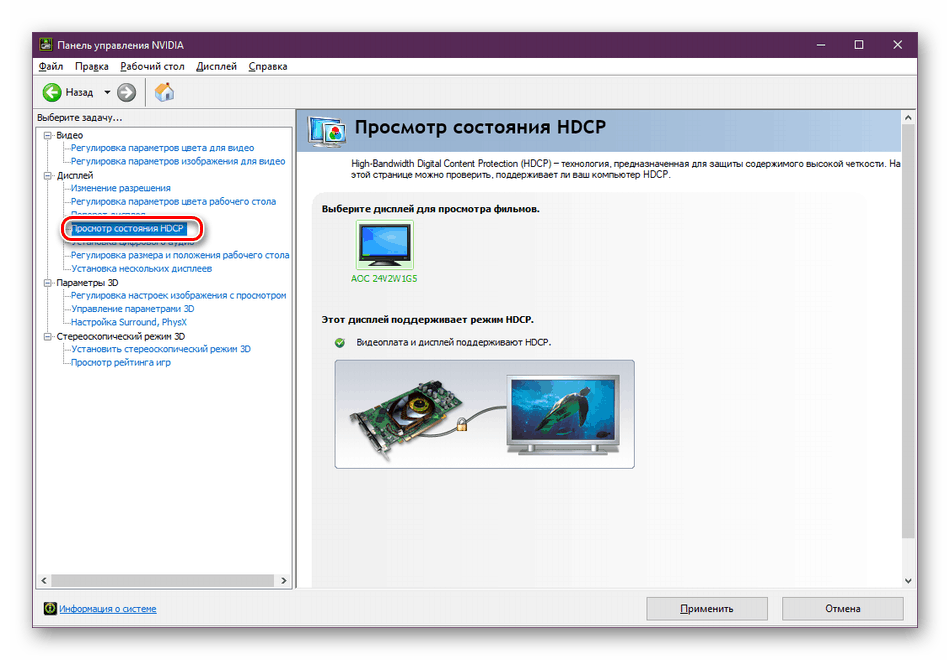
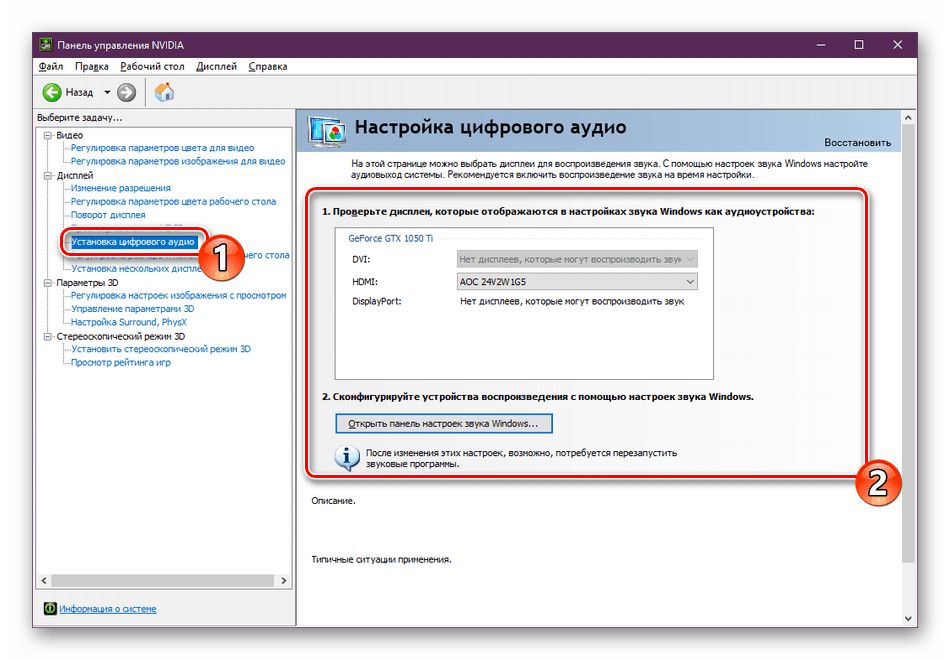
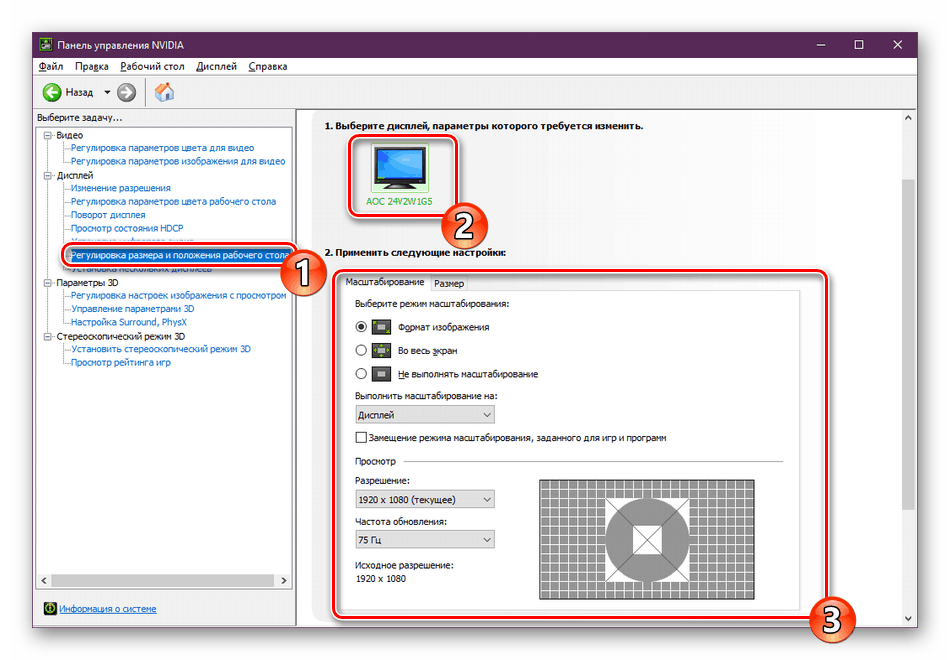
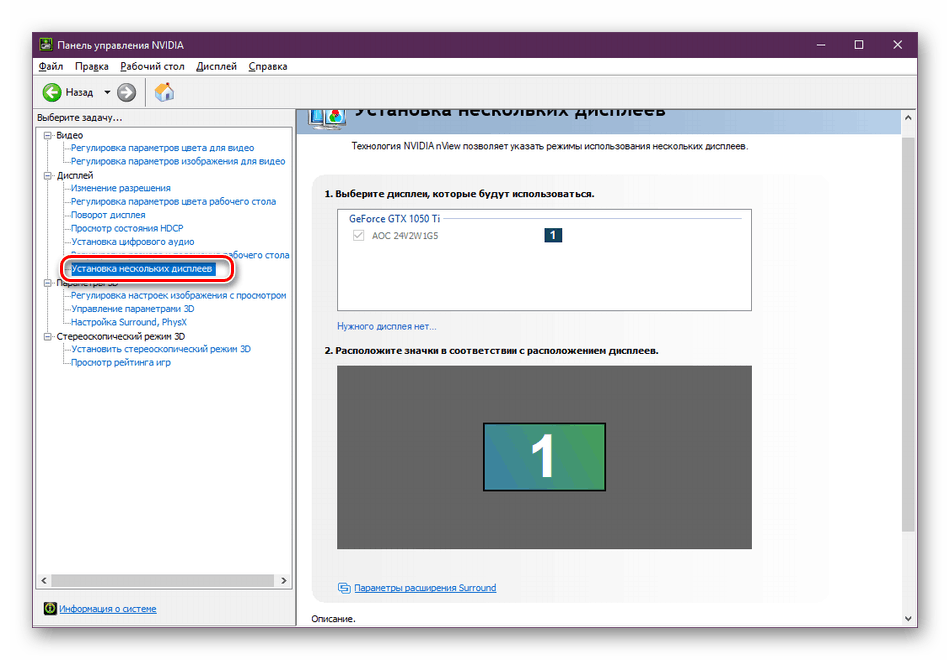
Pozri tiež: Pripojte a nakonfigurujte duálne monitory v systéme Windows
Možnosti 3D
Ako viete, grafický adaptér sa aktívne používa na prácu s 3D aplikáciami. Vykonáva generovanie a renderovanie tak, že výstup je potrebný obraz. Okrem toho sa hardvérová akcelerácia aplikuje pomocou komponentov Direct3D alebo OpenGL. Všetky položky, ktoré sú v ponuke „Nastavenia 3D“, budú najužitočnejšie pre hráčov, ktorí chcú nastaviť optimálnu konfiguráciu hier. S analýzou tohto postupu Vám odporúčame prečítať si ďalšie informácie.
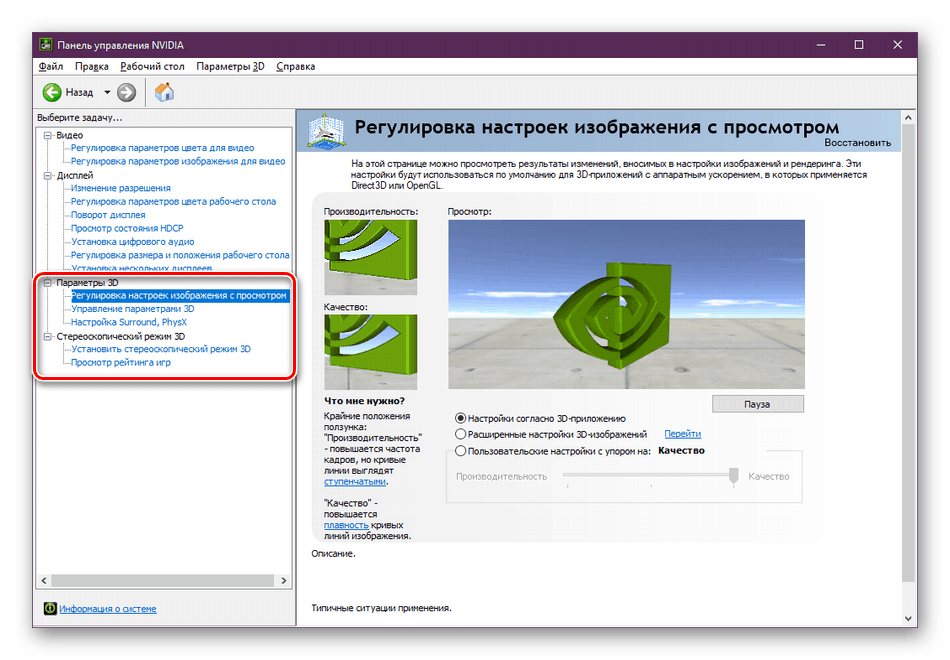
Ďalšie podrobnosti: Optimálne grafické nastavenia NVIDIA pre hranie hier
Tu končí náš úvod do konfigurácie grafickej karty NVIDIA. Všetky uvažované nastavenia nastavuje každý užívateľ individuálne pre jeho požiadavky, preferencie a nainštalovaný monitor.