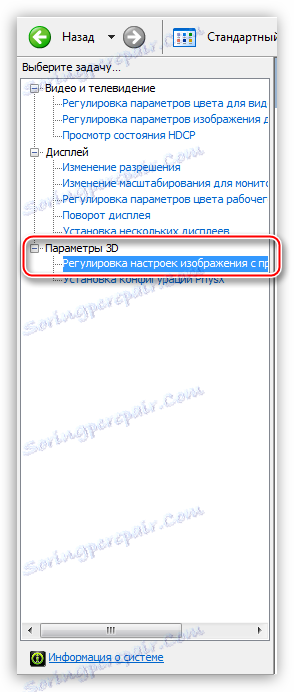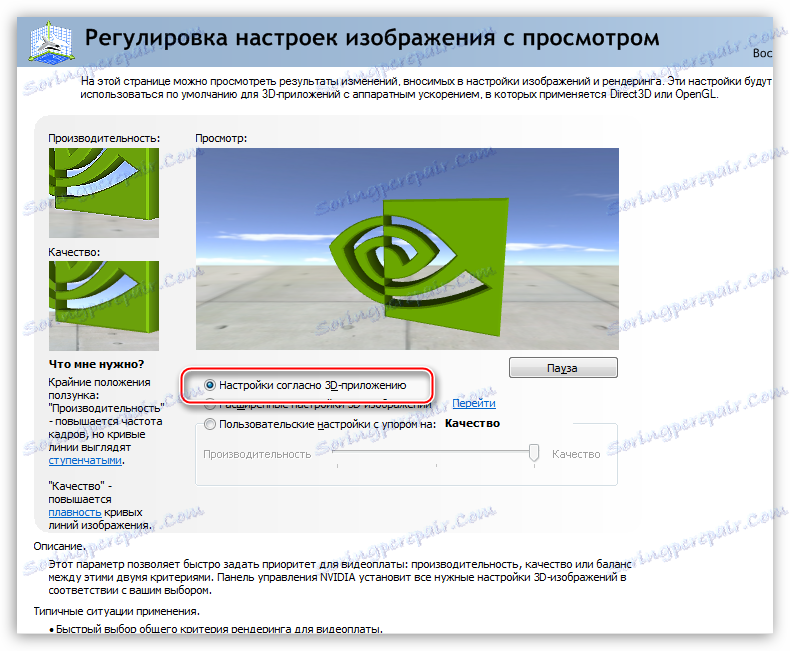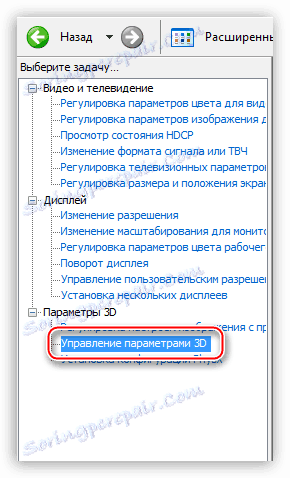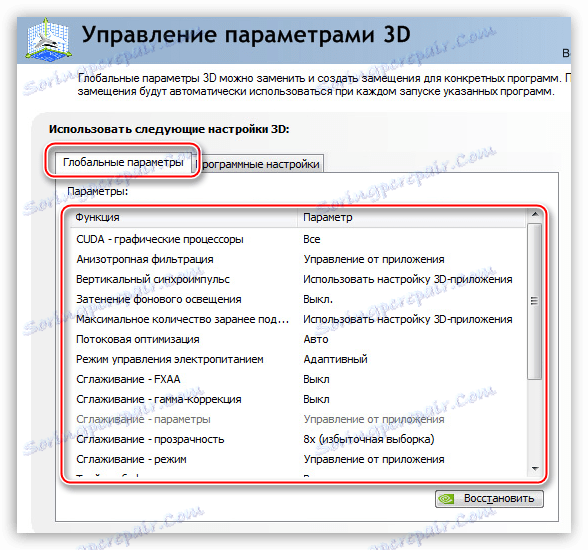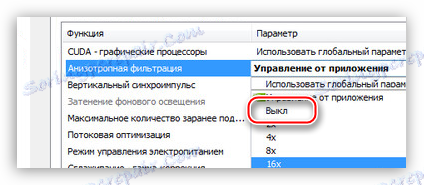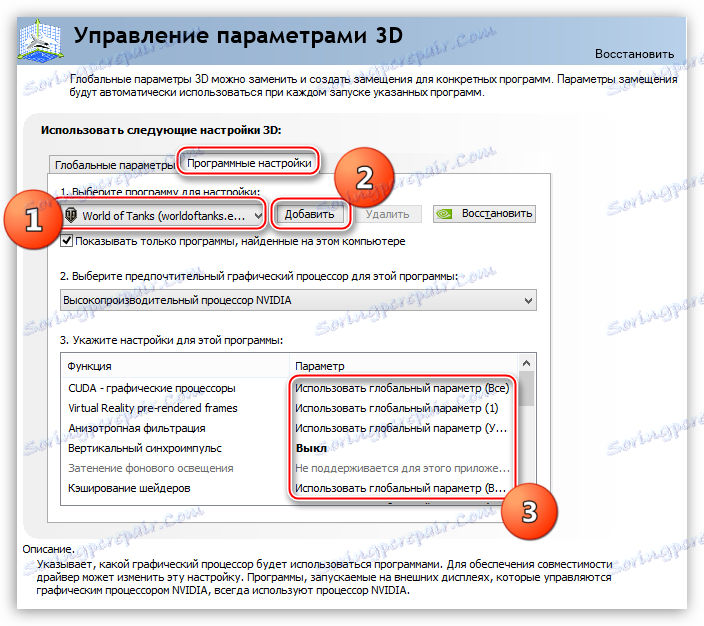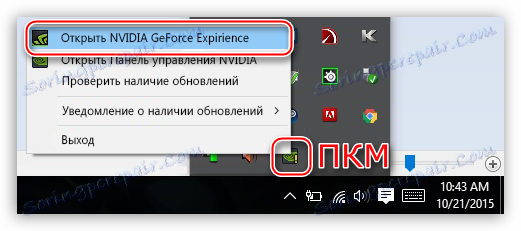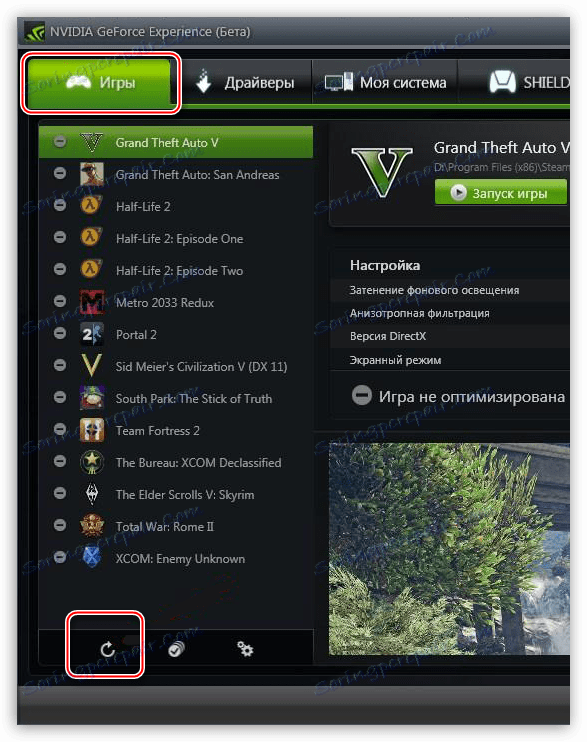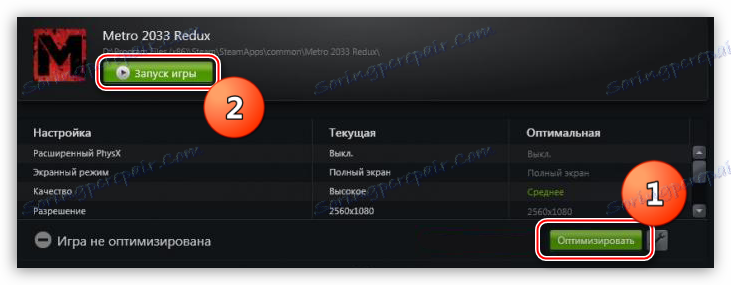Optimálne nastavenie grafickej karty Nvidia pre hry
Štandardne všetok softvér pre grafické karty Nvidia je dodávaný s nastaveniami, ktoré vyžadujú maximálnu kvalitu obrazu a prekrývajú všetky efekty podporované touto GPU. Takéto hodnoty parametrov nám poskytujú realistický a krásny obraz, ale súčasne znižujú celkový výkon. Pre hry, kde reakcia a rýchlosť nie sú dôležité, takéto nastavenia sú celkom prijateľné, ale pri online bitkách v dynamických scénach sú vyššie rámcové sadzby dôležitejšie ako krásne krajiny.
V rámci tohto článku sa pokúsime nakonfigurovať grafickú kartu Nvidia takým spôsobom, aby sme vyčerpali maximum FPS, pričom trochu strácame kvalitu.
obsah
Konfigurácia grafickej karty Nvidia
Ovládač videa Nvidia môžete nakonfigurovať dvoma spôsobmi: ručne alebo automaticky. Manuálne ladenie znamená jemné nastavenie parametrov a automatické ukladanie nám zabraňuje výberu v ovládači a šetrí čas.
Metóda 1: Ručná konfigurácia
Ak chcete manuálne upraviť parametre grafickej karty, použijeme softvér, ktorý je nainštalovaný s ovládačom. Softvér sa nazýva jednoducho: "Ovládací panel Nvidia" . Prístup k panelu môžete získať z pracovnej plochy kliknutím na ňu a výberom požadovanej položky z kontextového menu.
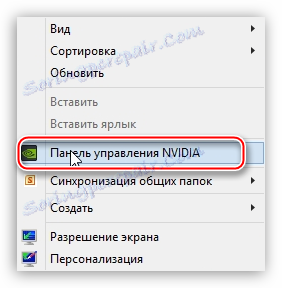
- Najprv nájdete položku "Úprava nastavení obrazu s prezeraním" .
![Vyberte položku Upraviť nastavenia obrazu v ovládacom paneli Nvidia]()
Tu prejdeme do nastavenia "Podľa aplikácie 3D" a kliknite na tlačidlo "Použiť" . Táto akcia zahŕňa schopnosť riadiť kvalitu a výkon priamo programom, ktorý používa grafickú kartu v danom čase.
![Aktivácia možnosti správy kvality pomocou 3D aplikácie v ovládacom paneli Nvidia]()
- Teraz môžete prejsť na globálne nastavenia. Ak to chcete urobiť, prejdite na časť "Správa nastavení 3D".
![Prejdite na kartu Ovládanie nastavení 3D v ovládacom paneli aplikácie Nvidia.]()
Na karte "Globálne nastavenia" vidíme dlhý zoznam nastavení. O nich a hovoriť podrobnejšie.
![Konfigurácia globálnych nastavení pre ovládací panel Nvidia]()
- "Anizotropické filtrovanie" umožňuje zlepšiť kvalitu vykresľovacích textúr na rôznych povrchoch, ktoré sú skreslené alebo umiestnené vo veľkom uhle pozorovateľa. Pretože nás "prekrásna" nezaujíma, vypneme AF (vypnuté). To sa vykonáva výberom zodpovedajúcej hodnoty v rozbaľovacom zozname oproti parametru v pravom stĺpci.
![Zakázanie anizotropického filtrovania v ovládacom paneli systému Nvidia]()
- "CUDA" - špeciálna technológia Nvidia, ktorá umožňuje vo výpočtoch použiť grafický procesor. To pomáha zvýšiť celkový výpočtový výkon systému. Pre tento parameter nastavte hodnotu na hodnotu "Všetko" .
- Funkcia "V-Sync" alebo "Vertikálna synchronizácia" vám umožňuje eliminovať roztrhnutie a zmáčanie obrazu, čím sa dosiahne hladší obraz pri súčasnom znížení celkovej snímkovej frekvencie (FPS). Tu je vaša voľba, pretože zahrnuté "V-Sync" mierne znižuje výkon a môže zostať zapnuté.
- "Zatemnenie osvetlenia pozadia" robí scény realistickejším, čím sa znižuje jas objektov, ktoré padajú do tieňa. V našom prípade môže byť tento parameter vypnutý, pretože s vysokou dynamikou hry nezaznamenáme tento efekt.
- "Maximálna hodnota pripravených pracovníkov . " Táto možnosť "núti" procesor započítať dopredu určitý počet snímok tak, aby grafická karta nebola v nečinnom stave. S slabým procesorom je lepšie znížiť hodnotu na 1, ak je procesor dostatočne výkonný, potom odporúčame vybrať číslo 3. Čím vyššia je hodnota, tým menej času GPU čaká na svoje rámce.
- "Optimalizácia streamovania" určuje počet grafických procesorov používaných v hre. Tu necháme predvolenú hodnotu (Auto).
- Ďalej by ste mali vypnúť štyri parametre zodpovedné za vyhladzovanie: "Gamma Correction", "Parameters", "Transparency" a "Mode" .
- "Trojnásobná vyrovnávacia pamäť" funguje iba vtedy, keď je zapnutá možnosť "Vertikálna synchronizácia" , čo mierne zvyšuje výkon, ale zvyšuje zaťaženie pamäťových čipov. Zakážte, ak nepoužívame "V-Sync" .
- Ďalší parameter - "Filtrovanie textúry - optimalizácia anizotropného výberu" umožňuje mierne znížiť kvalitu obrazu, zvýšiť produktivitu. Ak chcete povoliť alebo zakázať túto možnosť, rozhodnite sa sami. Ak je cieľ maximálny FPS, zvoľte "On" .
- "Anizotropické filtrovanie" umožňuje zlepšiť kvalitu vykresľovacích textúr na rôznych povrchoch, ktoré sú skreslené alebo umiestnené vo veľkom uhle pozorovateľa. Pretože nás "prekrásna" nezaujíma, vypneme AF (vypnuté). To sa vykonáva výberom zodpovedajúcej hodnoty v rozbaľovacom zozname oproti parametru v pravom stĺpci.
- Po dokončení všetkých nastavení kliknite na tlačidlo Použiť . Tieto globálne parametre je možné preniesť do akéhokoľvek programu (hry). Ak to chcete urobiť, prejdite na záložku "Nastavenia programu" a v rozbaľovacom zozname vyberte požadovanú aplikáciu (1).
Ak hra nie je k dispozícii, kliknite na tlačidlo "Pridať" a vyhľadajte príslušný spustiteľný súbor na disku, napríklad "worldoftanks.exe" . Hračka bude pridaná do zoznamu a nastavíme všetky nastavenia na pozíciu "Použiť globálny parameter" . Nezabudnite kliknúť na tlačidlo "Použiť" .
![Konfigurácia programu na používanie globálnych nastavení v ovládacom paneli aplikácie Nvidia]()
Podľa pripomienok tento prístup umožňuje zvýšiť produktivitu v niektorých hrách až o 30%.
Metóda 2: Automatická konfigurácia
Automatickú konfiguráciu grafickej karty Nvidia pre hry je možné vykonať v proprietárnom softvéri, ktorý je súčasťou súčasných ovládačov. Nazýva sa mäkké Skúsenosť Nvidia GeForce , Táto metóda je k dispozícii iba vtedy, ak používate licencované hry. Pre "pirátov" a "repack" funkcia nefunguje.
- Program môžete spustiť z hlavnej lišty systému Windows kliknutím na ikonu PCM a výberom príslušnej položky v otvorenej ponuke.
![Spustenie aplikácie Nvidia GeForce Experience z operačného systému Windows]()
- Po vykonaní vyššie uvedených krokov sa otvorí okno so všetkými možnými nastaveniami. Máme záujem o kartu "Hry" . Ak chcete program nájsť všetky naše hračky, ktoré je možné optimalizovať, kliknite na ikonu aktualizácie.
![Záložka Hry v aplikácii Nvidia GeForce Experience]()
- V vytvorenom zozname musíte vybrať hru, ktorú chceme otvoriť s automaticky nakonfigurovanými nastaveniami a kliknúť na tlačidlo "Optimalizovať" , po ktorom musí byť spustená.
![Optimalizujte nastavenia ovládača videa a spustíte hru pomocou aplikácie Nvidia GeForce Experience]()
Po vykonaní týchto akcií v aplikácii Nvidia GeForce Experience informujeme ovládač videa o optimalizovaných nastaveniach vhodných pre konkrétnu hru.
To boli dva spôsoby konfigurácie parametrov grafickej karty Nvidia pre hry. Tip: Pokúste sa používať licencované hry, aby ste ušetrili potrebu ručne nakonfigurovať ovládač videa, pretože existuje možnosť urobiť chybu, pretože ste nezískali presne požadovaný výsledok.