Nastavenie smerovača D-Link DSL-2640U pod Rostelecom
Všeobecne platí, že konfiguračný algoritmus väčšiny smerovačov sa výrazne nelíši. Všetky akcie sa uskutočňujú v individuálnom webovom rozhraní a vybrané parametre závisia iba od požiadaviek poskytovateľa a predvoľieb používateľa. Jeho funkcie sú však vždy k dispozícii. Dnes budeme hovoriť o konfigurácii routeru D-Link DSL-2640U pod Rostelecom a vy, podľa týchto pokynov, môžete tento postup zopakovať bez problémov.
obsah
Príprava na nastavenie
Pred prechodom na firmvér musíte vybrať miesto pre smerovač v byte alebo v dome, aby sa kábel LAN dostal k počítaču a rôzne prekážky nezasahovali do signálu Wi-Fi. Ďalej sa pozrite na zadný panel. Kábel od poskytovateľa je vložený do portu DSL a na LAN 1-4 sú vložené sieťové káble z počítača, prenosného počítača a / alebo iných zariadení. Okrem toho je tu konektor pre napájací kábel a tlačidlá WPS, Power a Wireless.

Dôležitým krokom je určenie parametrov pre získanie IP a DNS v operačnom systéme Windows. Tu je žiaduce nastaviť všetko na "Prijatie automaticky" . Krok 1 v časti "Ako nastaviť lokálnu sieť v systéme Windows 7" v našom ďalšom článku na nižšie uvedenom odkazu pomôže s týmto riešiť, ideme priamo na webové rozhranie.
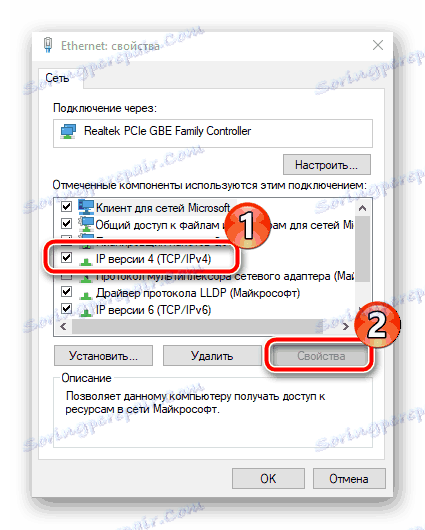
Ďalšie podrobnosti: Nastavenia siete Windows 7
Konfigurujte router D-Link DSL-2640U pod Rostelecom
Pred konfiguráciou a zmenou parametrov vo firmware smerovača musíte zadať jeho rozhranie. Na prístroji to vyzerá takto:
- Spustite prehliadač a na paneli s adresou zadajte
192.168.1.1a potom stlačte kláves Enter . - Vo formulári, ktorý sa otvorí, zadajte
adminv oboch poliach - sú to hodnoty prihlasovacích a hesiel, ktoré sú predvolene nastavené a sú zapísané na štítku na spodku smerovača. - Prístup k webovému rozhraniu bol získaný, teraz zmeňte jazyk na uprednostňovaný jazyk prostredníctvom pop-up menu v hornej časti a pokračujte do nastavenia zariadenia.
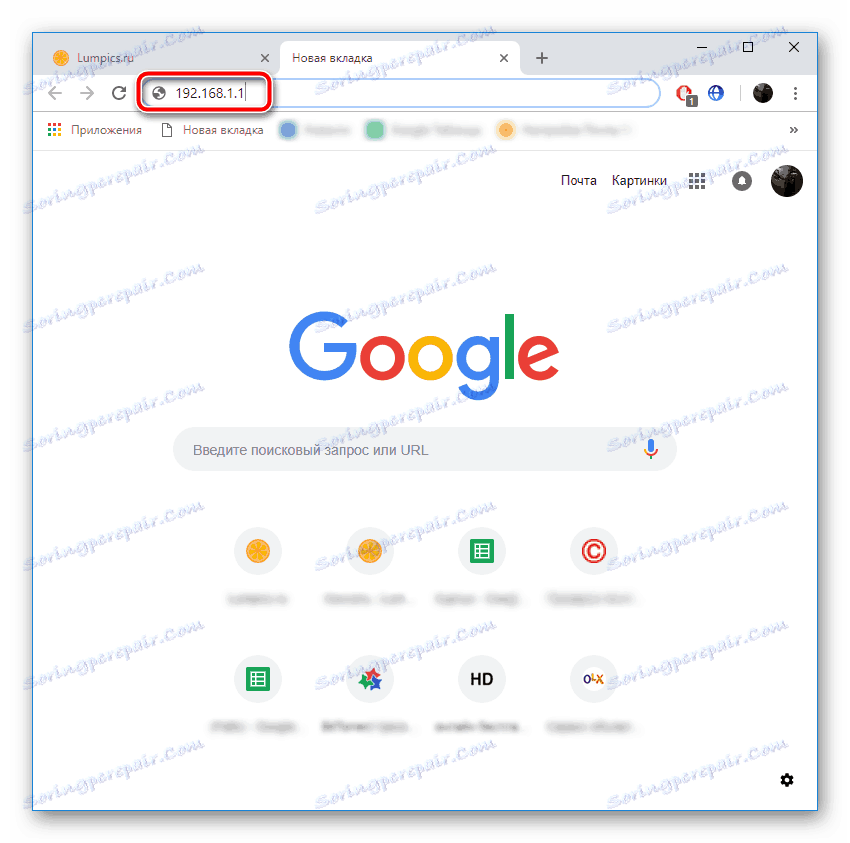
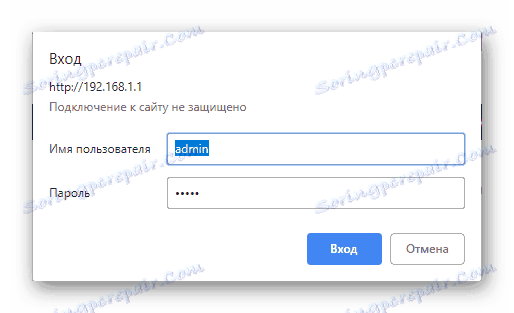
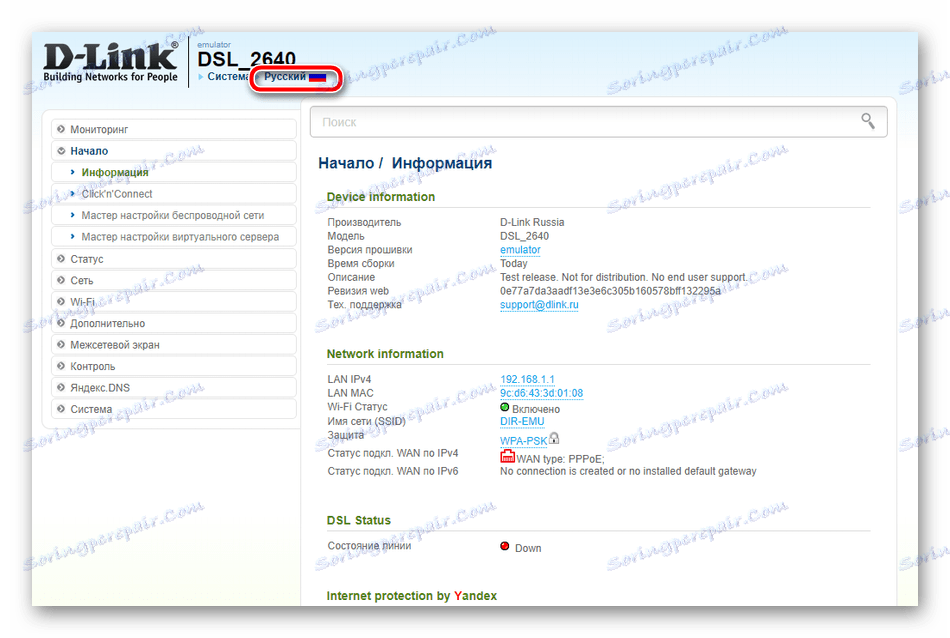
Rýchle nastavenie
Spoločnosť D-Link vyvinula vlastný nástroj na rýchlu konfiguráciu zariadenia, ktorá bola nazvaná Click'n'Connect . Vďaka tejto funkcii môžete rýchlo upraviť najzákladnejšie parametre pripojenia WAN a bezdrôtového prístupového bodu.
- V kategórii "Štart" kliknite ľavým tlačidlom myši na "Click'n'Connect" a kliknite na "Next" .
- Spočiatku je nastavený typ pripojenia, na ktorom závisí všetky ďalšie nastavenia káblového pripojenia. Spoločnosť Rostelecom poskytuje príslušnú dokumentáciu, kde nájdete všetky potrebné informácie o správnych parametroch.
- Teraz označte značku "DSL (new)" a kliknite na "Next" .
- Užívateľské meno, heslo a ďalšie hodnoty sú tiež špecifikované v zmluve s poskytovateľom internetových služieb.
- Kliknutím na tlačidlo "Podrobnosti" otvoríte zoznam ďalších položiek, ktoré musíte vyplniť pri používaní určitého typu siete WAN. Zadajte údaje uvedené v dokumentácii.
- Po dokončení sa uistite, že označené hodnoty sú správne a kliknite na tlačidlo "Použiť" .
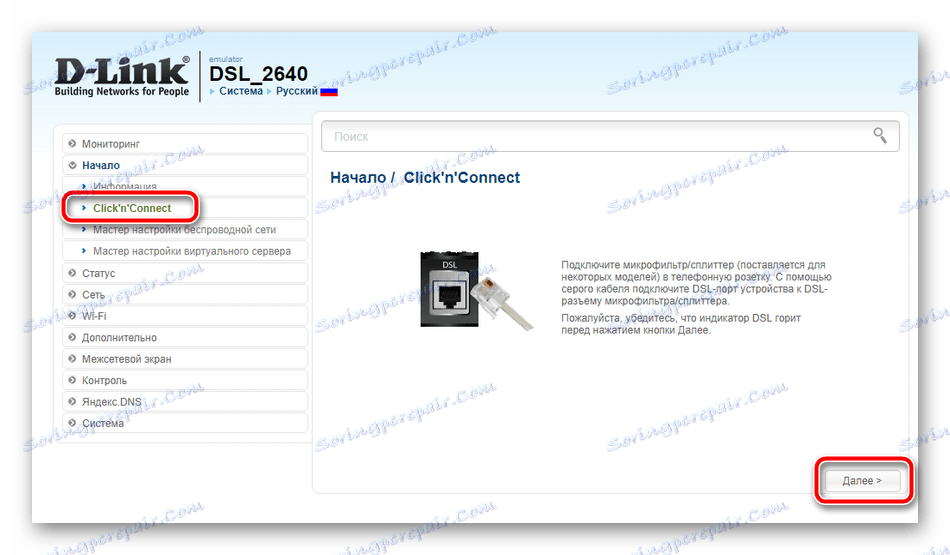
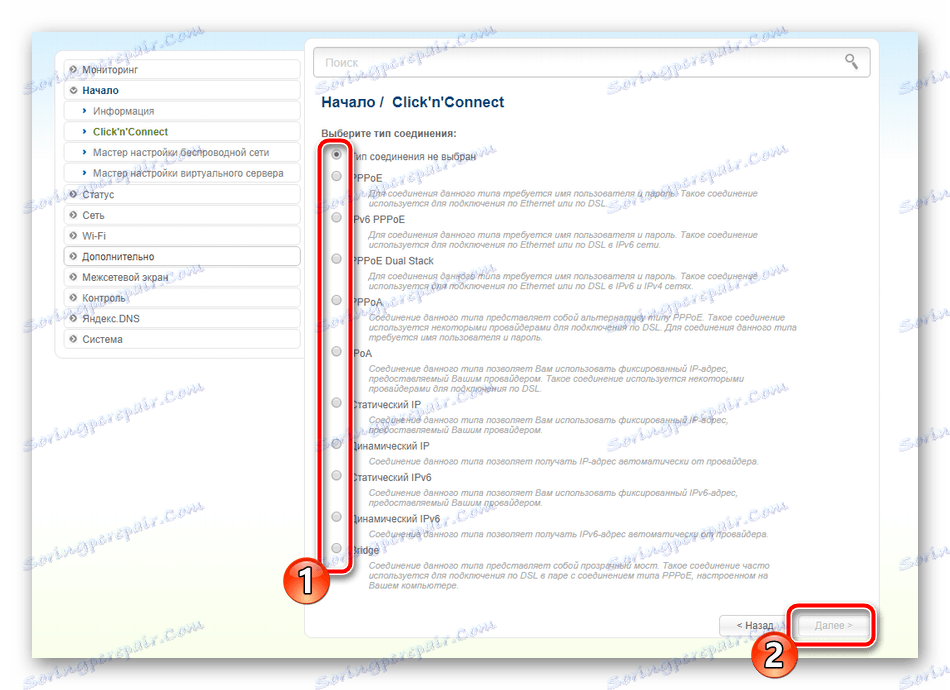
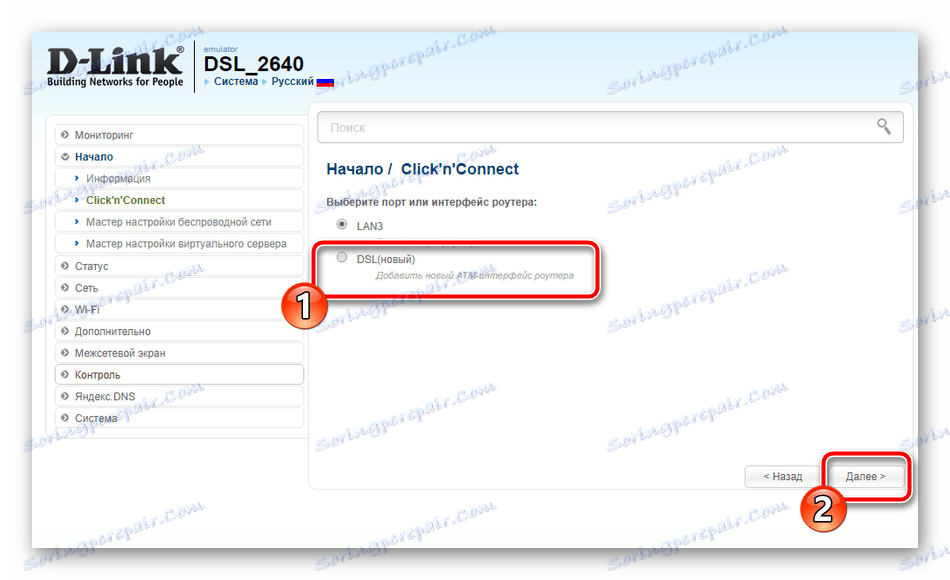
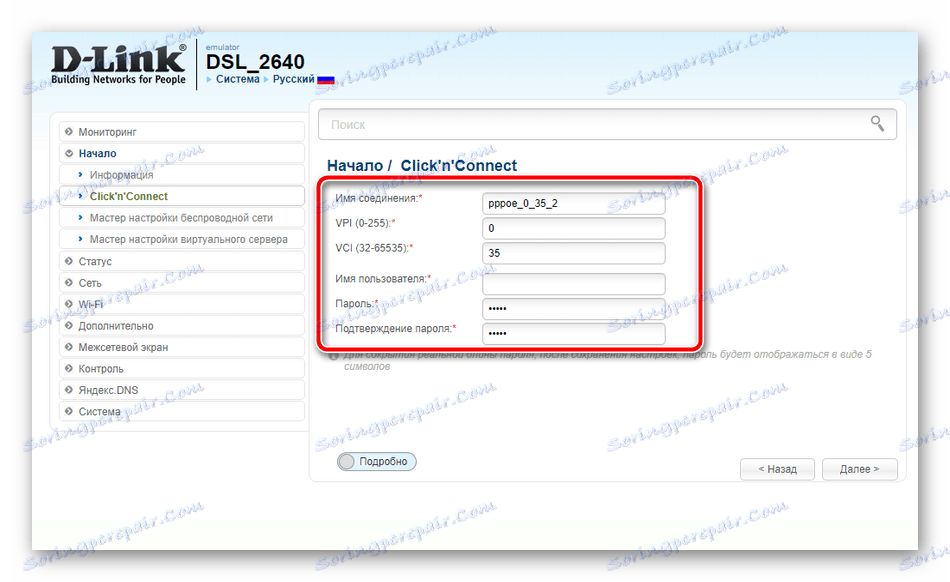
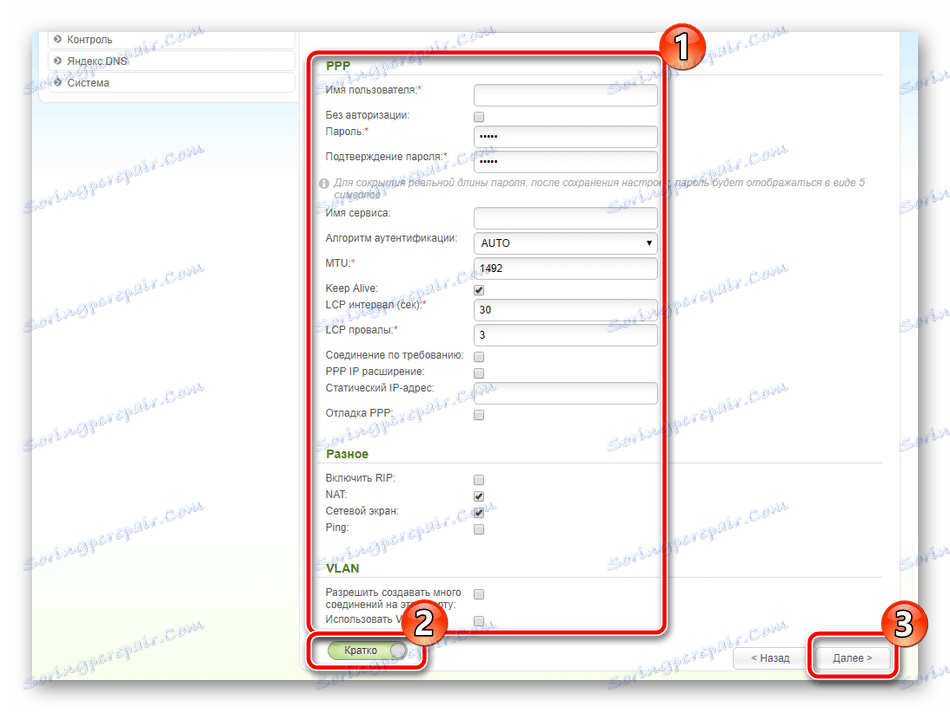
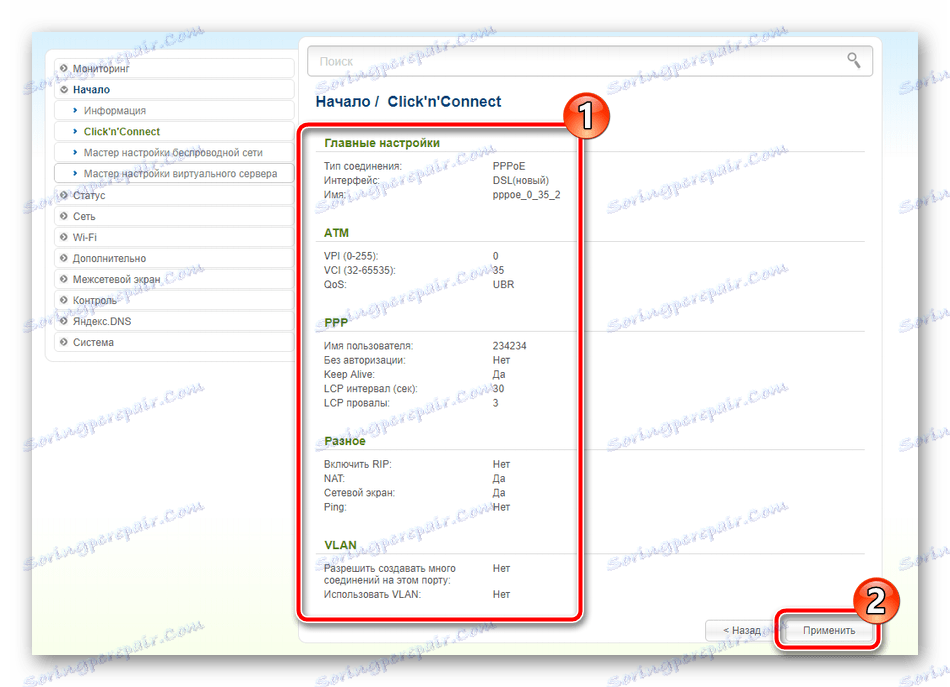
K dispozícii bude automatická kontrola prístupu na internet. Ping sa vykonáva cez google.com , ale môžete zadať ľubovoľný iný zdroj a znova analyzovať.
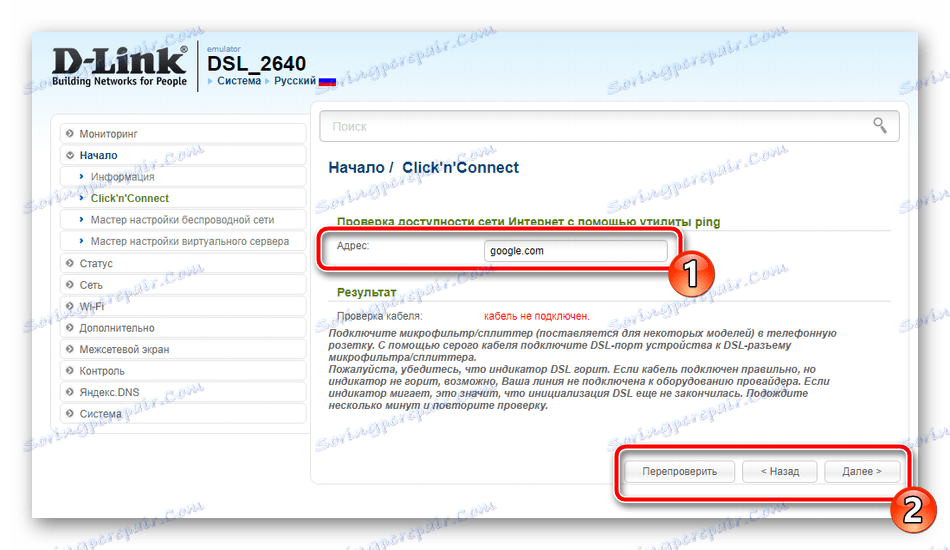
Spoločnosť D-Link navrhuje používateľom aktivovať službu DNS od spoločnosti Yandex. Táto služba vám umožňuje organizovať bezpečný systém na ochranu pred nežiaducim obsahom a vírusmi. V okne, ktoré sa otvorí, nájdete krátke popisy jednotlivých režimov, oboznámte sa s nimi, umiestnite značku pred príslušný a pokračujte.
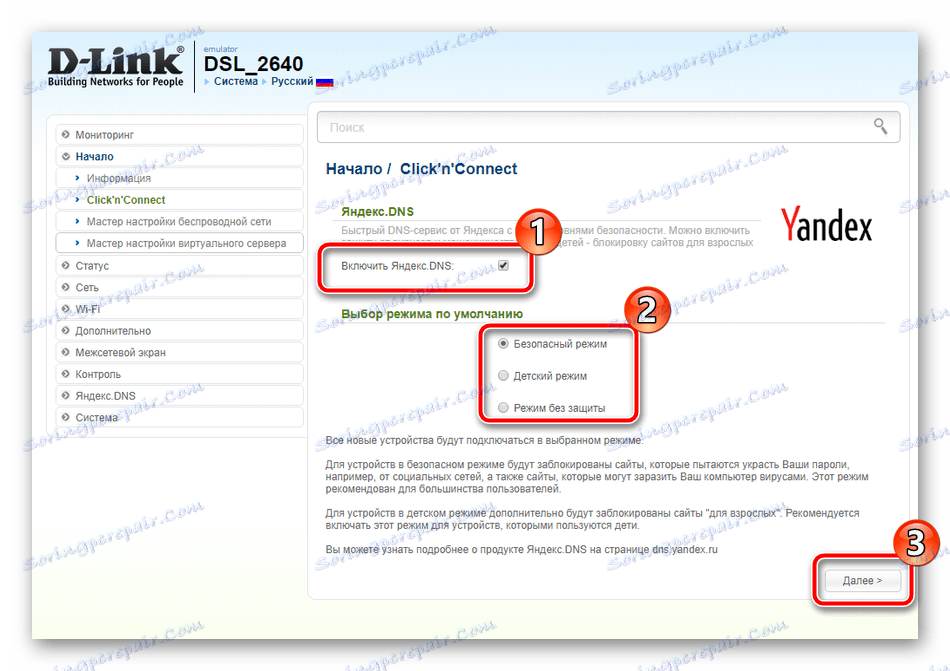
Druhým krokom v režime Click'n'Connect je vytvorenie bezdrôtového prístupového bodu. Väčšina používateľov potrebuje iba nastaviť hlavné body, po ktorých bude Wi-Fi fungovať správne. Celý proces je nasledovný:
- Po dokončení práce s DNS sa otvorí okno od firmy Yandex, kde musíte umiestniť značku v blízkosti položky "Prístupový bod" .
- Teraz mu zadajte ľubovoľný názov, ktorý identifikuje vaše pripojenie v zozname dostupných, a potom kliknite na "Ďalej" .
- Vytváranú sieť môžete chrániť tým, že jej priradíte heslo s minimálne ôsmimi znakmi. Typ šifrovania sa automaticky vyberie.
- Skontrolujte všetky nastavenia a uistite sa, že sú správne, potom kliknite na tlačidlo "Použiť" .
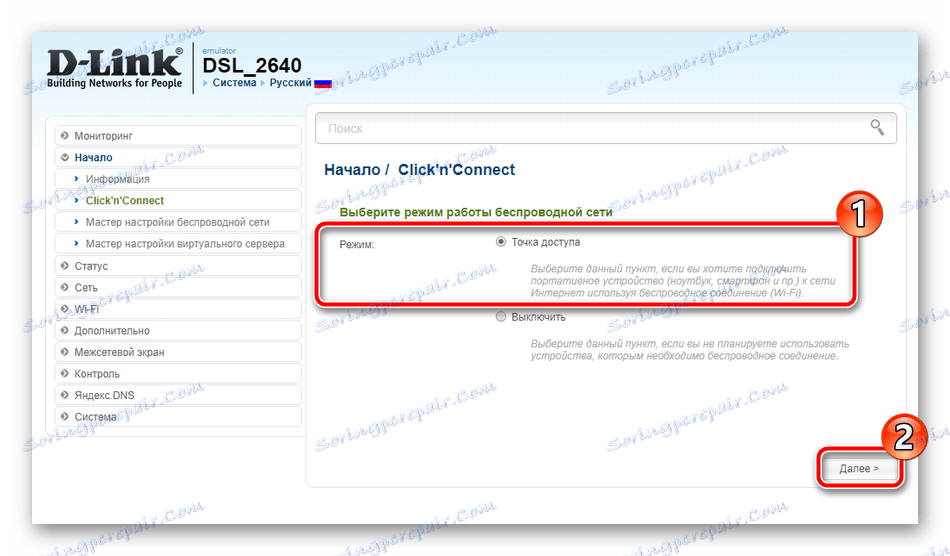
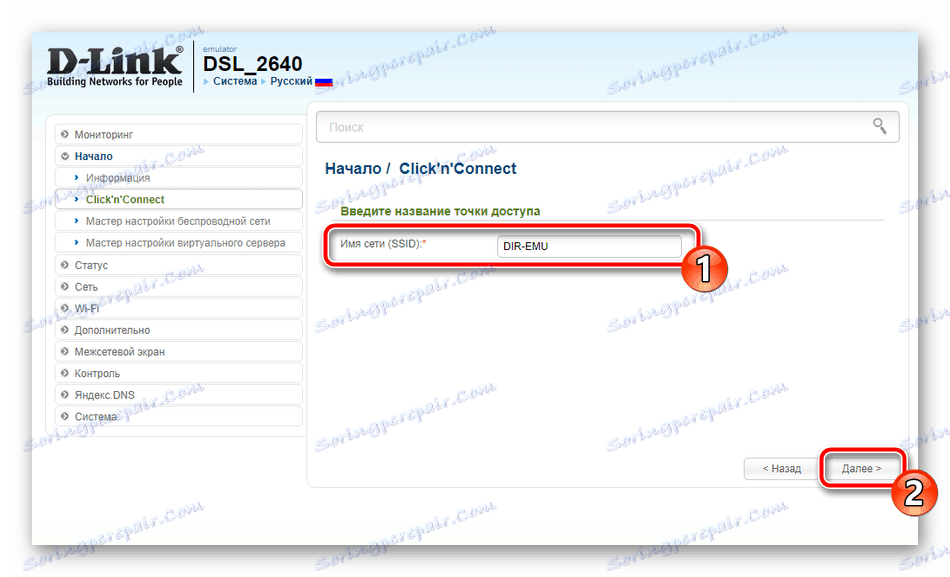
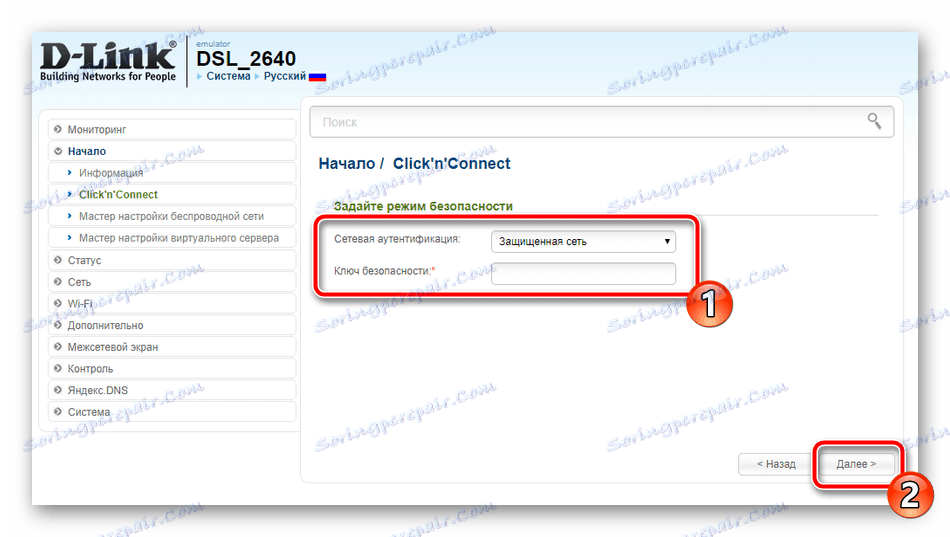
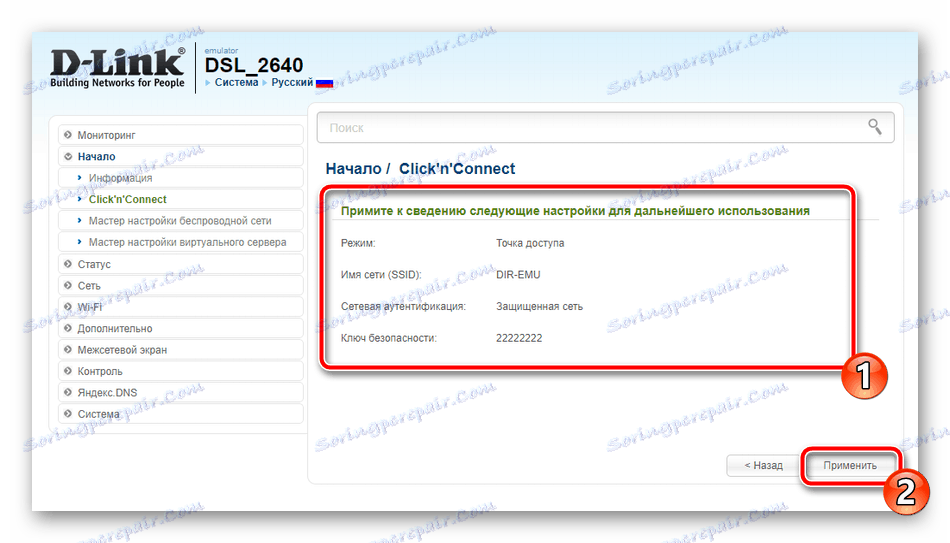
Ako môžete vidieť, úloha rýchlej konfigurácie netrvá veľa času, dokonca ani neskúsený používateľ to zvládne. Výhodou je práve to, ale nevýhodou je nedostatok možnosti jemnejšieho editovania potrebných parametrov. V tomto prípade odporúčame venovať pozornosť manuálnej konfigurácii.
Manuálne nastavenie
Manuálna konfigurácia je spustená pomocou pripojenia WAN, je vytvorená len niekoľkými krokmi a budete musieť vykonať nasledujúce akcie:
- Prejdite do kategórie "Sieť" a otvorte sekciu "WAN" . Ak už existujú vytvorené profily, začiarknite ich a kliknite na tlačidlo "Vymazať" .
- Potom začnite vytvárať svoju vlastnú konfiguráciu kliknutím na tlačidlo "Pridať" .
- Ak chcete zobraziť ďalšie nastavenia, najprv vyberte typ pripojenia, pretože v jednotlivých bodoch sa upravuje. Rostelecom často používa protokol PPPoE, ale vaša dokumentácia môže špecifikovať iný typ, preto sa uistite, že ste skontrolovali.
- Teraz vyberte rozhranie, cez ktoré je pripojený sieťový kábel, nastavte akýkoľvek vhodný názov pre pripojenie, nastavte hodnoty Ethernet a PPP v súlade so zmluvou od poskytovateľa internetových služieb.
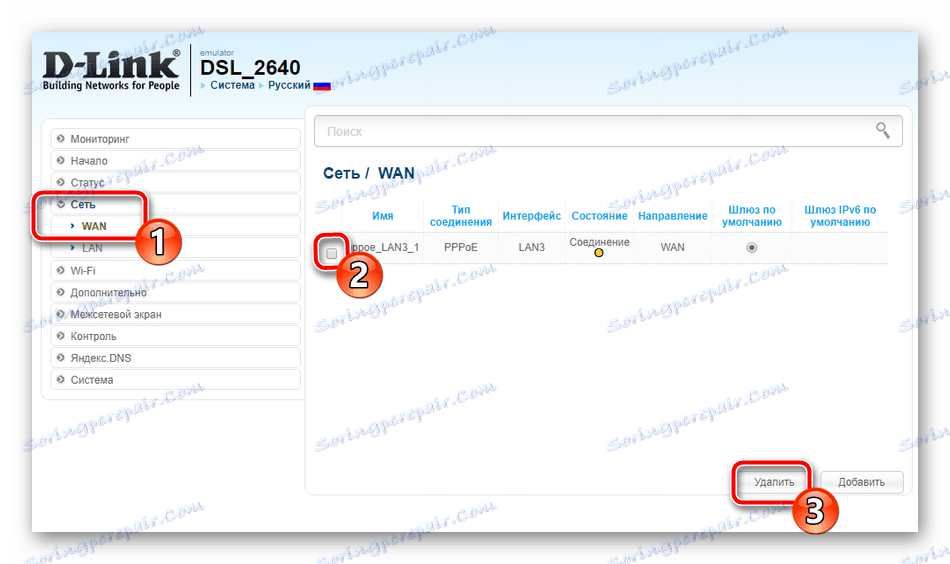
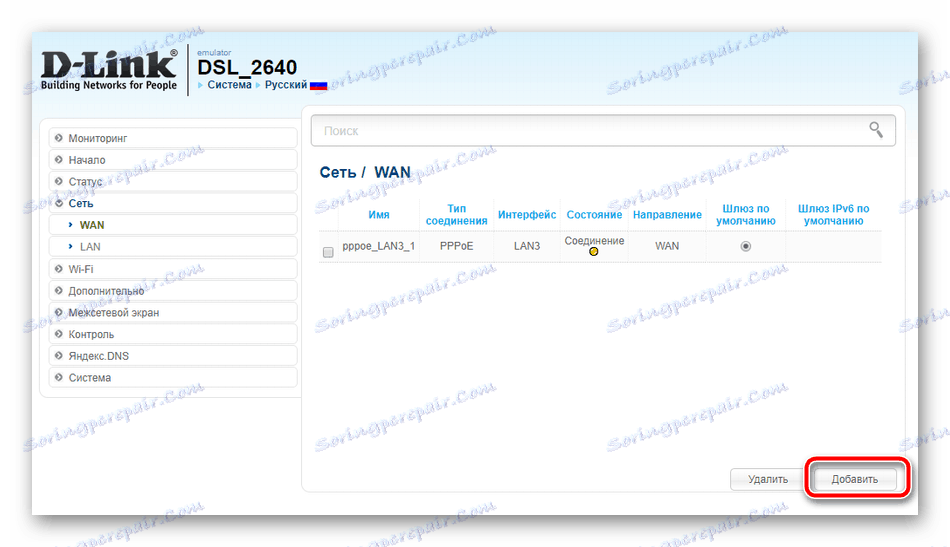
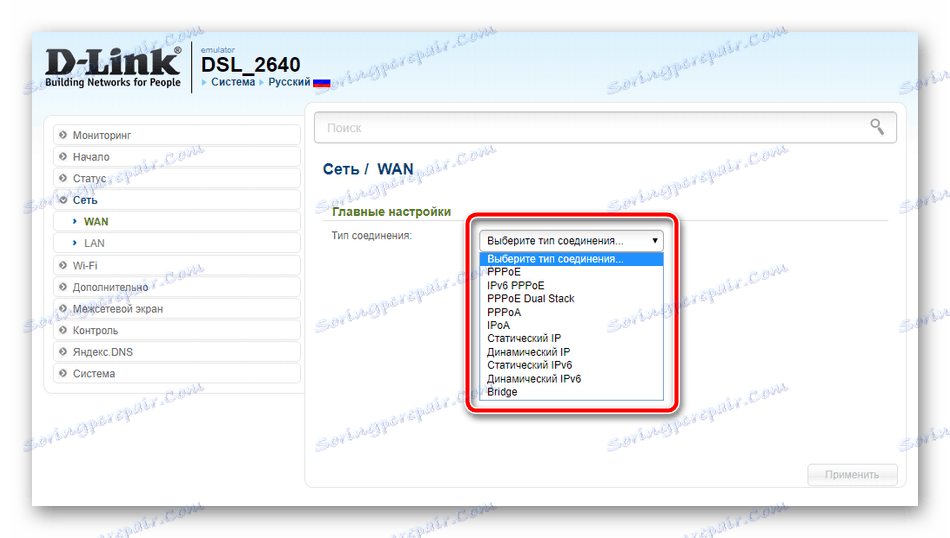
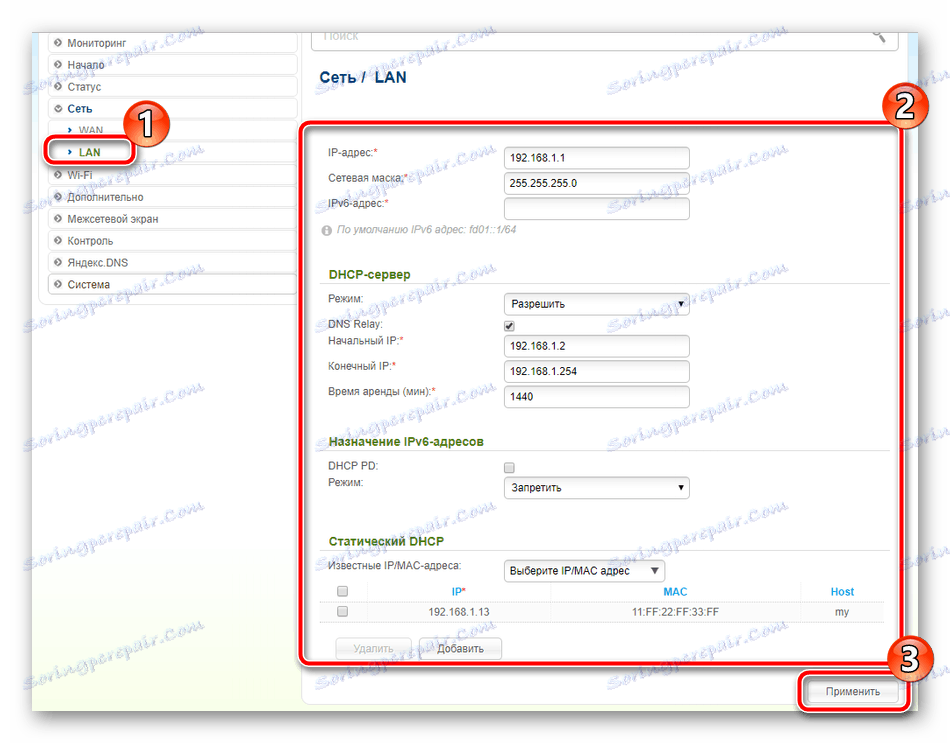
Po vykonaní všetkých zmien nezabudnite ich uložiť, aby sa prejavili. Ďalej prejdeme na nasledujúcu časť "LAN" , kde je k dispozícii zmena IP a masiek každého portu, aktivácia priradenia IPv6 adresy. Väčšinu parametrov nemusíte meniť, hlavnou vecou je zaistenie toho, aby bol režim DHCP server aktívny. Umožňuje vám automaticky prijímať všetky potrebné údaje na prácu v sieti.
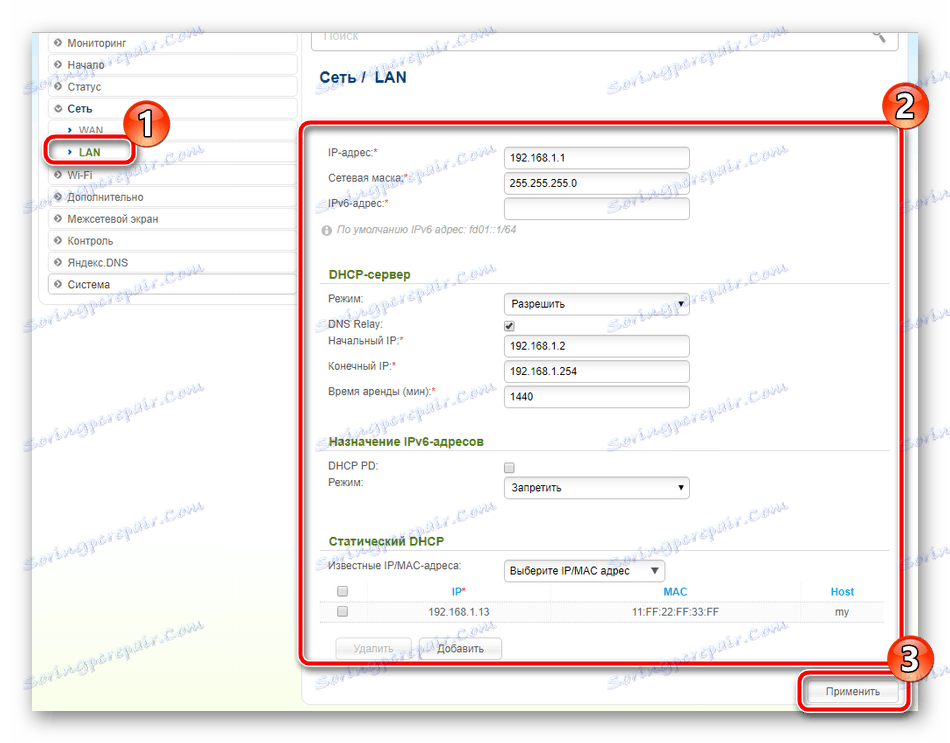
V tomto momente sme skončili s káblovým pripojením. Mnohí používatelia doma majú smartfóny, tablety a notebooky, ktoré sa pripájajú k internetu cez Wi-Fi. Ak chcete pracovať s týmto režimom, musíte zariadiť prístupový bod, a to takto:
- Prejdite do kategórie "Wi-Fi" a zvoľte "Základné nastavenia". V tomto okne hlavnou vecou je zaistiť, aby začiarknutie bolo "Povoliť bezdrôtové pripojenie" , potom musíte nastaviť názov vášho bodu a vybrať krajinu. V prípade potreby nastavte limit maximálneho počtu klientov a rýchlostného limitu. Po dokončení kliknite na tlačidlo "Použiť" .
- Ďalej otvorte nasledujúcu časť "Nastavenia zabezpečenia" . Prostredníctvom nej sa vyberie typ šifrovania a heslo sa nastaví na sieť. Odporúčame vybrať "WPA2-PSK" , pretože v súčasnosti je najspoľahlivejší typ šifrovania.
- Na karte "MAC filter" sa vyberú pravidlá pre každé zariadenie. To znamená, že môžete obmedziť prístup k vytvorenému bodu na akékoľvek súčasné zariadenie. Ak chcete začať, zapnite tento režim a kliknite na tlačidlo "Pridať" .
- Z rozbaľovacieho zoznamu vyberte MAC adresu uloženého zariadenia a tiež mu zadajte názov, aby ste sa nestali zmätenými, ak je zoznam pridaných zariadení veľký. Potom začiarknite políčko "Povoliť" a kliknite na tlačidlo "Použiť" . Opakujte tento postup so všetkým potrebným vybavením.
- Router D-Link DSL-2640U podporuje funkciu WPS. Umožňuje rýchle a bezpečné pripojenie k vášmu bezdrôtovému bodu. V príslušnom menu vľavo v kategórii "Wi-Fi" aktivujte tento režim označením "Povoliť WPS" . Podrobné informácie týkajúce sa vyššie uvedenej funkcie nájdete v našom ďalšom článku na nižšie uvedenom odkazu.
- Posledná vec, ktorú by som rád spomenul pri konfigurácii Wi-Fi, je "Zoznam klientov Wi-Fi" . Toto okno zobrazuje všetky pripojené zariadenia. Môžete to aktualizovať a odpojiť všetkých súčasných zákazníkov.
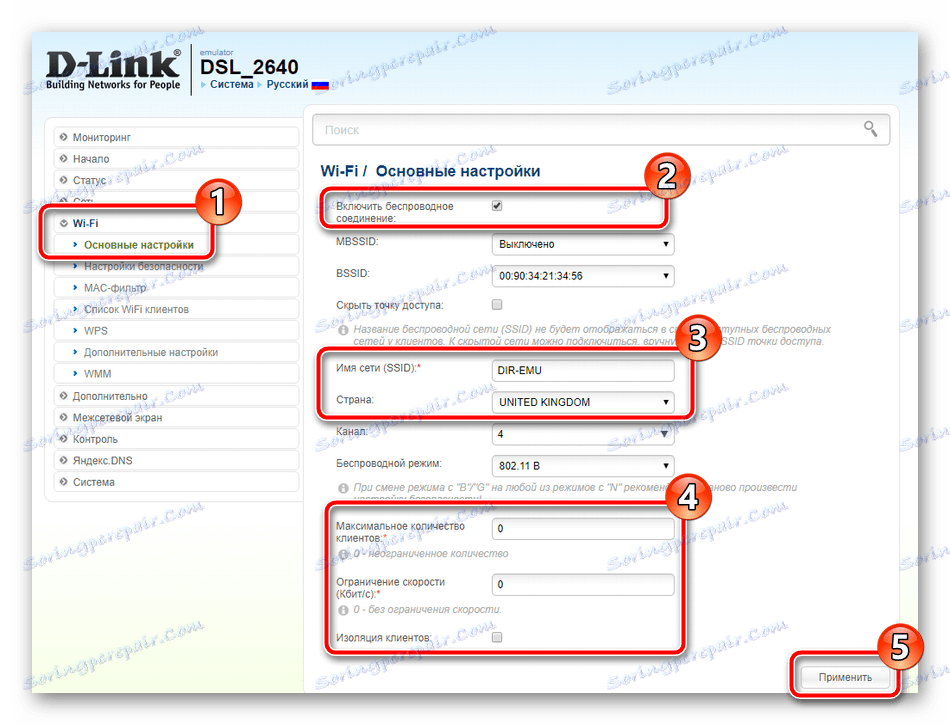
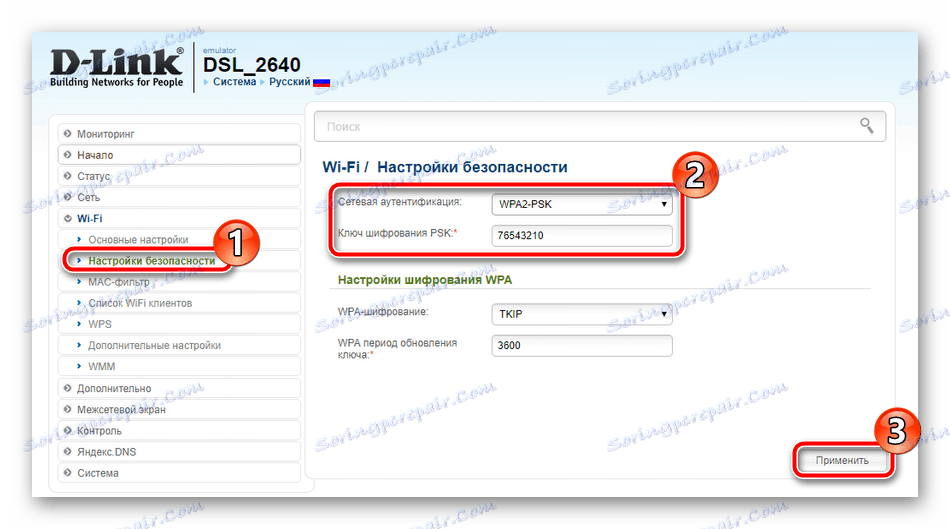
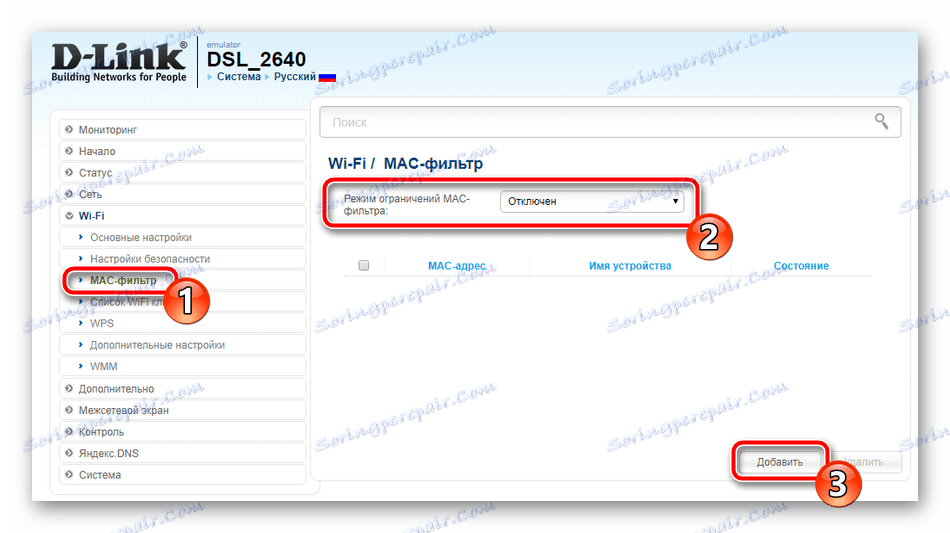
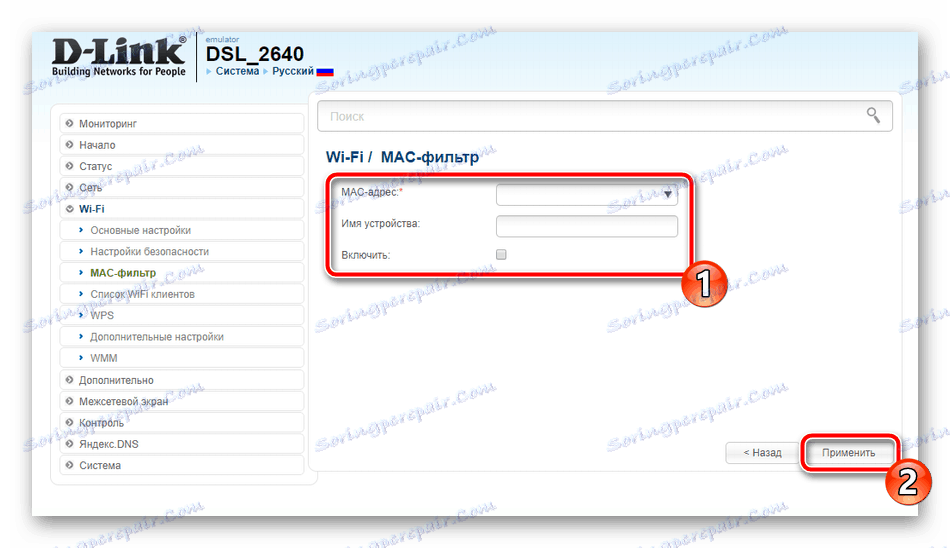
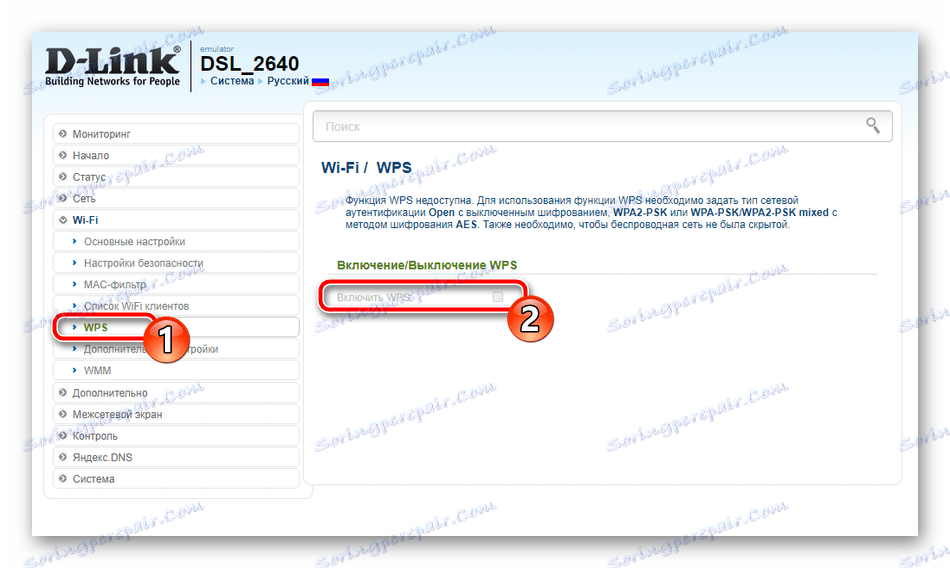
Pozri tiež: Čo je WPS na smerovači a prečo?
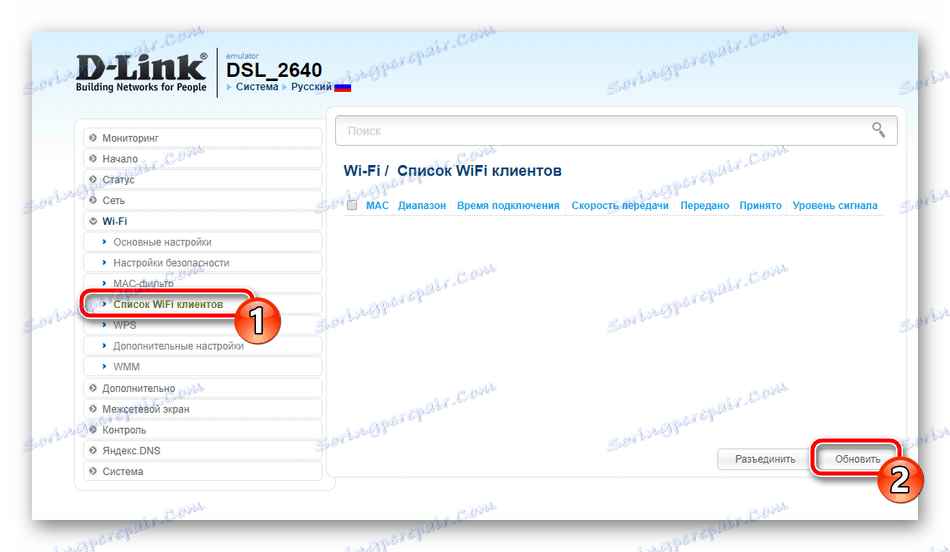
Rozšírené nastavenia
Uskutočníme hlavný proces prispôsobovania niekoľkými dôležitými bodmi z kategórie "Pokročilé". Úprava týchto parametrov bude potrebovať mnoho používateľov:
- Rozbaľte kategóriu Rozšírené a vyberte podsektor EtherWAN . Tu môžete označiť akýkoľvek dostupný port, cez ktorý prechádza pripojenie WAN. To je užitočné v prípade, že káblový internet nefunguje ani po správnom ladení.
- Nižšie je časť "DDNS" . Dynamická služba DNS poskytuje poskytovateľ za poplatok. Nahrádza vašu dynamickú adresu trvalou a to vám umožní pracovať správne s rôznymi zdrojmi lokálnej siete, napríklad s FTP servermi. Prejdite na inštaláciu tejto služby kliknutím na riadok s už vytvoreným štandardným pravidlom.
- V okne, ktoré sa otvorí, zadajte názov hostiteľa, poskytnutú službu, používateľské meno a heslo. Všetky tieto informácie dostanete pri zadávaní dohody o aktivácii DDNS s poskytovateľom internetových služieb.

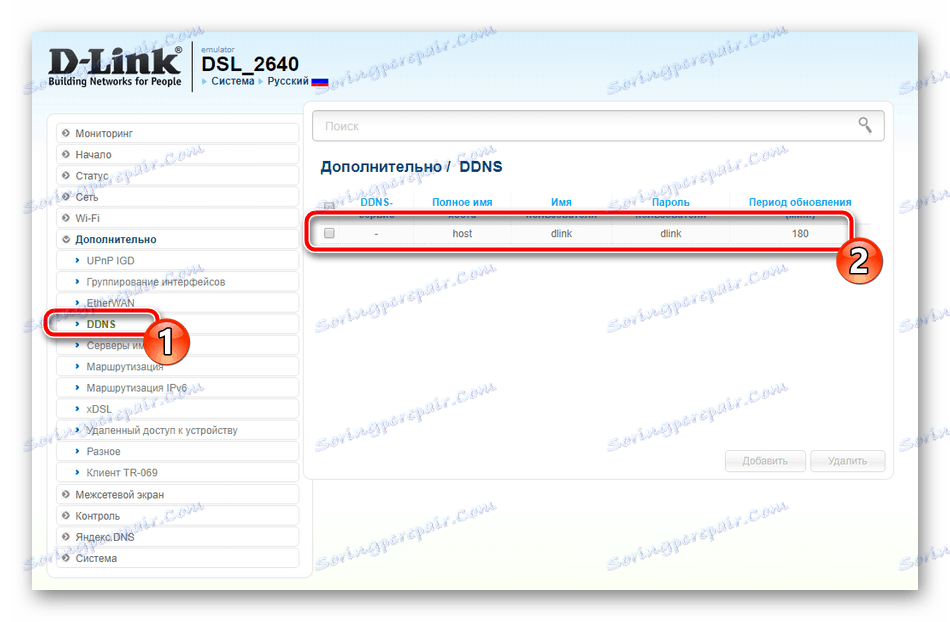
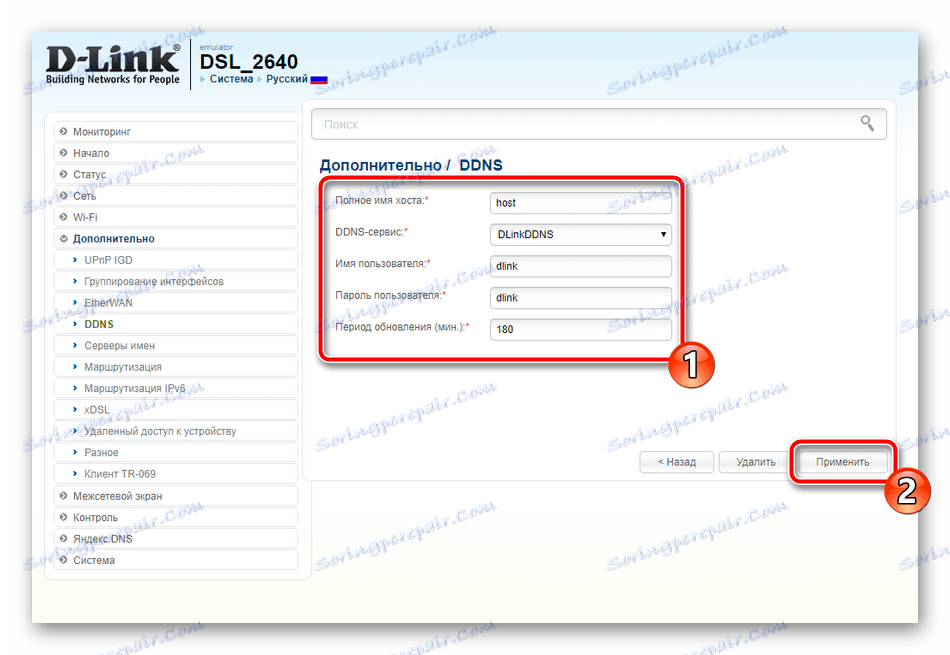
Nastavenia zabezpečenia
Vyššie sme dokončili základnú konfiguráciu, teraz môžete vstúpiť do siete pomocou káblového pripojenia alebo vlastného bezdrôtového prístupového bodu. Ďalším dôležitým bodom je bezpečnosť systému a jeho základné pravidlá je možné upravovať.
- Prostredníctvom kategórie "Firewall" prejdite na časť "Filtre IP" . Tu môžete obmedziť prístup k systému na určité adresy. Ak chcete pridať nové pravidlo, kliknite na príslušné tlačidlo.
- Vo formulári, ktorý sa otvorí, ponechajte hlavné nastavenia nezmenené, ak nepotrebujete jednotlivo nastaviť určité hodnoty a v časti "Adresy IP" zadajte jednu adresu alebo ich rozsah, podobné činnosti sa vykonávajú aj na portoch. Po dokončení kliknite na tlačidlo "Použiť" .
- Potom prejdite na "Virtuálne servery" . Prostredníctvom tejto ponuky prebieha presmerovanie portov, pomocou ktorého môžete nastaviť základné parametre kliknutím na tlačidlo "Pridať" .
- Vyplňte formulár podľa vašich požiadaviek a uložte zmeny. Podrobné pokyny na otvorenie portov smerovačov D-Link nájdete v našom ďalšom texte na nižšie uvedenom odkazu.
- Poslednou položkou v tejto kategórii je "filter MAC" . Táto funkcia je takmer totožná s funkciou, ktorú sme zvážili pri nastavovaní bezdrôtovej siete, len tu je limit nastavený pre konkrétne zariadenie v celom systéme. Kliknutím na tlačidlo "Pridať" otvoríte formulár na úpravu.
- V ňom stačí zaregistrovať adresu alebo ju vybrať zo zoznamu predtým pripojených a tiež nastaviť akciu "Povoliť" alebo "Zakázať" .
- Jedno z bezpečnostných nastavení je nakonfigurované prostredníctvom kategórie "Ovládanie" . Tu otvorte ponuku "URL filter" , aktivujte funkciu a nastavte pre ňu pravidlá - povoľte alebo blokujte zadané adresy.
- Ďalej nás zaujíma sekcia "URL" , kde sú pridané.
- Vo voľnom riadku zadajte odkaz na stránku, ktorú chcete zablokovať, alebo naopak povoliť prístup k nej. Opakujte tento proces so všetkými potrebnými odkazmi a potom kliknite na tlačidlo "Použiť" .
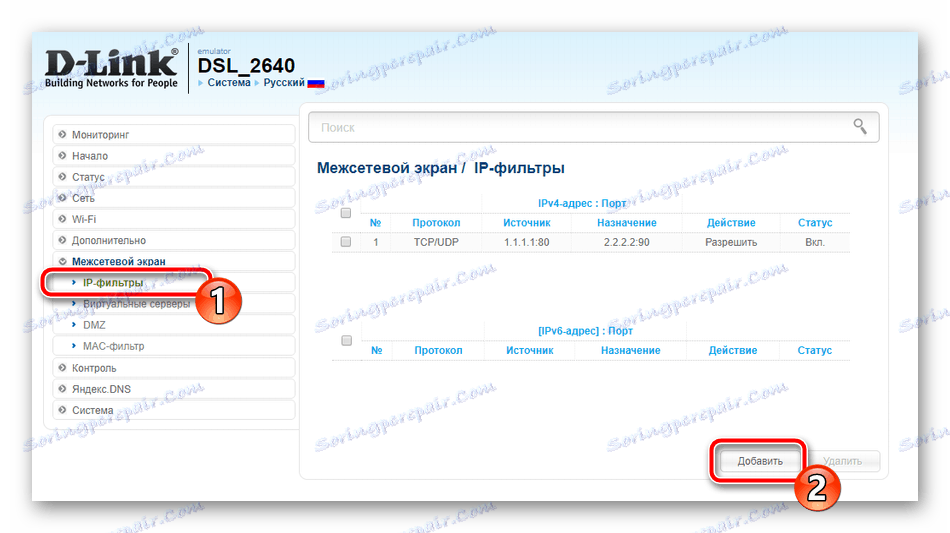
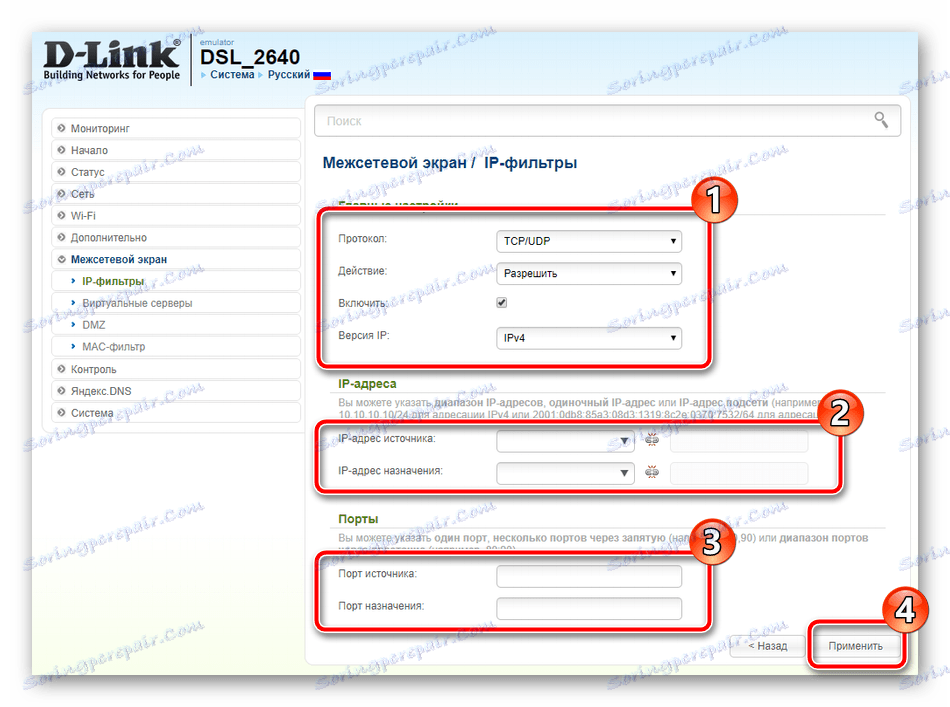
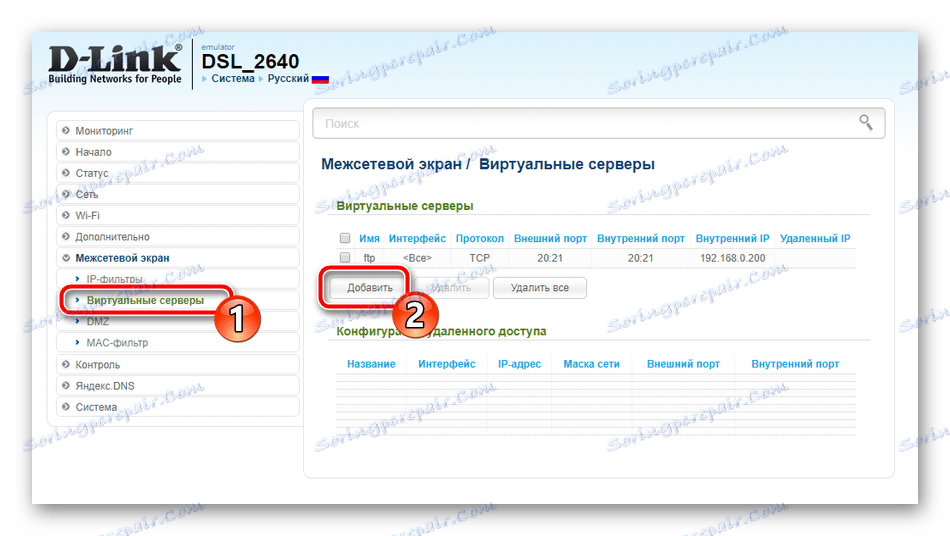
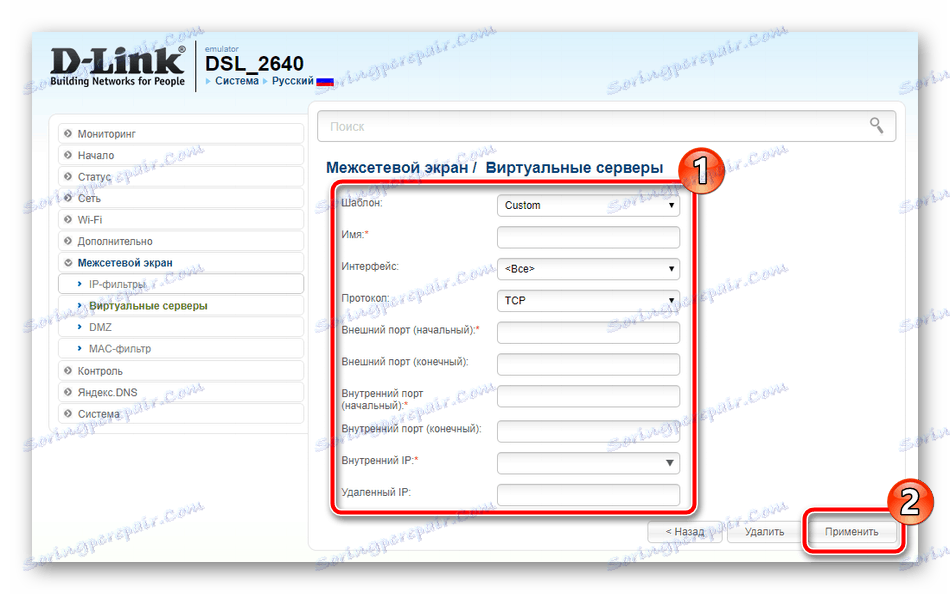
Ďalšie podrobnosti: Otváranie portov na smerovači D-Link
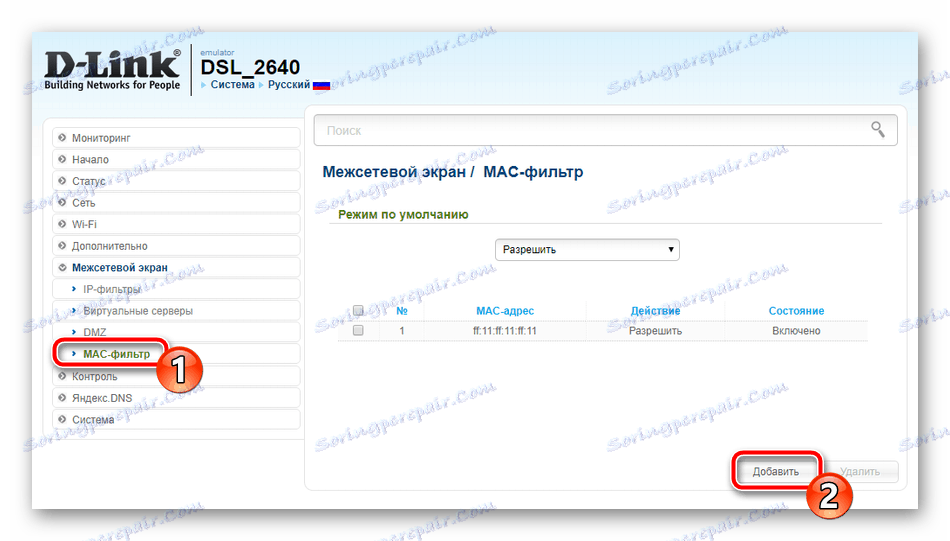
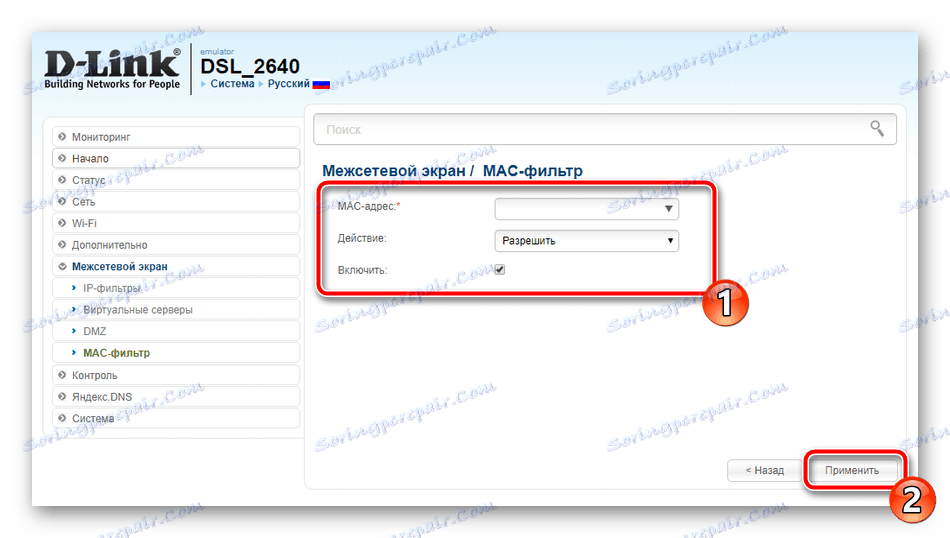
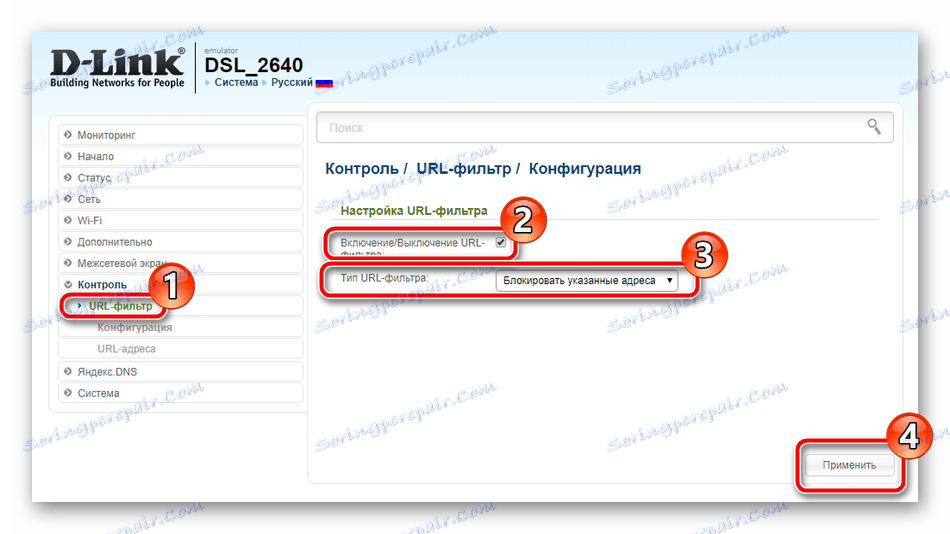
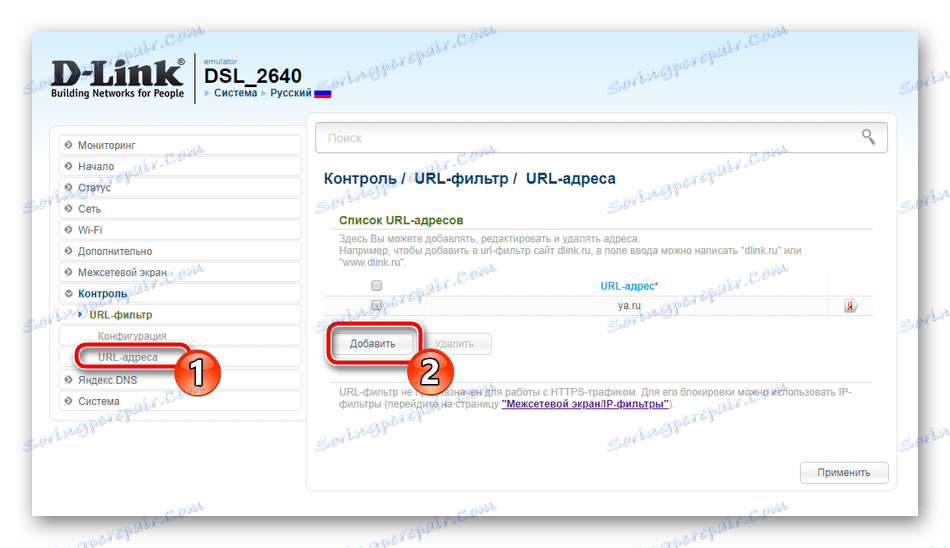
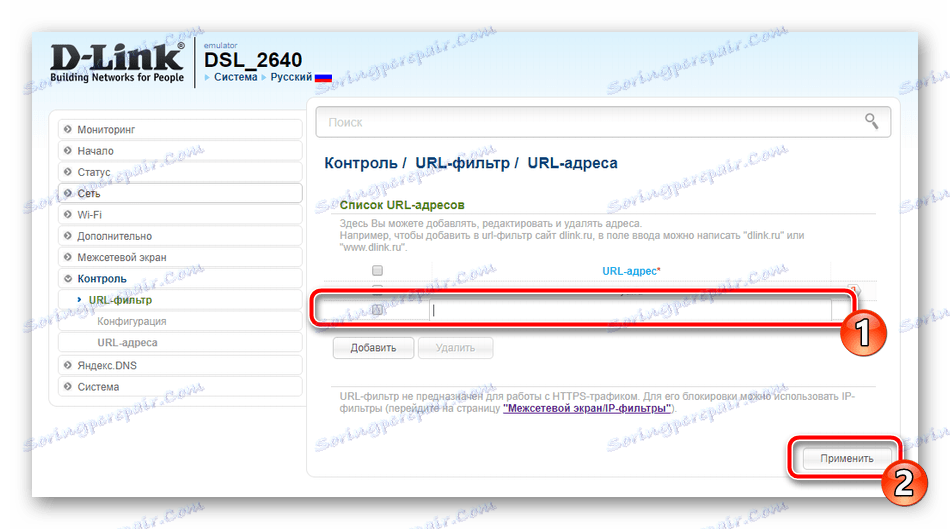
Dokončite nastavenie
Postup pri konfigurácii routeru D-Link DSL-2640U v rámci spoločnosti Rostelecom sa blíži ku koncu a ostávajú len tri posledné kroky:
- V ponuke "Systém" zvoľte "Administrator Password" . Zmeňte prístupové heslo, aby ste zabránili prihláseniu sa do webového rozhrania.
- V "Systémovom čase" nastavte skutočné hodiny a dátum tak, aby smerovač mohol fungovať správne s DNS od spoločnosti Yandex a zbierať správne štatistiky o systéme.
- Posledným krokom je uloženie konfigurácie zálohy do súboru, aby bolo možné ho v prípade potreby obnoviť, a tiež reštartovať zariadenie, aby bolo možné použiť všetky nastavenia. Všetko sa to robí v sekcii "Konfigurácia" .
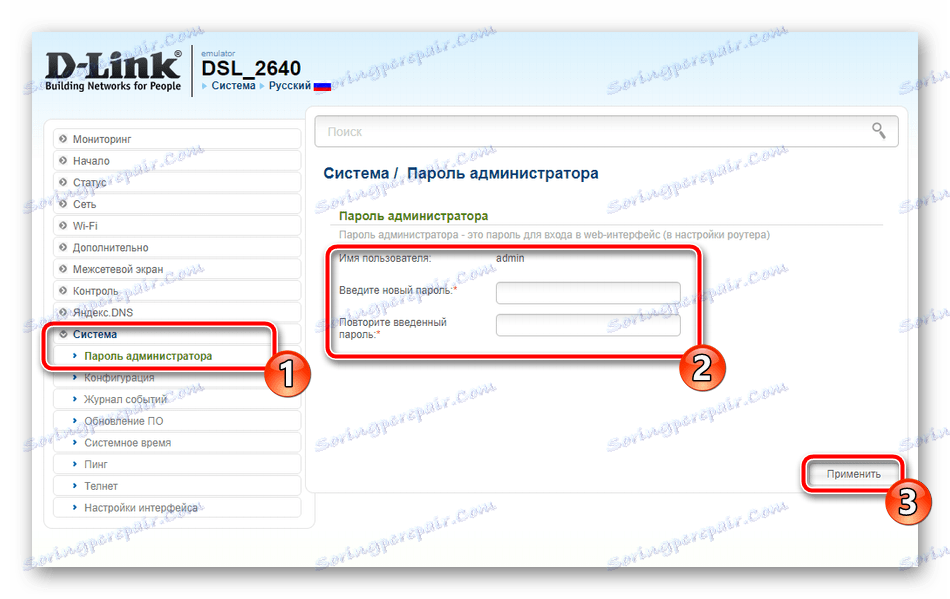
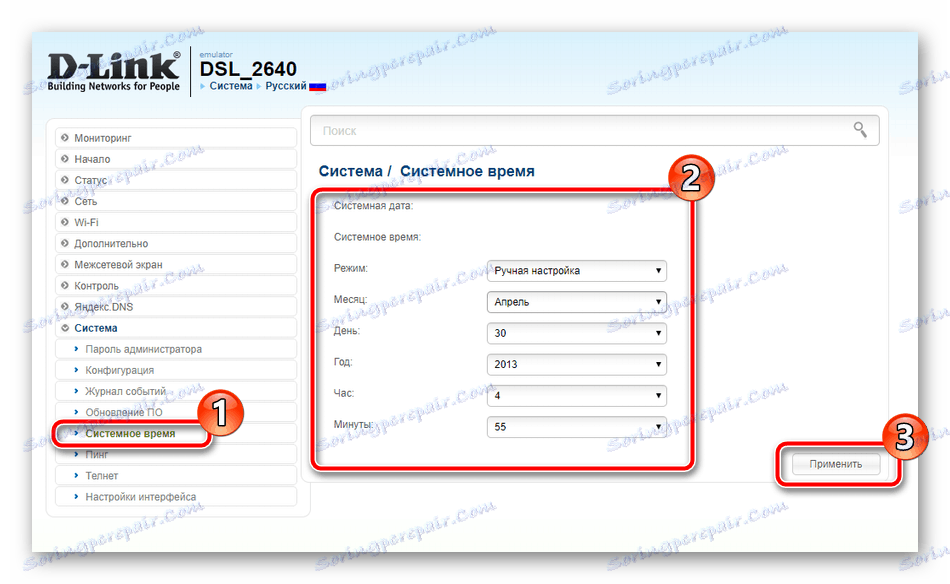
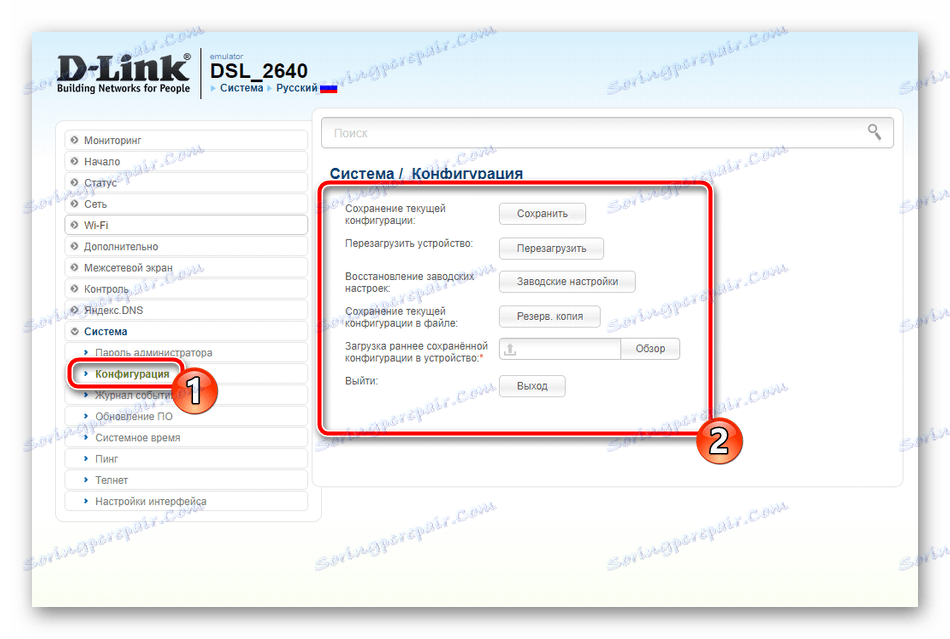
Dnes sme sa v najpodrobnejšej forme pokúsili hovoriť o vytvorení smerovača D-Link DSL-2640U pod poskytovateľom Rostelecom. Dúfame, že naše pokyny vám pomohli vyrovnať sa s touto úlohou bez ťažkostí.