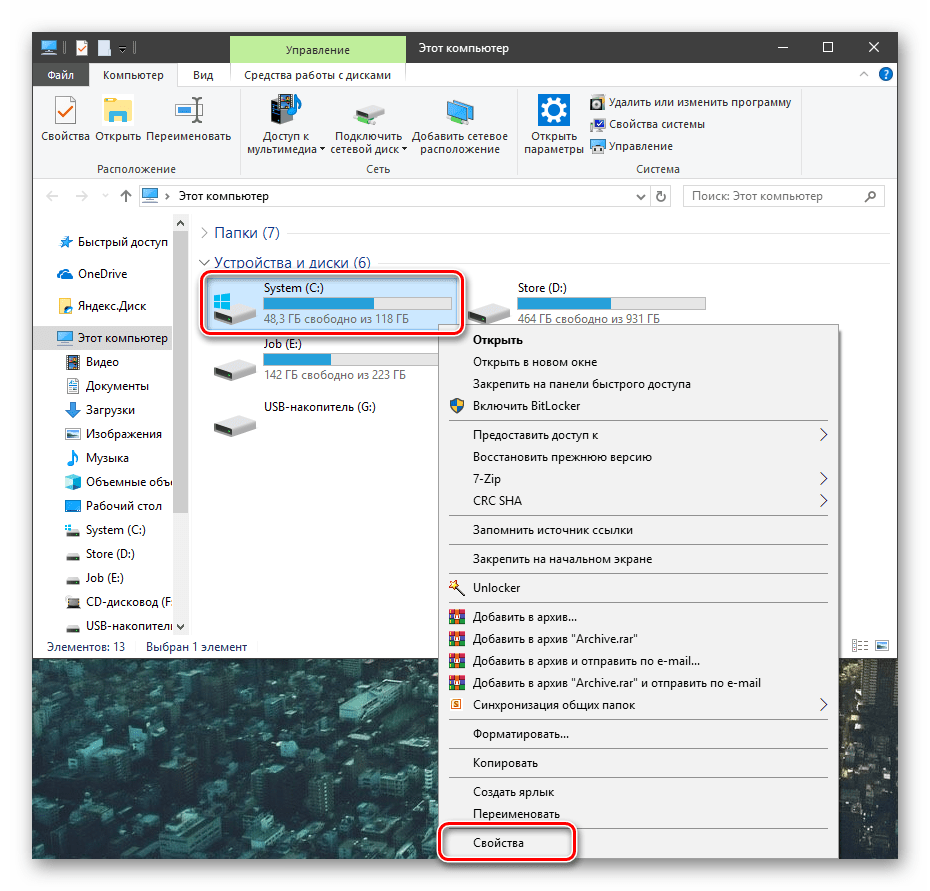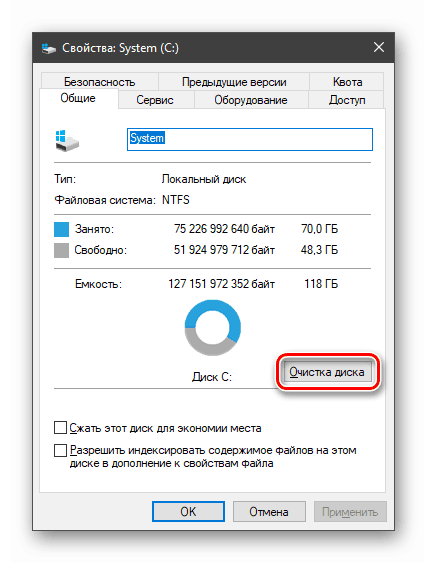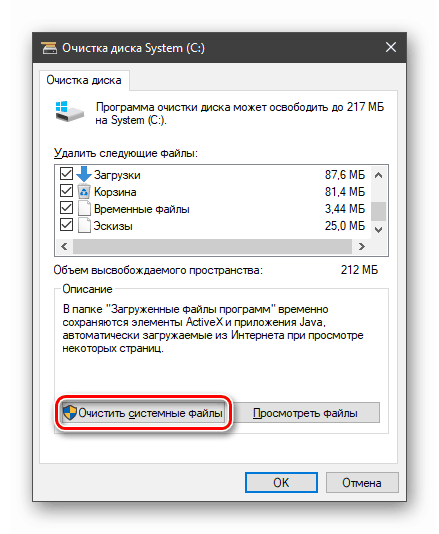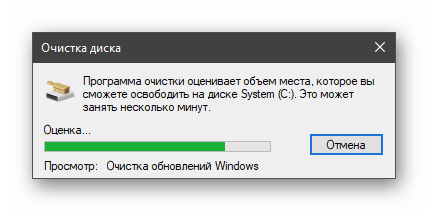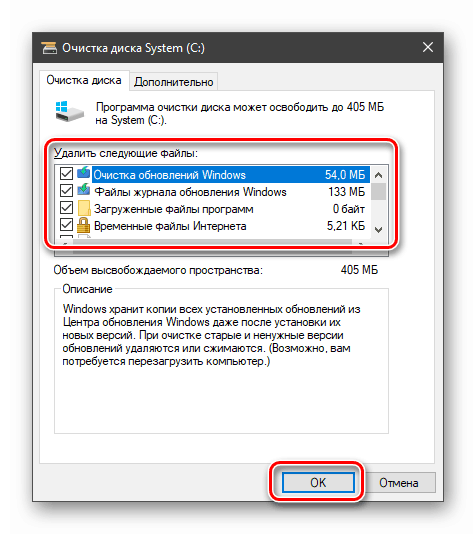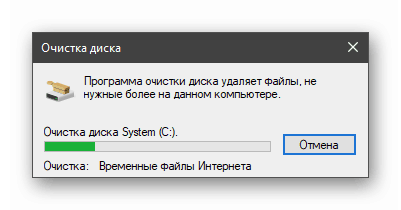Odstránenie príčin "brzdy" PC po aktualizácii Windows 10
Operačný systém Windows 10 pravidelne dostáva aktualizácie od vývojárskych serverov spoločnosti Microsoft. Táto operácia je určená na opravu niektorých chýb, zavedenie nových funkcií a zvýšenie bezpečnosti. Vo všeobecnosti sú aktualizácie určené na zlepšenie výkonu aplikácií a operačných systémov, nie je to však vždy tak. V tomto článku sa budeme zaoberať dôvodmi „bŕzd“ po aktualizácii „desiatok“.
obsah
Po aktualizácii "Brzdy" počítač
Nestabilita v OS po prijatí nasledujúcej aktualizácie môže byť spôsobená rôznymi faktormi - od nedostatku voľného miesta na systémovej jednotke až po nekompatibilitu nainštalovaného softvéru s balíčkami "aktualizácie". Ďalším dôvodom je uvoľnenie „surového“ kódu vývojármi, ktoré namiesto zavádzania zlepšení spôsobuje konflikty a chyby. Ďalej analyzujeme všetky možné príčiny a zvážime možnosti ich eliminácie.
Dôvod 1: Disk je plný
Ako je známe, operačný systém vyžaduje určité voľné miesto na disku pre normálnu prevádzku. Ak je to „upchaté“, procesy sa vykonajú s oneskorením, ktoré môže byť vyjadrené v „visí“ pri vykonávaní operácií, spúšťaní programov alebo otváraní priečinkov a súborov v „Prieskumníkovi“. A nehovoríme o plnení na 100%. Stačí, že na pevnom disku zostane menej ako 10% objemu.
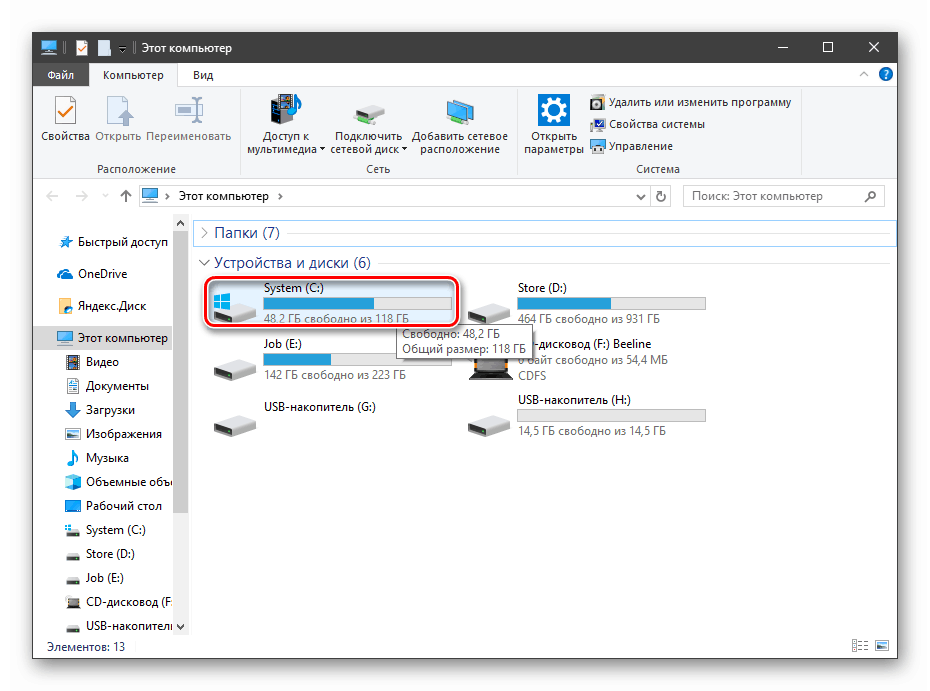
Aktualizácie, najmä tie globálne, ktoré vychádzajú niekoľkokrát do roka a menia verziu „desiatok“, môžu „vážiť“ dosť veľa a v prípade nedostatku priestoru budeme mať prirodzene problémy. Riešenie je tu jednoduché: uvoľnite disk z nepotrebných súborov a programov. Zvlášť veľa priestoru je obsadené hrami, videom a obrázkami. Rozhodnite sa, ktoré nepotrebujete, a vymažte alebo preneste na inú jednotku.

Ďalšie podrobnosti:
Pridanie alebo odstránenie programov v systéme Windows 10
Odstránenie hier na počítači so systémom Windows 10
Postupom času, systém akumuluje "odpadky" vo forme dočasných súborov, dáta umiestnené v "Kôš" a ďalšie zbytočné "šupky". Oslobodenie PC od všetkého to pomôže CCleaner , Môžete tiež odinštalovať softvér a vyčistiť register.
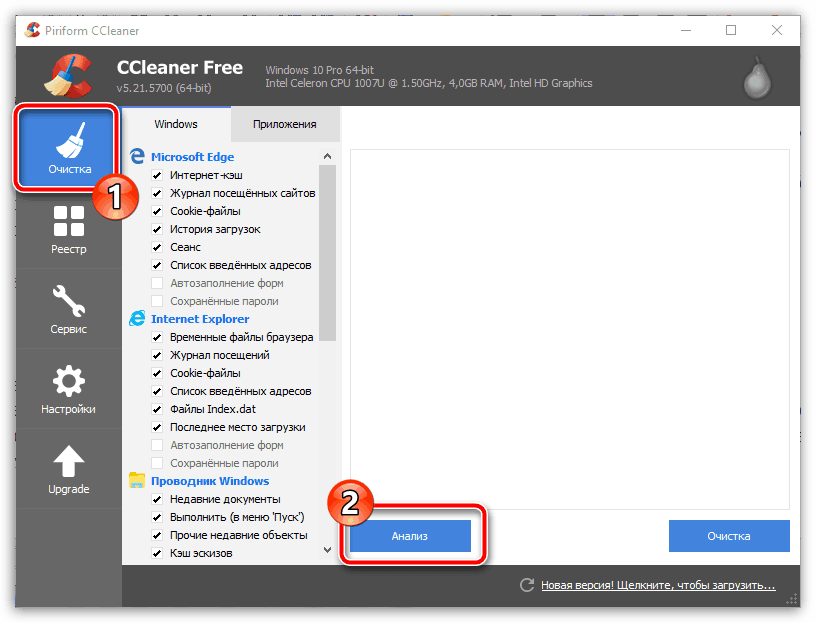
Ďalšie podrobnosti:
Ako používať CCleaner
Čistenie počítača z koša pomocou CCleaner
Ako nastaviť CCleaner pre správne čistenie
V štipke sa môžete tiež zbaviť zastaraných aktualizačných súborov, ktoré sú uložené v systéme.
- Otvorte priečinok "Tento počítač" a kliknite pravým tlačidlom myši na systémovú jednotku (má ikonu s logom Windows). Ideme na vlastnosti.
![Presunúť na vlastnosti systémovej jednotky v systéme Windows 10]()
- Pokračujeme v čistení disku.
![Spustite nástroj na vyčistenie systémovej jednotky v systéme Windows 10]()
- Kliknite na tlačidlo "Vymazať systémové súbory".
![Nastavenie systémových súborov čistenia vo vlastnostiach jednotky v systéme Windows 10]()
Čakáme, kým pomôcka skontroluje disk a nájde nepotrebné súbory.
![Kontrola systémovej jednotky pre nepotrebné súbory štandardným nástrojom v systéme Windows 10]()
- Nastavte všetky začiarkavacie políčka v časti s názvom „Vymazať nasledujúce súbory“ a kliknite na tlačidlo OK .
![Čistenie systémovej jednotky z nepotrebných súborov so štandardným nástrojom v systéme Windows 10]()
- Čakáme na koniec procesu.
![Proces čistenia systémovej jednotky od nepotrebných štandardných súborov vo Windows 10]()
Dôvod 2: zastarané ovládače
Zastaraný softvér po ďalšej aktualizácii nemusí pracovať správne. To vedie k tomu, že procesor preberá zodpovednosť za spracovanie údajov určených pre iné zariadenia, napríklad grafickú kartu. Tento faktor ovplyvňuje aj fungovanie iných PC uzlov.
"Ten" je schopný samostatne aktualizovať ovládač, ale táto funkcia nefunguje pre všetky zariadenia. Je ťažké povedať, ako systém určuje, ktoré balíky sa majú nainštalovať a ktoré nie, takže by ste mali vyhľadať pomoc zo špeciálneho softvéru. Najpohodlnejšie z hľadiska jednoduchosti manipulácie je Driverpack riešenie , Automaticky skontroluje relevantnosť nainštalovaného "palivového dreva" a podľa potreby ich aktualizuje. Táto operácia však môže byť zverená "Správcovi zariadení" , ale v tomto prípade budete musieť trochu pracovať s rukami.
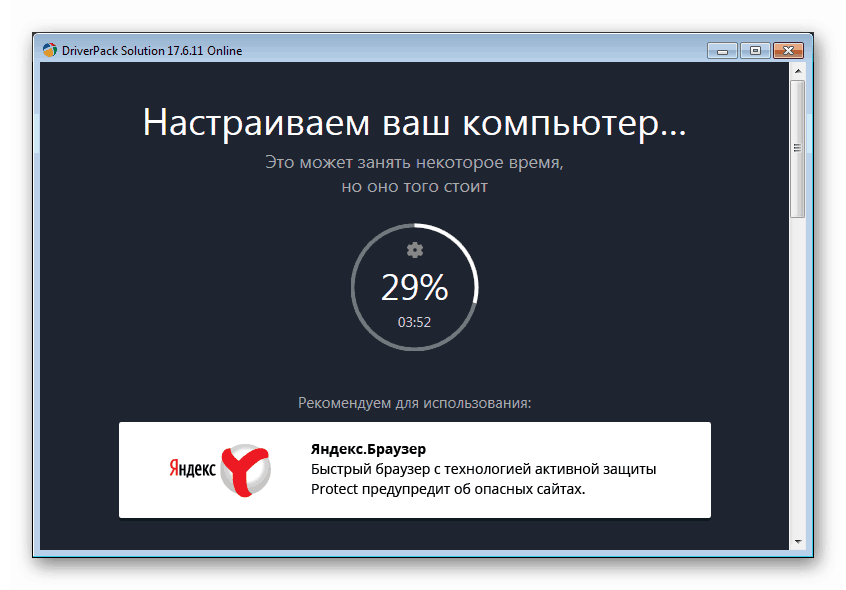
Ďalšie podrobnosti:
Ako aktualizovať ovládače v počítači pomocou riešenia DriverPack
Aktualizujeme ovládače na Windows 10
Je lepšie nainštalovať softvér pre grafické karty manuálne stiahnutím z oficiálnych stránok NVIDIA alebo AMD.
Ďalšie podrobnosti:
Ako aktualizovať ovládač grafickej karty NVIDIA , AMD
Ako aktualizovať ovládače grafickej karty v systéme Windows 10
Čo sa týka notebookov, všetko je o niečo zložitejšie. Vodiči pre ne majú svoje vlastné charakteristiky stanovené výrobcom a musia byť stiahnuté výlučne z oficiálnych stránok výrobcu. Podrobné pokyny je možné získať z materiálov na našich webových stránkach, pre ktoré je potrebné zadať do vyhľadávacieho poľa na hlavnej stránke požiadavku na "laptop driver" a stlačiť ENTER.
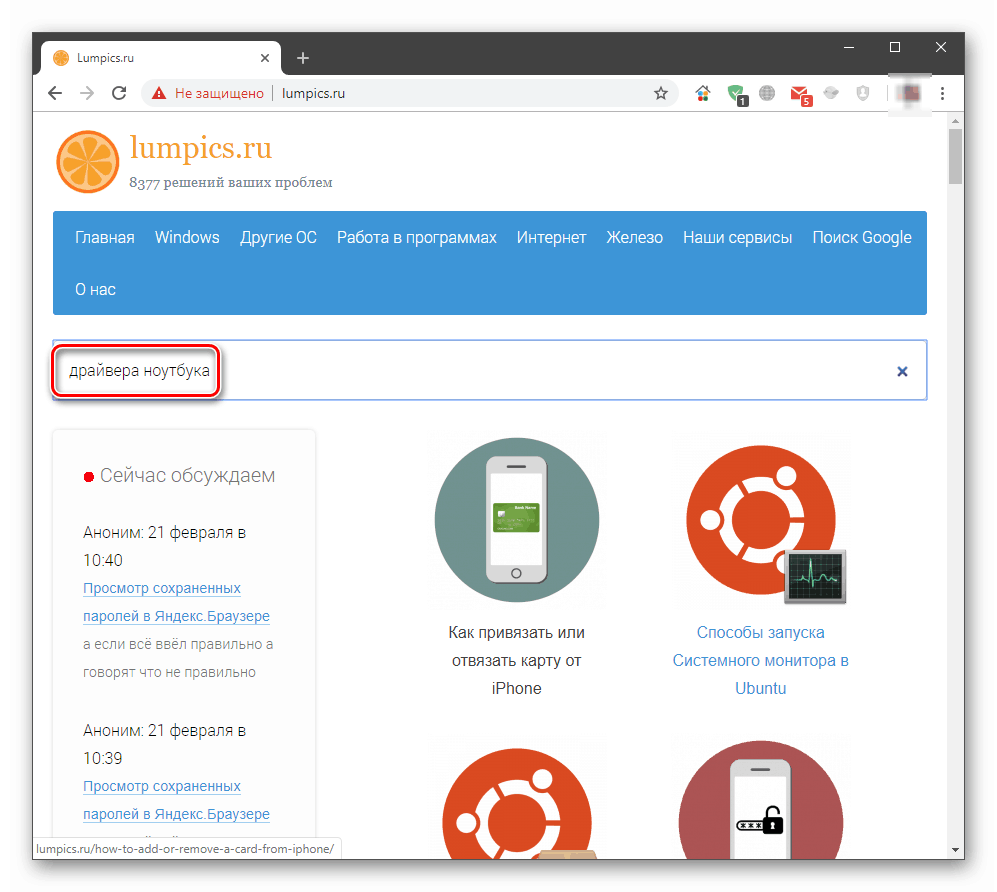
Dôvod 3: Nesprávna inštalácia aktualizácií.
Počas sťahovania a inštalácie aktualizácií sa vyskytujú rôzne druhy chýb, ktoré môžu viesť k rovnakým dôsledkom ako zastarané ovládače. Ide väčšinou o softvérové problémy, ktoré spôsobujú havárie systému. Ak chcete tento problém vyriešiť, musíte odstrániť nainštalované aktualizácie a potom postup vykonať znova manuálne alebo počkať, kým to systém Windows vykoná automaticky. Pri odstraňovaní by ste sa mali riadiť dátumom inštalácie balíkov.
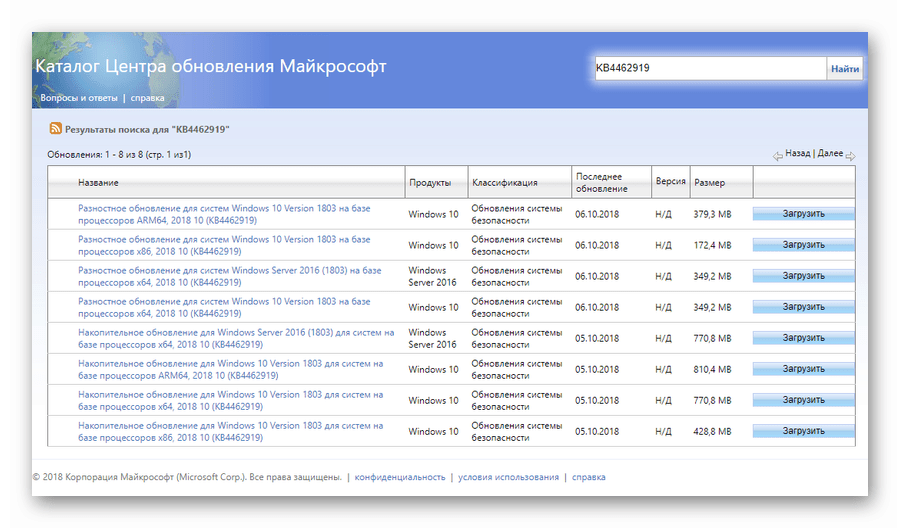
Ďalšie podrobnosti:
Odstránenie aktualizácií v systéme Windows 10
Nainštalujte aktualizácie pre systém Windows 10 manuálne
Dôvod 4: Vydanie neupravených aktualizácií.
Problém, o ktorom sa bude diskutovať, sa týka skôr globálnych aktualizácií „desiatok“, ktoré menia verziu systému. Po uvoľnení každého z nich dostane užívateľ veľa sťažností na rôzne problémy a chyby. Následne vývojári napravia nedostatky, ale prvé vydania môžu fungovať celkom „krivo“. Ak sa po takejto aktualizácii začnú „brzdy“, mali by ste systém „vrátiť späť“ na predchádzajúcu verziu a počkať určitý čas, kým sa Microsoft vzdá „chytiť“ a odstrániť „chyby“.
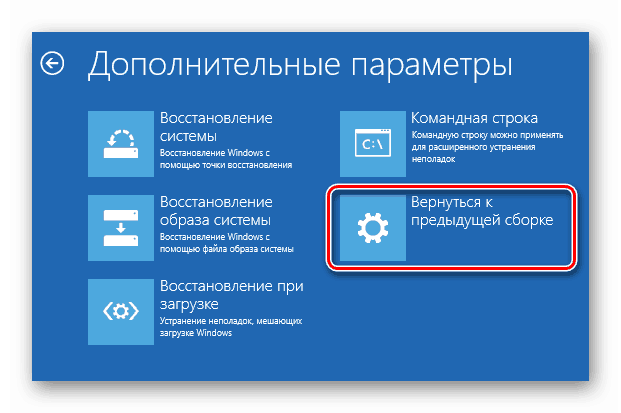
Ďalšie podrobnosti: Obnovenie pôvodného stavu systému Windows 10
Potrebné informácie (v článku na vyššie uvedenom odkaze) sú uvedené v odseku s názvom „Obnovenie predchádzajúcej zostavy systému Windows 10“ .
záver
Zhoršenie operačného systému po aktualizácii - problém je celkom bežný. Aby sa minimalizovala možnosť jeho výskytu, je potrebné vždy informovať vodiča a verziu nainštalovaných programov. Keď sa uvoľnia globálne aktualizácie, nesnažte sa ich hneď nainštalovať, ale chvíľu počkajte, prečítajte si alebo si prečítajte príslušné správy. Ak iní užívatelia nemajú žiadne vážne problémy, môžete nainštalovať nové vydanie „desiatok“.