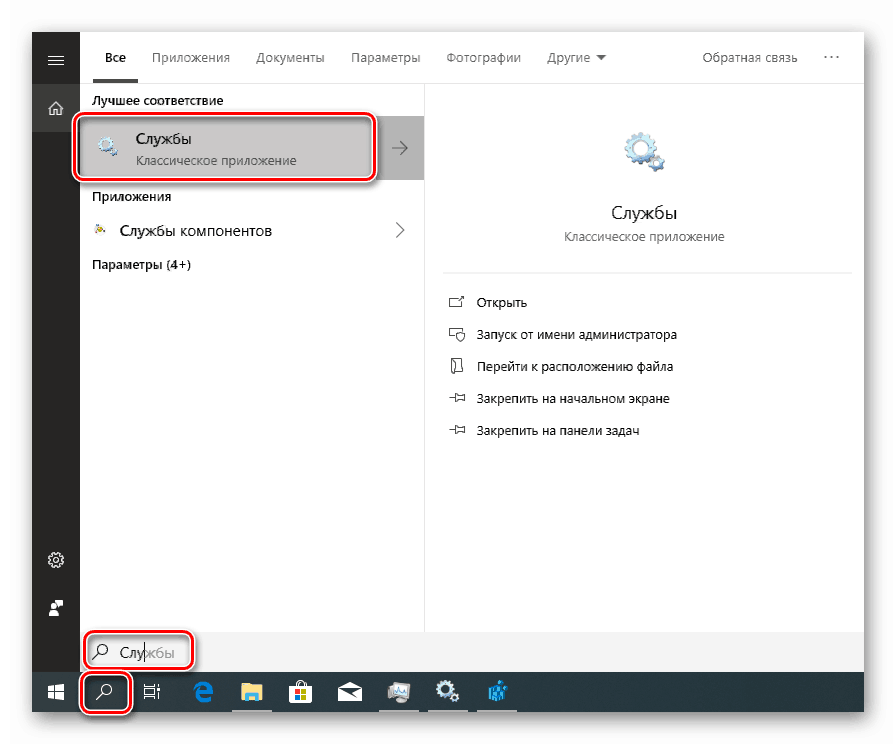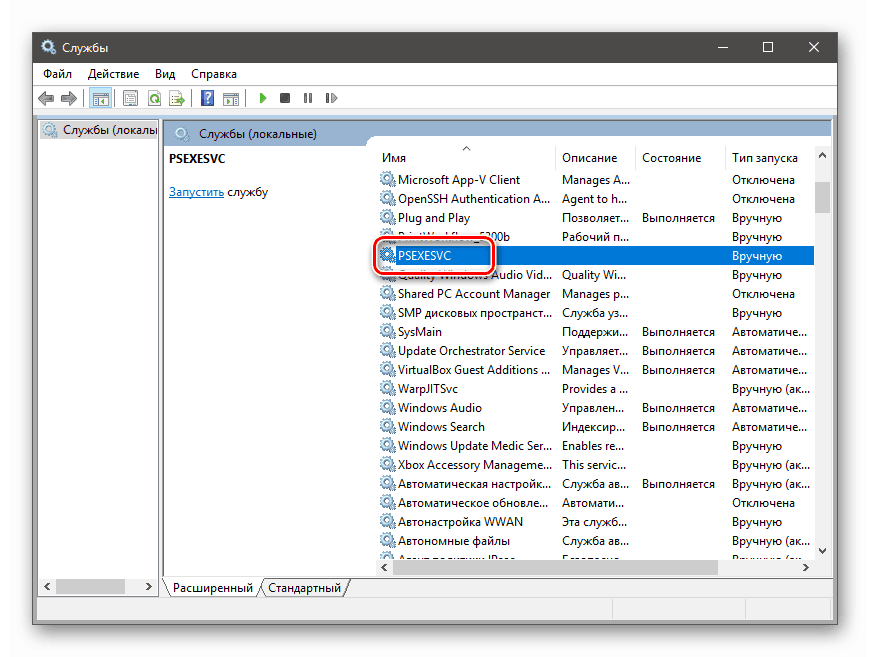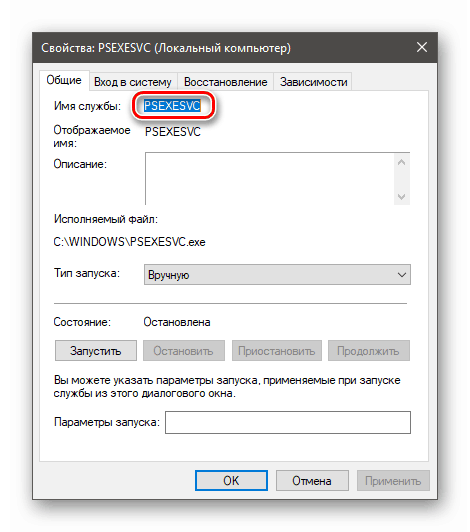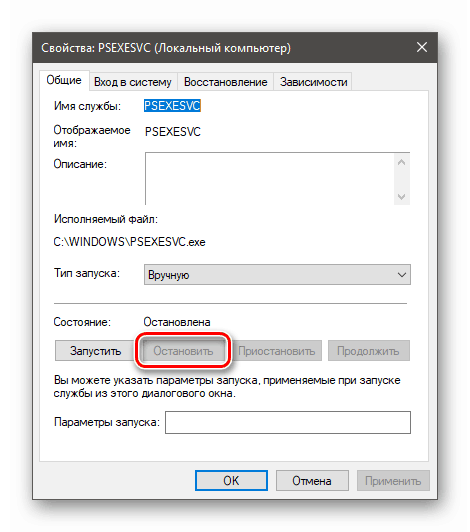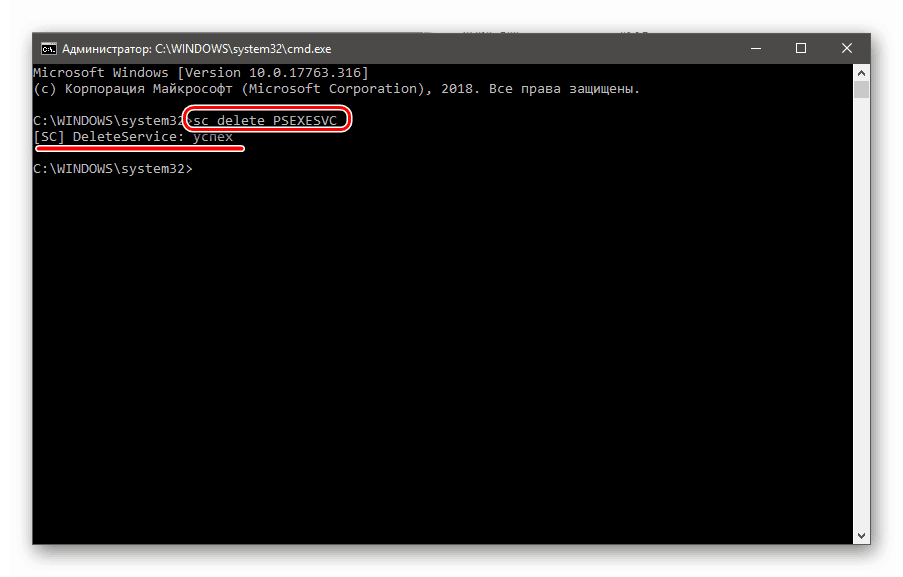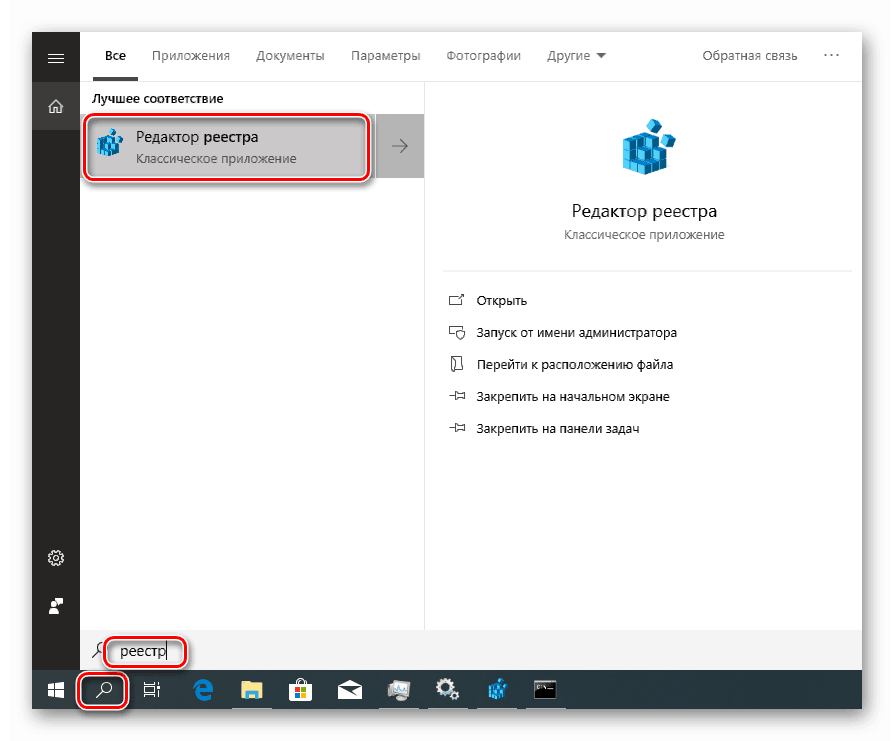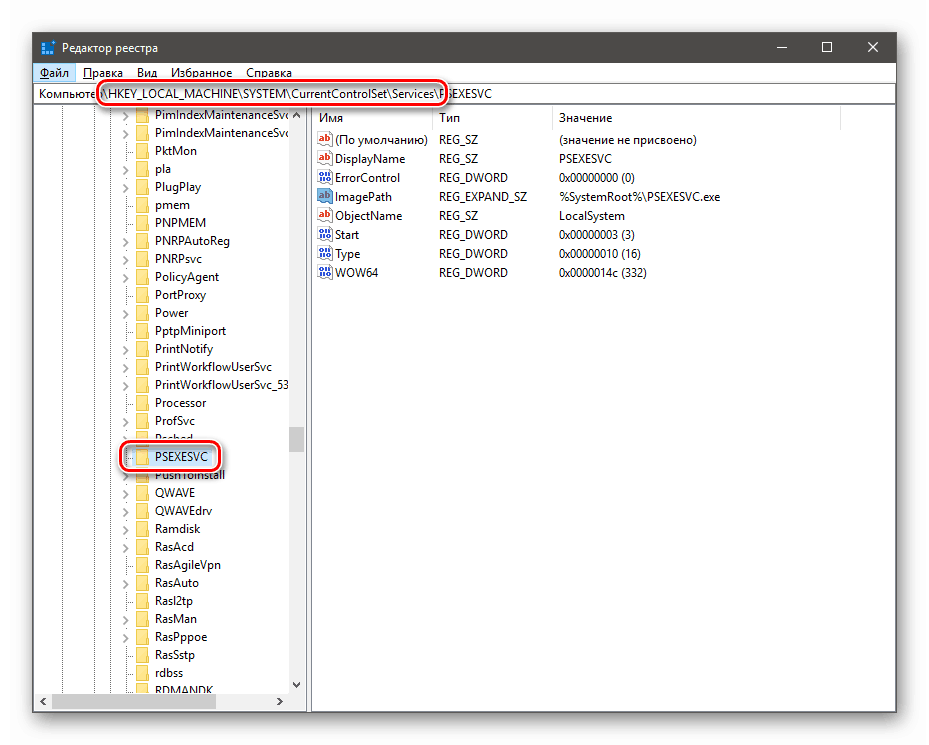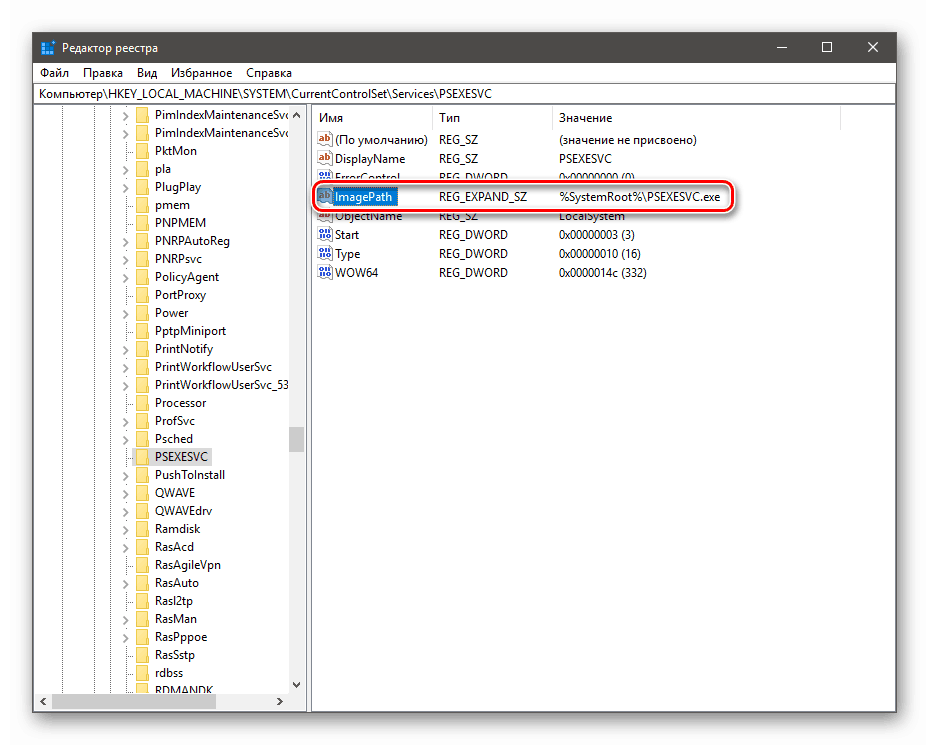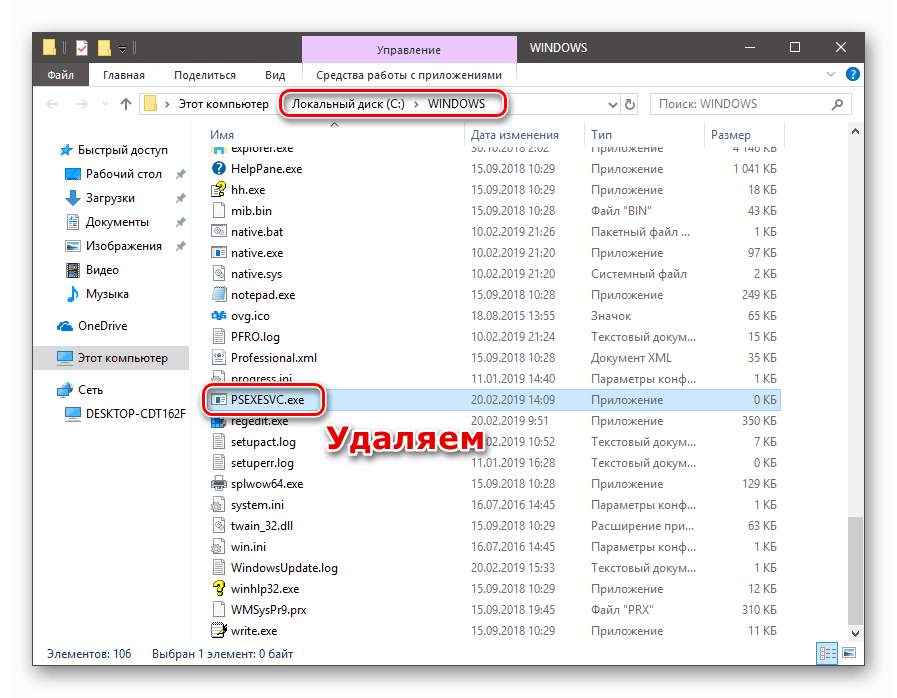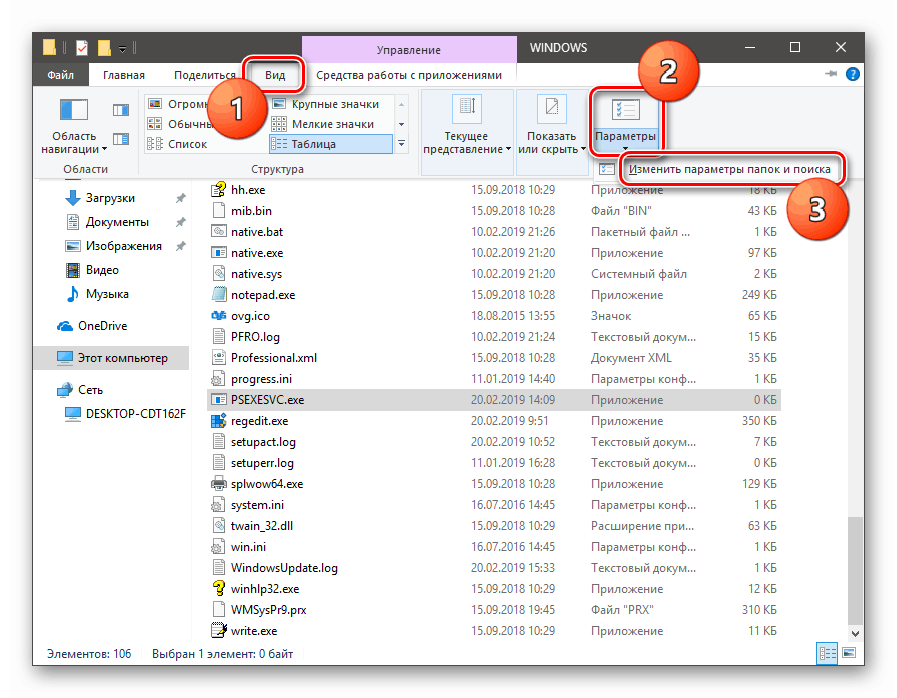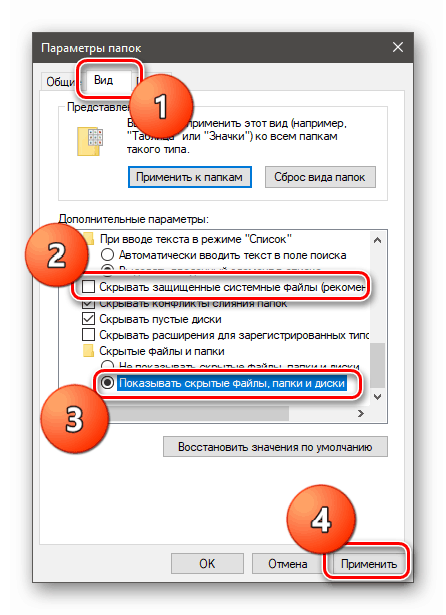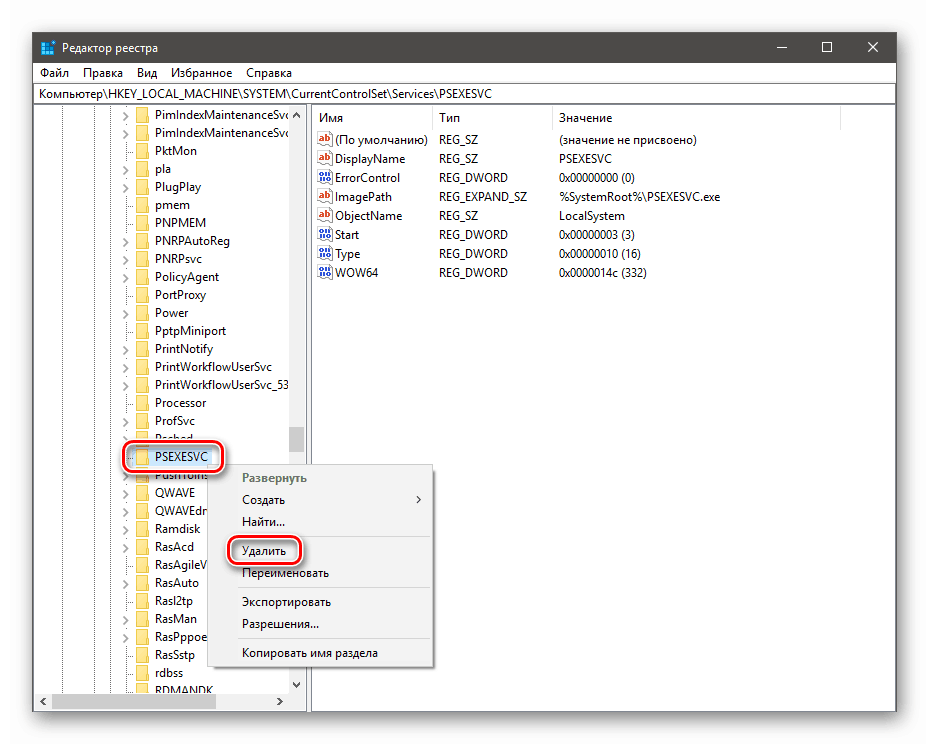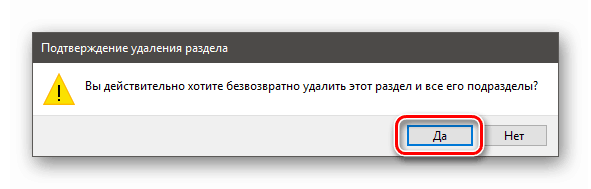Odstráňte službu v systéme Windows 10
Služby (služby) sú špeciálne aplikácie bežiace na pozadí a vykonávajúce rôzne funkcie - aktualizáciu, zabezpečujúcu bezpečnosť a sieťovú prevádzku, umožňujúce multimediálne schopnosti a mnoho ďalších. Služby sú buď zabudované do operačného systému, alebo môžu byť inštalované externe balíčkami ovládačov alebo softvérom av niektorých prípadoch vírusmi. V tomto článku budeme vysvetľovať, ako odstrániť službu v "top 10".
obsah
Odstraňovanie služieb
Potreba vykonať tento postup sa zvyčajne vyskytuje pri nesprávnom odinštalovaní niektorých programov, ktoré pridávajú svoje služby do systému. Takýto „chvost“ môže vytvárať konflikty, spôsobovať rôzne chyby alebo pokračovať v práci a vytvárať akcie, ktoré vedú k zmenám v parametroch alebo súboroch operačného systému. Tieto služby sa často vyskytujú počas napadnutia vírusom a po odstránení škodcu zostávajú na disku. Ďalej sa pozrieme na dva spôsoby, ako ich odstrániť.
Metóda 1: „Príkazový riadok“
Za normálnych podmienok je možné úlohu vyriešiť pomocou nástroja konzoly sc.exe , ktorý je určený na správu systémových služieb. Aby ste mu dali správny príkaz, musíte najprv zistiť názov služby.
- Prístup k vyhľadávaniu systému získate kliknutím na ikonu lupy vedľa tlačidla „Štart“ . Začneme písať slovo "Služby" , a potom, čo sa objaví problém, prejdeme ku klasickej aplikácii s príslušným názvom.
![Prejdite do aplikácie Služby zo systémového vyhľadávania v systéme Windows 10]()
- Hľadáme cieľovú službu v zozname a dvakrát kliknite na jej názov.
![Prechod na vlastnosti systémových služieb v module Služby v systéme Windows 10]()
- Názov sa nachádza v hornej časti okna. Je už vybratá, takže môžete jednoducho skopírovať reťazec do schránky.
![Kopírovanie názvu služby v module Služby v systéme Windows10]()
- Ak je služba spustená, musí sa zastaviť. Niekedy to nie je možné, v takom prípade jednoducho prejdeme na ďalší krok.
![Zastavte systémovú službu v module Služby v systéme Windows 10]()
- Zatvoríme všetky okná a spustíme „Command Line“ v mene administrátora.
Ďalšie podrobnosti: Otvorenie príkazového riadka v systéme Windows 10
- Pomocou príkazu sc.exe zadajte príkaz, ktorý chcete odstrániť, a stlačte kláves ENTER .
sc delete PSEXESVCPSEXESVC je názov služby, ktorú sme skopírovali v kroku 3. Môžete ju vložiť do konzoly kliknutím pravým tlačidlom myši. Zodpovedajúce hlásenie v konzole nám povie o úspešnom dokončení operácie.
![Odstránenie systémovej služby pomocou príkazového riadka v systéme Windows 10]()
Tento postup odstraňovania je ukončený. Zmeny sa prejavia po reštarte systému.
Metóda 2: Súbory databázy Registry a služby
Existujú situácie, keď nie je možné odstrániť službu vyššie opísaným spôsobom: jej nedostatok v module „Služby“ alebo zlyhanie pri vykonaní operácie v konzole. Tu nám pomôže manuálne vymazanie samotného súboru a jeho zmienky v systémovom registri.
- Opäť sa obraciame na vyhľadávanie systému, ale tentoraz napíšeme „Register“ a otvoríme editor.
![Prístup k editoru registra z vyhľadávania v systéme Windows 10]()
- Prejsť na pobočku
HKEY_LOCAL_MACHINESYSTEMCurrentControlSetServicesHľadáme priečinok s rovnakým názvom ako naša služba.
![Prejdite do priečinka s nastaveniami služby v editore databázy Registry v systéme Windows 10]()
- Pozrime sa na parameter
ImagePathObsahuje cestu k súboru služby ( % SystemRoot% je premenná prostredia, ktorá označuje cestu k priečinku
«Windows», tj«C:Windows». Vo vašom prípade môže byť písmeno jednotky odlišné).![Nastavenie databázy Registry s adresou servisného súboru v systéme Windows 10]()
Pozri tiež: Premenné prostredia v systéme Windows 10
- Prejdite na túto adresu a odstráňte príslušný súbor ( PSEXESVC.exe ).
![Odstráňte súbor služby zo systémového priečinka v systéme Windows 10]()
Ak súbor nie je vymazaný, skúste to urobiť v "Núdzovom režime" av prípade zlyhania si prečítajte článok na nižšie uvedenom odkaze. Prečítajte si aj komentáre k nej: existuje iný neštandardný spôsob.
Ďalšie podrobnosti:
Ako vstúpiť do núdzového režimu v systéme Windows 10
Odstráňte súbory z pevného diskuAk súbor nie je zobrazený v zadanej ceste, je možné, že má atribút „Skrytý“ a / alebo „Systém“ . Ak chcete zobraziť takéto zdroje, kliknite na tlačidlo "Parametre" na karte "Zobraziť" v ponuke ľubovoľného adresára a vyberte položku "Zmeniť priečinok a parametre vyhľadávania" .
![Prejdite do priečinka s nastaveniami a vyhľadajte v programe Windows Prieskumník 10]()
V sekcii "Zobraziť" zrušte začiarknutie položky, ktorá skrýva systémové súbory, a prepnite na zobrazenie skrytých priečinkov. Kliknite na tlačidlo Použiť .
![Povolenie zobrazovania skrytých a systémových súborov a priečinkov v nastaveniach systému Windows 10]()
- Po odstránení súboru alebo nenájdení (stane sa), alebo cesta k nemu nie je zadaná, vráťte sa do editora databázy Registry a úplne odstráňte priečinok s názvom služby ( kliknite pravým tlačidlom myši na položku Odstrániť ).
![Odstráňte časť s nastaveniami služby v editore databázy Registry v systéme Windows 10]()
Systém sa opýta, či chceme tento postup naozaj vykonať. Potvrdzujeme.
![Potvrdenie o vymazaní časti s nastaveniami služby v editore databázy Registry v systéme Windows 10]()
- Reštartujte počítač.
záver
Niektoré služby a ich súbory sa po odstránení a reštarte znova objavia. To indikuje buď ich automatické vytvorenie samotným systémom, alebo účinok vírusu. Ak máte podozrenie na infekciu, skontrolujte, či váš počítač obsahuje špeciálne antivírusové nástroje, alebo lepšie, obráťte sa na špecialistov na špecializované zdroje.
Ďalšie podrobnosti: Boj proti počítačovým vírusom
Pred odstránením služby sa uistite, že nie je založená na systéme, pretože jej neprítomnosť môže významne ovplyvniť fungovanie systému Windows alebo viesť k jeho úplnému zlyhaniu.