Manuál v prípade, že počítač neuvidí USB flash disk
V jednom okamihu, keď používateľ vloží svoje úložné zariadenie do portu USB, nemusí počítač vôbec reagovať. Až do tohto bodu bolo všetko v poriadku: systém jemne definoval nosič informácií a mohol s ním pracovať. Ale teraz je všetko iné a počítač neústupne odmieta dokonca dokázať, že je vložený do flash disku. V tejto situácii nie je potrebné panikať, pretože všetko možno opraviť, a čo je najdôležitejšie, vedieť, ako to urobiť správne, aby nedošlo k úplnému poškodeniu disku.
Vo väčšine prípadov pomáha banálne opätovné pripojenie. Ak ste zachytili a vložili svoje médiá, ale problém nezmizol, potom vám pomôže riadenie.
obsah
- Počítač nevidí USB flash disk: čo robiť
- Metóda 1: Skontrolujte zariadenie a počítač
- Metóda 2: Použite nástroj na riešenie problémov s rozhraním USB v systéme Windows
- Metóda 3: Aktualizujte ovládače
- Metóda 4: Skontrolujte, či je jednotka USB flash a počítač v poriadku
- Metóda 5: Zmeňte názov vymeniteľného média v systéme
- Metóda 6: Formátovanie pamäťového média
- Metóda 7: Opravte disk
- Otázky a odpovede
Počítač nevidí USB flash disk: čo robiť
Je veľmi dôležité sledovať poradie, v ktorom budú všetky kroky ďalej popísané. Ak sa rozhodnete použiť nejakú metódu samostatne, je pravdepodobné, že problém nevyrieši. Počas opisu metód môžeme skontrolovať všetky možné dôvody, prečo operačný systém nezistil flash disk.
Metóda 1: Skontrolujte zariadenie a počítač
Najprv musíte urobiť nasledovné:
- Určite, či samotné médium funguje. Ak to chcete urobiť, vložte ho do portu USB a skontrolujte, či svieti indikátor svetla. V niektorých prípadoch sa používa aj špeciálny zvuk. V každom prípade by mala byť nejaká reakcia na flash disk.
- Pripojte jednotku k inému portu USB. Odporúčame použiť ten, ktorý funguje dobre (môže to byť napríklad konektor, ktorý používate na pripojenie myši alebo tlačiarne).
- Starostlivo skontrolujte USB flash disk. Možno je na nej nejaký odpad alebo prach, ktorý ho nedovoľuje byť počítačom.
Problém so zariadením
Ak je váš disk detegovaný (niečo svieti alebo je charakteristický zvuk), ale nič sa nestane potom, problém je v prístavoch alebo v samotnom počítači. Ale ak spojenie nemá na samotnej jednotke žiadnu reakciu, problém je v ňom.
Ak to chcete overiť, skúste sa pripojiť k inému konektoru. Najprv ho dôkladne očistite od prachu. K tomu použite štetce a vatu s alkoholom. Nechajte zariadenie vysušiť a potom ho znova použiť.
Problém nezmizol? Potom môže byť prekážka v zariadení alebo skôr v jej kontaktoch. V tomto prípade sa môže pripísať opravy, ale postup obnovy bude určite veľmi nákladný. Často je lepšie kupovať nový flash disk, než platiť za opravu starého. 
Problém s portami
Ak má jednotka určitú reakciu na pripojenie, ale samotný počítač nereaguje, problém je v portoch USB. Ak to chcete vidieť, postupujte takto:
- Pokúste sa pripojiť k inému počítaču (veľmi pohodlné, ak máte počítač a notebook).
- Použite nástroj na správu diskov v počítači. Ak to chcete urobiť, súčasne stlačte tlačidlá "Win" a "R" na klávesnici, aby sa spustilo okno programu. Zadajte príkaz "diskmgmt.msc" . Stlačte kláves Enter . Keď sa začne nástroj, ktorý potrebujeme, skúste odstrániť a vložiť disk Flash. Ak v správe disku nie je žiadna odpoveď, problém je presne v portoch. Ale ak existuje reakcia, všetko je oveľa jednoduchšie. Potom vyriešite problém pomocou metódy 2-7 tejto príručky.
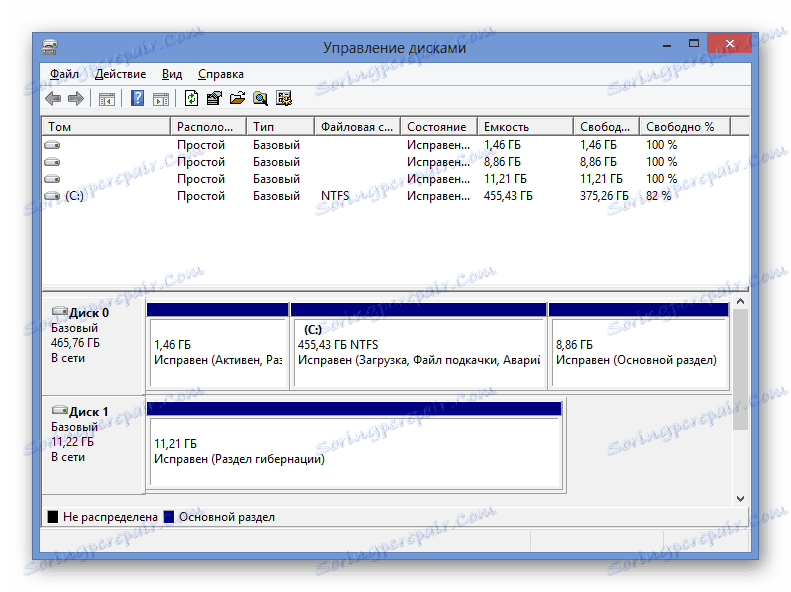
Takže, ak ste mohli určiť, čo je problém v prístavoch, postupujte takto:
- Otvorte kryt počítačovej jednotky počítača alebo rozoberte prenosný počítač. Skontrolujte, či je kábel pripojený z portov USB niekde inde. Ak nie je, pripojte ho k základnej doske. Aj keď je to tak, stále stojí za to skúsiť používať základnú dosku na prácu s portami. Určte, čo a kde sa pripojiť, je to celkom jednoduché. Z portov vo vnútri počítača je dodávaný len jeden kábel, lebo bude fungovať len jeden konektor v základnej doske.
- Skontrolujte, či sú porty, ktoré potrebujeme, pripojené k systému BIOS (alebo UEFI). Rovnako ako v systéme BIOS, musíte sa doň dostať a nájsť tam položku spojenú s USB, vo väčšine prípadov sa bude nazývať "USB Configuration" . Kliknite na ňu. V nasledujúcom okne sa uistite, že vedľa všetkých parametrov (ak je to možné) sa zobrazí "Enabled" . Najviac nás zaujíma parameter "USB Controller" . Ak tomu tak nie je, nastavte stav na "Enabled" , to znamená "Enabled" . Je možné, že v dôsledku nejakého druhu poruchy systém odpojil porty.
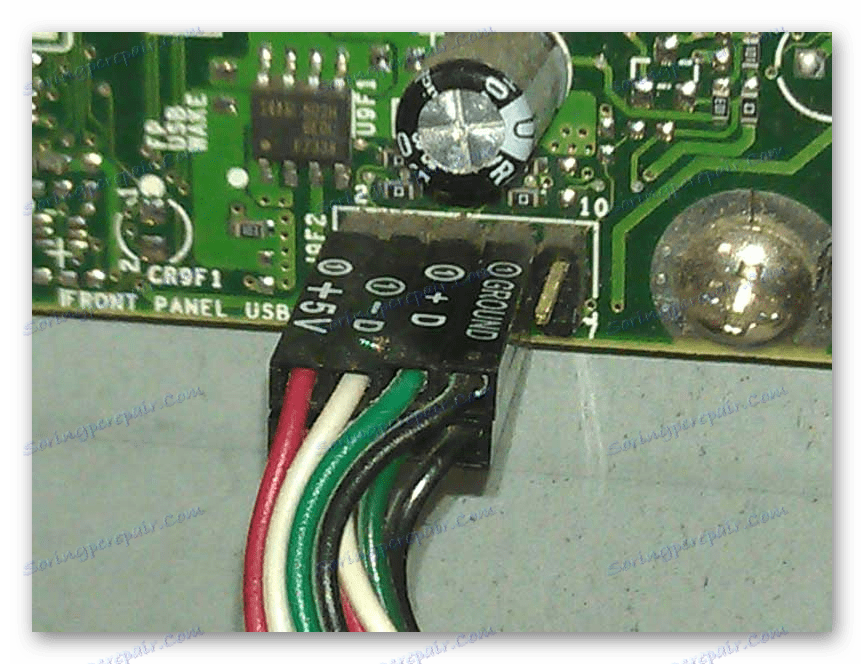
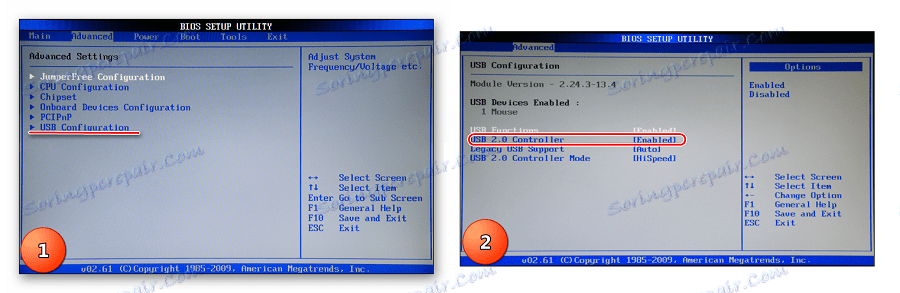
Je pravdepodobné, že po týchto akciách sa jednotka USB flash začne zobrazovať v počítači aspoň v nástroji na správu diskov. Ak tento návod nepomôže a médium stále nie je čitateľné, obráťte sa na špecialistu a opravte počítač. Je možné, že problémom je celková porucha portov a jednoduchšie ich nahradenie. Horšie, ak je na základnej doske nejaká porucha. To všetko je však možné skontrolovať len pomocou podrobnejšej analýzy pomocou špeciálnych nástrojov.
Metóda 2: Použite nástroj na riešenie problémov s rozhraním USB v systéme Windows
Takže s USB portmi je všetko v poriadku, flash disk má určitú reakciu na pripojenie k počítaču a objavuje sa v nástroji na správu disku ako neznáme zariadenie. Ale potom sa nič nedeje a súbory sa nedajú zobraziť. V tomto prípade použite štandardný nástroj na riešenie problémov so systémom Windows. Pravdepodobne systém môže nezávisle určiť, aký je problém a ako ho vyriešiť.
Postupujte nasledovne:
- Prevezmite program, ktorý potrebujete oficiálnych webových stránkach spoločnosti Microsoft , Spustite ho, kliknite na tlačidlo "Next" pre spustenie nástroja.
- Po tom, stačí sledovať, ako nástroj nájde a opravuje chyby. Je pravda, že nie všetky problémy môžu byť opravené, ale v každom prípade uvidíte, že neumožňuje počítač vidieť flash disk.
- V dôsledku toho sa takýto obrázok zobrazí, ako na fotografii nižšie. Ak sa nájde prekážka, bude o nej napísané. V tomto prípade stačí kliknúť na problém a postupovať podľa pokynov nástroja. A ak nie je žiadny problém, bude uvedené, že "prvok chýba" .
- Aj keď sa nepodarilo nájsť žiadne problémy, skúste odstrániť médium z počítača a znova ho vložiť. V niektorých prípadoch to pomáha aj toto riešenie.
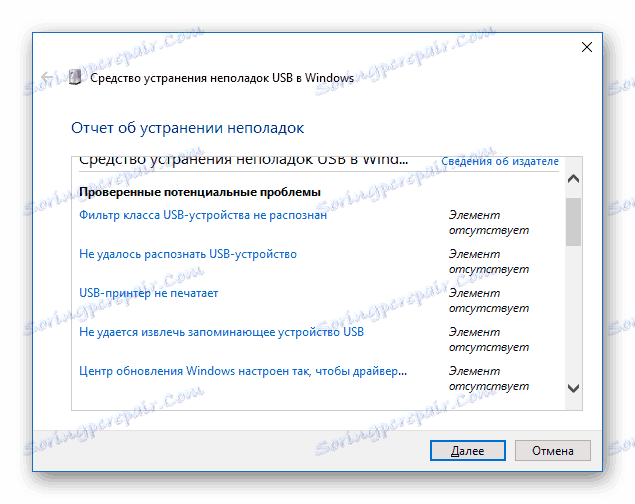
Bohužiaľ, nie vždy tento program umožňuje opraviť chyby. Preto ak nič nepomôže, ručne postupujte nasledovne.
Prečítajte si tiež: Ako vytvoriť zavádzací USB flash disk z Mac OS
Metóda 3: Aktualizujte ovládače
Existujú dva spôsoby, ako vykonať túto akciu: prostredníctvom správcu zariadení Windows a prostredníctvom dodatočného softvéru. Ak chcete použiť prvú, postupujte takto:
- V ponuke "Štart" (alebo v ponuke "Windows" , v závislosti od verzie operačného systému) otvorte "Ovládací panel" a vyhľadajte "Správca zariadení" . Túto možnosť je možné vykonať vyhľadávaním. Otvorte ho.
- Rozbaľte sekciu Ďalšie zariadenia . Tu uvidíte nejaké neznáme zariadenie alebo zariadenie s názvom flash disku. Tiež je možné, že v sekcii "Ovládače USB" bude rovnaké neznáme alebo "Pamäťové zariadenie ..." .
- Kliknite na ňu pravým tlačidlom myši a vyberte položku "Aktualizovať ovládače ..." . Vyberte možnosť "Automatické vyhľadávanie ..." a postupujte podľa pokynov sprievodcu.
- Ak to nefunguje, opakujte kroky 1 a 2 tohto zoznamu znova. Kliknite pravým tlačidlom myši a vyberte "Odstrániť" .
- Skontrolujte, či je vymeniteľná jednotka funkčná. Je možné, že to bude stačiť na to, aby sa to začalo.
Ďalej vyberte ponuku "Akcia" v hornej časti otvoreného okna a kliknite na možnosť "Aktualizovať konfiguráciu hardvéru" . - Postupujte podľa pokynov sprievodcu.
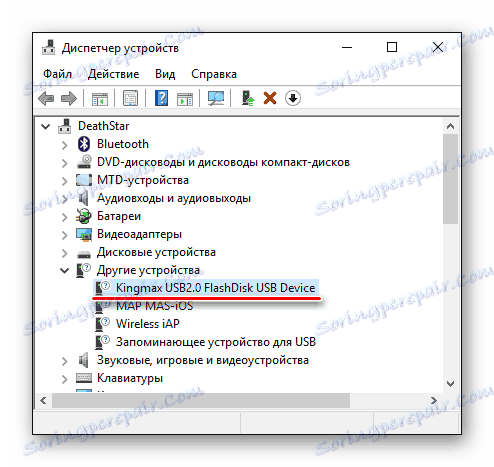
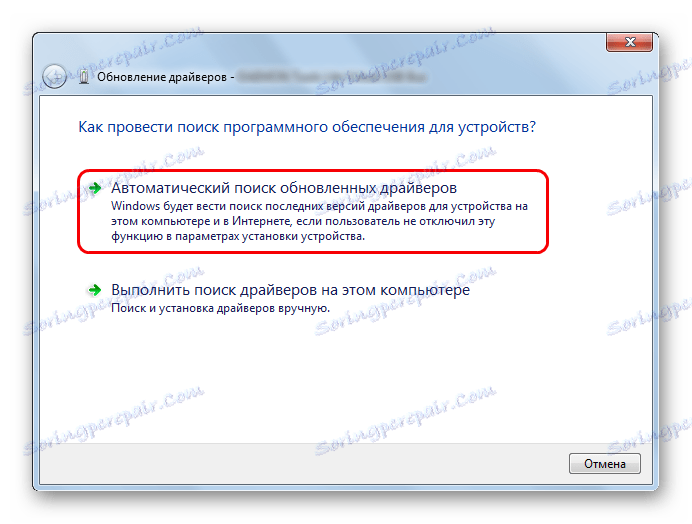
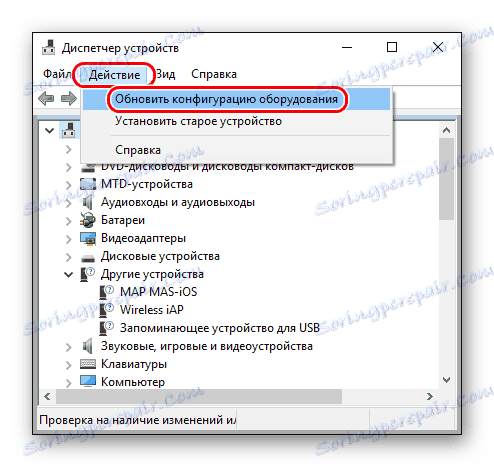
Metóda 4: Skontrolujte, či je jednotka USB flash a počítač v prípade vírusov
Táto metóda je dôležitá pre tie prípady, keď je jednotka určená počítačom, ale stále sa neotvorí. Namiesto toho sa vyskytne chyba. Napríklad v ňom môže byť napísané "Odmietnutý prístup" alebo niečo také. Tiež je možné otvoriť médium, ale na ňom nebudú žiadne súbory. Ak tomu tak nie je v prípade vášho prípadu, jednoducho skontrolujte, či počítač nie je vírusom, a ak sa nenájde nič, prejdite na túto metódu a prejdite na ďalšiu.
Používajte antivírus, aby ste sa uistili, že v počítači nie sú žiadne vírusy. Ak máte slabý antivírusový program, použite jeden zo špeciálnych nástrojov na odstránenie vírusov. Jeden z najlepších je Kaspersky Virus Removal Tool , V prípade, že sa nezistí žiadny vírus, postupujte takto:
- Otvorte ponuku "Štart" a pomocou vyhľadávania vyhľadajte pomôcku s názvom "Zobraziť skryté súbory a priečinky" (toto je dotaz, ktorý musíte zadať do okna vyhľadávania). Otvorte ho.
- V okne, ktoré sa otvorí, kliknite na kartu "Zobraziť" v hornej časti. Zrušte začiarknutie políčka "Skryť chránené systémové súbory" , ak je tam, a umiestnite ho vedľa položky "Zobraziť skryté súbory, priečinky a jednotky" . Kliknite na tlačidlo "Použiť" a potom na "OK" v dolnej časti otvoreného okna.
- Otvorte jednotku USB flash. Pravdepodobne vo vnútri uvidíte súbor s názvom "Autorun.inf" . Odstráňte ho.
- Odpojte a vložte disk. Po tom všetko by malo fungovať dobre.
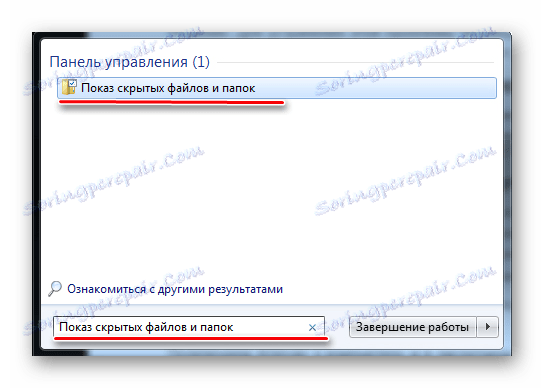


Metóda 5: Zmeňte názov vymeniteľného média v systéme
Celkom pravdepodobne došlo k konfliktu v dôsledku názvov niekoľkých diskov v systéme. Ak je to jednoduchšie, znamená to, že systém už má disk s názvom, pod ktorým by sa malo určiť vaše USB médium. Bude to však stále definované v programe na správu diskov. Ako ju spustiť, považovali sme sa za prvé. Preto otvorte nástroj na správu diskov a vykonajte nasledujúce kroky:
- Na odnímateľnom zariadení kliknite pravým tlačidlom myši (to môže byť vykonané tak v bloku v hornej časti, ako aj v paneli v dolnej časti). V rozbaľovacej ponuke vyberte položku Zmeniť písmeno jednotky ....
- V ďalšom okne kliknite na tlačidlo "Zmeniť ..." . Potom sa otvorí ďalšie okno, v poli označíte štítok "Priradiť písmeno jednotky ..." , zvoľte nové meno napravo a kliknite na tlačidlo "OK" .
- Vyberte a vložte USB flash disk do počítača. Teraz musí byť definovaný pod novým listom.
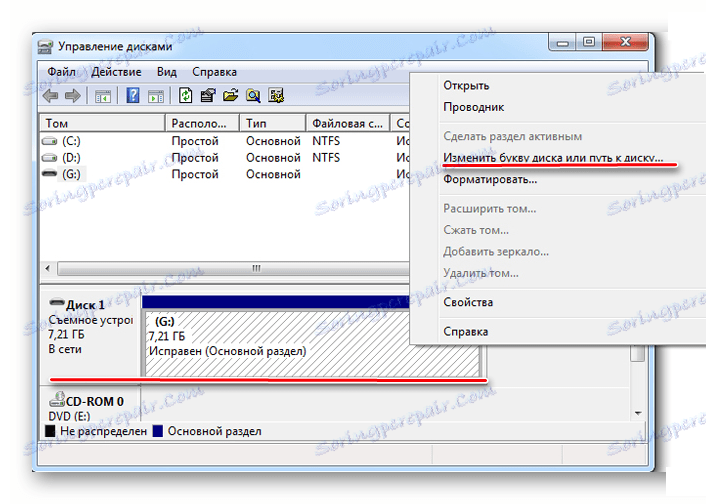
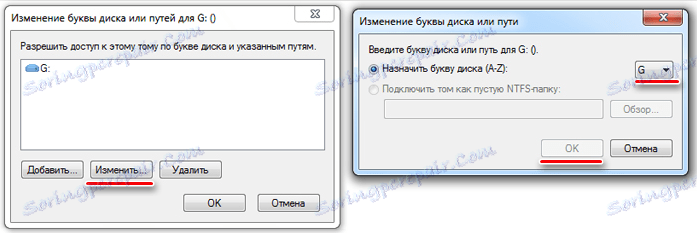
Metóda 6: Formátovanie pamäťového média
V niektorých prípadoch sa pri pokuse o otvorenie disku zobrazí upozornenie, že disk musí byť pred použitím naformátovaný. Potom to bude najefektívnejšie. Stačí kliknúť na tlačidlo "Formát disku" a začať proces vymazania všetkých údajov. 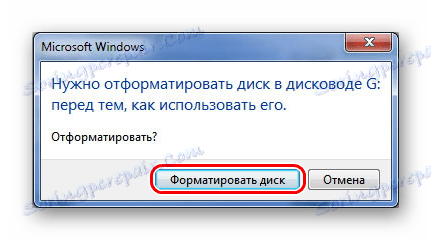
Aj keď sa vyššie uvedené upozornenie nezobrazuje, je lepšie formátovať jednotku USB flash.
- Ak to chcete urobiť, v počítači kliknite pravým tlačidlom myši (môžete urobiť to isté v nástroji na správu disku) a vyberte položku "Vlastnosti" . V rozbaľovacej ponuke kliknite na položku "Formátovanie" .
- V poli "Systém súborov" nezabudnite vložiť ten istý, ktorý sa používa na vašom počítači. Vložte do nápisu "Rýchle ..." v bloku "Metódy formátovania" . Potom môžete uložiť všetky súbory. Kliknite na tlačidlo Štart .
- Nepomohol (a)? Potom urobte to isté, ale odstráňte krúžok z položky "Fast ..." .

Ak chcete skontrolovať systém súborov, kliknite na tlačidlo "Počítač" na pevnom disku, kliknite pravým tlačidlom myši.
V okne, ktoré sa otvorí, prejdite na kartu "Všeobecné" a dávajte pozor na slová "Súborový systém" . Je veľmi dôležité, aby bola jednotka flash naformátovaná v tom istom systéme. 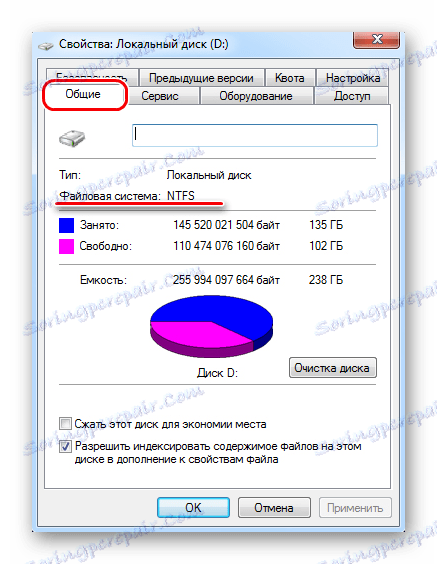
Ak sa na jednotke stále nezobrazuje nič, zostáva používanie jedného z nástrojov na obnovenie.
Metóda 7: Opravte disk
Túto úlohu môžete vykonať pomocou štandardného nástroja Windows. Postupujte nasledovne:
- Na požadovanej jednotke kliknite pravým tlačidlom myši a v rozbaľovacom zozname vyberte položku Vlastnosti .
- V okne, ktoré sa otvorí, kliknite na kartu Nástroje . Kliknite na tlačidlo "Vykonať overovanie" .
- Skontrolujte položky "Automaticky opraviť chyby" a "Skontrolujte a opravte chybné sektory" . Kliknite na tlačidlo Spustiť .
- Postupujte podľa pokynov sprievodcu obnove.
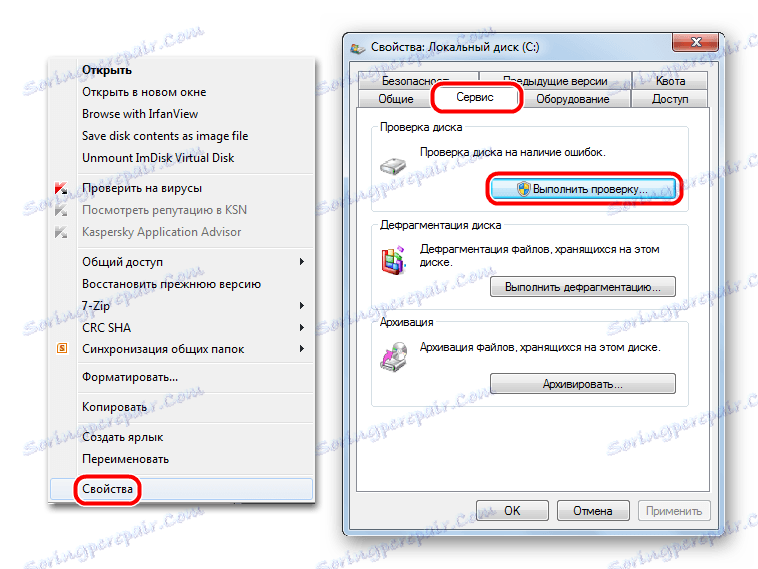

Okrem toho existujú špecializované programy na obnovu vymeniteľných médií takýchto značiek, ako sú presahovať , Kingston , Silicon Power , SanDisk , doslovne a A-data , Pokiaľ ide o zariadenia od iných výrobcov, potom v pokynoch na obnovenie systému Kingston venujte pozornosť metóde 5. Popisuje, ako používať službu iFlash na webe flashboot. To vám umožní nájsť špeciálne programy pre flash disky rôznych firiem.
Prečítajte si tiež: Ako odstrániť ochranu proti zápisu z jednotky USB flash