Obsah:
- Spôsob 1: Odstránenie ochrany proti prepisovaniu (flash disky a SD karty)
- Spôsob 2: Kontrola funkčnosti úložiska
- Spôsob 3: Opätovné pripojenie úložiska
- Spôsob 4: Vypnutie rýchleho spustenia OS
- Spôsob 5: Zmena písmena disku
- Spôsob 6: Inštalácia ovládačov SATA a USB
- Spôsob 7: Zmena doby odozvy disku
- Otázky a odpovede: 1
Spôsob 1: Odstránenie ochrany proti prepisovaniu (flash disky a SD karty)
Ak sa daná chyba vyskytuje pri pokuse o prístup k prenosnému flash úložisku, nie je vylúčené, že problém spočíva len v aktívnej ochrane proti prepisovaniu údajov: niektoré flash disky a takmer všetky SD karty sú vybavené špeciálnym hardvérovým prepínačom, ktorý blokuje zápis. Preto na odstránenie problému stačí presunúť ho do vypnutej polohy.
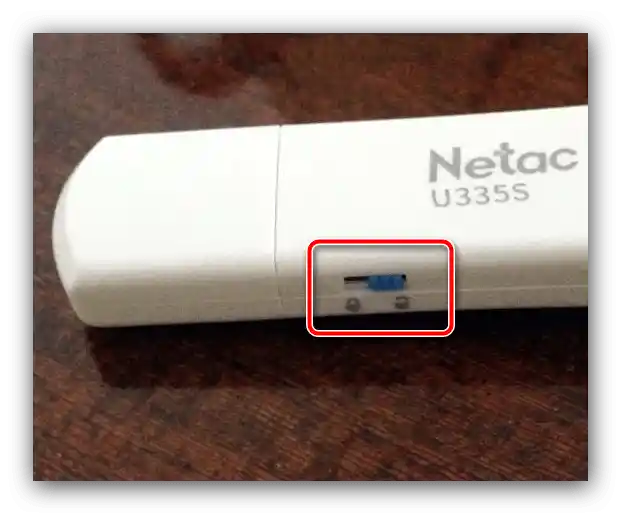
Nemožno vylúčiť ani iné softvérové problémy – napríklad kvôli poškodeniam v systémovom registri môže byť nosič označený ako iba na čítanie. Takúto situáciu preskúmal jeden z našich autorov v príslušnom článku, na ktorý odkazujeme ďalej.
Podrobnejšie: Odstránenie ochrany proti zápisu z flash disku
Spôsob 2: Kontrola funkčnosti úložiska
Niekedy môže byť zdroj poruchy v banálnych hardvérových problémoch s HDD, SSD alebo flash diskom, preto po kontrole kvality pripojenia k počítaču stojí za to diagnostikovať aj samotné zariadenia. Na našej stránke už existujú návody na vykonanie tejto procedúry pre každý typ nosiča, preto, aby sme sa neopakovali, uvádzame na ne odkazy ďalej.
Podrobnejšie: Ako skontrolovať funkčnosť HDD, SSD a flash disku
Spôsob 3: Opätovné pripojenie úložiska
Pre externé a interné úložiská informácií môže výskyt danej problémy znamenať poruchy s pripojením k cieľovému počítaču.Skontrolovať ich prítomnosť a odstrániť v prípade zistenia je možné vykonaním nasledujúcich krokov:
- Pre flash disky a pamäťové karty je najprv potrebné otestovať pripojenie s portami a adaptérmi: skúste ich pripojiť do iných konektorov alebo adaptérů, ak sa používajú. Tiež je žiaduce vylúčiť predlžovačky a huby – spojte úložné zariadenia a počítač priamo.
- Podobné kroky vykonajte s externými HDD a SSD. Osobitne chceme zdôrazniť takzvané púzdra, prípady s riadiacou doskou, do ktorých je možné inštalovať úložiská notebookových formátov – ide o to, že v niektorých lacných exemplároch od čínskych výrobcov môže byť schéma dosky nekvalitná, čo niekedy vedie k uvedenej probléme.
- Pokiaľ ide o interné disky, najprv je potrebné skontrolovať káble SATA, ak sa používajú, ideálne je vziať si známy funkčný kábel a zistiť, ako sa s ním správa problémové úložisko.
- Taktiež nie je na škodu skontrolovať stav portov na samotnom zariadení a základnej doske: možno sú poškodené alebo uvoľnené, čo narušuje kontakt, a OS signalizuje chybu vstupu-výstupu.
Ako ukazuje prax, práve zlá komunikácia úložiska s počítačom sa stáva zdrojom uvedenej problémy v prevažnej väčšine prípadov, iné kroky by sa mali podniknúť až po kontrole kontaktov.
Spôsob 4: Vypnutie rýchleho spustenia OS
Ešte vo Windows 8.1 bola predstavená funkcia rýchleho spustenia, ktorá urýchľuje spustenie PC alebo notebooku po štandardnom ukončení práce. Napriek pohodliu, ktoré táto možnosť poskytuje, niekedy vedie k problémom, vrátane chyby vstupu-výstupu. Preto, na diagnostické účely, by sa táto možnosť mala vypnúť, robí sa to nasledovne:
- Otvorenie „Hľadanie“, zadajte do neho dopyt
ovládací panela potom kliknite raz ľavým tlačidlom myši na nájdený výsledok.Podrobnosti: Ako otvoriť „Ovládací panel“ vo Windows 10
- Prepnite režim zobrazenia položiek na „Veľké ikony“, potom využite položku „Napájanie“.
- V ľavom menu nástroja prejdite na položku „Akcia tlačidiel napájania“.
- Tu využite odkaz „Zmeniť nastavenia, ktoré sú momentálne nedostupné“.
Upozornenie! Na prístup k týmto funkciám musí mať aktuálny účet administrátorské oprávnenia!
Podrobnosti: Ako získať práva administrátora vo Windows 10
- Zrušte zaškrtnutie možnosti „Povoliť rýchle spustenie“, potom kliknite na „Uložiť zmeny“.
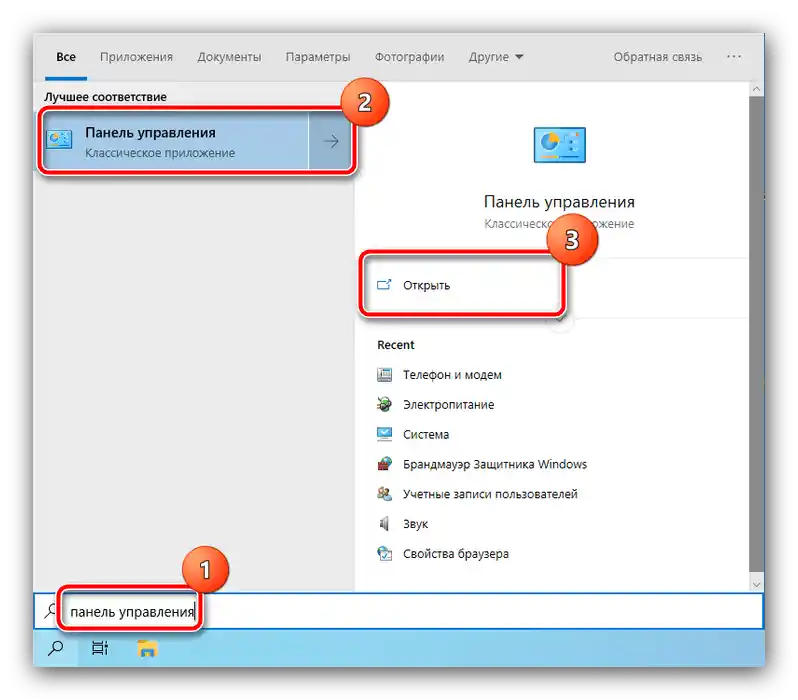
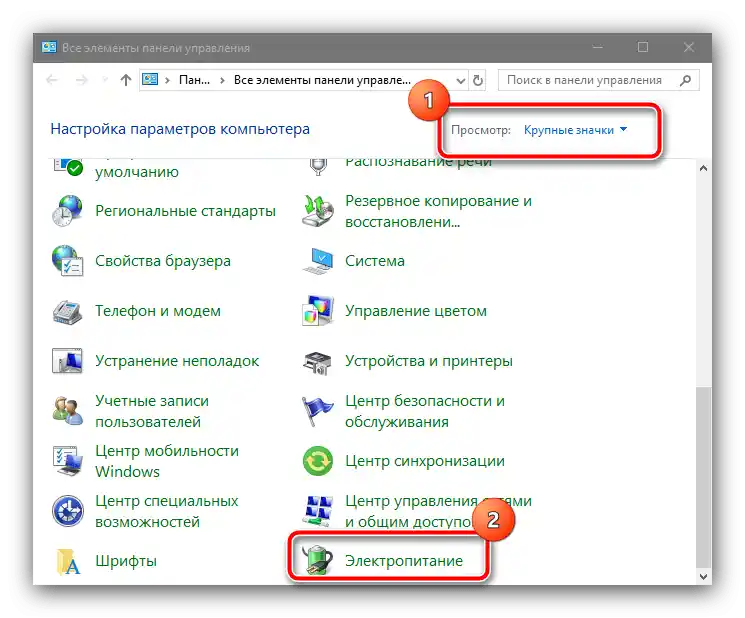
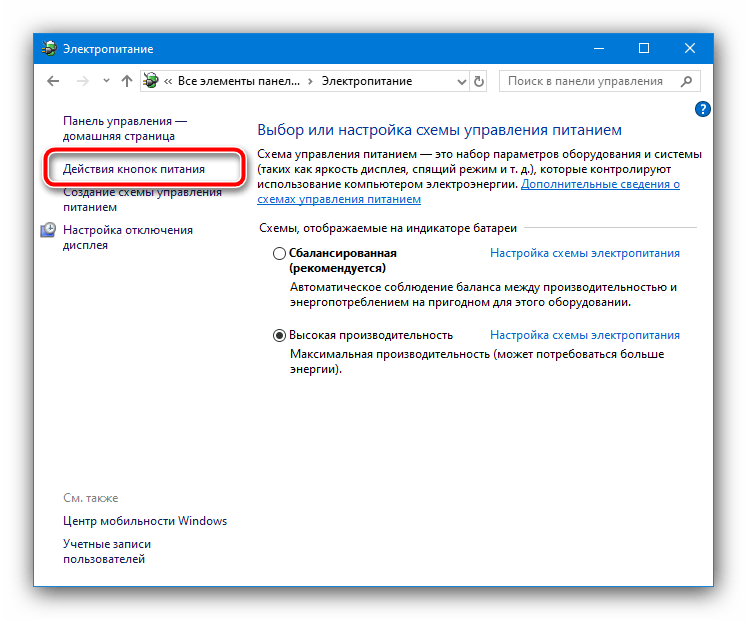
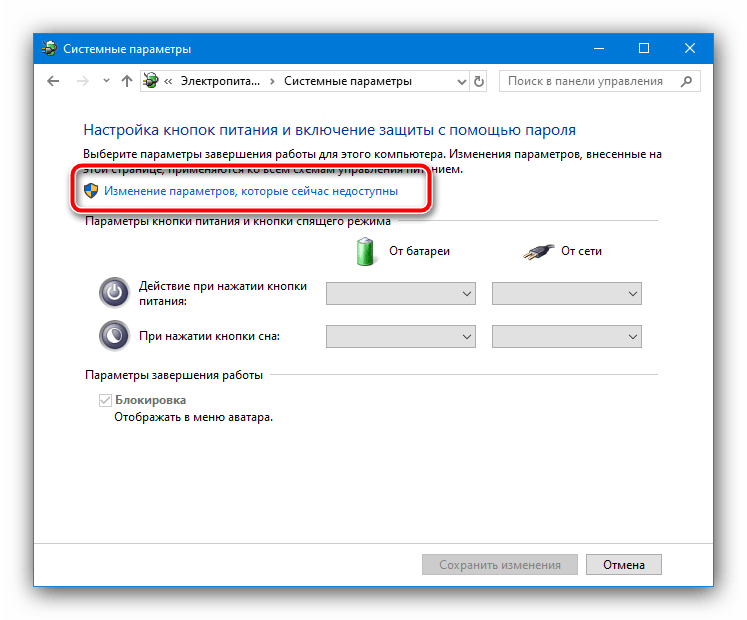
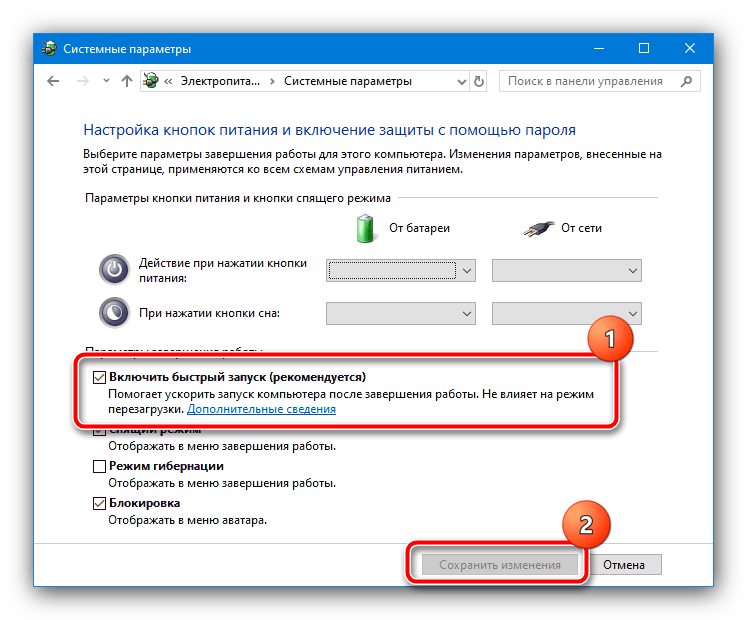
Vypnite počítač, potom ho zapnite a počkajte na úplné načítanie operačného systému – zvažovaná chyba by mala byť odstránená. Ak sa stále objavuje, problém nie je v rýchlom spustení a môžete ho aktivovať späť.
Spôsob 5: Zmena písmena disku
Niekedy sú príčinou zlyhania konflikty v označeniach úložných zariadení, napríklad, ak niekde v systéme zostala poznámka o tom, že priradené písmeno je viazané na úplne iné médium, čo pri pokuse o prístup k aktuálnemu „desiatke“ spôsobuje chybu. Preto na jej odstránenie stojí za to skúsiť zmeniť písmenové označenie – v aktuálnej verzii Windows sa to robí doslova v niekoľkých kliknutiach myšou.
Podrobnosti: Zmena písmena disku vo Windows 10
Spôsob 6: Inštalácia ovládačov SATA a USB
Základné dosky niektorých PC a notebookov majú pokročilé ovládače SATA a USB, ktorým na správnu funkciu vyžaduje príslušný softvér. Ak ste presne nič podobné neinstalovali, operačný systém pravdepodobne nainštaloval maximálne kompatibilné z „Centra aktualizácií Windows“, čo môže byť príčinou zvažovanej problémy.Na jej vyriešenie je potrebné navštíviť oficiálnu stránku výrobcu základnej dosky alebo laptopu a skontrolovať, či neexistuje príslušná kategória ovládačov pre vaše zariadenie.
Podrobnosti: Príklad sťahovania ovládačov pre základnú dosku
Spôsob 7: Zmena času odozvy disku
V registri OS sa zvyčajne zapisuje čas, ktorý stráca na čakanie na odozvu od úložiska – ak z nejakého dôvodu spomaľuje, objaví sa chybové hlásenie o vstupe/výstupe. Na vyriešenie problému je možné zapísaný čas zvýšiť.
- Otvorenie okna „Spustiť“ kombináciou Win+R, potom zadajte do neho príkaz
regedita kliknite na „OK“. - V „Editor registru“ prejdite na nasledujúcu adresu:
HKEY_LOCAL_MACHINESYSTEMCurrentControlSetServicesdisk - V pravej časti okna vyhľadajte záznam s názvom „TimeOutValue“ a dvakrát na ňu kliknite LKM.
- Prepnite zobrazenie hodnoty na „Desiatkový“, potom zadajte požadované číslo v sekundách, ideálne o 10-20 viac ako je existujúce.
Dôležité! Čísla presahujúce 100 by sa mali zadávať iba na diagnostické účely, pretože pri každodennom používaní v takom režime bude systém neodpovedajúci!
- Po zvýšení intervalu kliknite na „OK“, zatvorte všetky otvorené okná a reštartujte počítač.
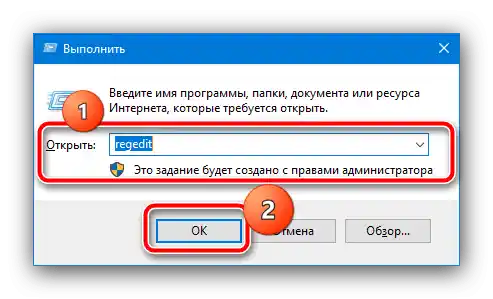
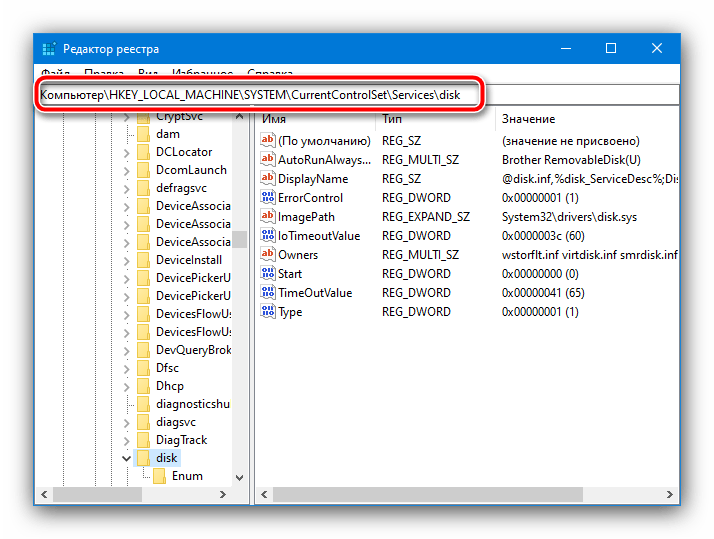
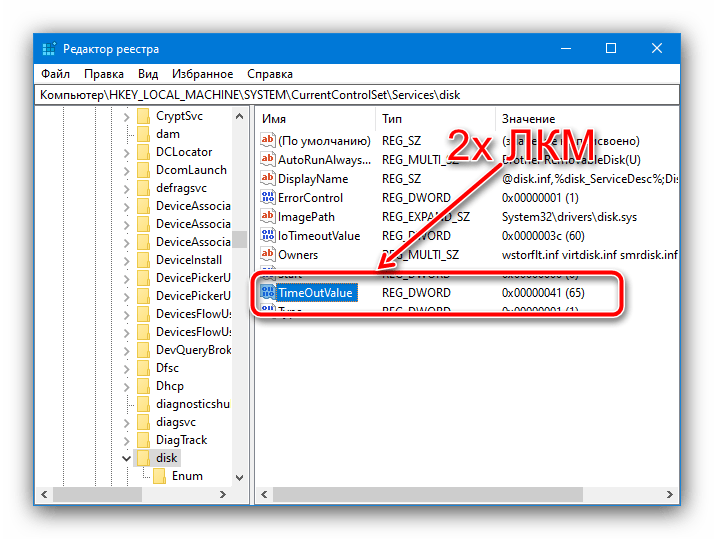

Po reštartovaní stroja sa pokúste otvoriť problémové úložisko dát – ak bol problém v príliš krátkom čase dotazovania, chyba by mala zmiznúť. Taktiež pripomíname, že dlhý čas odozvy disku môže byť symptómom poruchy, preto určite skontrolujte jeho funkčnosť podľa metódy zo Spôsobu 2.