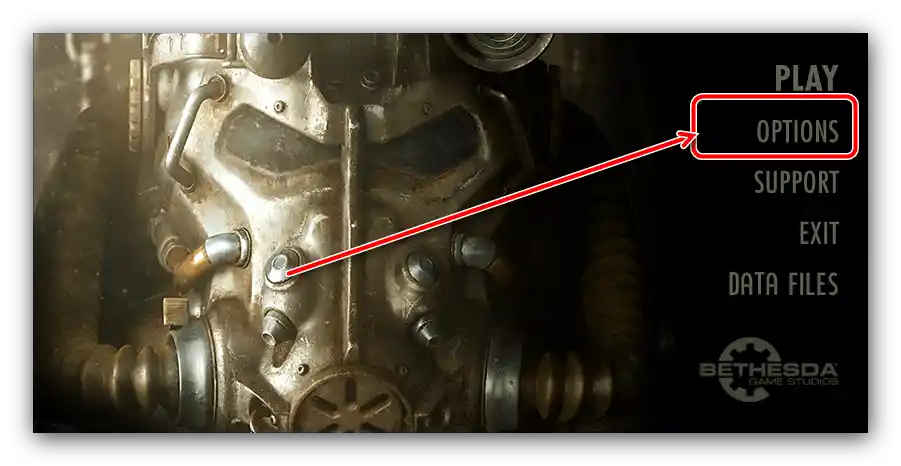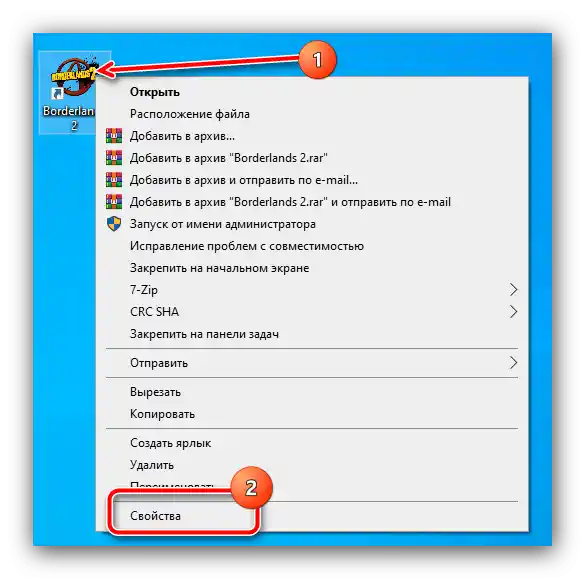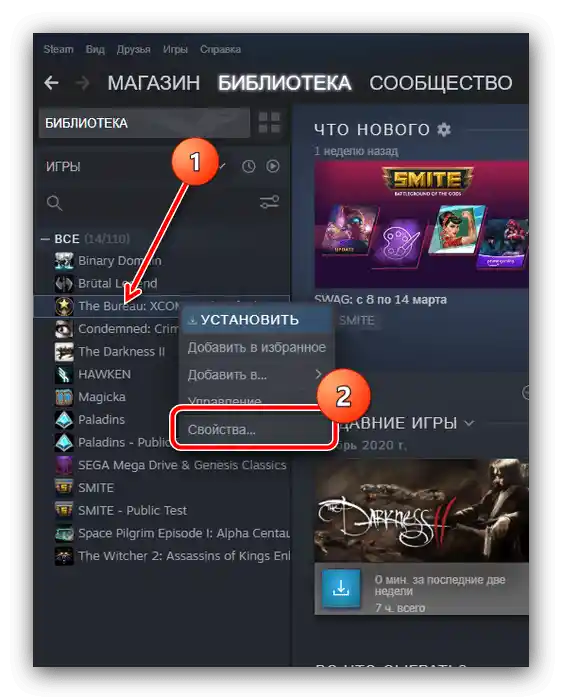Obsah:
Spôsob 1: Prechod do režimu celej obrazovky
Zvažovaná chyba sa často objavuje v prípadoch, keď predvolené nastavenia hry nie sú kompatibilné s možnosťami monitora alebo displeja notebooku, predovšetkým s rozlíšením. Na zistenie posledného pri objavení sa chyby by ste mali využiť kombináciu klávesov Alt+Enter, ktorá slúži na prechod aplikácie do okna, čo je podporované v každom prípade. Po zobrazení rozhrania prejdite do jeho nastavení a nastavte tam rozlíšenie, ktoré zodpovedá parametrom obrazovky.
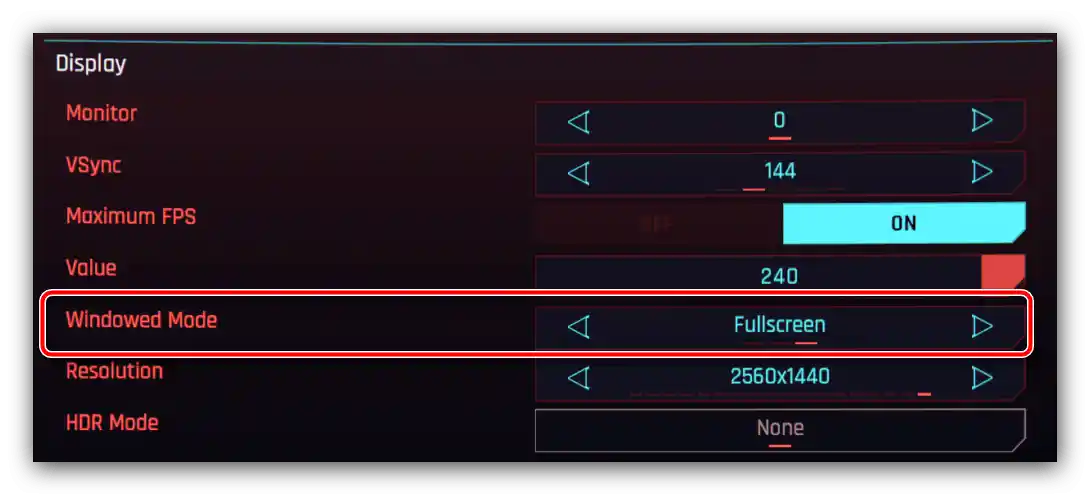
Je tiež potrebné mať na pamäti, že nie všetky herné produkty rozpoznávajú zvažovanú kombináciu, preto môže byť potrebné predbežné nastavenie.
- V mnohých hrách je spustenie realizované nie priamo cez hlavný spustiteľný súbor, ale cez spúšťač. Príkladom takého softvéru sú Star Wars: The Force Unleashed alebo Fallout 4.
![Nastaviť hru cez launcher na odstránenie chyby Input Not Supported vo Windows 10]()
Prostredníctvom spúšťačov je možné nastaviť možnosti hry pred spustením – predovšetkým rozlíšenie a frekvenciu monitora, čo presne zodpovedá našim cieľom. Keďže požadované položky môžu mať rôzne názvy, neexistuje a nebude existovať jednotný návod pre všetkých, preto zostáva len orientovať sa podľa názvov parametrov.
- Pre hry, ktoré nepoužívajú spúšťacie nástroje, je situácia trochu zložitá. Najefektívnejšou možnosťou zmeny nastavení bez jej otvorenia v takom prípade bude úprava konfiguračných súborov: textov v formátoch TXT, XML, CFG, INI alebo proprietárnych, kde je uvedený zoznam parametrov a ich hodnôt.Ako zvyčajne, podobné súbory sa nachádzajú buď v inštalačnom adresári, alebo v priečinku "Moje dokumenty" alebo "AppData" – presnejšie informácie môžete nájsť na internete, konkrétne na stránke PCGamingWiki: napíšte do vyhľadávača dopyt
*názov hry* súbory nastavení(alebo lepšie v angličtine config files). Výsledkom bude presná adresa hľadaných súborov a ak budete mať šťastie, aj popis možností. - Ak launcher chýba a vývojári uchovávajú súbory nastavení v needitovateľnom formáte, zostávajú systémové prostriedky kompatibility – ich aktivácia môže vyriešiť problém. Kliknite pravým tlačidlom myši na skratku požadovanej aplikácie a vyberte položku "Vlastnosti".
![Vlastnosti hernej skratky na odstránenie chyby Input Not Supported vo Windows 10]()
Vo vlastnostiach prejdite na kartu "Kompatibilita" a nastavte tam nasledujúce parametre:
- "Režim kompatibility" – buď to nechajte bez zmien, alebo vyberte možnosť "Windows 7";
- "Parametre" – určite aktivujte možnosť "Deaktivovať optimalizáciu na celú obrazovku" a voliteľne "Spúšťať túto aplikáciu ako správca".
Po zadaní nastavení kliknite na "Použiť" a "OK".
- Skúste spustiť hru a skontrolujte, či chyba nezmizla. Ak sa stále vyskytuje, na karte "Skratka" v riadku "Objekt" po adrese súboru doplňte nasledujúce:
-h 800 -w 600Uložte nastavenia a otvorte aplikáciu na overenie účinnosti opatrení.
- Používateľom služby Steam sa odporúča využiť spúšťacie prostriedky zabudované v klientskej aplikácii.Otvorte ho, prejdite na stránku "Knižnica", kde v menu vľavo vyberte požadovanú hru, kliknite na ňu PKM a vyberte položku "Vlastnosti".
![Otvorte vlastnosti hry v Steame na odstránenie chyby Input Not Supported vo Windows 10]()
Na karte vlastností v riadku "Parametre spustenia" napíšte ten istý kód z predchádzajúceho kroku a otvorte aplikáciu na kontrolu.
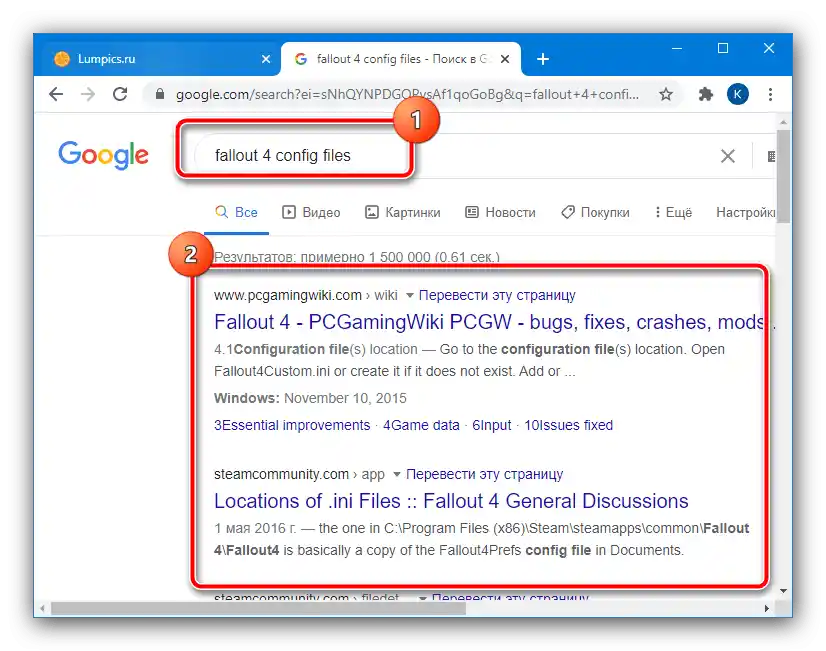
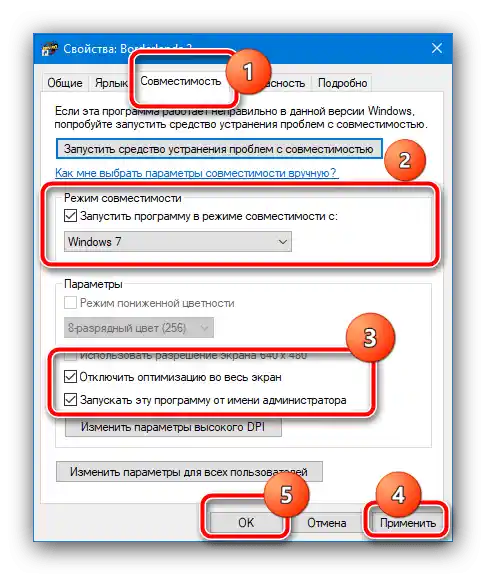
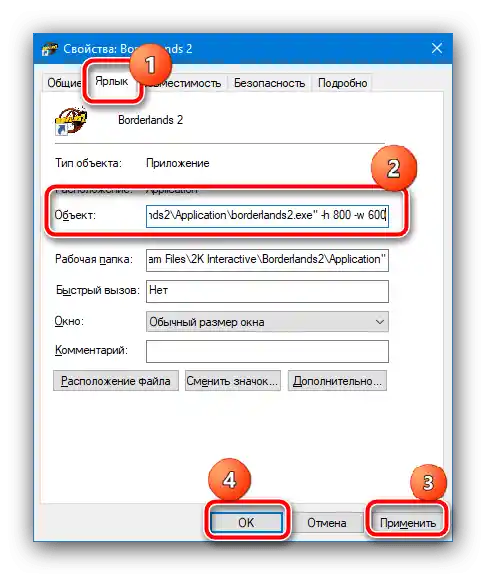
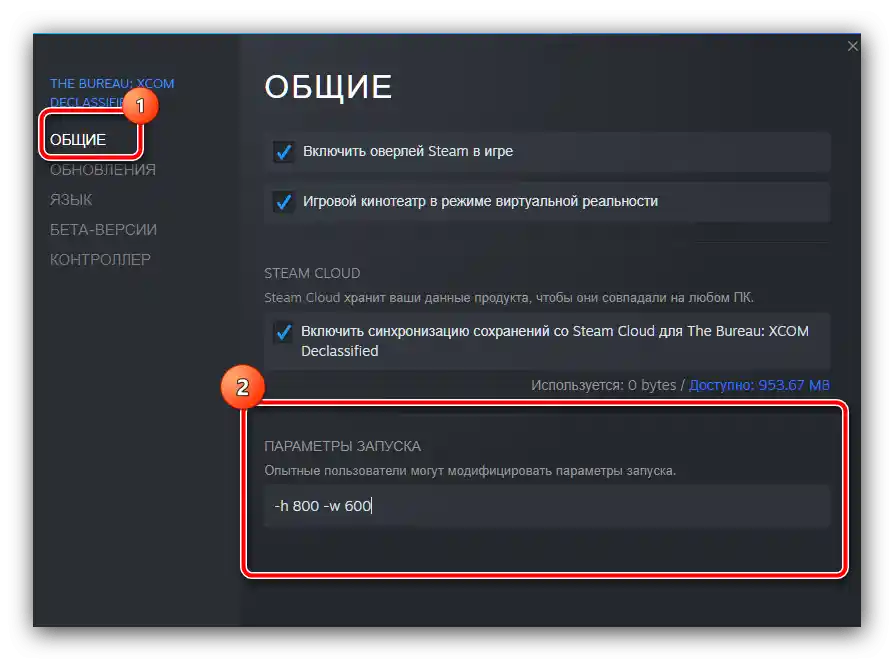
Vyššie uvedené odporúčania sú dostatočné pre väčšinu situácií, ale ak je príčina v niečom inom, nemusia poskytnúť požadovaný výsledok – v takom prípade využite jednu z metód ďalej.
Spôsob 2: Aktualizácia ovládačov
Taktiež príčinou posudzovanej chyby môžu byť nekompatibilné alebo zastarané ovládače ako grafickej karty, tak aj samotného monitora. Ide o to, že niekedy výrobcovia displejov idú na trik: časť možností v rozpočtových modeloch môže byť zablokovaná, hoci hardvérovo pokročilé funkcie ako zvýšená frekvencia obnovovania v takýchto zariadeniach sú podporované. Niektorí používatelia sa snažia obísť takéto obmedzenie inštaláciou príslušných ovládačov, ale ďaleko nie vždy táto opatrenie vedie k pozitívnym výsledkom. Na vyriešenie problému bude potrebné odstrániť existujúci servisný softvér a potom nainštalovať kompatibilný. Pokyny k potrebným procedúram nájdete v článkoch na odkazoch ďalej.
Podrobnejšie:
Preinštalovanie ovládačov grafickej karty
Ako nainštalovať ovládače pre monitor
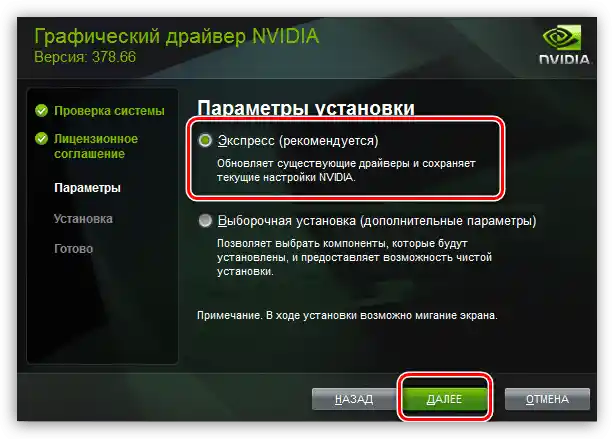
Spôsob 3: Odstránenie hardvérových problémov
Ak softvérové metódy nepomáhajú zvládnuť posudzovaný výpadok, príčinou jeho, pravdepodobne, je hardvérová porucha. V prvom rade sa to týka grafickej karty: pri problémoch v práci hlavného čipu zariadenia nemôže vydávať obraz, napríklad, nad FullHD 60 Hz, čo vedie k zobrazeniu správy "Input Not Supported". Taktiež netreba podceňovať ani poruchy samotného monitora – pokročilé herné riešenia sú niekedy vybavené vlastnými ovládačmi, ktorých porucha môže sprevádzať posudzovaný problém. Preto existujú dve riešenia: buď oprava komponentov, ak je ekonomicky výhodná, alebo výmena, ak obnovenie funkčnosti vyjde na 2/3 ceny nového zariadenia.