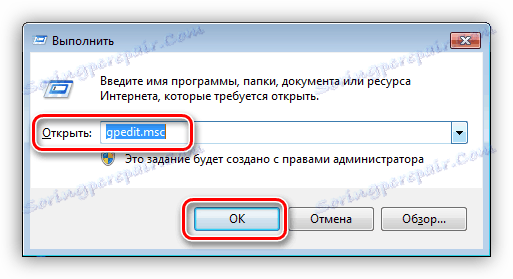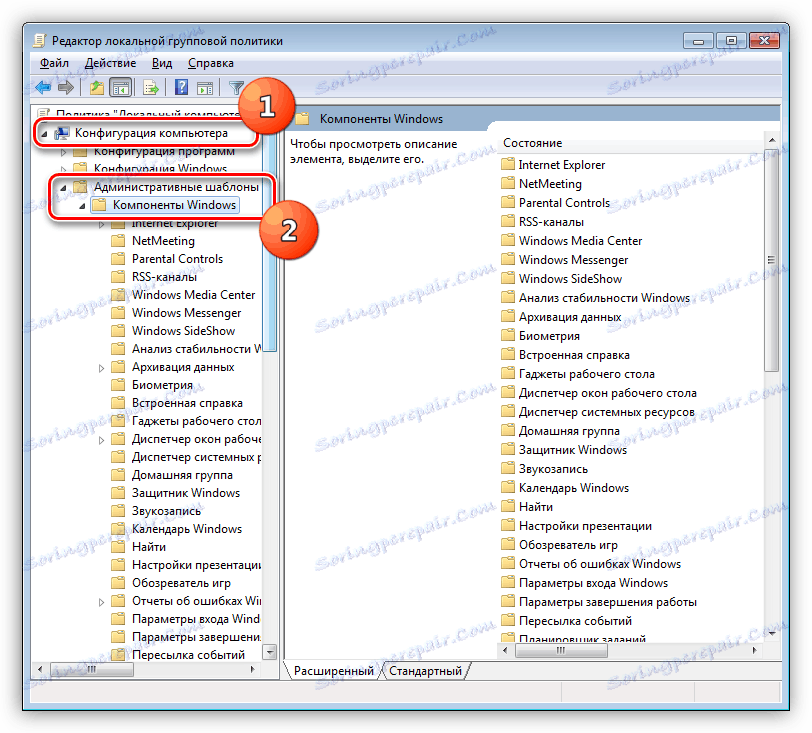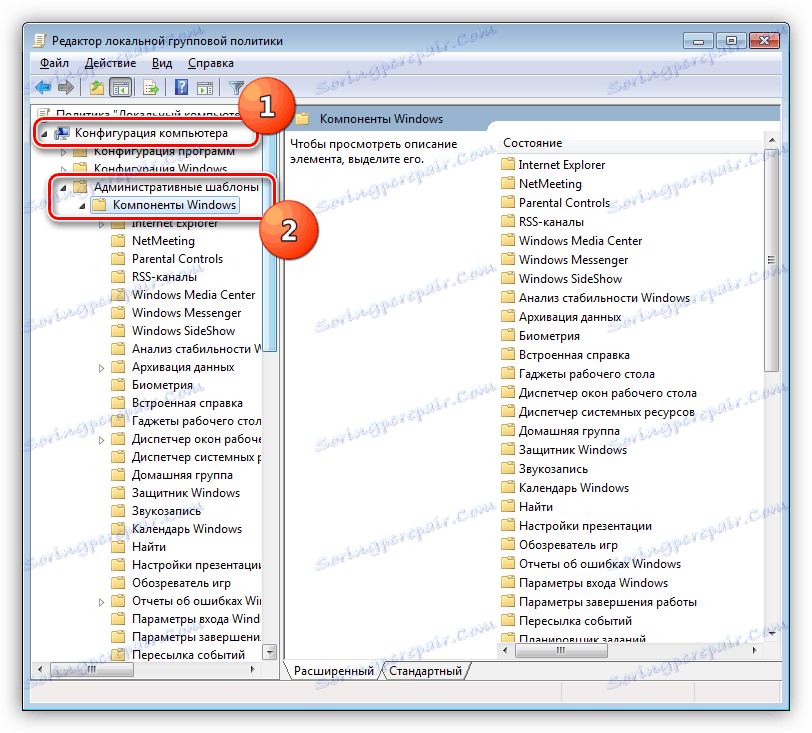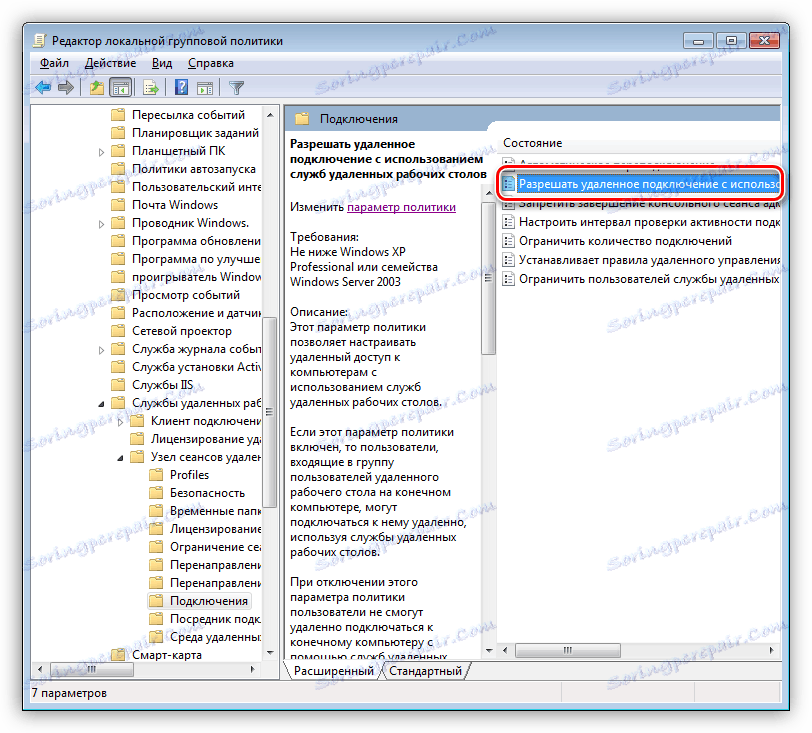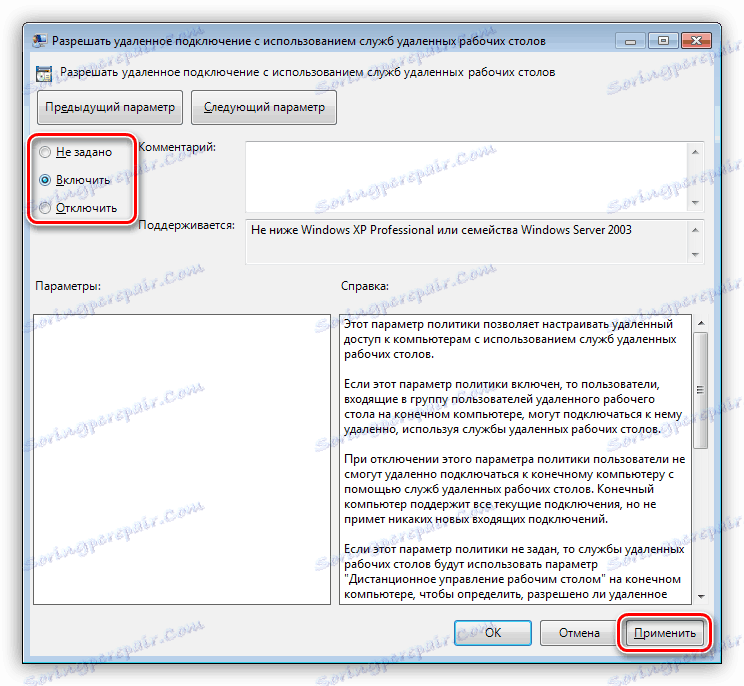Tento problém sme vyriešili neschopnosťou pripojiť sa k vzdialenému počítaču
Vzdialené pripojenia slúžia na výmenu informácií medzi počítačmi. Môžu to byť súbory aj údaje pre systémové nastavenia a administráciu. Často sa pri práci s takýmito pripojeniami vyskytujú rôzne chyby. Dnes analyzujeme jednu z nich - neschopnosť pripojiť sa k vzdialenému počítaču.
obsah
Nepodarilo sa pripojiť k vzdialenému počítaču
Problém, ktorý sa bude diskutovať, vzniká pri pokuse o prístup k inému počítaču alebo serveru pomocou zabudovaného klienta Windows RDP. Poznáme to pod názvom "Pripojenie vzdialenej pracovnej plochy".

Táto chyba sa vyskytuje z niekoľkých dôvodov. Ďalej budeme hovoriť o každom z nich podrobnejšie a ponúkneme spôsoby, ako ich vyriešiť.
Pozri tiež: Pripojte sa k vzdialenému počítaču
Dôvod 1: Zakázať diaľkové ovládanie
V niektorých prípadoch používatelia alebo správcovia systému vypnú možnosť vzdialeného pripojenia v systémových nastaveniach. To sa robí s cieľom zvýšiť bezpečnosť. V tomto prípade sa niektoré parametre zmenia, služby a komponenty sú zakázané. Nižšie je odkaz na článok popisujúci tento postup. Ak chcete poskytnúť vzdialený prístup, musíte povoliť všetky možnosti, ktoré sme v ňom zakázali.
Ďalšie podrobnosti: Zakázať správu vzdialeného počítača
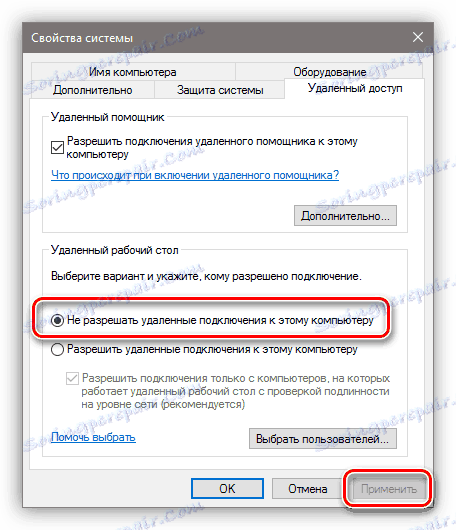
Pravidlá miestnej skupiny
Na oboch počítačoch musíte tiež skontrolovať, či je v nastaveniach politík miestnej skupiny vypnutá súčasť RDP. Toto zariadenie je prítomné iba v profesionálnych, maximálnych a firemných vydaniach systému Windows, ako aj vo verziách serverov.
- Ak chcete pristupovať k zavádzaciemu volaniu, stlačte kombináciu klávesov Windows + R a zadajte príkaz
gpedit.msc![Spustenie modulu snap-in Local Group Policy z riadku Run v systéme Windows 7]()
- V sekcii Konfigurácia počítača otvorte pobočku so šablónami pre správu a potom položku Windows Components .
![Prejdite do priečinka komponenty systému Windows v Editora miestnych zásad politiky v systéme Windows 7]()
- Ďalej potom otvorte priečinok "Služby vzdialenej plochy" , "Host relácie vzdialenej pracovnej plochy" a kliknite na podpriečinok s nastaveniami pripojenia.
![Prejdite do priečinka s nastaveniami pripojenia v Editor lokálnych zásad skupiny v systéme Windows 7]()
- V pravej časti okna dvakrát kliknite na položku, ktorá umožňuje vzdialené pripojenie pomocou služieb vzdialených pracovných staníc.
![Prejdite do nastavenia vzdialeného pripojenia v Editora miestnych zásad politiky v systéme Windows 7]()
- Ak má parameter hodnotu "Not set" alebo "Enable" , potom nič nerobíme, inak nastavte prepínač na požadovanú pozíciu a kliknite na "Apply" .
![Povolenie vzdialenej pracovnej plochy v editore miestnych zásad skupiny v systéme Windows 7]()
- Reštartujte zariadenie a skúste získať vzdialený prístup.
Dôvod 2: Chýbajúce heslo
Ak cieľový počítač, alebo skôr účet používateľa, ktorým sa prihlasujeme do vzdialeného systému, nemá ochranu heslom, spojenie zlyhá. Aby ste túto situáciu napravili, musíte vytvoriť heslo.
Ďalšie podrobnosti: Heslo sme nastavili v počítači
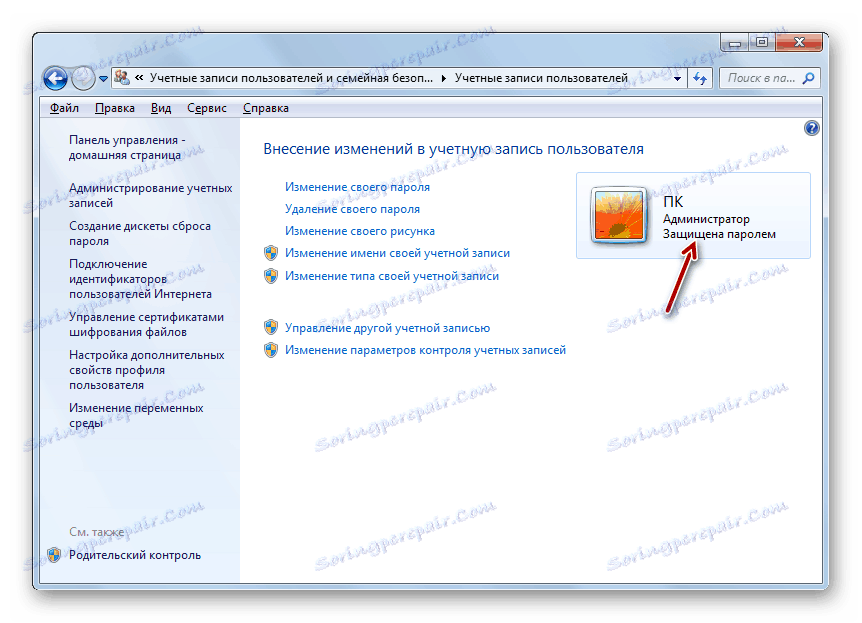
Dôvod 3: Režim spánku
Režim spánku povolený na vzdialenom počítači môže narušiť normálne pripojenie. Riešenie je jednoduché: tento režim musíte vypnúť.
Ďalšie informácie: Ako vypnúť režim spánku Windows 10 , Windows 8 , Windows 7
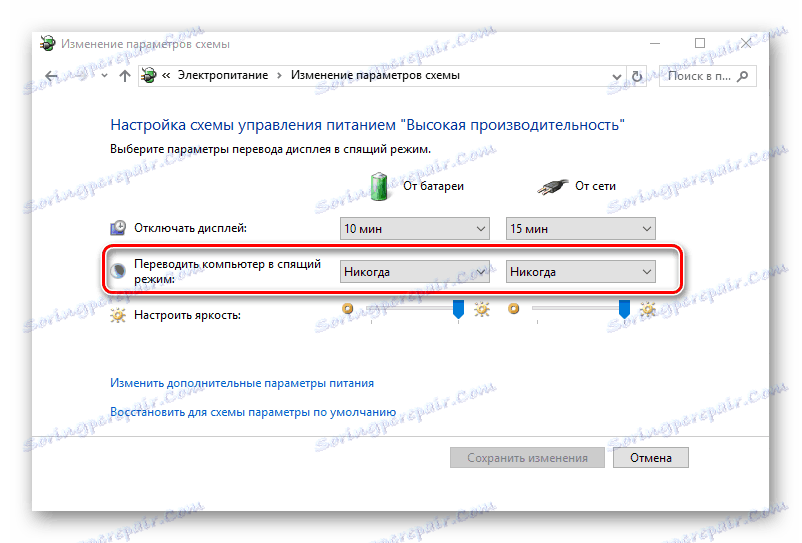
Dôvod 4: Antivírus
Ďalším dôvodom neschopnosti pripojenia môže byť antivírusový softvér a jeho zahrnutá brána firewall (firewall). Ak je takýto softvér inštalovaný na cieľovom počítači, mal by byť dočasne zakázaný.
Ďalšie podrobnosti: Ako zakázať antivírus
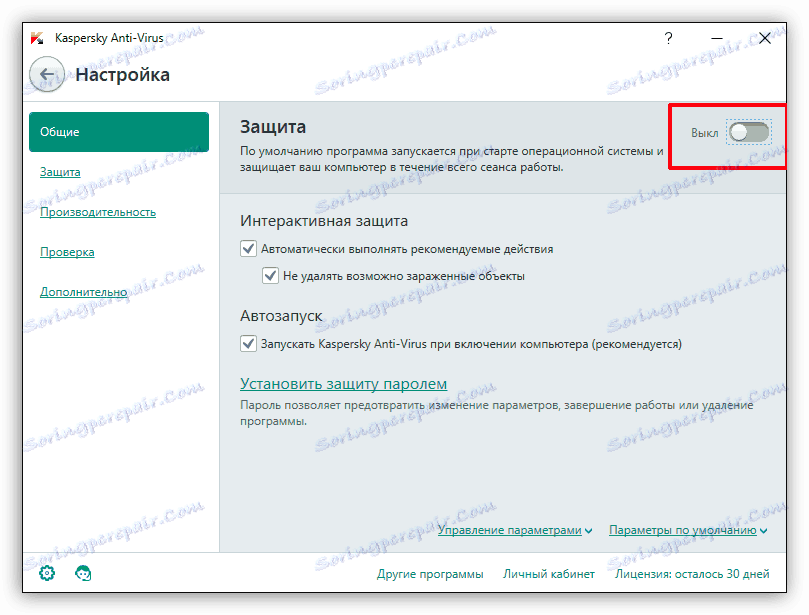
Dôvod 5: Aktualizácia zabezpečenia
Táto aktualizácia, označená KB2992611, je navrhnutá tak, aby zatvorila jednu zo zraniteľností systému Windows súvisiacich so šifrovaním. Existujú dve možnosti na úpravu situácie:
- Úplná aktualizácia systému.
- Odstráňte túto aktualizáciu.
Ďalšie podrobnosti:
Ako inovovať systém Windows 10 , Windows 8 , Windows 7 , Windows XP
Ako odstrániť aktualizáciu v Windows 10 , Windows 7
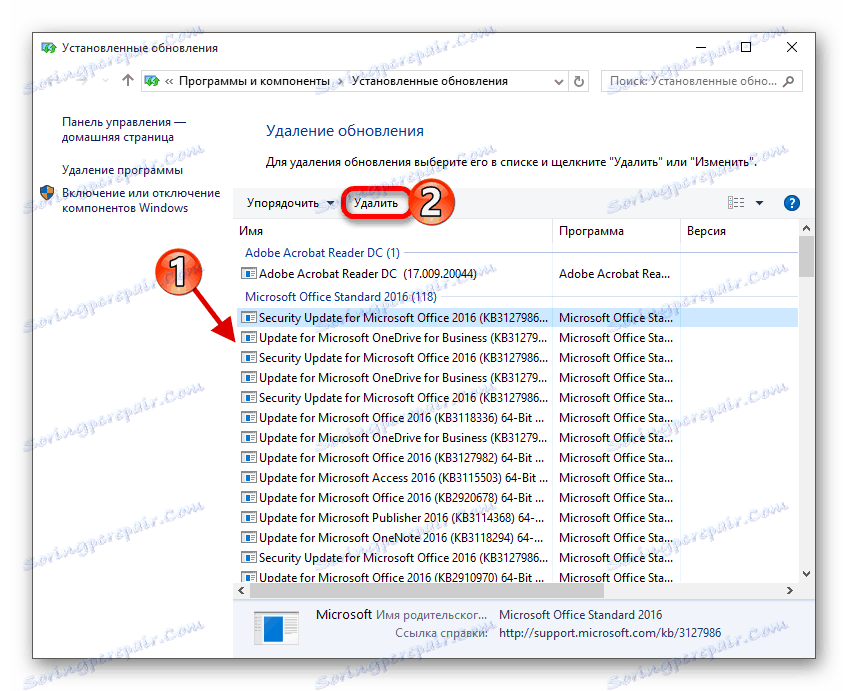
Dôvod 6: Šifrovací softvér tretej strany
Niektoré programy, ako napríklad CryptoPro, môžu spôsobiť chybu vzdialeného pripojenia. Ak tento softvér používate, musíte ho odstrániť z počítača. Preto je lepšie použiť Revo odinštalátor , pretože okrem jednoduchého odstránenia musíme ešte vyčistiť systém zostávajúcich súborov a nastavení databázy Registry.
Ďalšie podrobnosti: Ako odstrániť odinštalovateľný program z počítača
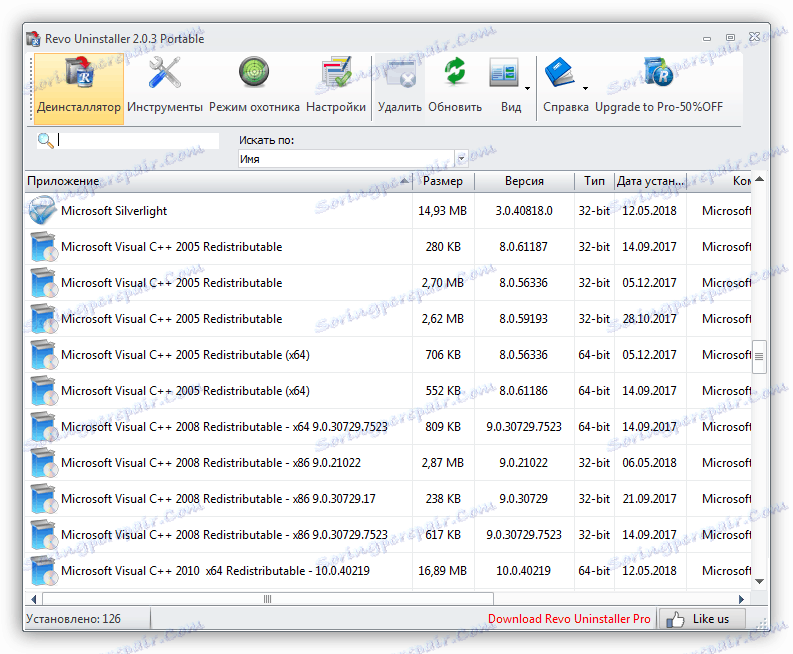
Ak nemôžete urobiť bez použitia kryptografického softvéru, potom po odinštalovaní nainštalujte najnovšiu verziu. Tento prístup zvyčajne pomáha vyriešiť problém.
Alternatívne riešenie: Programy pre vzdialené pripojenie
Ak vyššie uvedené pokyny nevyriešili problém, venujte pozornosť programom tretích strán pre diaľkové ovládanie počítačov, TeamViewer , Jeho bezplatná verzia má dostatok funkcií na dokončenie práce.
Ďalšie podrobnosti: Prehľad programov na diaľkovú správu
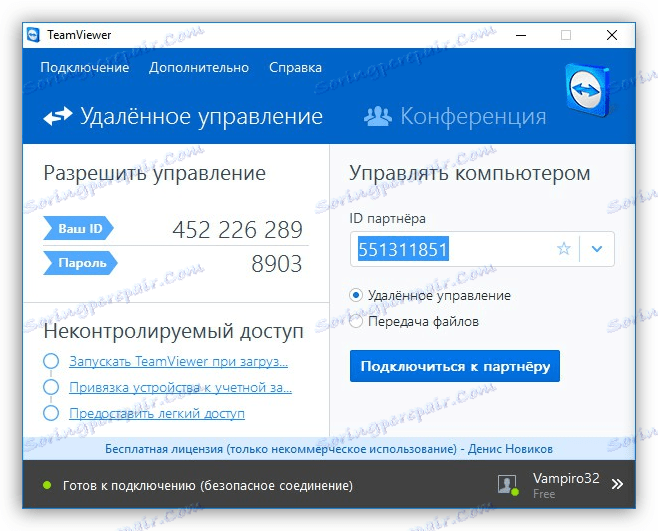
záver
Existuje veľa dôvodov, ktoré viedli k nemožnosti pripojenia k vzdialenej ploche pomocou klienta RDP. Poskytli sme spôsoby na odstránenie najbežnejších z nich a častejšie to stačí. V prípade opakovanej chyby ušetrite čas a nervy pomocou klienta tretej strany, ak je to možné.