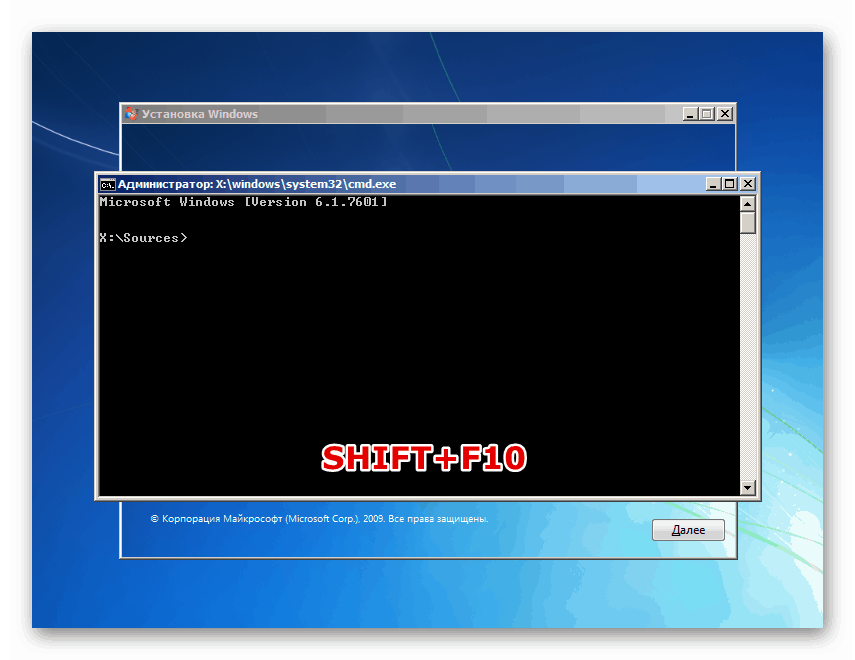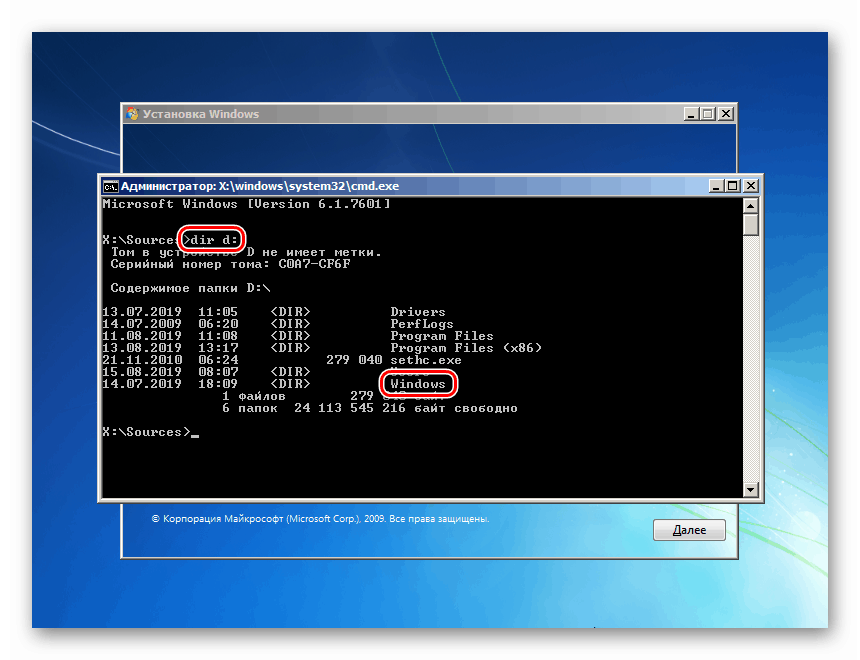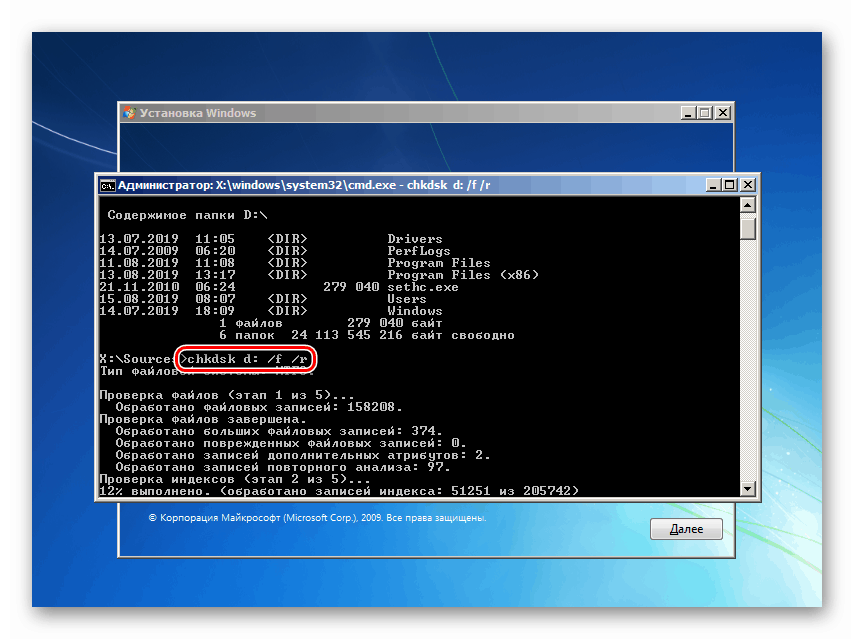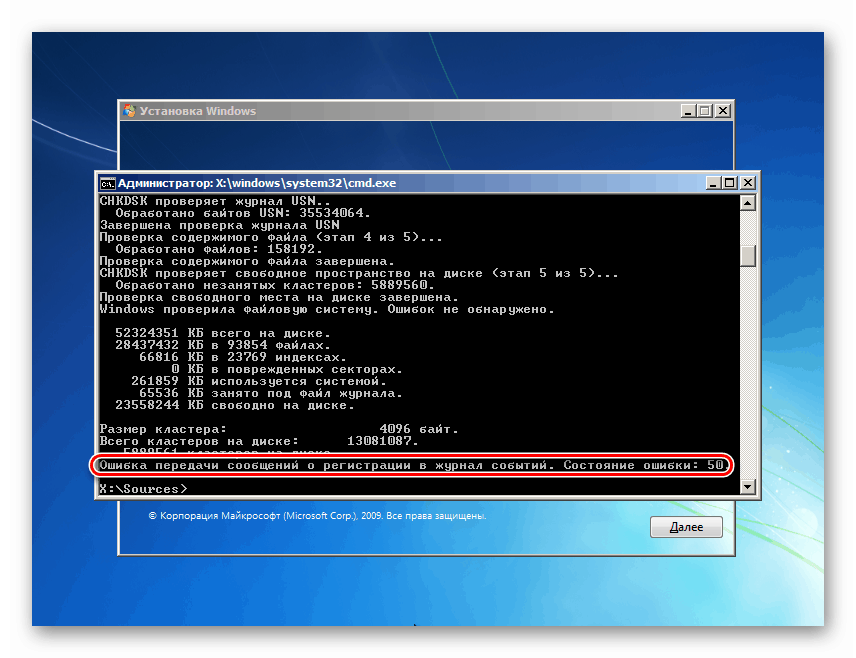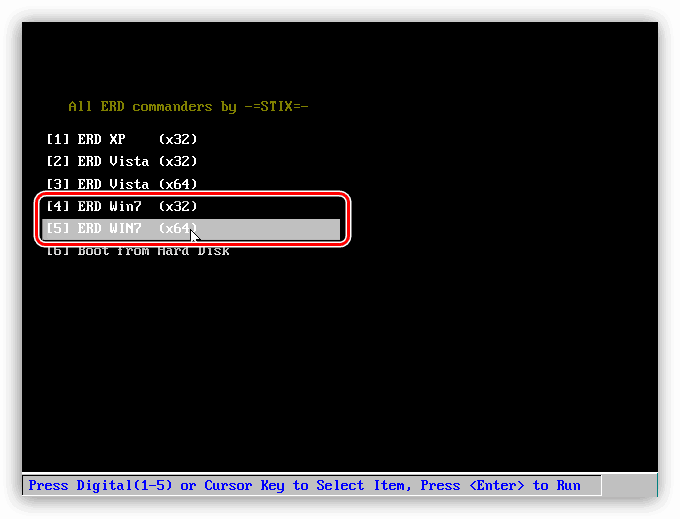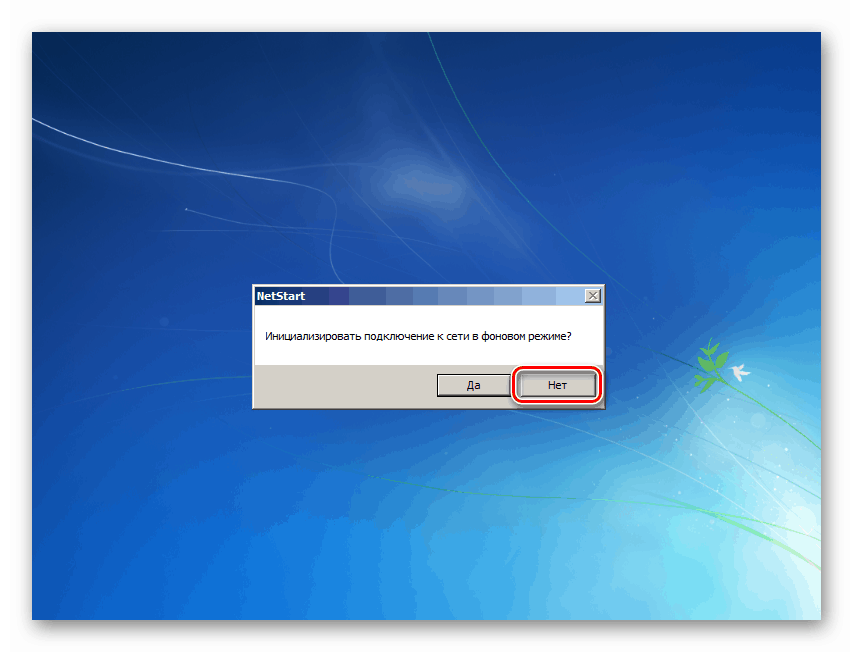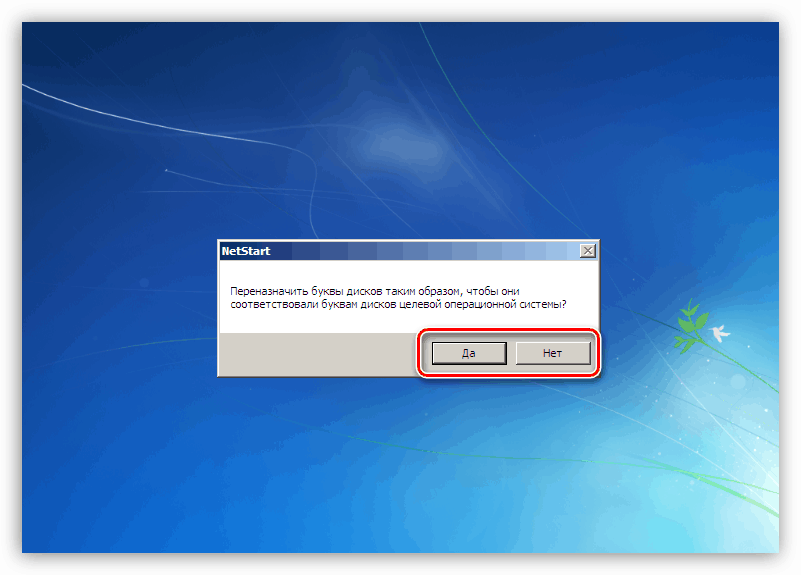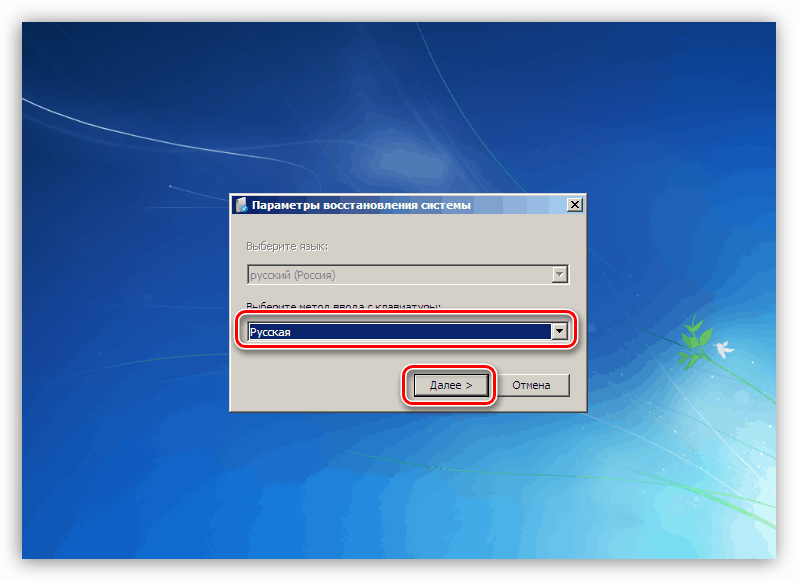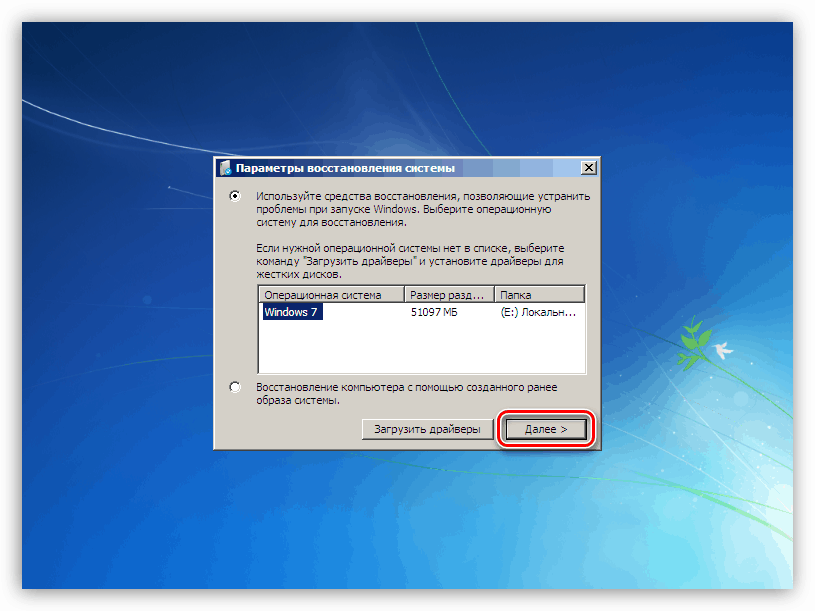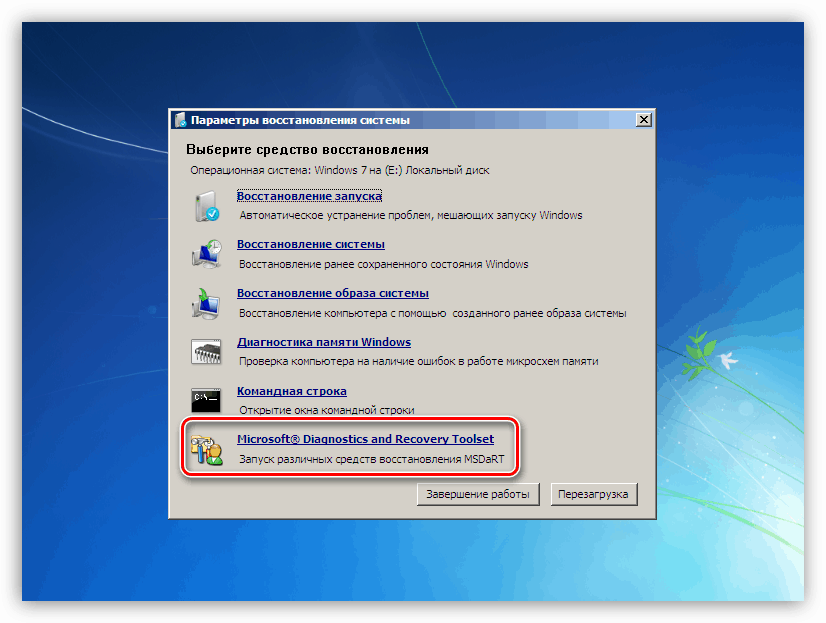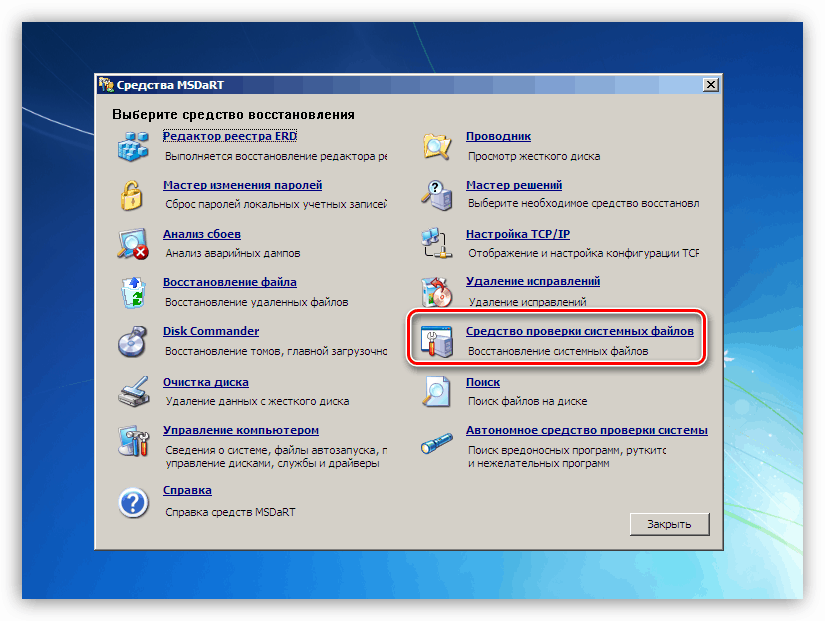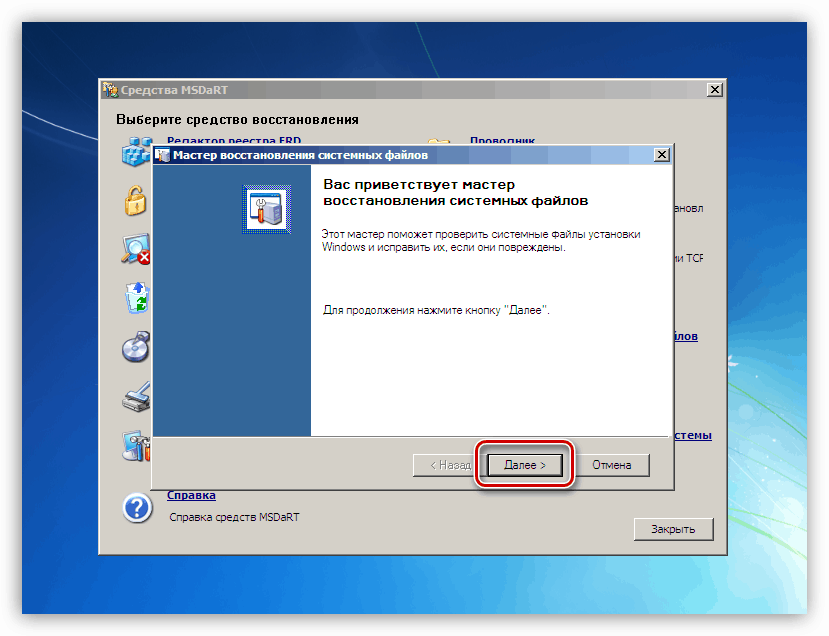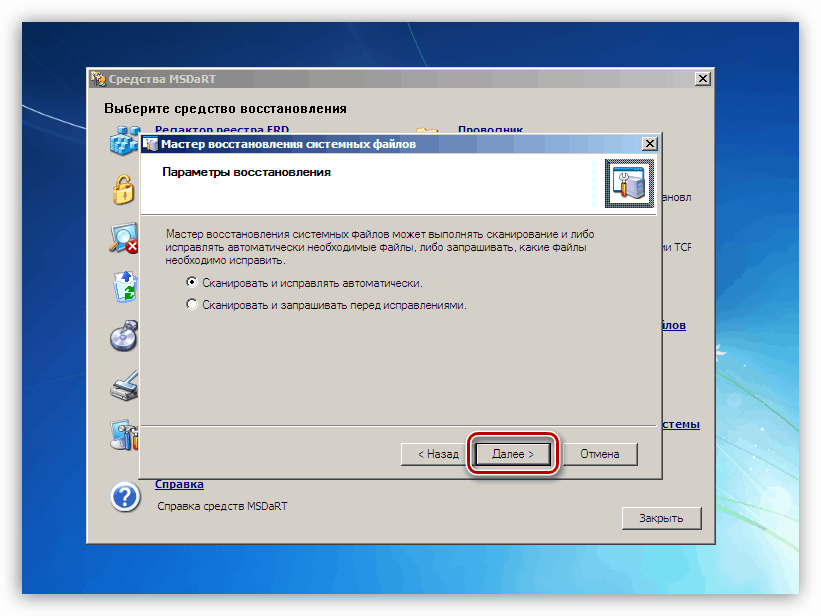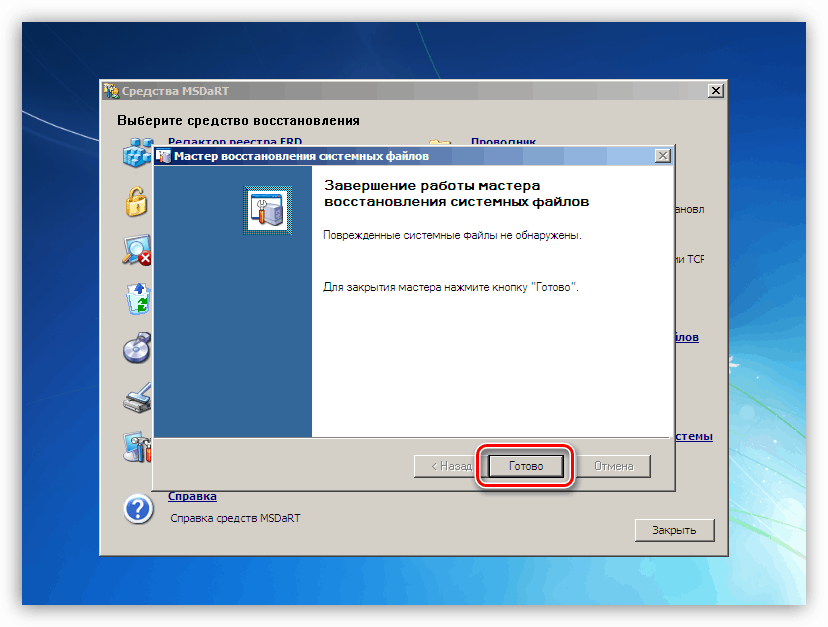Opravte príčiny BSOD chybou ntfs.sys v systéme Windows 7
Rôzne chyby a zlyhania sa nedajú vo Windows 7 nazývať zriedkavé. Obzvlášť nepríjemné sú tie, ktoré sú sprevádzané BSOD, po ktorých môže byť nemožné pokračovať v práci bez riešenia problémov. V tomto článku budeme analyzovať príčiny modrej obrazovky s chybou ntfs.sys v „siedmich“ a spôsoby, ako ich vyriešiť.
obsah
Ntfs.sys modrá obrazovka v systéme Windows 7
Zadaný ovládač je nástroj na interakciu so zväzkami naformátovanými v systéme súborov NTFS. Ak je poškodenie alebo porucha, čítanie a zápis údajov na tieto disky budú sprevádzané chybami. Toto správanie vodiča nepriamo ovplyvňujú aj faktory. Ďalej budeme hovoriť o tom, ako odstrániť všetky možné príčiny tohto BSOD.
Dôvod 1: Chyby na pevnom disku
Chyby alebo takzvané chybné sektory na pevných diskoch (hovoríme o HDD; ak sa ako systémové médium používa SSD, nefungujú ďalej uvedené odporúčania) sú rozdelené na softvér a fyzický. V prvom prípade sa zaoberáme poškodením údajov spôsobeným zlyhaním systému, vírusovými útokmi, náhlym výpadkom napájania alebo vypnutím pomocou tlačidla „Reset“ . Fyzické „zlé“ sa objavujú v dôsledku poškodenia povrchu „palaciniek“. Oba tieto typy problémov môžu spôsobiť zlyhanie vodiča a viesť k modrej obrazovke.
V niektorých situáciách, v oblastiach so zlým softvérom, pomáha napríklad formátovanie alebo používanie špeciálneho softvéru, Victoria , S jeho pomocou môžete vyplniť celý diskový priestor nulami, čo vám pomôže zbaviť sa všetkých údajov. Keby bol dôvod fyzický „zlý“, jediným spôsobom by bolo nahradiť „tvrdý“ a nainštalovať naň nový „Windows“.
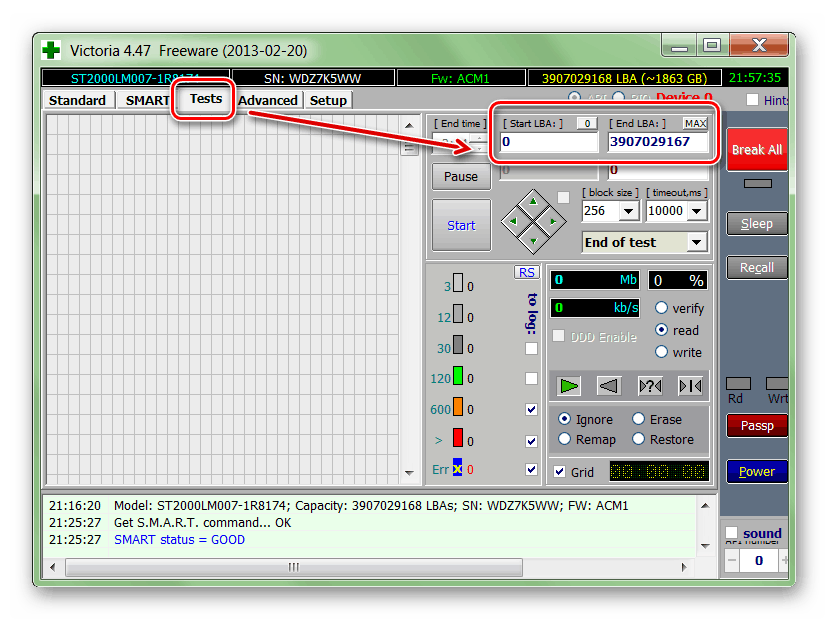
Viac informácií: Obnovíme pevný disk pomocou Victoria
Najčastejšie potrebujeme ukladať údaje a pokračovať v používaní systému, takže na opravu chýb môžete použiť vstavaný nástroj chkdsk.exe . V nasledujúcom článku nájdete pokyny na jeho použitie (odsek „Príkazový riadok“ ).
Viac informácií: Skontrolujte chyby v systéme Windows 7
Ďalej budeme hovoriť o tom, ako skontrolovať a opraviť, či systém Windows odmietne spustiť systém z dôvodu chyby ntfs.sys. Potrebujeme inštalačné (bootovacie) médium s distribúciou „siedmich“, najlepšie verzie, ktorá je nainštalovaná na počítači.
Viac informácií: Vytvorenie bootovacej jednotky USB Flash so systémom Windows 7
- Načítame počítač z vytvorenej jednotky Flash. Nezabudnite, že predtým musíte vykonať nejaké nastavenia systému BIOS.
Viac informácií: Ako nakonfigurovať zavádzanie z jednotky Flash v systéme BIOS
- V prvom okne inštalátora zavolajte príkazový riadok s kombináciou klávesov SHIFT + F10 .
![Volanie príkazového riadka z úvodného okna inštalátora systému Windows 7]()
- Keďže musíme opraviť chyby na systémovej jednotke, musíme identifikovať jej písmeno. To sa vykonáva pomocou príkazu nižšie.
dir d:Tu d: je odhadované písmeno jednotky. Cieľom je nájsť priečinok Windows . Ak nie je v zozname adresárov, skontrolujeme zväzky s inými písmenami.
![Vyhľadávanie systémového priečinka na disku v príkazovom riadku v inštalátore systému Windows 7]()
- Rozhodli sme sa pre disk, teraz môžete spustiť overenie a opravu. Príkaz je:
chkdsk d: /f /rTu chkdsk predstavuje spustenie obslužného programu, d: je písmeno jednotky definované v článku 3, / f je atribút, ktorý umožňuje opraviť nájdené chyby, / r je parameter poskytujúci príkaz na opravu poškodených sektorov.
![Spustenie procesu kontroly disku v príkazovom riadku v inštalátore systému Windows 7]()
- Čakáme, kým sa obslužný program poradí s úlohou, a reštartujte počítač. Venujeme pozornosť chybe, ktorá nastane po dokončení overenia.
![Dokončenie procesu kontroly disku v príkazovom riadku v inštalátore systému Windows 7]()
Dôvod 2: RAM
Ovládač ntfs.sys sa spustí pri štarte systému, po načítaní do pamäte RAM. Ak nie je všetko v poriadku, nevyhnutne sa objaví chyba. Stáva sa to z rôznych dôvodov - z dôvodu pretaktovania, fyzickej poruchy lamiel alebo nedostatočného objemu.
akcelerácia
Ak ste pretaktovali RAM, aby ste zvýšili celkový výkon systému, je pravdepodobné, že vybrané nastavenia neumožňujú modulom vykonávať svoje povinnosti normálne. V takom prípade by ste mali resetovať nastavenia systému BIOS na predvolené hodnoty alebo nastaviť automatický výber frekvencií a časovania. Potom musíte skontrolovať, či sa vyskytla chyba.
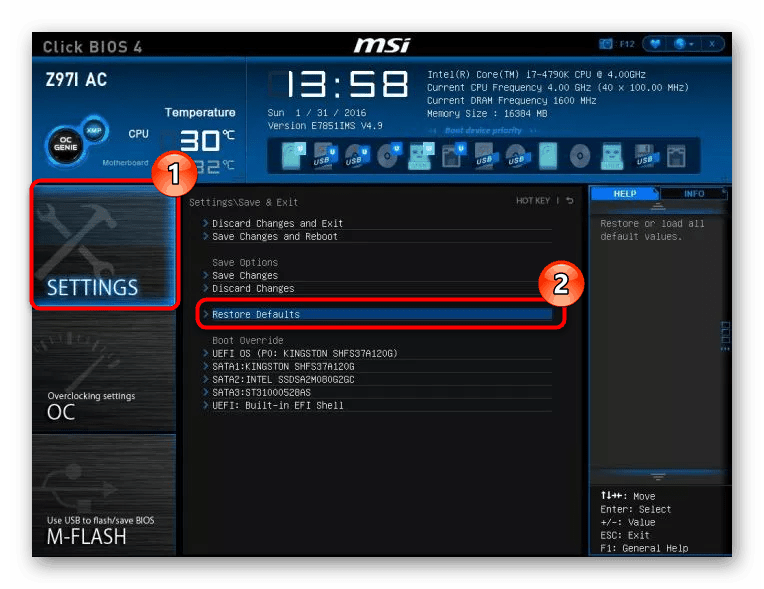
Viac informácií:
Obnovenie systému BIOS
Čo je Obnoviť predvolené v systéme BIOS
zlyhanie
Fyzické poruchy možno zistiť pomocou špeciálnych programov alebo systémového nástroja na kontrolu pamäte a odstrániť ich iba výmenou chybných modulov.
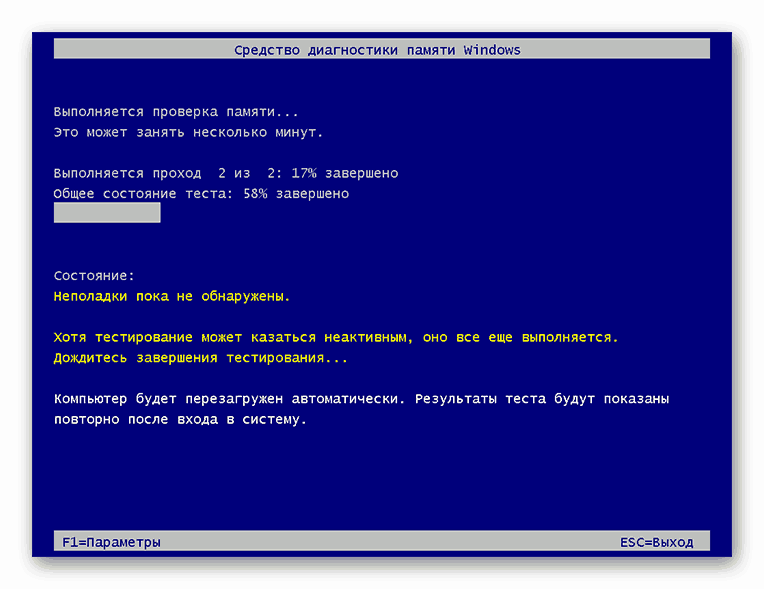
Viac informácií: Kontrola pamäte RAM v systéme Windows 7
Nedostatok objemu
Nedostatok „RAM“ môže tiež spôsobiť chybu vodiča. Sú tu dve riešenia: odmietnuť používanie programov bežiacich na pozadí (tie, ktoré „visia“ v oblasti oznámení a tie, ktorých činnosť je viditeľná iba v „Správcovi úloh“ ), čistiť automatické načítanie alebo inštalovať ďalšie moduly RAM.
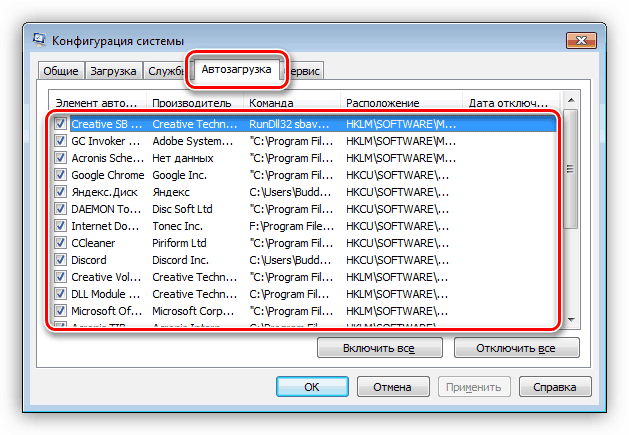
Viac informácií:
Pridanie alebo odstránenie programov v systéme Windows 7
Nakonfigurujte možnosti spustenia programov v systéme Windows 7
Ako zvoliť RAM
Dôvod 3: Ovládače
Systém obsahuje ovládače, ktoré ovplyvňujú ntfs.sys. Sú to programy, ktoré ovládajú radiče diskov. Ak na pripojenie „tvrdého“ používate ďalšie rozširujúce karty, musíte aktualizovať svoje „palivové drevo“. V prípade, že sa takéto zariadenie nepoužíva, je možné poškodiť príslušné systémové súbory a situáciu vyriešia iba ich obnovenie.
Uvedomte si, že táto technika by sa mala používať opatrne v prípadoch, keď bola na PC nainštalovaná nelicencovaná kópia systému Windows alebo ak boli inštalačné balíčky, ktoré zmenili systémové ikony, motívy, spúšťaciu obrazovku atď. Existuje riziko úplného zablokovania OS. Pokyny sú uvedené nižšie.
Viac informácií:
Ako obnoviť systémové súbory v systéme Windows 7
Obnova poškodených komponentov vo Windows 7 pomocou DISM
Existuje spôsob, ako vykonať tento postup v situácii, keď systém Windows odmietne spustenie systému. Pomáha nám v tom disk obnovy na zotavenie po havárii veliteľa ERD, ktorého obraz musí byť umiestnený na vymeniteľné médium.
Viac informácií:
Ako napísať ERD Commander na USB flash disk
Ako nastaviť bootovanie z jednotky Flash v systéme BIOS
- Po načítaní vyberieme v zozname systém našej kapacity.
![Výber bitovej hĺbky operačného systému Windows 7 pri zavádzaní zo záchranného disku ERD Commander]()
- Nie sme pripojení k sieti, pretože ju nebudeme potrebovať.
![Inicializácia sieťového pripojenia na pozadí pri zavádzaní zo záchranného disku ERD Commander]()
- S písmenami jednotiek nemôžete nič robiť. Nezáleží na tom, ktoré tlačidlo stlačiť.
![Konfigurácia preradenia písmen jednotiek pri zavádzaní zo záchranného disku ERD Commander]()
- Určujeme jazyk klávesnice (stačí ponechať predvolenú hodnotu).
![Výber jazyka rozloženia klávesnice pri zavádzaní zo záchranného disku ERD Commander]()
- Čakáme na dokončenie kontroly disku na detekciu nainštalovaných systémov. Klikneme na nájdenú položku a pôjdeme ďalej.
![Výber nainštalovaného operačného systému Windows pri zavádzaní z záchranného disku ERD Commander]()
- V ďalšej fáze sa zobrazí okno so zoznamom dostupných nástrojov. Máme záujem o najnižší bod.
![Pri zavádzaní systému z núdzového disku ERD Commander prejdite do kolekcie pomocných programov]()
- Vyberáme nástroj na obnovenie systémových súborov.
![Prepínanie na kontrolu systémových súborov počas zavádzania zo záchranného disku Commander ERD]()
- Otvorí sa „Sprievodca“ , v jeho úvodnom okne klikneme na „Ďalej“ .
![Spustenie kontroly systémových súborov pri zavádzaní zo záchranného disku ERD Commander]()
- Možnosti obnovy ponecháme v pôvodnom stave a potom začneme s prevádzkou.
![Konfigurácia kontroly systémových súborov pri zavádzaní zo záchranného disku ERD Commander]()
- Čakáme, kým sa proces neskončí a reštartujeme.
![Vypína sa kontrola systémových súborov pri zavádzaní zo záchranného disku ERD Commander]()
záver
Odporúčania na vyriešenie modrej obrazovky s chybou ntfs.sys uvedené v tomto článku pomôžu iba v prípade, že operačný systém z akéhokoľvek dôvodu globálne nedrží haváriu. Pri tejto kombinácii okolností sa budete musieť uchýliť k preinštalovaniu systému Windows. Aby ste sa v budúcnosti nedostali do týchto problémov a nestratili údaje, mali by ste pamätať na to, že systém súborov sa môže poškodiť a zabrániť núdzovým reštartom, ako aj chrániť počítač pred vírusmi.