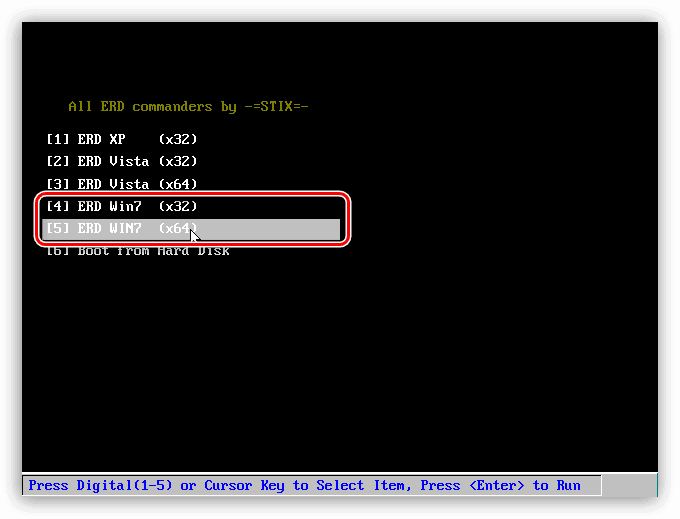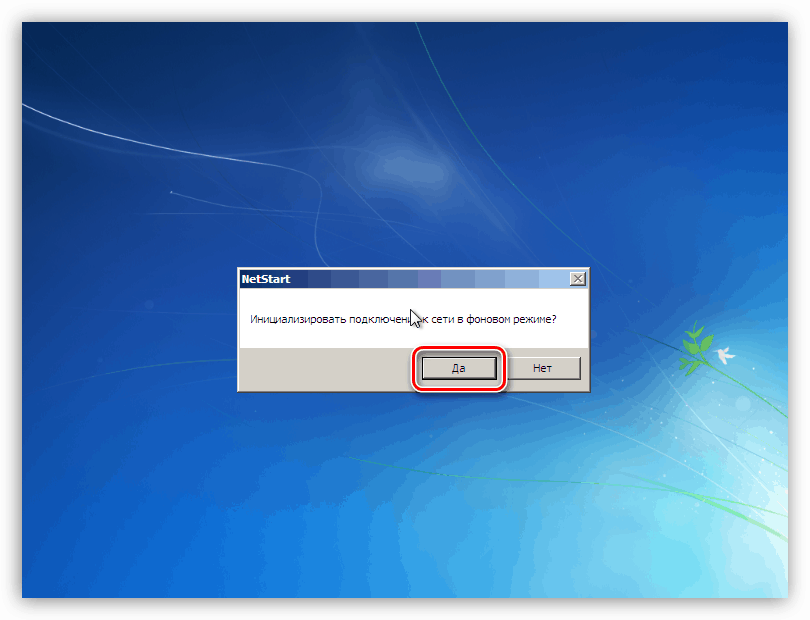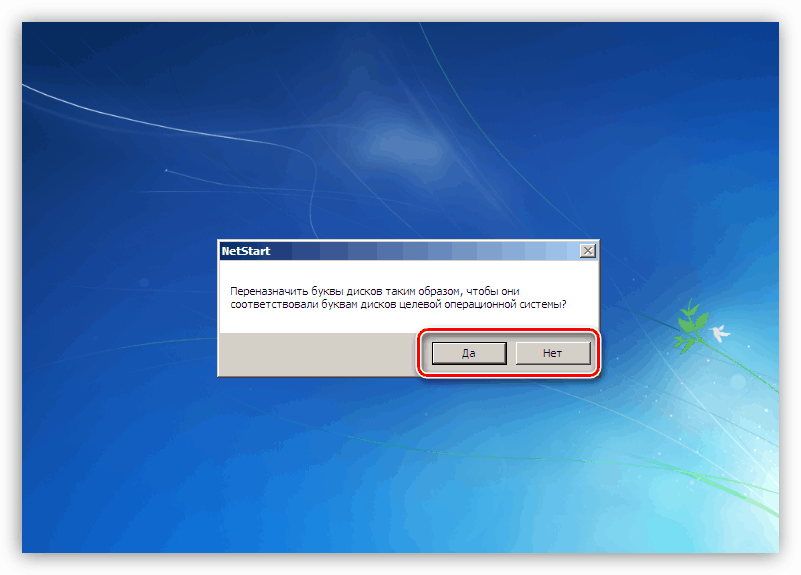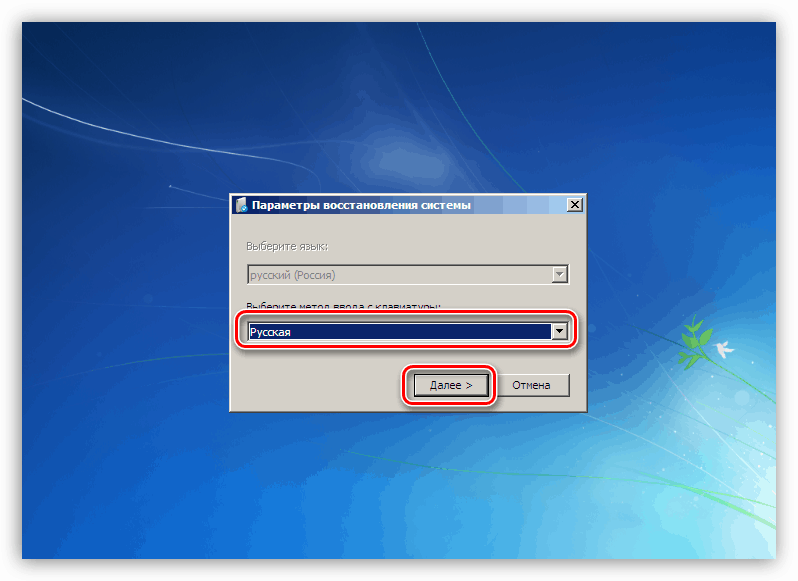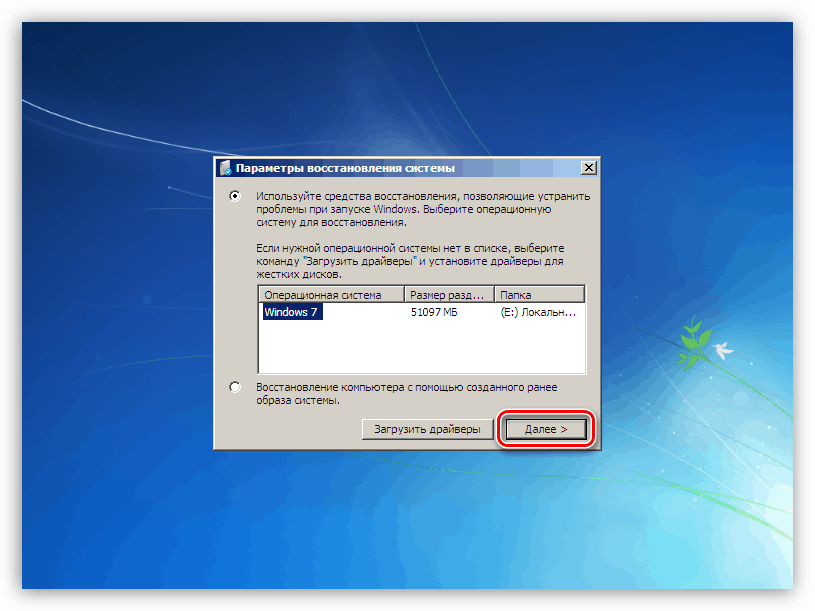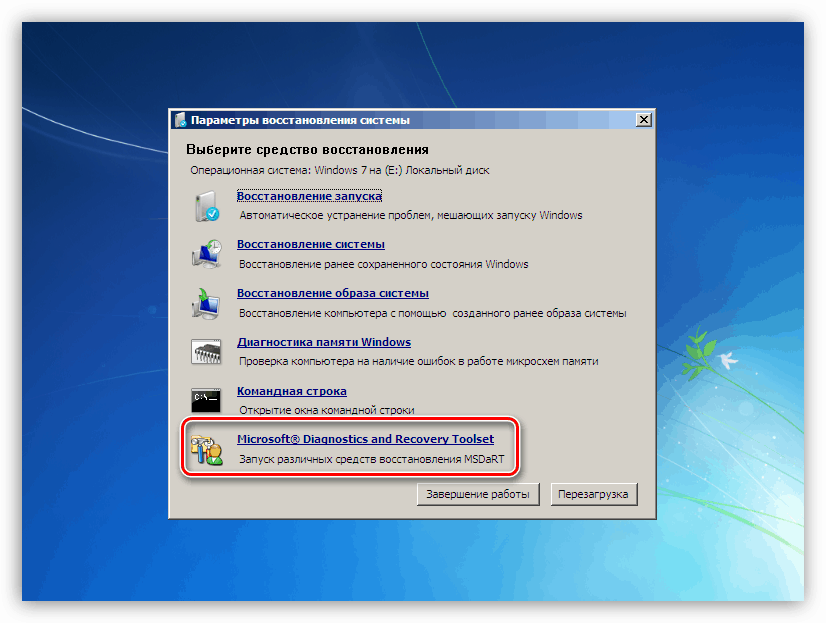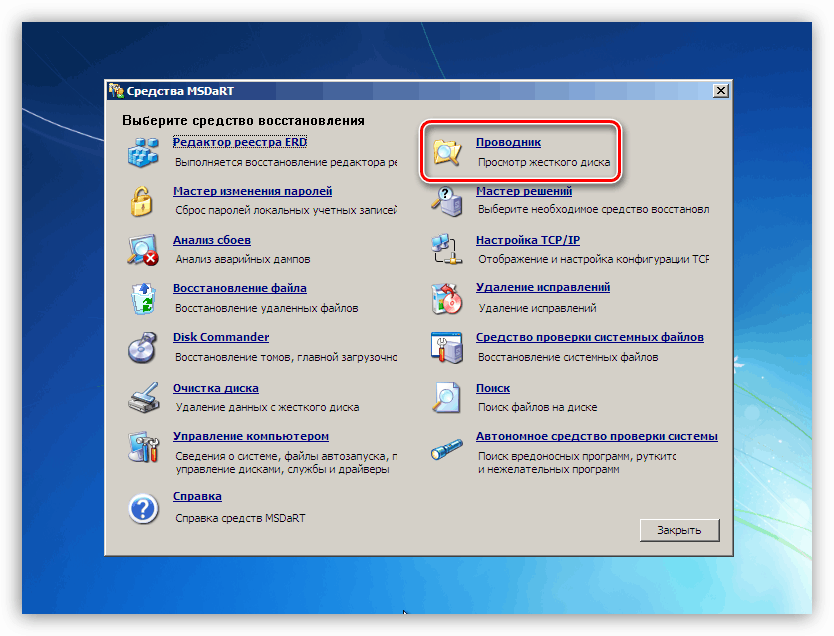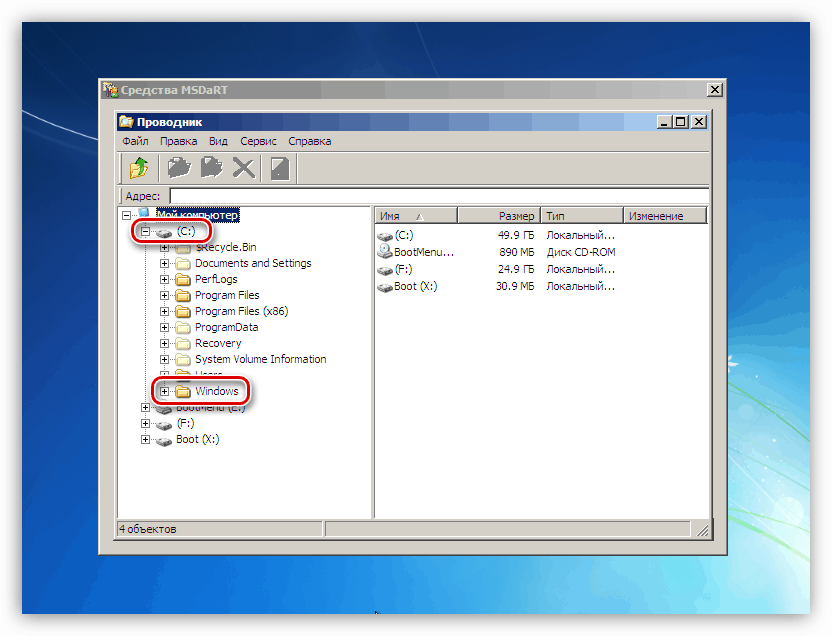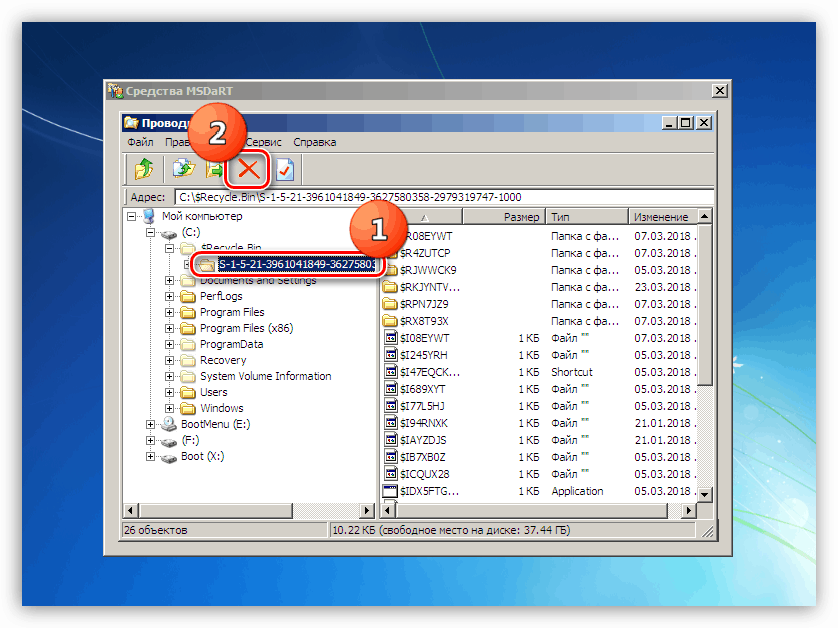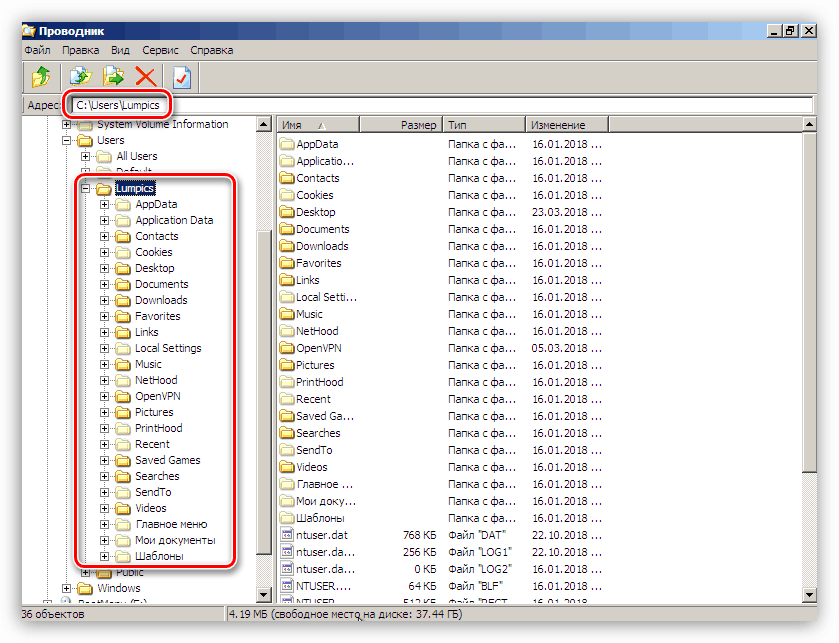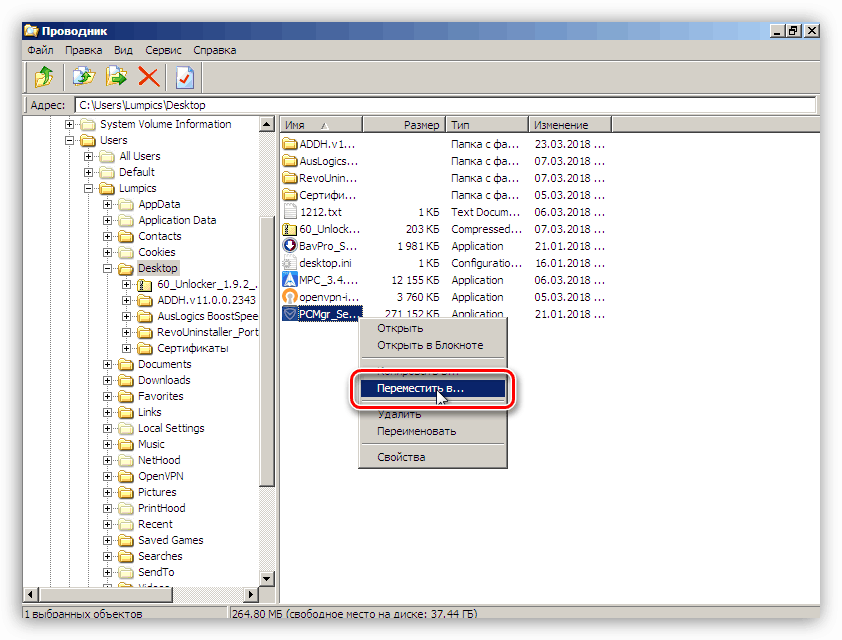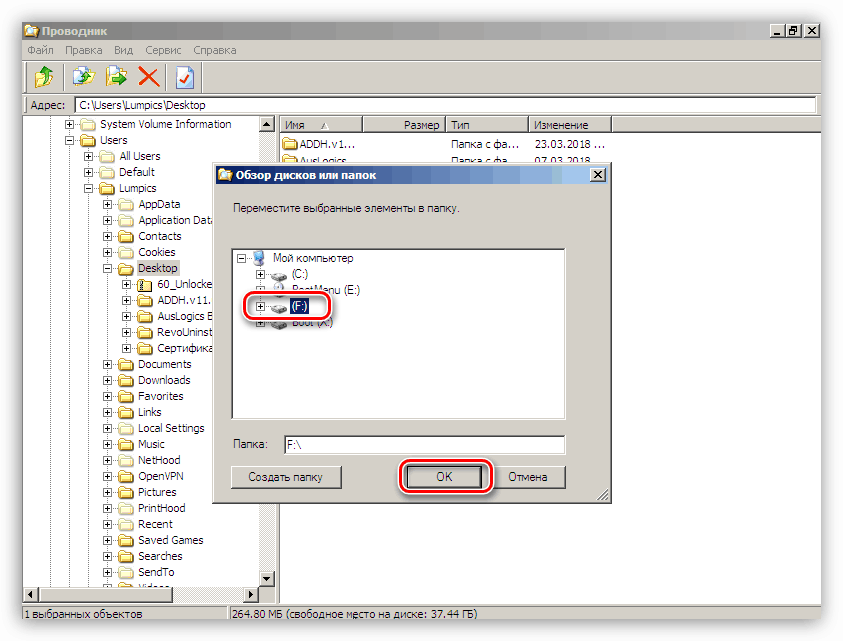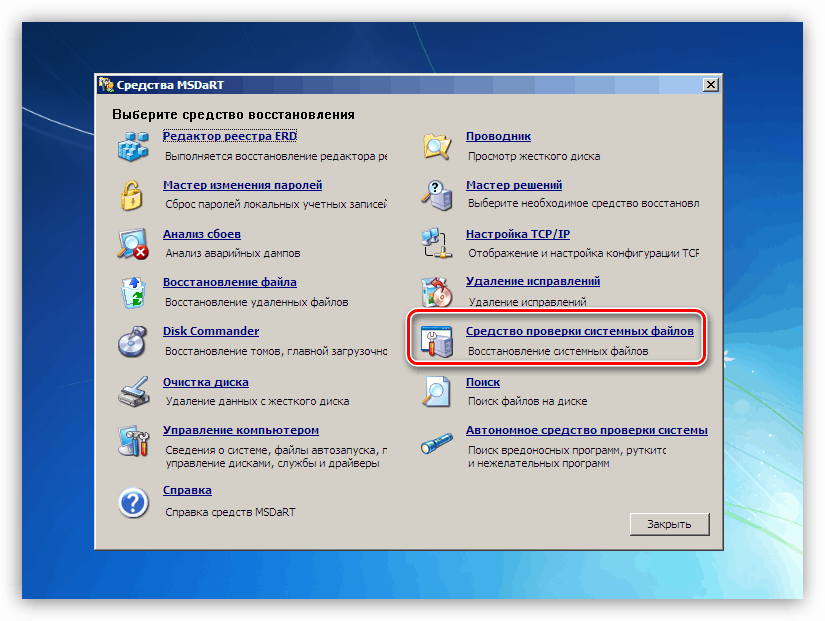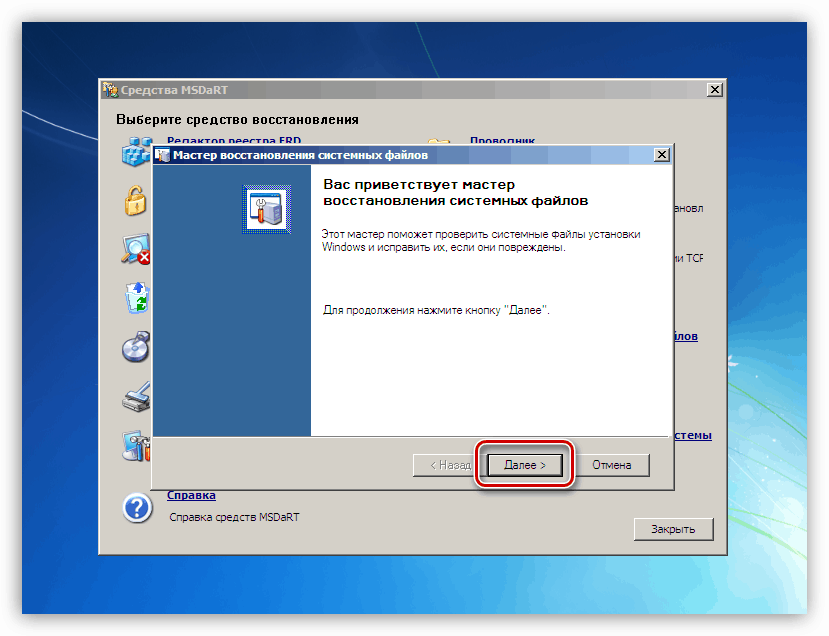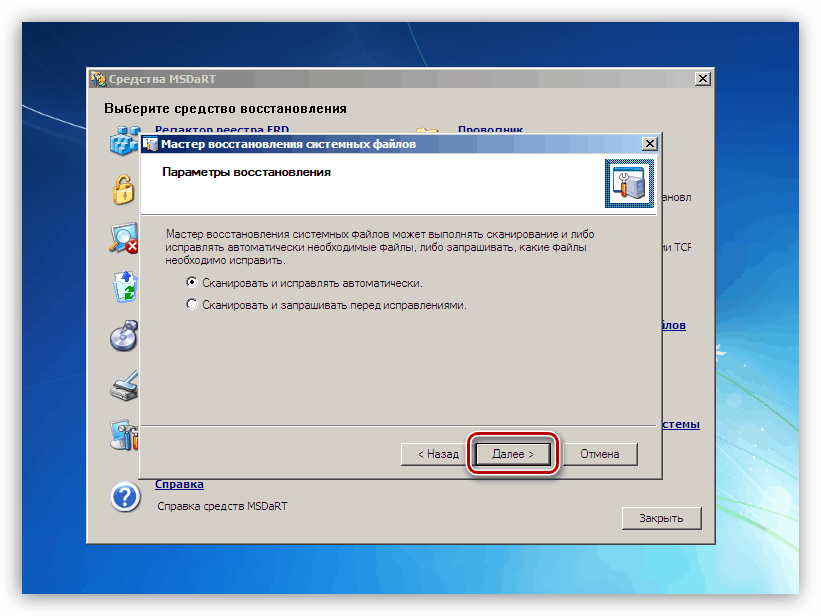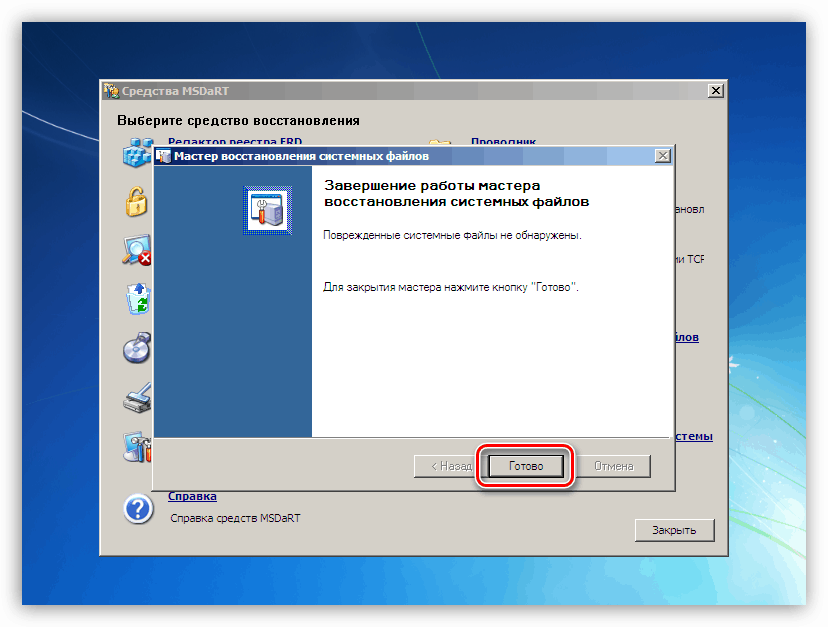Opravte chyby s modrou obrazovkou s chybou fltmgr.sys v systéme Windows 7
Nesprávna prevádzka komponentov systému často vedie k havárii počítača, ktorá je sprevádzaná modrou obrazovkou smrti alebo BSOD. Takéto chyby sú kritické a je potrebné ich bezodkladne riešiť. Ďalej budeme analyzovať možné príčiny jednej z týchto porúch s indikáciou ovládača fltmgr.sys.
obsah
BSOD fltmgr.sys vo Windows 7
Táto chyba sa vyskytuje z niekoľkých dôvodov. Najskôr sú to možné problémy s pevným diskom systému. Existujú ďalšie faktory, ktoré spôsobujú BSOD fltmgr.sys. Napríklad chyby v ovládačoch, systémových súboroch alebo problémoch s hardvérom.
Naše stránky obsahujú pokyny pre modré obrazovky všeobecného typu. Odporúčania v ňom obsiahnuté sa dajú použiť aj na opravu chyby, o ktorej sa dnes diskutuje. Ak problém nevyriešili, použite nižšie uvedené metódy.
Viac informácií: Modrá obrazovka v počítači: čo robiť
Dôvod 1: Systémový disk
Na systémový disk „leží“ nielen operačné a programové súbory. Jeho priestor sa aktívne využíva na ukladanie dočasných údajov používaných všetkými bežiacimi procesmi. Prvá vec, ktorú by ste mali venovať pozornosť, je veľkosť voľného miesta. Ak to nestačí (menej ako 10 percent), budú pozorované rôzne poruchy - oneskorenia („brzdy“) a objavia sa chyby. V takých prípadoch sa uchýlia k vyčisteniu disku od odpadu a presúvaniu veľkých (nielen) súborov a priečinkov na iné jednotky.
Viac informácií: Ako opraviť chyby a odstrániť odpadky z počítača so systémom Windows 7
Hlavným dôvodom, pre ktorý píšeme tento odsek, je nemožnosť používať nástroje na čistenie systému a tretích strán v situácii, keď sa pri načítaní systému Windows vyskytne chyba. Tu nám pomôže iba zavádzacia jednotka USB flash s programom ERD Commander alebo podobná živá distribúcia. S ním môžete pracovať s jednotkami bez spustenia OS.
Viac informácií:
Ako napísať ERD Commander na USB flash disk
Ako nastaviť bootovanie z jednotky Flash v systéme BIOS
- Po načítaní ERD vyberte systém v zozname vedený verziou a bitovou hĺbkou.
![Výber bitovej hĺbky operačného systému Windows 7 pri načítavaní veliteľa ERD]()
- Sme pripojení k sieti, aby sme mohli využívať sieťové prostriedky ako ďalší priestor na ukladanie súborov. Ak v systéme nie sú žiadne sieťové jednotky, tento postup nemôžete inicializovať.
![Inicializácia sieťového pripojenia na pozadí pri načítavaní z flashdisku ERD Commander]()
- V ďalšej fáze budeme požiadaní o priradenie písmen zväzkov (diskov). Môže to byť pre pohodlie, ale vieme, s ktorou jednotkou interakcie, takže túto možnosť nemožno použiť.
![Konfigurácia opätovného priradenia písmen jednotiek pri zavádzaní z flash disku ERD Commander]()
- Nastavte rozloženie klávesnice. Tu môžete nechať automaticky priradenú možnosť.
![Výber jazyka rozloženia klávesnice pri zavádzaní z flash disku ERD Commander]()
- Ďalej program ERD Commander spustí proces skenovania na vyhľadanie nainštalovaných kópií systému Windows. Po nájdení systému ho vyberte a pokračujte ďalším krokom.
![Výber nainštalovaného operačného systému Windows pri zavádzaní z jednotky Flash Drive ERD Commander]()
- V okne so zoznamom nástrojov obsiahnutých v distribúcii kliknite na odkaz MSDaRT ( „Microsoft Diagnostics and Recovery Toolset“ ), ktorý sa nachádza na samom konci.
![Prejdite na kolekciu pomocných programov a nakonfigurujte operačný systém pri zavádzaní systému z jednotky flashdisku ERD Commander]()
- Hľadáme sekciu „Prieskumník“ a klikneme na ňu.
![Prechod na prácu s Windows Explorer 7 pri zavádzaní z flashdisku ERD Commander]()
- V ľavom bloku so stromom priečinkov vyhľadajte systémovú jednotku (bude obsahovať adresár „Windows“ ).
![Výber pevného disku systému pri zavádzaní z jednotky Flash Drive ERD Commander]()
- Najskôr vyčistíme „košík“ . Jej súbory sú v priečinku s názvom „$ Recycle.Bin“ . Upozorňujeme, že odstránime iba obsah, samotný adresár by mal zostať na mieste.
![Odstránenie obsahu koša pri zavádzaní z flash disku ERD Commander]()
- Ďalšími „klientmi“ na vyčistenie sú priečinky obsahujúce užívateľské súbory. Máme to
C:Userssoringpcrepair.comC je písmeno systémovej jednotky, soringpcrepair.com - názov účtu.
Osobitná pozornosť by sa mala venovať zložkám so stiahnutými súbormi ( „Downloads“ ) a dokumentom ( „Documents“ ). Ak máte vo zvyku uchovávať veľa súborov na pracovnej ploche, nájdete ich v adresári „Desktop“ . Môžete prechádzať ostatnými, len neodstraňujte nič dôležité.
![Vymazanie priečinka nepotrebných súborov používateľa pri sťahovaní z jednotky ERD Commander z jednotky Flash]()
Ak chcete ukladať údaje a zároveň uvoľniť miesto, môžete ich presunúť na inú jednotku alebo na jednotku USB Flash (pred stiahnutím je potrebné ich pripojiť). Deje sa to takto: klikneme na súbor, pravým tlačidlom myši otvoríme kontextové menu a vyberieme príslušnú položku.
![Výber presunutia súboru na iný disk pri sťahovaní z flashdisku ERD Commander]()
V okne, ktoré sa otvorí, vyberte nové umiestnenie, ktoré chcete uložiť, a kliknite na tlačidlo OK .
![Pri zavádzaní z flash disku ERD Commander sa presunie súbor na inú jednotku]()
- Po dokončení čistenia zariadenie reštartujeme. Na spustenie systému z pevného disku budete samozrejme musieť vrátiť predchádzajúce nastavenia systému BIOS.
Dôvod 2: Poškodenie vodiča
Pretože ovládač fltmgr.sys je systémový ovládač, ktorý je súčasťou distribúcie OS, nie je možné ho znova nainštalovať osobitne. Ak je poškodený, pomôžu iba nástroje na obnovu systémových súborov - SFC alebo DISM. Je pravda, že sa musia používať opatrne, najmä ak je nainštalovaná pirátska kópia alebo zostava systému Windows, ako aj rôzne balíčky na zmenu dizajnu.
Viac informácií:
Ako obnoviť systémové súbory v systéme Windows 7
Obnova poškodených komponentov vo Windows 7 pomocou DISM
Túto operáciu je možné vykonať bez načítania systému Windows pomocou známeho veliteľa ERD.
- Naštartujeme sa z disku Flash pomocou distribučnej súpravy a dostaneme sa do okna MSDaRT. Tu vyberieme nástroj uvedený na snímke obrazovky.
![Prepínanie na kontrolu systémových súborov pri zavádzaní z flash disku ERD Commander]()
- V okne, ktoré sa otvorí, kliknite na „ Sprievodca obnovením systémových súborov“ .
![Spustenie kontroly systémových súborov pri zavádzaní z flash disku ERD Commander]()
- Necháme prepínač v polohe automatickej korekcie a začneme proces.
![Konfigurácia Kontrola systémových súborov pri zavádzaní z flash disku ERD Commander]()
- Čakáme na dokončenie operácie a reštartovanie počítača z pevného disku.
![Vypína sa kontrola systémových súborov pri zavádzaní z flash disku ERD Commander]()
Dôvod 3: Grafika
Komponent problému spôsobujúci chybu môže byť grafická karta alebo jej ovládač. Ak chcete skontrolovať, musíte odpojiť kartu od počítača a monitorovať výskyt chyby. Obraz na monitore sa v takýchto prípadoch zobrazuje prostredníctvom zabudovanej grafiky alebo iného evidentne fungujúceho GPU, ak procesor nemá video jadro alebo chýbajú potrebné konektory na základnej doske.

Viac informácií:
Ako povoliť alebo zakázať integrovanú grafickú kartu v počítači
Ako vybrať grafickú kartu z počítača
Grafickú kartu pripájame k základnej doske počítača
Ak kontrola grafického adaptéra neodhalila žiadne problémy, to znamená, že sa naďalej objavuje modrá obrazovka, musíte znova nainštalovať ovládač videa a predtým ho odinštalovať v „bezpečnom režime“ .
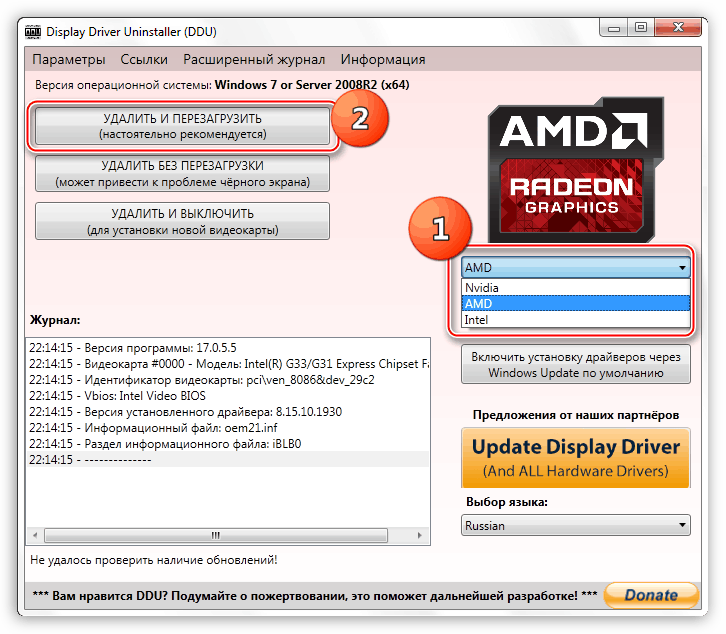
Viac informácií: Opätovná inštalácia ovládača grafickej karty
Dôvod 4: BIOS
Nesprávne nastavenie systému BIOS alebo zastaraný firmvér systému BIOS alebo UEFI môžu spôsobiť príslušnú modrú obrazovku. O resetovaní parametrov sa píše všeobecný článok o BSOD, takže v tejto časti sa budeme venovať relevantnosti verzií. Aktualizácia zabezpečí kompatibilitu všetkých komponentov počítača a odstráni možné chyby. Pri inštalácii nových komponentov, najmä tých, ktoré používajú systémové ovládače, by ste mali myslieť na firmvér. Sú to nové disky, najmä SSD, ktoré fungujú cez linky PCI-E (NVME), rôzne radiče a ďalšie doplnkové vybavenie. Výmena procesora bez aktualizácie systému BIOS môže byť tiež faktorom ovplyvňujúcim zlyhanie systému.
Nebudeme poskytovať odkazy na podrobné pokyny, pretože ich je veľa. Potrebné informácie nájdete sami zadaním hľadaného výrazu hlavná stránka našej stránky požiadať o aktualizáciu životopisov .
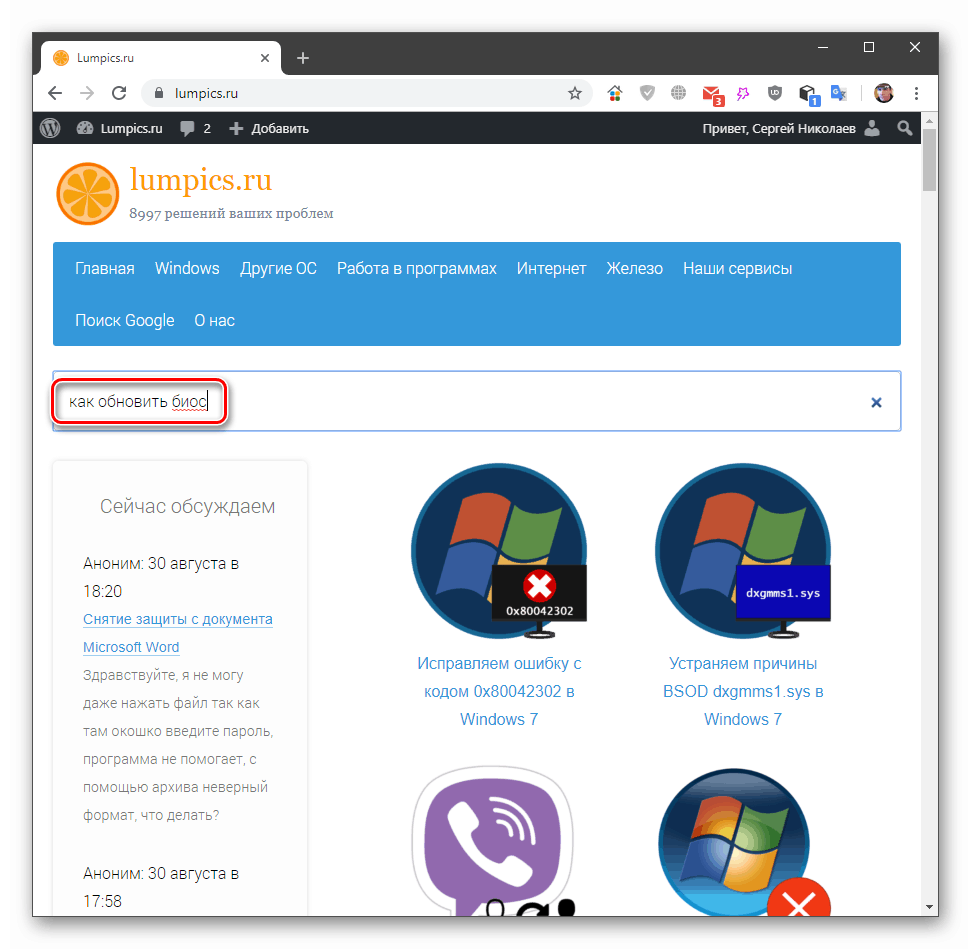
záver
Je pomerne ťažké predpovedať alebo zabrániť výskytu modrej obrazovky s chybou fltmgr.sys v systéme Windows 7, pretože jej vzhľad ovplyvňuje príliš veľa faktorov. Možno však uviesť niekoľko tipov. Najprv monitorujte stav systémového disku a nedovoľte, aby vyplnil „do očných buliev“. Po druhé, skúste aktualizovať systém a ovládače včas a tiež postupujte podľa vydania nového firmvéru pre svoju základnú dosku na oficiálnej webovej stránke výrobcu. Dodržiavaním týchto pokynov sa výrazne znižuje riziko zlyhania systému.