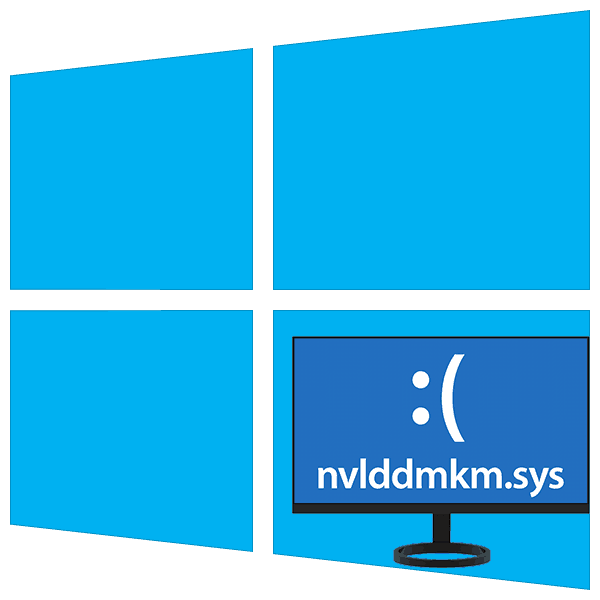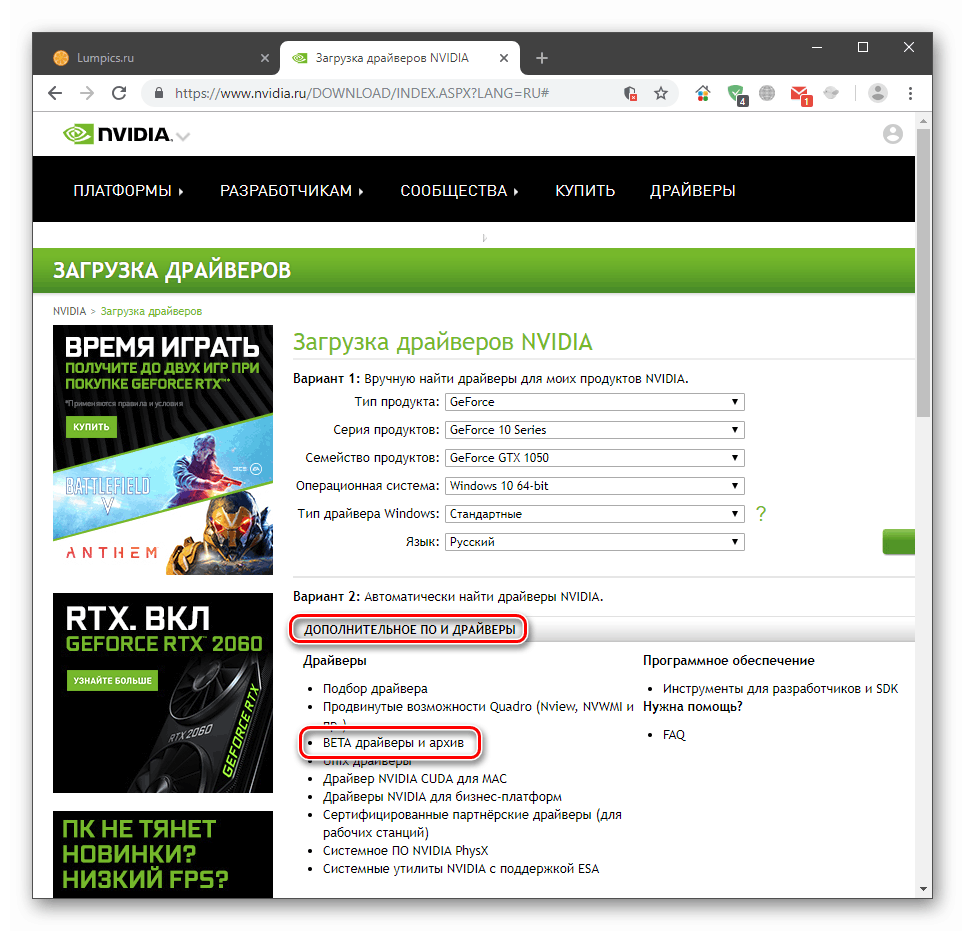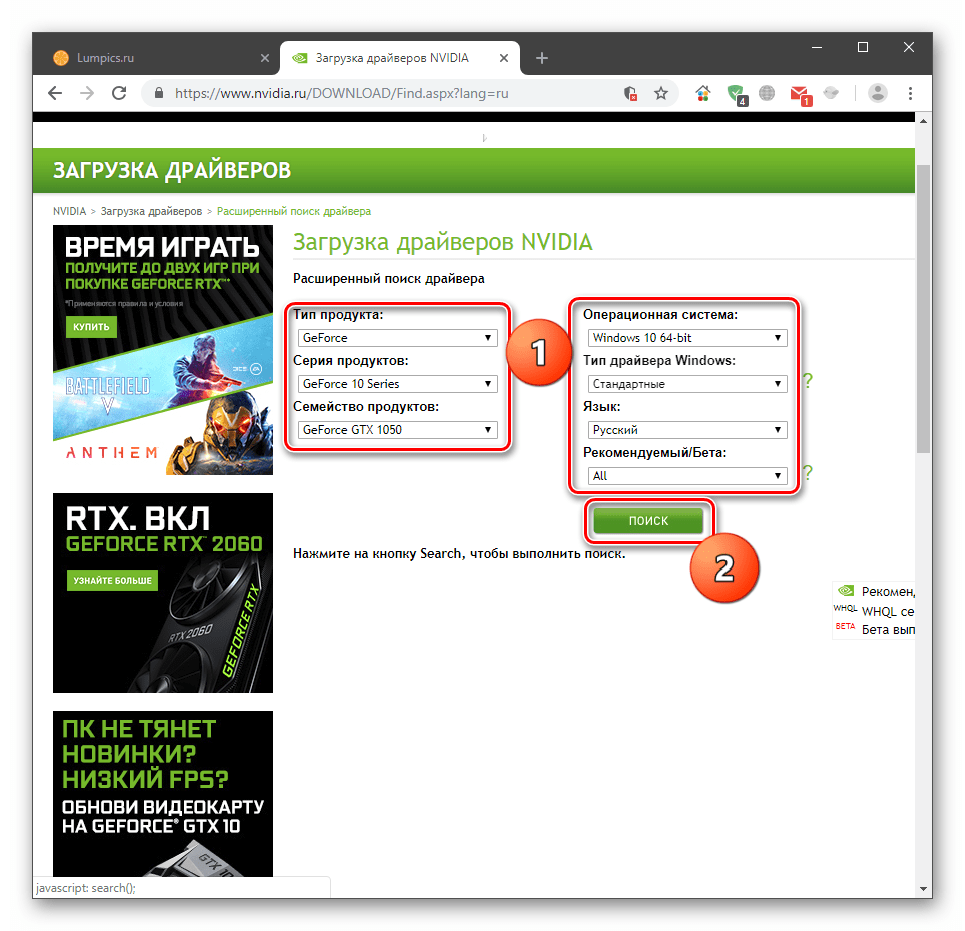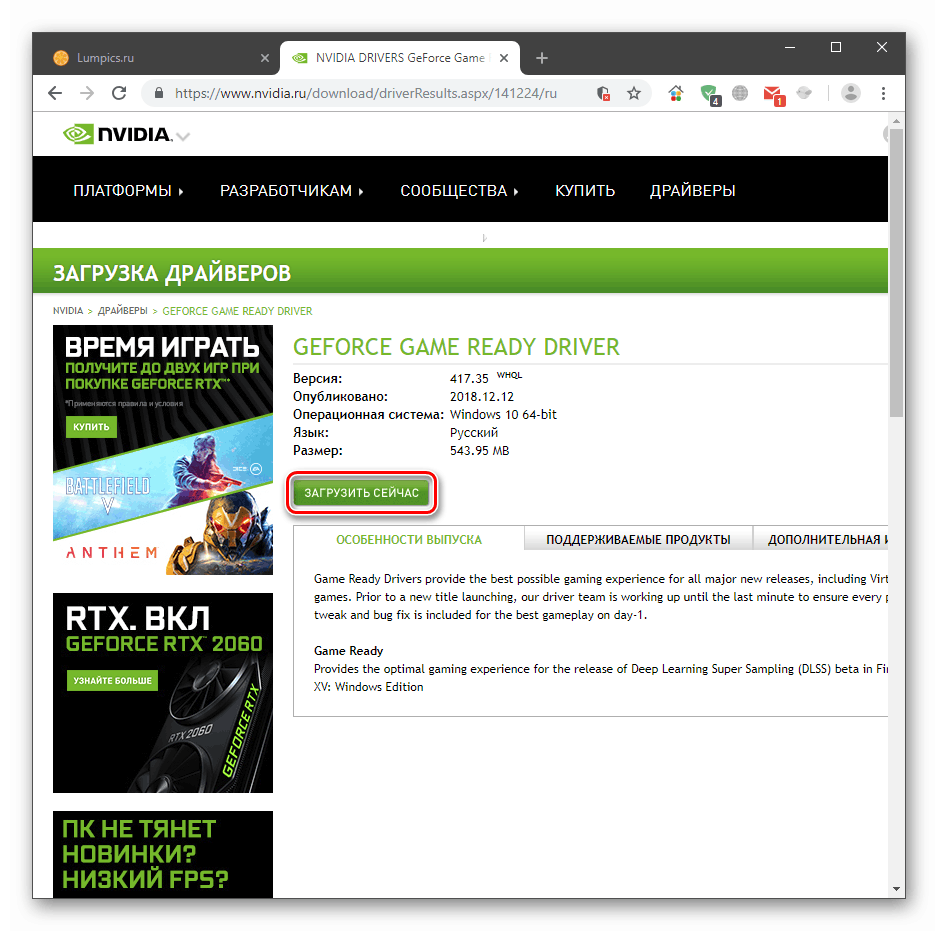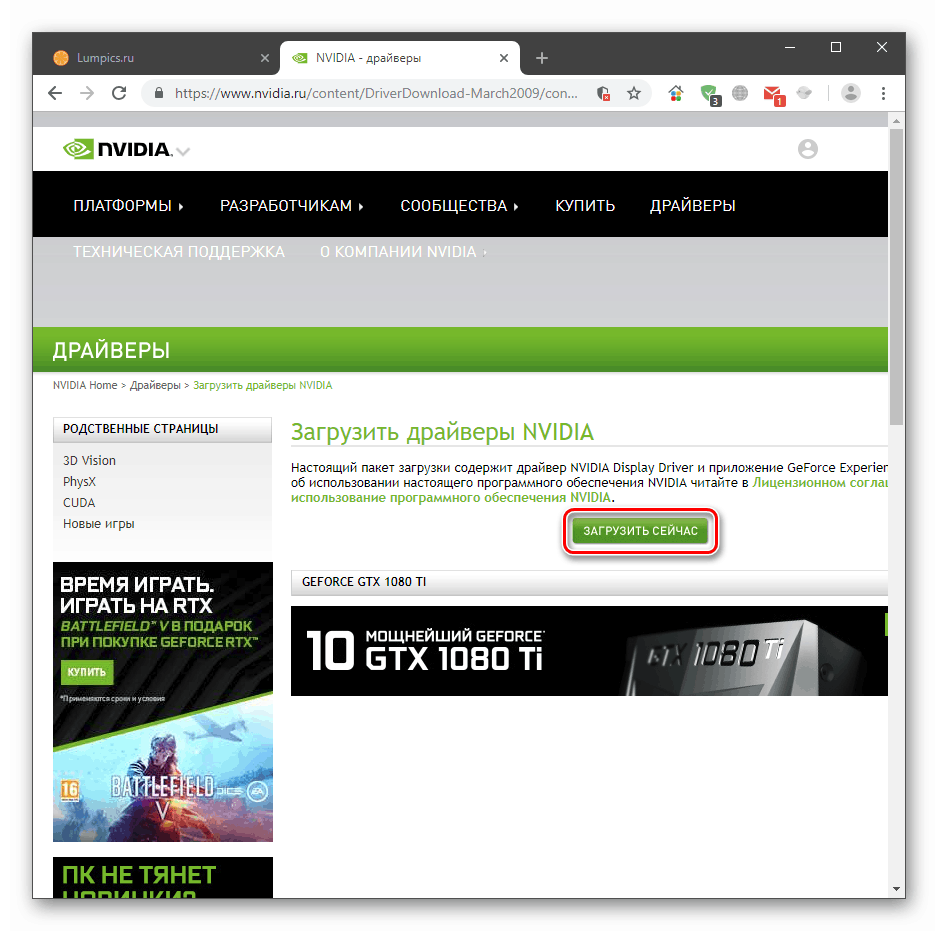Fix BSOD nvlddmkm.sys v systéme Windows 10
Obrazovky so zabitím systému Windows sú najzávažnejšími systémovými problémami, ktoré je potrebné okamžite odstrániť, aby sa predišlo závažnejším následkom a jednoducho preto, že práca s počítačom už nie je vhodná. V tomto článku budeme hovoriť o príčinách BSOD, ktoré obsahujú informácie o súbore nvlddmkm.sys.
Obsah
Opraviť chybu nvlddmkm.sys
Z názvu súboru je jasné, že je to jeden z ovládačov zahrnutých v balíku inštalácie softvéru od spoločnosti NVIDIA. Ak sa na vašom počítači objaví modrá obrazovka s takýmito informáciami, znamená to, že z nejakého dôvodu bola činnosť tohto súboru zastavená. Potom sa grafická karta prestala fungovať normálne a systém prešiel do reštartu. Ďalej budeme určovať faktory ovplyvňujúce výskyt tejto chyby a predstavíme spôsoby, ako ju opraviť.
Metóda 1: Zbaliť ovládače
Táto metóda bude fungovať (s vysokou pravdepodobnosťou), ak sa uskutoční inštalácia nového ovládača pre grafickú kartu alebo jej aktualizáciu. To znamená, že sme už nainštalovali "palivové drevo" a nové nastavili manuálne alebo cez "Device Manager" . V tomto prípade musíte vrátiť staré verzie súborov pomocou zabudovanej funkcie Správca .
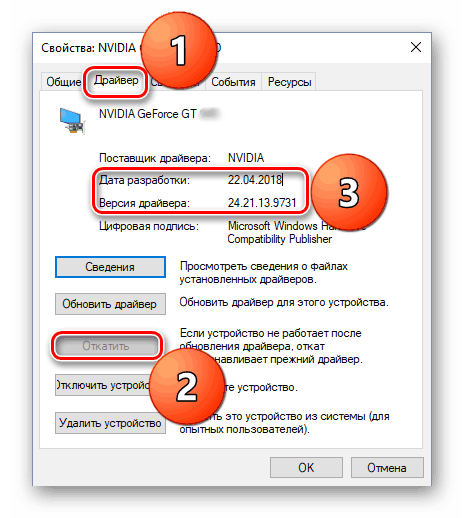
Viac informácií: Ako vrátiť ovládač grafickej karty NVIDIA
Metóda 2: Nainštalujte predchádzajúcu verziu ovládača
Táto možnosť je vhodná, ak v počítači ešte neboli nainštalované ovládače NVIDIA. Príklad: zakúpili sme kartu, pripojili sme ju k počítaču a nainštalovali sme najnovšiu verziu "palivového dreva". Nie vždy "čerstvé" znamená "dobré". Aktualizované balíky niekedy jednoducho nezodpovedajú predchádzajúcim generáciám adaptérov. Zvlášť, ak nedávno bol nový pravítko. Problém môžete vyriešiť prevzatím jednej z predchádzajúcich verzií z archívu na oficiálnej webovej stránke.
- Prejdite na stránku sťahovania ovládačov, v časti "Dodatočný softvér a ovládače" nájdite odkaz "BETA Drivers and Archive" a kliknite na ňu.
Prejdite na webovú stránku NVIDIA
![Prejdite na stránku archívu vodiča na oficiálnej webovej stránke Nvidia]()
- V rozbaľovacom zozname vyberte parametre karty a systému a potom kliknite na tlačidlo "Hľadať" .
![Nastavenie vyhľadávania archívnych ovládačov na oficiálnej webovej stránke Nvidia]()
Pozri tiež: Určte radu produktov Nvidia Video Card
- Prvou položkou v zozname je aktuálny (nový) ovládač. Musíme vybrať druhý zhora, to znamená predchádzajúci.
![Výber ovládača archívu na stiahnutie na oficiálnej webovej stránke Nvidia]()
- Kliknite na názov balíka ( "GeForce Game Ready Driver" ), po ktorom sa otvorí stránka s tlačidlom na prevzatie. Stlačíme to.
![Prejdite na ovládač archívov na oficiálnej webovej stránke Nvidia]()
- Na ďalšej stránke spustite preberanie pomocou tlačidla uvedeného na snímke obrazovky.
![Spustenie ovládača archívu na oficiálnej webovej stránke Nvidia]()
Výsledný balík musí byť nainštalovaný na počítači ako bežný program. Majte na pamäti, že budete musieť prejsť niekoľkými možnosťami (tretí z vrcholu a tak ďalej), aby ste dosiahli výsledok. Ak je to váš prípad, potom po prvej inštalácii pokračujte v ďalšom odseku.
Metóda 3: Opätovne nainštalujte ovládač
Tento postup zahŕňa úplné odstránenie všetkých súborov nainštalovaného ovládača a inštaláciu nového. Na tento účel môžete použiť aj systémové nástroje a pomocný softvér.
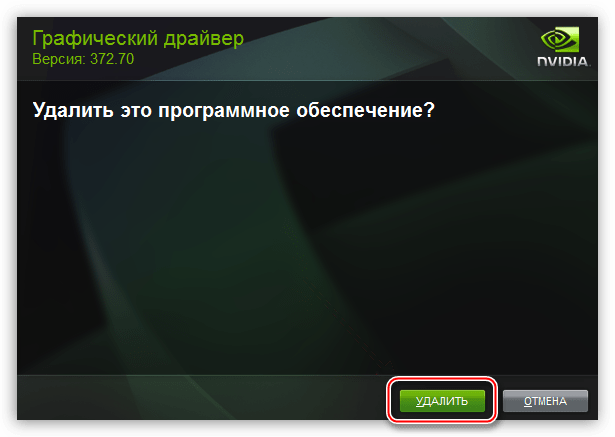
Viac informácií: Preinštalujte ovládače grafickej karty
Článok na vyššie uvedenom odkazu je napísaný s označením akcií pre systém Windows 7. Pre "desiatky" je jediný rozdiel prístup k klasickému ovládaciemu panelu . To sa vykonáva pomocou vyhľadávania systému. Klikneme na lupu vedľa tlačidla "Štart" a zadáme príslušnú požiadavku, po ktorej otvoríme aplikáciu vo výsledkoch vyhľadávania.
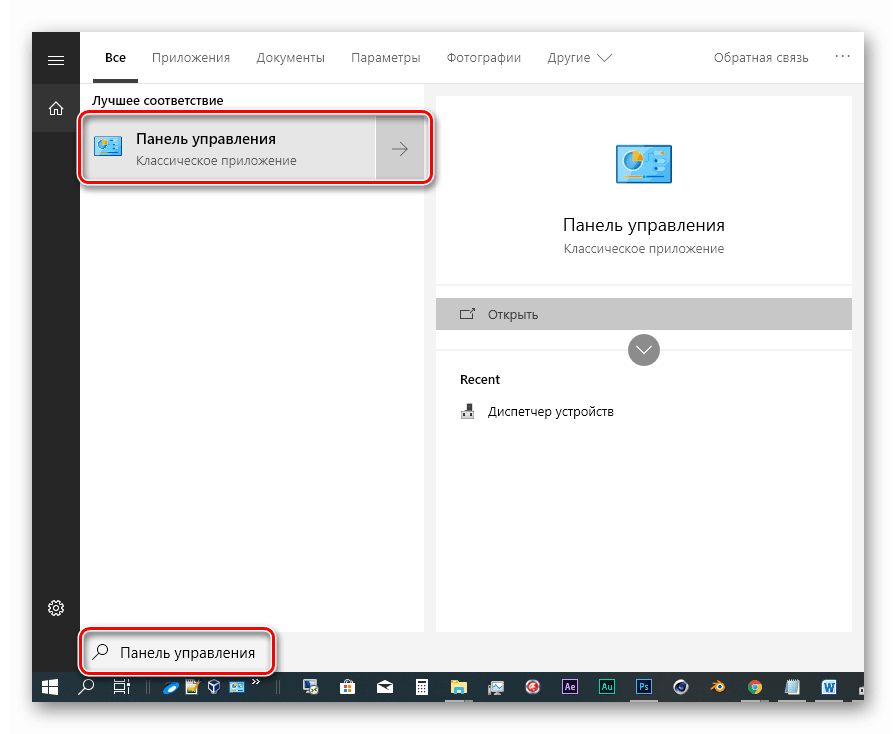
Metóda 4: Obnovenie systému BIOS
Systém BIOS je prvým odkazom v obvode na detekciu a inicializáciu zariadení. Ak ste zmenili komponenty alebo inštalovali nové, tento firmware by ich mohol určiť nesprávne. Platí to najmä pre grafickú kartu. Ak chcete tento faktor odstrániť, je potrebné resetovať nastavenia.
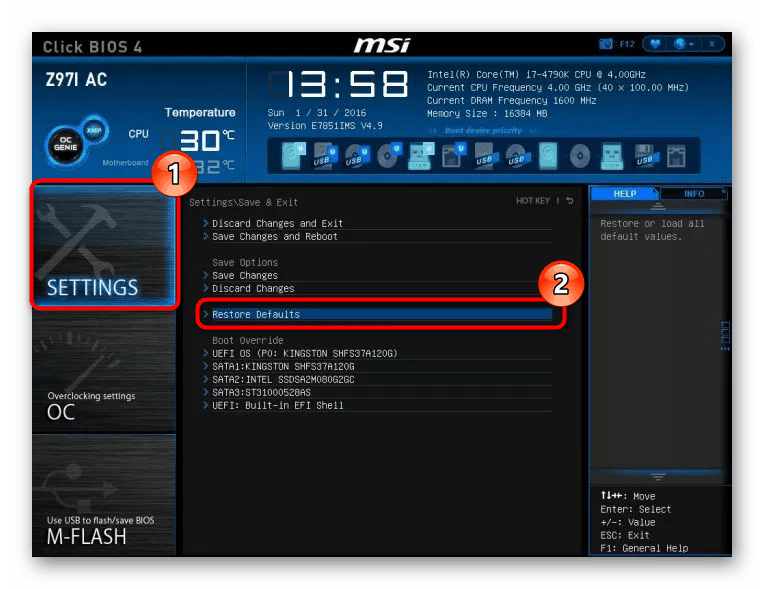
Viac informácií:
Obnovenie nastavení systému BIOS
Čo je Obnoviť predvolené v systéme BIOS
Metóda 5: Vyčistenie počítača vírusom
Ak sa v počítači vyskytne vírus, systém sa môže správať nedostatočne a môže spôsobovať rôzne chyby. Aj keď nie je podozrenie na infekciu, je potrebné skenovať disky pomocou antivírusového nástroja a odstrániť škodcu s jeho pomocou. Ak nemôžete urobiť sami, môžete požiadať o bezplatnú pomoc na špeciálnych zdrojoch na internete.
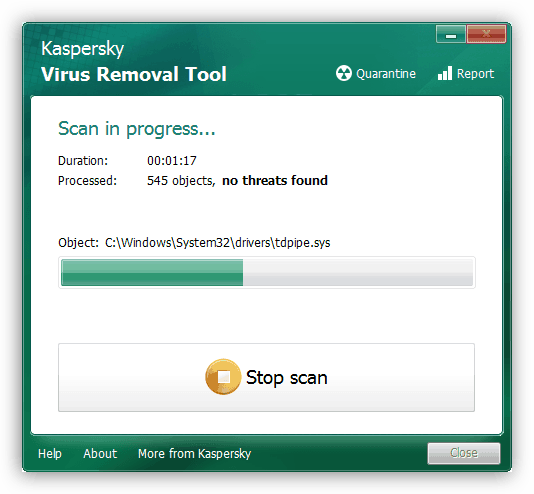
Viac informácií: Bojujte proti počítačovým vírusom
Pretaktovanie, zvýšené zaťaženie a prehriatie
Pri zrýchľovaní grafickej karty sledujeme len jeden cieľ - zvyšovanie produktivity, pričom zabúdame, že takéto manipulácie majú následky v podobe prehriatia jej komponentov. Ak je kontaktná doska chladiaceho média vždy pripojená k grafickému procesoru, nie je to tak jednoduché s video pamäťou. V mnohých modeloch nie je jeho chladenie zabezpečené.
Vzhľadom na zvýšenie frekvencie môžu čipy dosiahnuť kritickú teplotu a systém vypne zariadenie, zastaví ovládač a s najväčšou pravdepodobnosťou nám ukáže modrú obrazovku. Toto je niekedy pozorované, keď je pamäť úplne nabitá (napríklad hra "vzala" všetky 2 GB) alebo zvýšené zaťaženie adaptéra, keď sa používa paralelne. To môže byť hračka + baníctvo alebo iné zväzky programov. V takejto situácii by ste mali odmietnuť pretaktovanie alebo použiť GPU na niečo samostatne.
Ak ste si istí, že pamäťové banky sú v pohode, mali by ste premýšľať nad celkovou účinnosťou chladiča a vykonávať údržbu sami alebo v prevádzke.
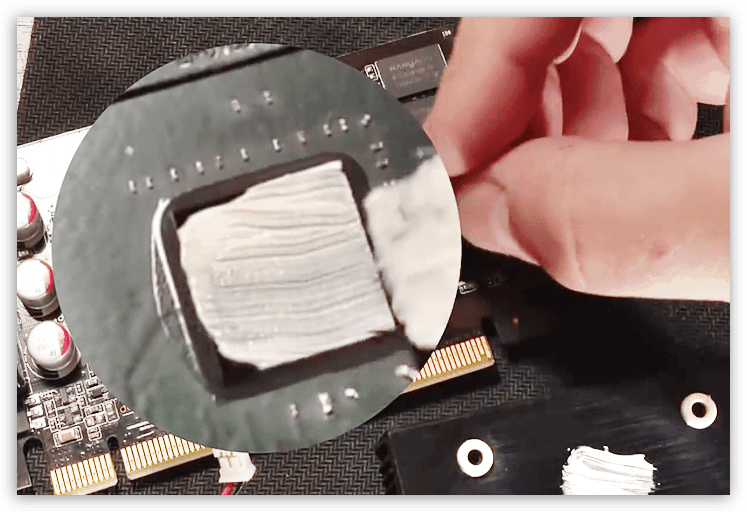
Viac informácií:
Ako chladiť grafickú kartu, ak sa prehrieva
Ako zmeniť tepelnú pastu na grafickej karte
Prevádzková teplota a prehrievanie grafických kariet
záver
Aby ste znížili možnosť chyby nvlddmkm.sys, musíte si pamätať tri pravidlá. Najskôr sa vyhýbajte vírusom v počítači, pretože môžu poškodiť systémové súbory, čo spôsobuje rôzne zlyhania. Po druhé, ak vaša grafická karta je viac ako dve generácie za aktuálnym riadkom, používajte najnovšie ovládače starostlivo. Po tretie: pri pretaktovaní nepoužívajte adaptér v najnáročnejšom režime, je lepšie znížiť frekvencie o 50-100 MHz, pričom nezabudnite na teploty.