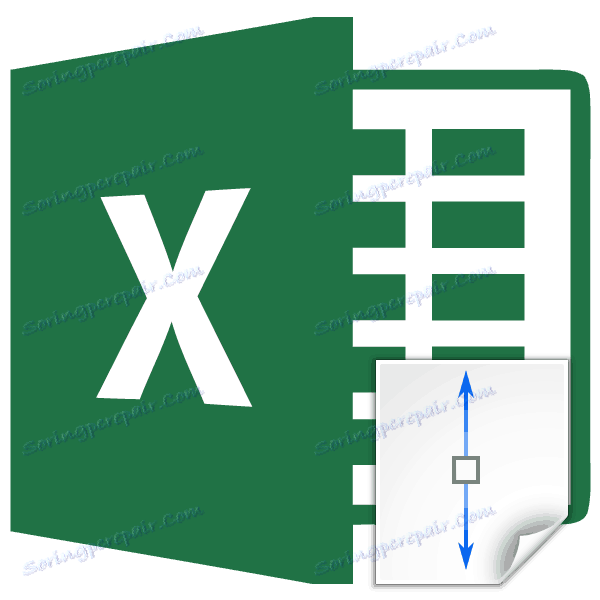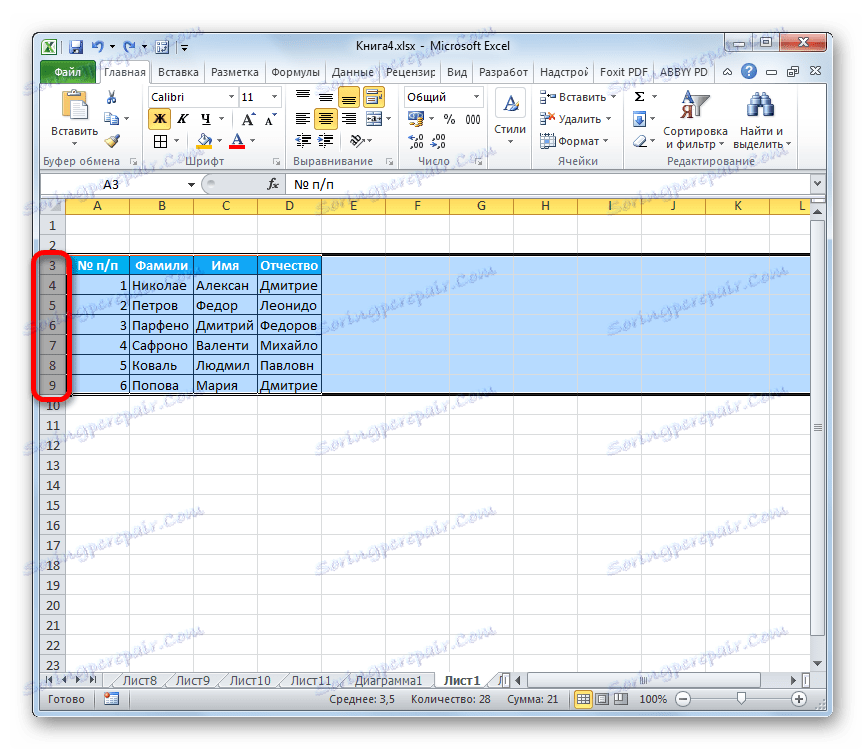Povoľte výšku reťazca s automatickým prispôsobením v programe Microsoft Excel
Každý používateľ, ktorý pracuje v programe Excel, skôr alebo neskôr narazí na situáciu, keď obsah bunky nezodpovedá jeho hraniciam. V tomto prípade existuje niekoľko spôsobov, ako z tejto situácie: znížiť veľkosť obsahu; vyrovnať sa s existujúcou situáciou; rozšíriť šírku buniek; rozšíriť ich výšku. Len o poslednej možnosti, a to o automatickom výbere výšky linky, budeme hovoriť ďalej.
obsah
Použitie výberu atómu
Automatické prispôsobenie je vstavaný nástroj programu Excel, ktorý pomáha rozširovať bunky podľa obsahu. Malo by sa okamžite poznamenať, že napriek názvu sa táto funkcia neuplatňuje automaticky. Ak chcete rozšíriť konkrétny prvok, musíte prideliť rozsah a použiť daný nástroj.
Okrem toho je potrebné povedať, že výška automatického prispôsobenia sa vzťahuje iba na program Excel v tých bunkách, ktoré majú formátovaný formát wrap. Ak chcete povoliť túto vlastnosť, vyberte bunku alebo rozsah v hárku. Kliknite na výber pravým tlačidlom myši. V kontextovej ponuke, ktorá sa otvorí, zvoľte položku "Formát buniek ..." .
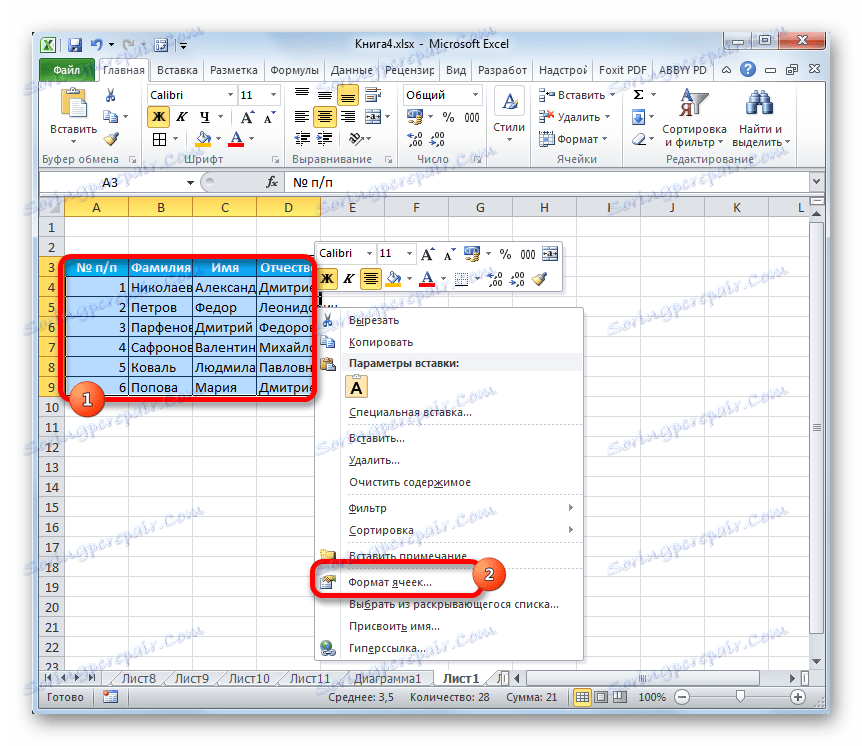
Otvorí sa okno pre formátovanie. Prejdite na kartu Zarovnanie . V bloku nastavení "Zobrazenie" začiarknite políčko "Zbaliť podľa slov" . Ak chcete uložiť a použiť zmeny konfiguračných nastavení, kliknite na tlačidlo "OK" , ktoré sa nachádza v spodnej časti tohto okna.
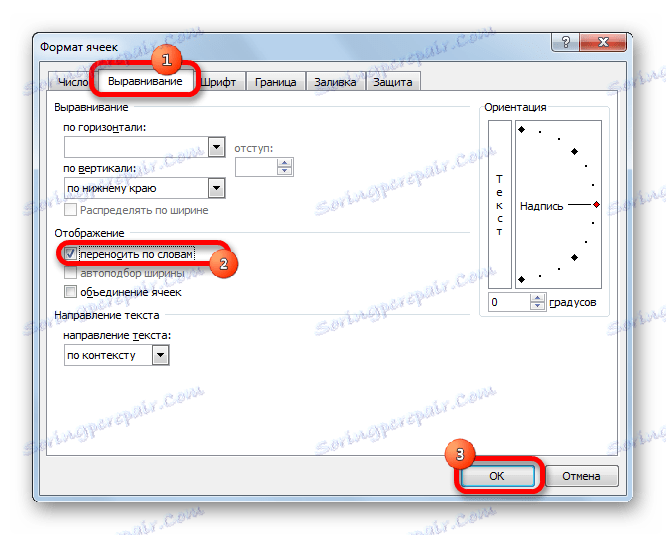
Teraz je vo vybranom fragmente listu povolené balenie slov a môžete použiť automatické prispôsobenie na výšku riadku. Poďme sa pozrieť, ako to urobiť rôznymi spôsobmi s príkladom verzie programu Excel 2010. Súčasne by ste mali mať na pamäti, že úplne analogický akčný algoritmus môže byť použitý pre obe neskoršie verzie programu aj pre program Excel 2007.
Metóda 1: Panel s koordinátormi
Prvá metóda zahŕňa prácu s vertikálnym panelom, na ktorom sú umiestnené čísla riadkov tabuľky.
- Kliknite na číslo tohto riadku na lište súradníc, do ktorého chcete použiť výšku automatického prispôsobenia. Po tejto akcii sa zvýrazní celý riadok.
- Presuneme sa na spodok riadku v sektore palubnej dosky. Kurzor by mal získať tvar šípky ukazujúceho na dva smery. Dvakrát kliknite ľavým tlačidlom myši.
- Po týchto krokoch, keď sa stav šírky nezmení, sa výška riadka automaticky zvýši tak, ako je potrebné, takže celý text vo všetkých jeho bunkách je viditeľný na hárku.
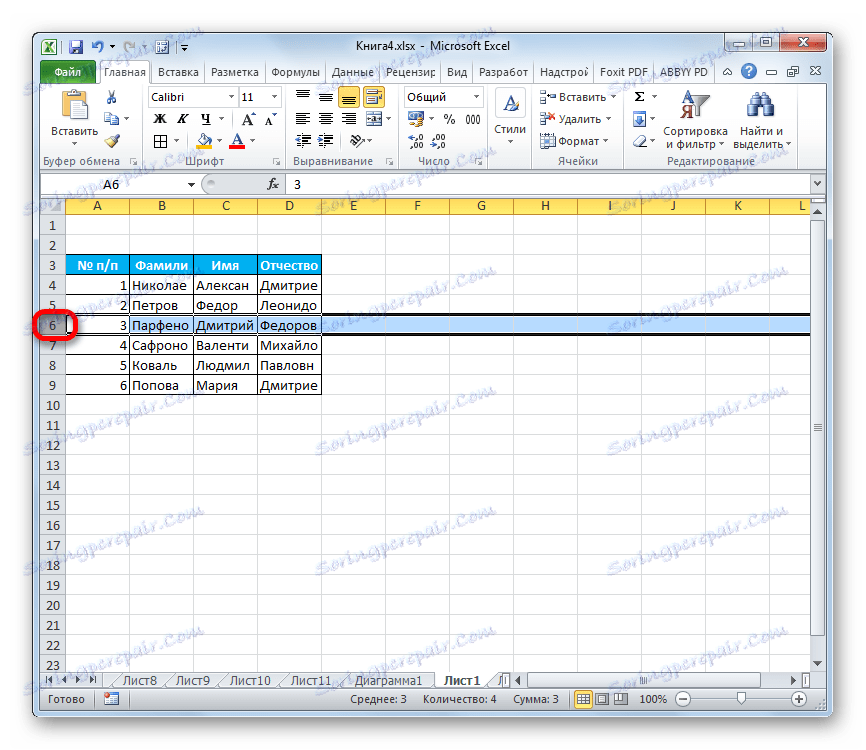
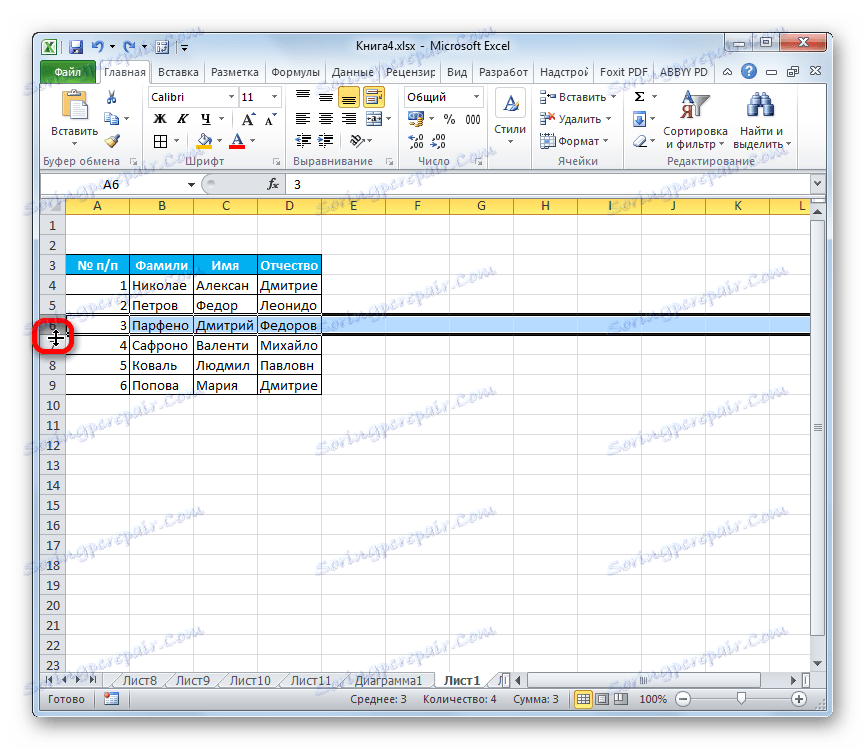
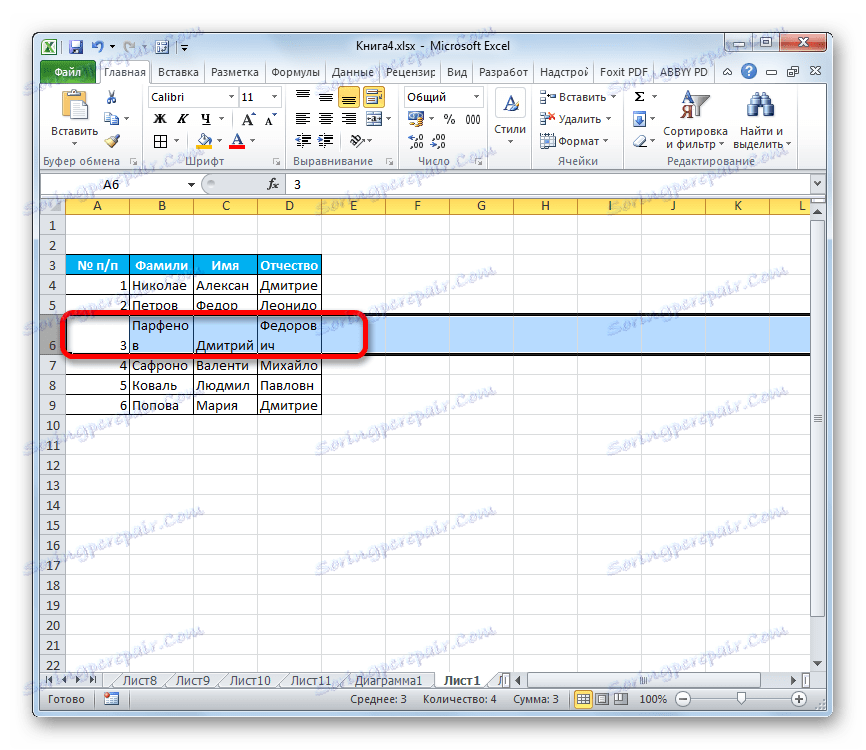
Metóda 2: Povoliť automatické zladenie viacerých riadkov
Vyššie uvedená metóda je dobrá, ak chcete povoliť automatickú voľbu pre jednu alebo dve riadky, ale čo ak existuje veľa takýchto prvkov? Koniec koncov, ak budete konať podľa algoritmu, ktorý bol popísaný v prvej verzii, postup bude musieť stráviť veľa času. V tomto prípade je výstup.
- Na paneli so súradnicami vyberte celý rozsah riadkov, ku ktorým chcete pripojiť uvedenú funkciu. Ak to chcete urobiť, stlačíme ľavé tlačidlo myši a posunieme kurzor pozdĺž príslušnej časti panelu súradníc.
![Vyberte rozsah v programe Microsoft Excel]()
Ak je rozsah veľmi veľký, kliknite na ľavé tlačidlo myši v prvom sektore, podržte stlačené tlačidlo Shift na klávesnici a kliknite na posledný sektor na paneli s koordinátorom požadovanej oblasti. V tomto prípade sa zvýraznia všetky jeho riadky.
- Nastavte kurzor na spodný okraj ktoréhokoľvek z vybratých sektorov na paneli súradníc. V tomto prípade by kurzor mal mať presne ten istý tvar ako naposledy. Dvakrát kliknite na ľavé tlačidlo myši.
- Po dokončení vyššie uvedeného postupu sa všetky riadky zvoleného rozsahu zvýšia o výšku údajov uložených v ich bunkách.
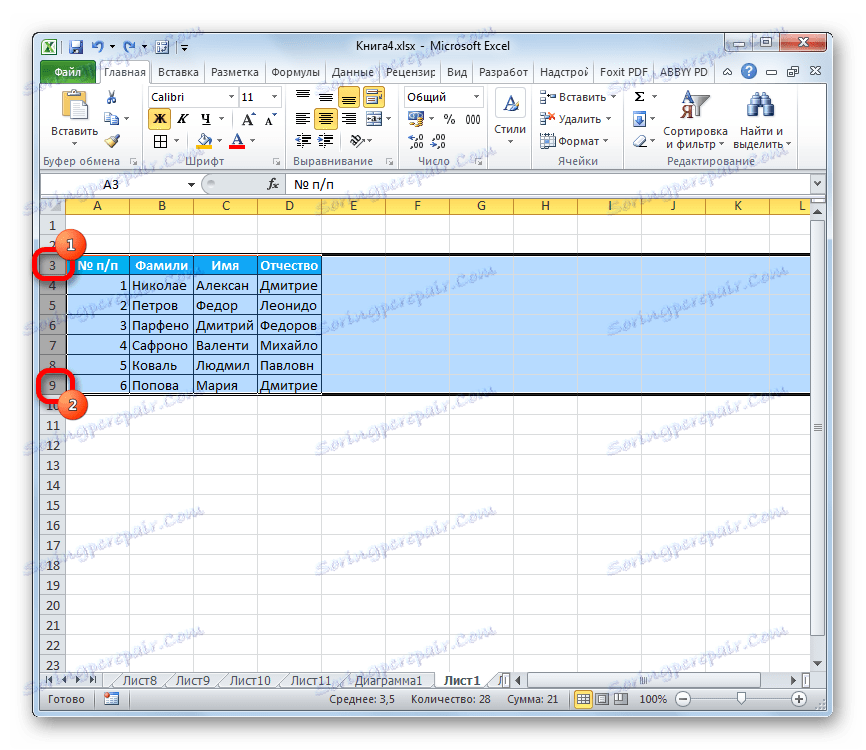
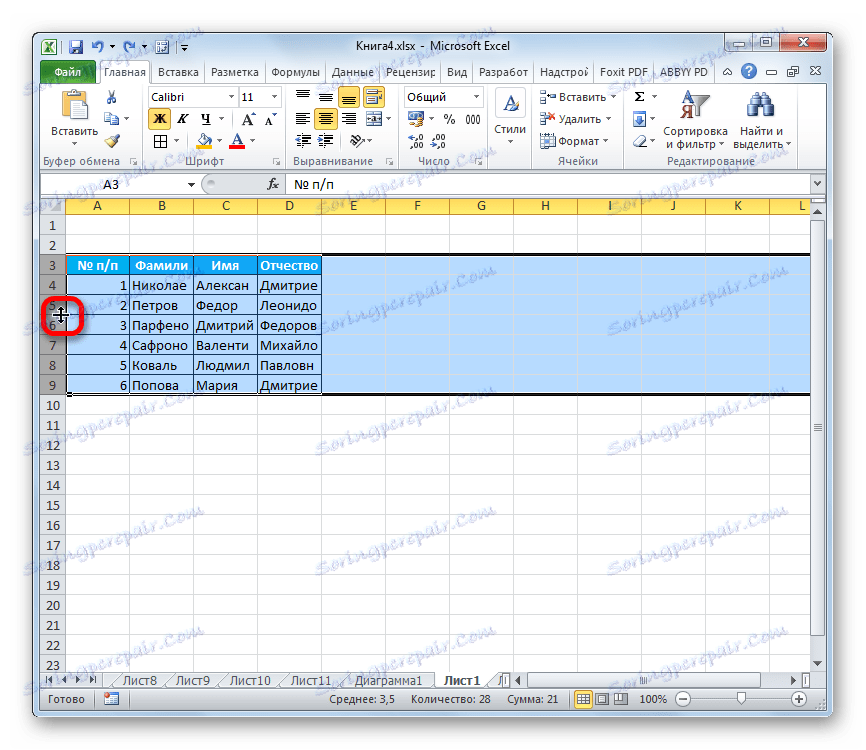
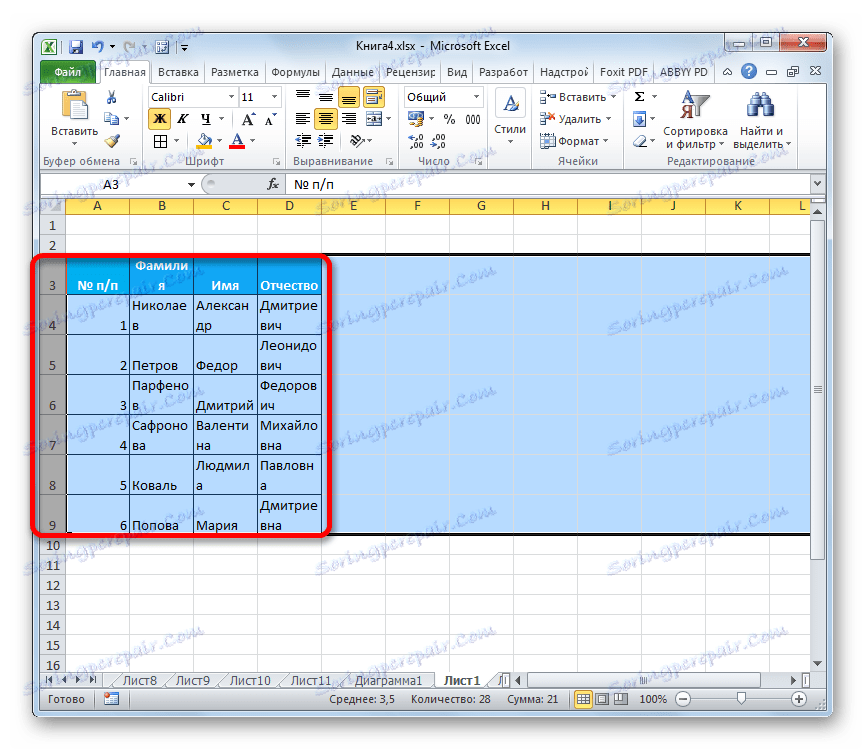
Lekcia: Ako vybrať bunky v programe Excel
Metóda 3: tlačidlo na páse nástroja
Okrem toho môžete použiť špeciálny nástroj na pásku, ktorý umožní automatické prispôsobenie sa výške bunky.
- Vyberte rozsah na hárku, na ktorý chcete použiť automatické prispôsobenie. Na karte "Domov" kliknite na tlačidlo "Formátovať" . Tento nástroj je umiestnený v bloku nastavení buniek . V zozname, ktorý sa zobrazí, v skupine "Celková veľkosť" vyberte možnosť "Automaticky prispôsobiť výšku riadku" .
- Potom budú riadky vybraného rozsahu zvýšiť svoju výšku tak, ako je to potrebné, aby ich bunky mohli zobraziť celý svoj obsah.
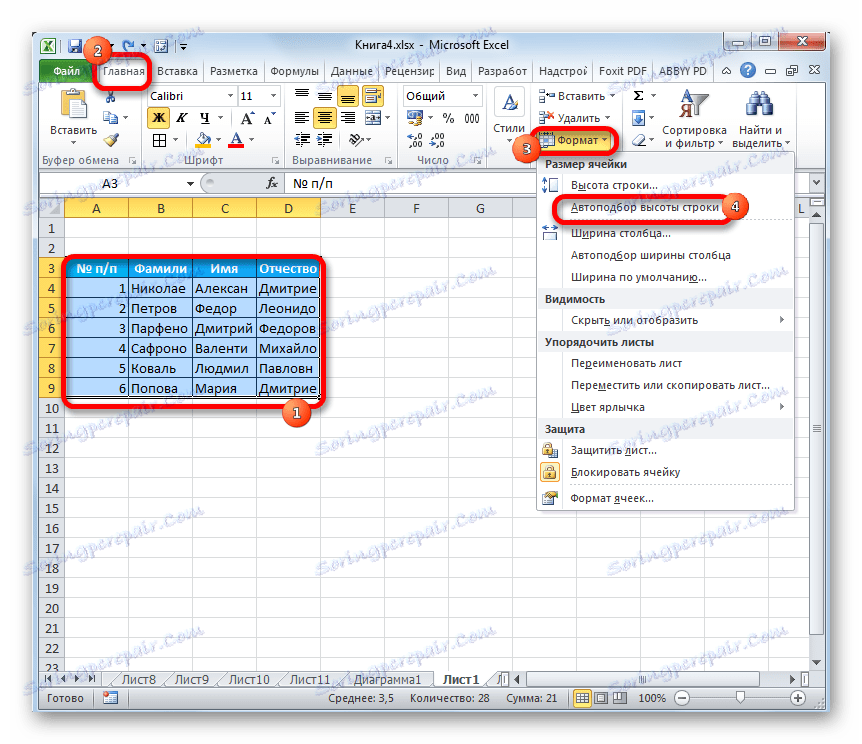
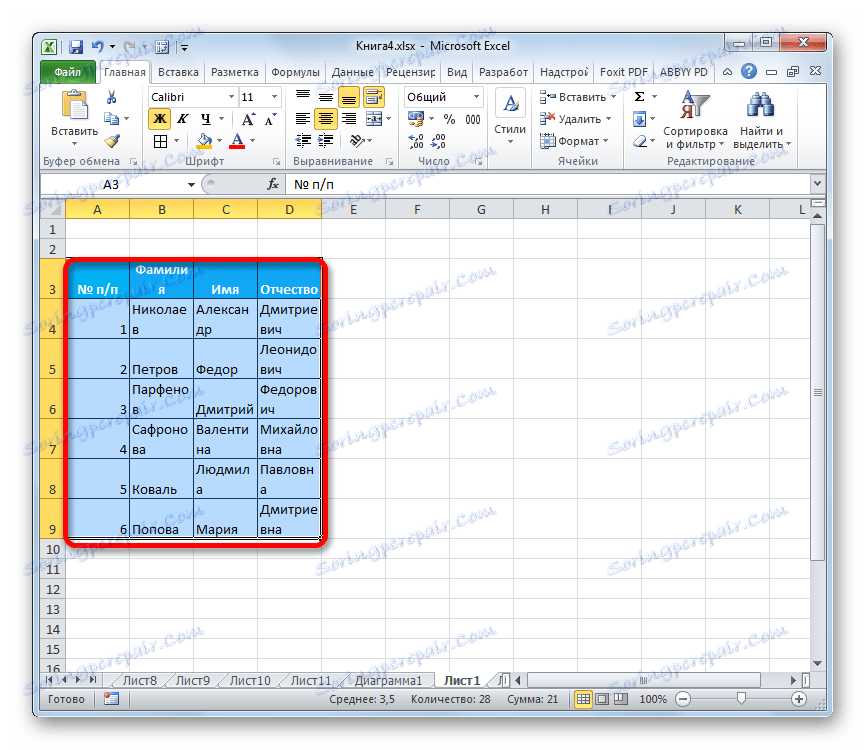
Metóda 4: Výber výšky zlúčených buniek
Zároveň treba poznamenať, že funkcia automatického prispôsobenia nepracuje pre zlúčené bunky. Aj v tomto prípade je riešenie tohto problému. Riešením je aplikovať algoritmus akcií, v ktorom sa skutočné zlúčenie bunky neuskutoční, ale iba viditeľné. Preto môžeme použiť technológiu automatického výberu.
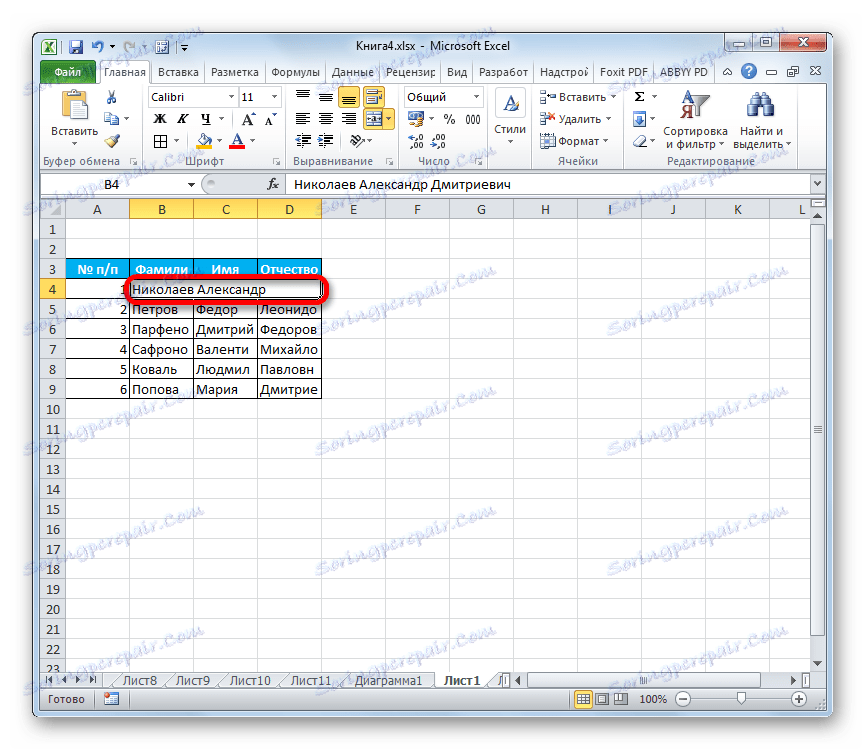
- Vyberte tie bunky, ktoré chcete zlúčiť. Kliknite na výber pravým tlačidlom myši. V ponuke prejdite na položku "Formát buniek ..." .
- V okne, ktoré sa otvorí, prejdite na kartu Zarovnanie . V nastavovacom bloku "Zarovnanie" v poli parametra "Horizontálne" zvoľte hodnotu "Podľa stredu výberu" . Po dokončení konfigurácie kliknite na tlačidlo "OK" .
- Po týchto akciách sa údaje nachádzajú v celej oblasti výberu, hoci v skutočnosti zostávajú uložené v ľavom článku, pretože prvky sa v skutočnosti nezlúčili. Preto, ak napríklad potrebujete odstrániť text, môžete to urobiť len v ľavej bunke. Potom znova vyberte celý rozsah listu, na ktorom je text umiestnený. Ktorákoľvek z troch predchádzajúcich metód, ktoré boli opísané vyššie, zahŕňa automatický výber nadmorskej výšky.
- Ako vidíte, po týchto úkonoch bolo vykonané automatické prispôsobenie výšky linky s pokračujúcou ilúziou kombinácie prvkov.
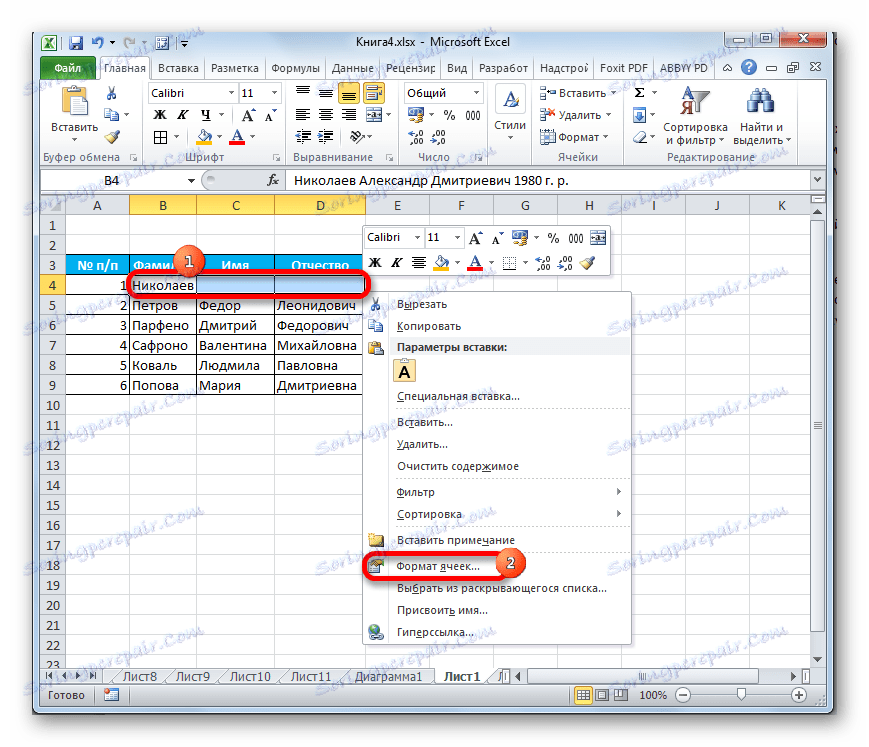
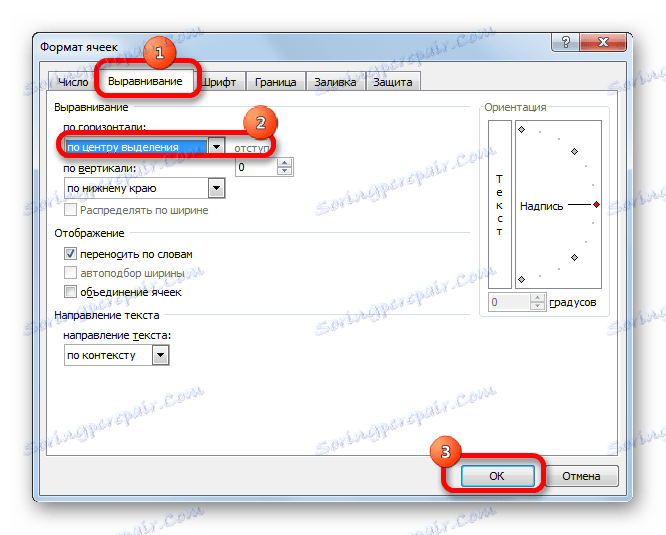
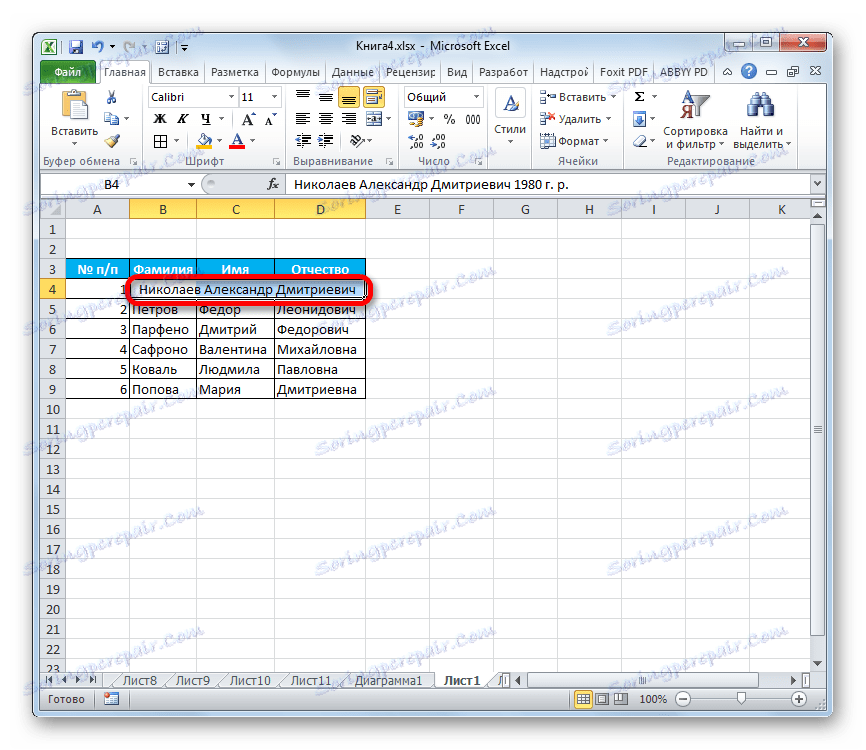
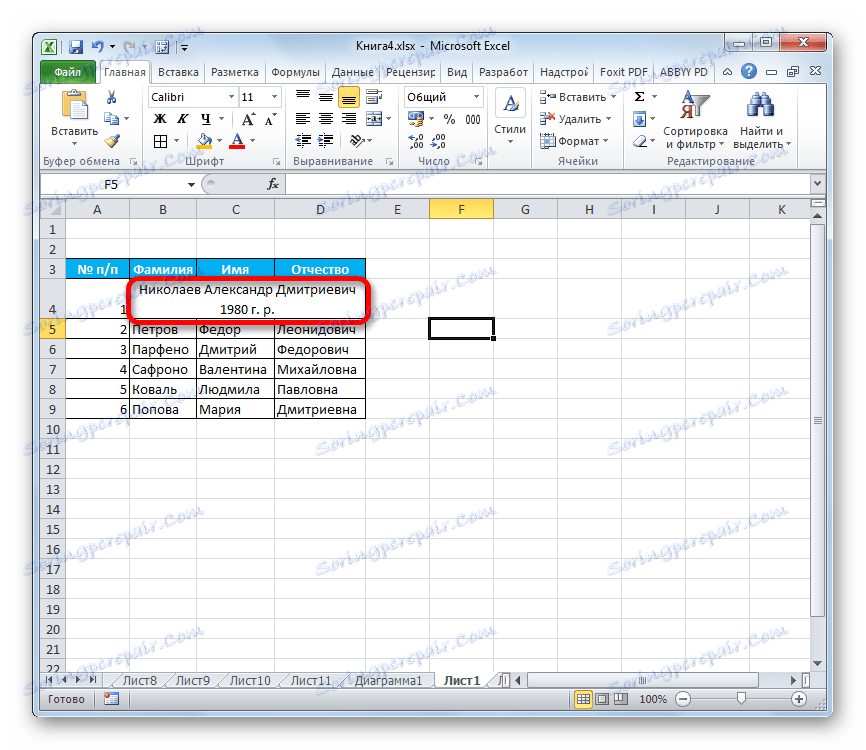
Ak chcete ručne nastaviť výšku jednotlivých riadkov individuálne, trávite veľa času, najmä ak je tabuľka veľká, je lepšie použiť takýto vhodný nástroj programu Excel ako auto-výber. Vďaka nej môžete automaticky upraviť veľkosť čiary akéhokoľvek rozsahu podľa obsahu. Jediný problém môže vzniknúť, ak pracujete s oblasťou listu, v ktorej sú umiestnené zlúčené bunky, avšak v takom prípade môžete nájsť východisko z situácie zarovnaním obsahu s výberom.