Ako nakresliť textový tok v programe Microsoft Word
Počas práce s aplikáciou MS Word sa môžete často stretnúť s potrebou ilustrovať dokument pomocou obrázkov. Už sme napísali o tom, ako jednoducho pridať obrázok, ako napísať a ako nadpisovať text nad ním. Niekedy však môže byť potrebné nakresliť text okolo pridaného obrázka, ktorý je o niečo komplikovanejší, ale vyzerá to oveľa hezky. O tomto budeme hovoriť v tomto článku.
Lekcia: Ako pridať text do obrázka v programe Word
Najprv by ste mali pochopiť, že existuje niekoľko možností, ako obaliť text okolo obrázka. Napríklad text môže byť umiestnený za obrazom, pred ním alebo pozdĺž jeho obrysu. Pravdepodobne je pravdepodobne najviac prijateľný vo väčšine prípadov. napriek tomu je táto metóda všeobecná pre všetky účely, pristúpime k nej.
1. Ak Váš textový dokument ešte neobsahuje obrázok, vložte ho podľa našich pokynov.
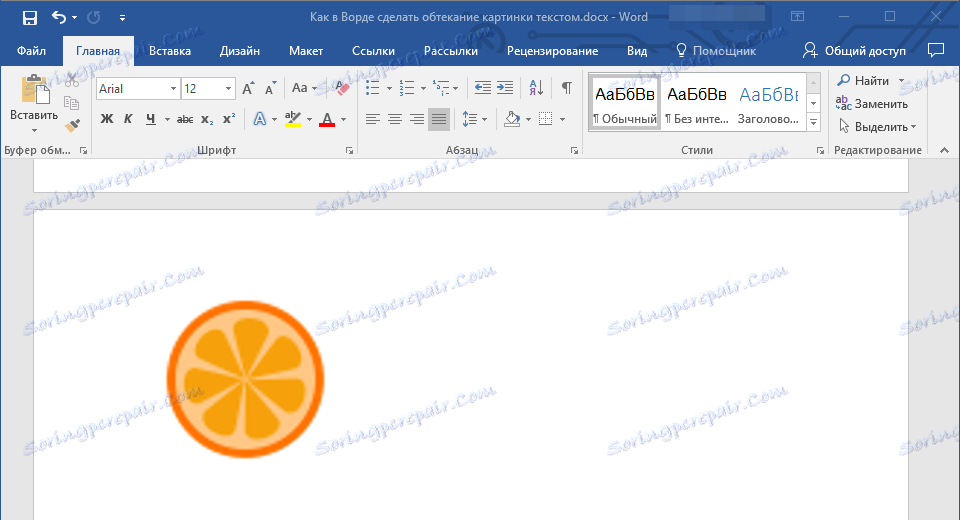
Lekcia: Ako vložiť obrázok do programu Word
2. V prípade potreby upravte veľkosť obrázka potiahnutím značky alebo značiek pozdĺž cesty. Môžete tiež orezanie obrazu, zmenu veľkosti a obrys oblasti, v ktorej sa nachádza. Naša lekcia vám v tom pomôže.
Lekcia: Ako orezávať obrázok v programe Word
3. Kliknutím na pridaný obrázok zobrazíte kartu "Formát" na ovládacom paneli umiestnenom v hlavnej časti "Práca s obrázkami" .
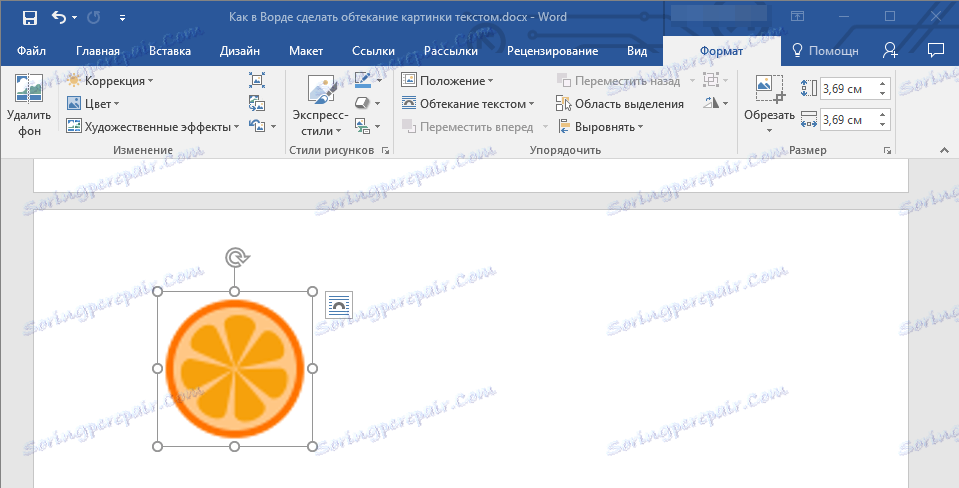
4. Na karte "Format" kliknite na tlačidlo "Text Wrap" umiestnené v skupine "Usporiadať" .
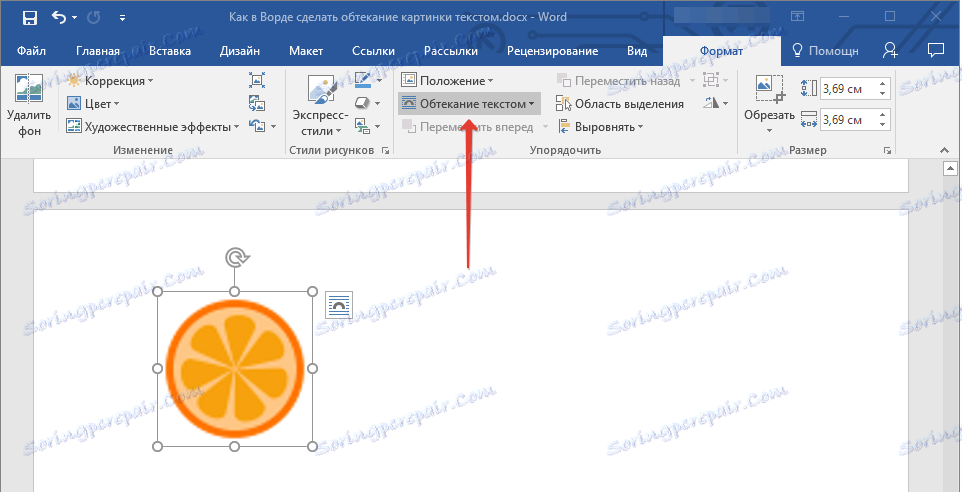
5. V rozbaľovacej ponuke vyberte príslušnú možnosť obtékání textu:
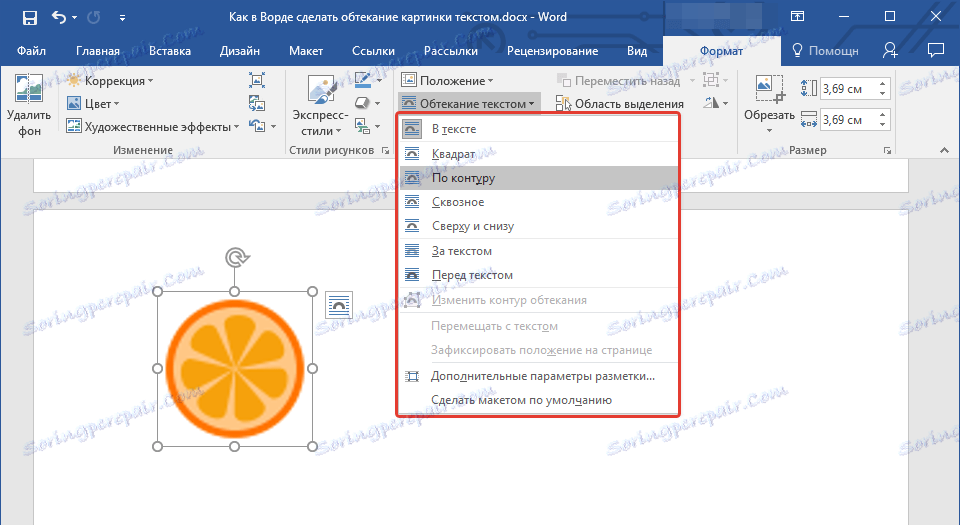
- "V texte" - obraz bude "pokrytý" textom v celej oblasti;
- "Okolo rámčeka" ("štvorec") - text bude umiestnený okolo štvorcového rámčeka, v ktorom sa nachádza obrázok;
- "Nad alebo pod" - text bude umiestnený na hornej a / alebo spodnej časti obrázka, oblasť po stranách zostane prázdna;
- "Na obryse" - text bude umiestnený okolo obrázka. Táto možnosť je obzvlášť dobrá, ak má obraz okrúhly alebo nepravidelný tvar.
- "Prostredníctvom" - text bude prúdiť okolo pridaného obrazu pozdĺž celého obvodu, vrátane zvnútra;
- "Za textom" - obrázok bude umiestnený za textom. Môžete tak pridať vodoznak v textovom dokumente, ktorý sa líši od štandardných substrátov dostupných v aplikácii MS Word;
Lekcia: Ako pridať podporu v programe Word
Poznámka: Ak vyberiete možnosť Textové správanie pre textový tok, po presune obrázku na požadované miesto už nemôžete upravovať, ak oblasť, v ktorej sa nachádza obrázok, neprekračuje text.
- "Pred textom" - obrázok sa nachádza v hornej časti textu. V tomto prípade budete musieť zmeniť farbu a priehľadnosť výkresu tak, aby text zostal viditeľný a dobre čitateľný.
Poznámka: Názvy, ktoré označujú rôzne typy balenia textu v rôznych verziách programu Microsoft Word, sa môžu líšiť, ale typy balení sú vždy rovnaké. Priamo v našom príklade sa používa Word 2016.
6. Ak text ešte nebol pridaný do dokumentu, zadajte ho. Ak dokument už obsahuje text, ktorý chcete nakresliť, presuňte obrázok na text a upravte jeho pozíciu.
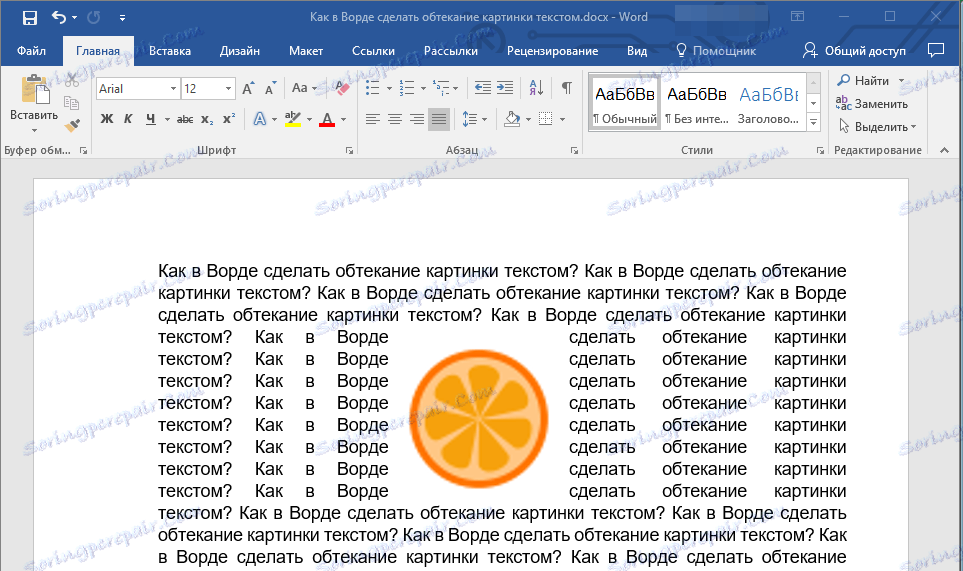
- Tip: Pokúste sa experimentovať s rôznymi typmi balenia textu, pretože v jednom prípade ideálne vyhovuje v inom prípade úplne neprijateľné.
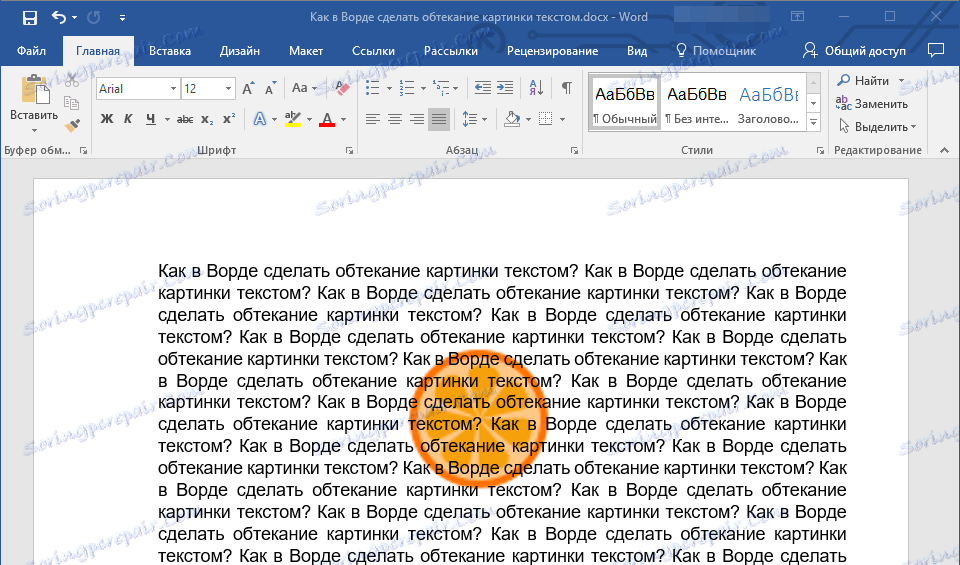
Lekcia: Ako umiestniť obrázok na obrázok v programe Word
Ako môžete vidieť, je ľahké vytvoriť text v obálke Word. Okrem toho program spoločnosti Microsoft vás neobmedzuje na akcie a ponúka niekoľko možností na výber, z ktorých každý môže byť použitý v rôznych situáciách.