Nastavenie dostupnej hlasitosti
Najprv sa pozrime na to, ako zvýšiť hlasitosť vo Windows pomocou štandardných funkcií. Nasledujúce pokyny sú vhodné pre tých používateľov, ktorí sa nestretávajú s problémami nedostatku celkového objemu hlasitosti, ale jednoducho chcú vedieť, akými spôsobmi ho môžu regulovať.
Spôsob 1: Klávesy na notebooku
Porozprávajme sa o najpohodlnejšom spôsobe zvýšenia hlasitosti na notebooku — použití funkčných klávesov, ktoré sa nachádzajú v rade s F1-F12. Na všetkých z nich sú prítomné príslušné označenia — nájdite medzi nimi susedné klávesy, ktoré sú zodpovedné za zvýšenie a zníženie hlasitosti. Príklad ich zobrazenia vidíte na nasledujúcej fotografii.
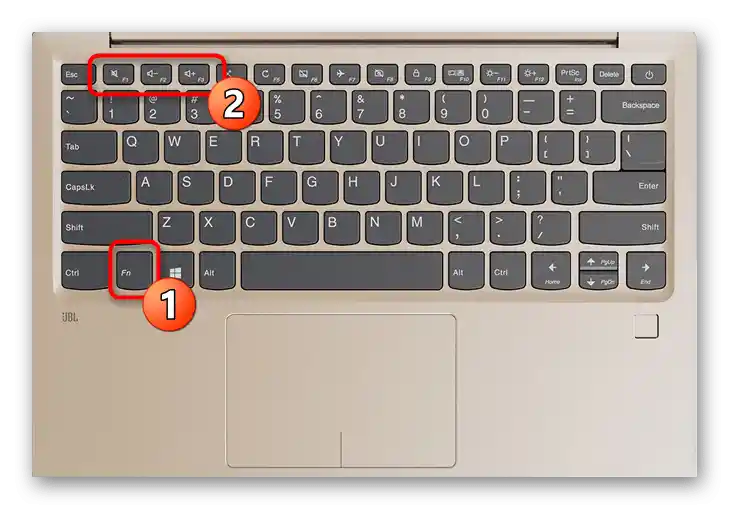
V nových modeloch notebookov je najčastejšie potrebné jednoducho stlačiť klávesu F, ktorá je zodpovedná za zvuk, ale niekedy to nefunguje a je potrebné stlačiť Fn + klávesu na zvýšenie hlasitosti. Ak vám aktuálna možnosť regulácie hlasitosti týmito klávesami nevyhovuje (nechcete stláčať Fn alebo naopak), zmeňte príslušnú možnosť v BIOS-e. O tom je podrobne písané v inom našom článku.
Podrobnejšie: Ako zapnúť klávesy F1-F12 na notebooku
Druhá situácia — funkcie zvyšovania alebo znižovania hlasitosti sú zobrazené na šípkach, ako je to znázornené na obrázku nižšie.{{V takom prípade určite bude potrebné stlačiť Fn + šípku doprava na zvýšenie hlasitosti. Takáto kombinácia sa teraz vyskytuje už menej často, pretože je viac charakteristická pre staršie modely notebookov.

To, ktorá konkrétna klávesa je vyhradená na zvýšenie hlasitosti, závisí od modelu notebooku. Najlepšou možnosťou je samostatne sa oboznámiť so symbolmi a stlačiť potrebnú klávesu/kombináciu na overenie jej funkcie.
Niektoré modely laptopov, prevažne transformátory, sú vybavené dodatočnými tlačidlami na boku, ktoré tvarom pripomínajú ovládacie kolieska hlasitosti na smartfóne alebo tablete. Na nasledujúcom obrázku vidíte ich približné umiestnenie. Skontrolujte telo vášho notebooku na prítomnosť takej fyzickej klávesy, pomocou ktorej môžete ovládať hlasitosť.

Spôsob 2: Vstavané nástroje vo Windows
Ak notebook nemá klávesy na zmenu hlasitosti, čo sa stáva veľmi zriedka, alebo je ich používanie nepohodlné, venujte pozornosť vstavaným nástrojom v operačnom systéme, ktoré umožňujú zvýšiť zvuk na požadovanú úroveň za pár kliknutí.
Možnosť 1: Regulátory hlasitosti
Najjednoduchšia možnosť — vyvolať celkový regulátor hlasitosti a posunúť posúvač na požadovanú úroveň. Objaví sa po kliknutí na ikonu reproduktora na paneli úloh, ktorá sa tam zobrazuje vždy alebo sa zobrazuje pri otvorení všetkých pridaných ikon.
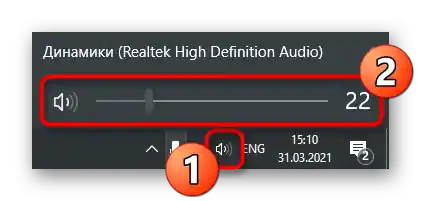
Ak kliknete na túto ikonu pravým tlačidlom myši, objaví sa kontextové menu s niekoľkými dostupnými možnosťami. Teraz nás zaujíma možnosť "Otvoriť mixér hlasitosti". Tento nástroj sa hodí v prípadoch, keď nechcete, aby všetky otvorené aplikácie fungovali na rovnakej hlasitosti a potrebujete, aby niektoré z nich boli hlasnejšie.

Po otvorení nového okna uvidíte posúvače, ktoré sú zodpovedné za ovládanie konkrétnych aplikácií. Presúvajte ich podľa svojich požiadaviek alebo úplne vypnite zvuk pre určité programy. Nezabudnite však, že ho potom budete musieť zapnúť ručne.
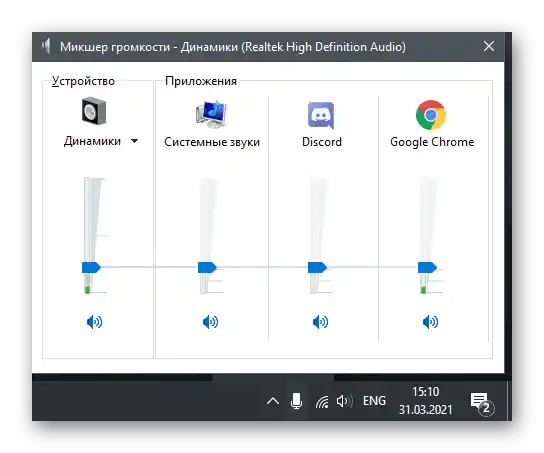
Možnosť 2: Aplikácia "Nastavenia"
Takmer to isté môžete urobiť cez "Nastavenia", výberom príslušnej sekcie v tejto aplikácii, ale zmena hlasitosti v tomto prípade zaberie o niečo viac času.Rozoberieme nielen proces zmeny celkovej hlasitosti, ale aj sa dotkneme toho, ako sa to realizuje pre jednotlivé aplikácie.
- Otvorenie "Štart" a prejdite do "Nastavenia".
- Kliknite na prvú dlaždicu — "Systém".
- Na paneli vľavo vyberte sekciu "Zvuk".
- Uistite sa, že plánujete regulovať hlasitosť pre správne výstupné zariadenie. Ak nie, zmeňte ho cez rozbaľovací zoznam.
- Regulujte posúvač "Celkova hlasitosť", umiestnite ho do požadovaného stavu.
- V bloku "Ďalšie zvukové možnosti" vyberte položku "Možnosti zariadení a hlasitosti aplikácií", ak chcete nastaviť hlasitosť každej aplikácie osobitne.
- V novom okne nájdite posúvače, ktoré sa týkajú aktuálne spustených aplikácií, a zmeňte ich polohu, ak je to potrebné.
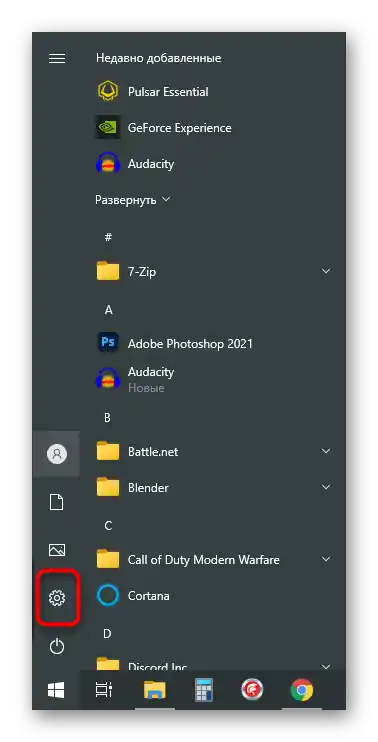
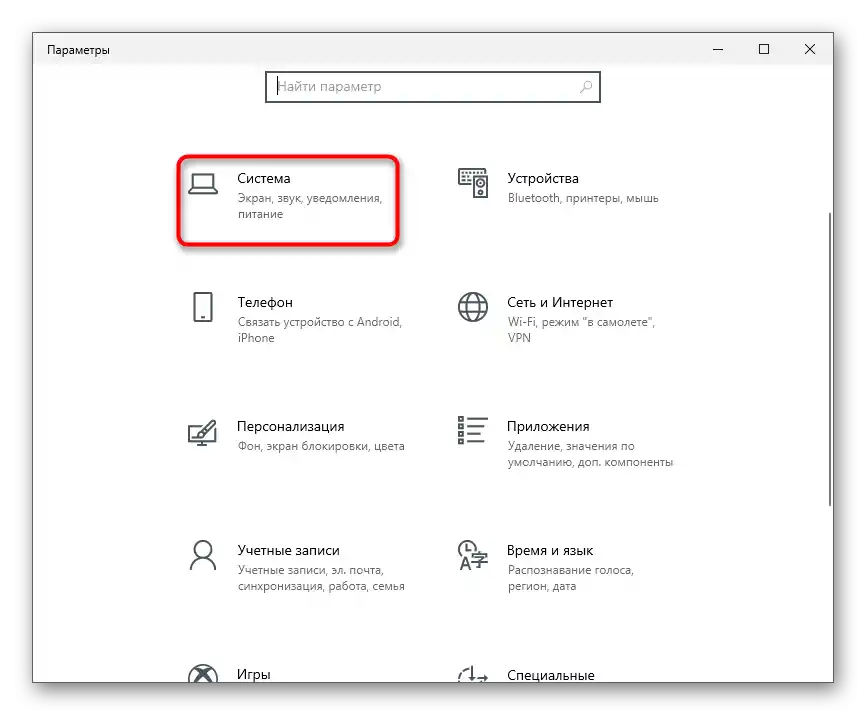
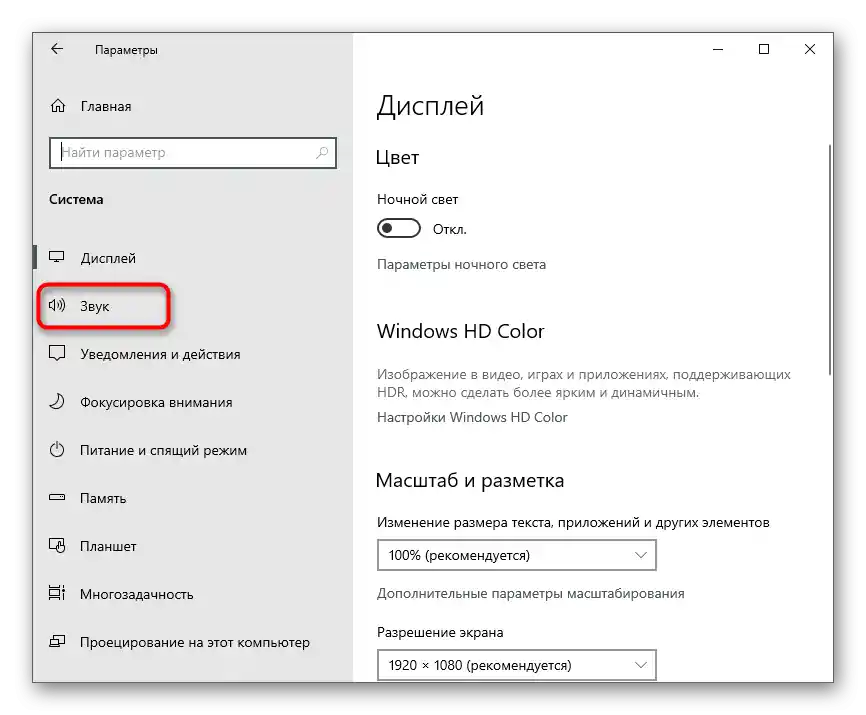
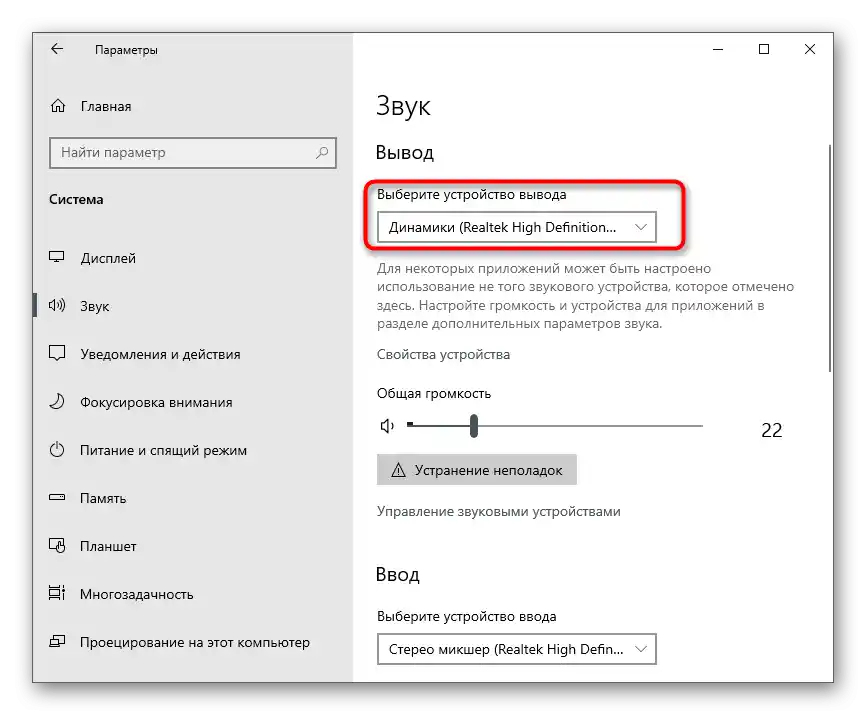
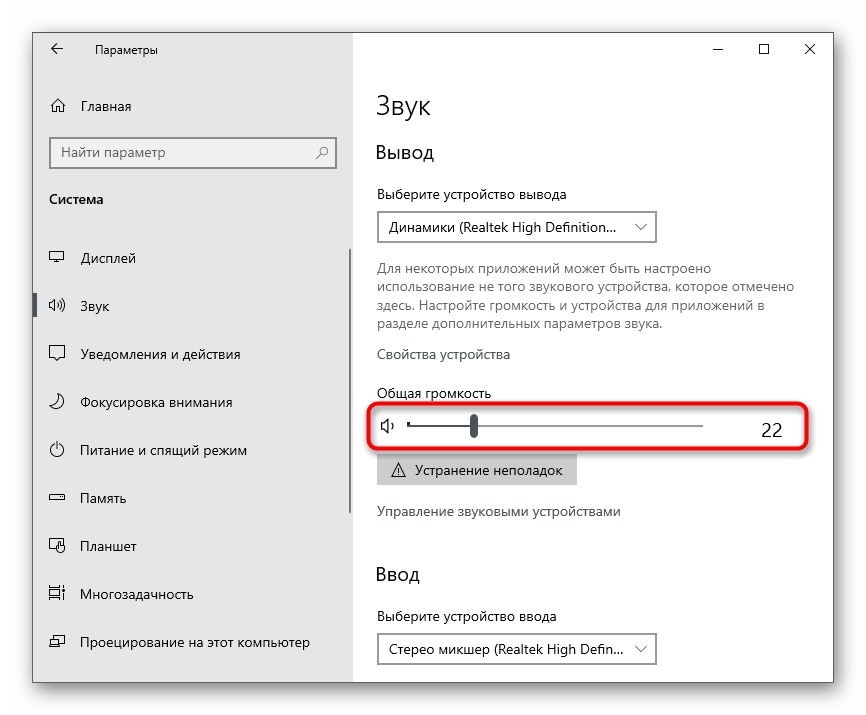
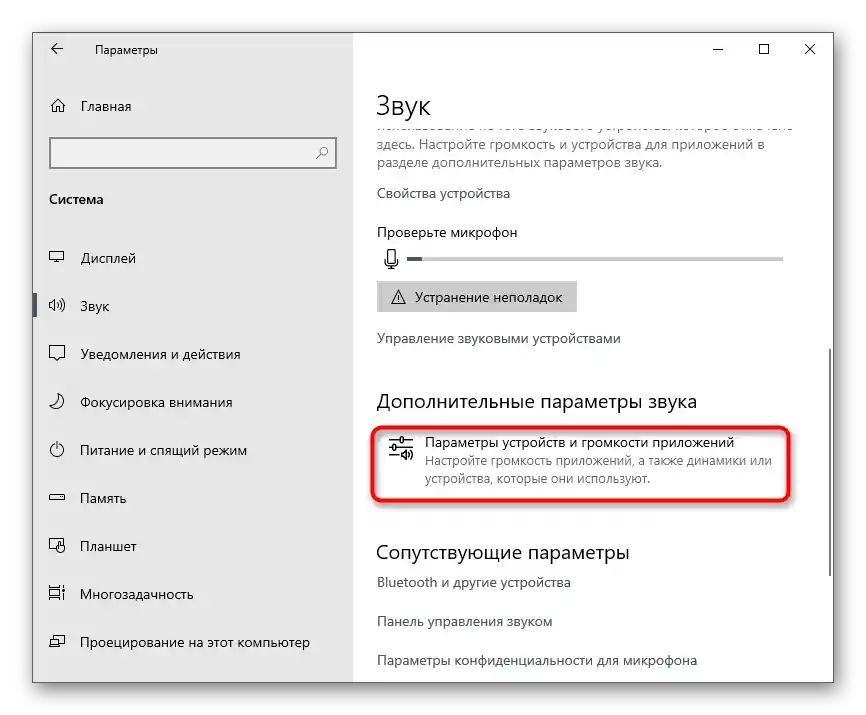
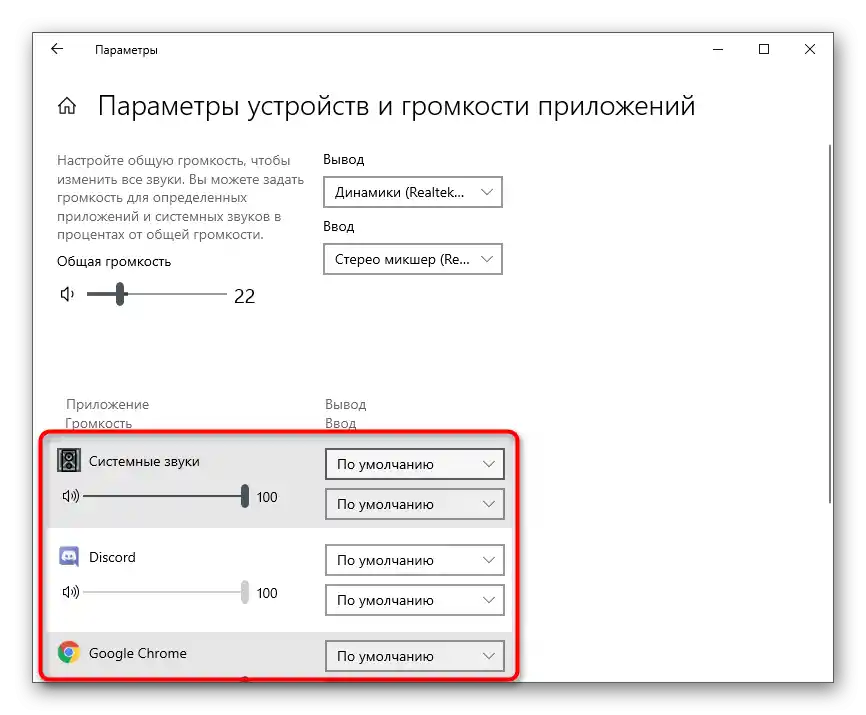
Spôsob 3: Systémový prehrávač
Mnohí počúvajú hudbu online a prepínajú skladby pomocou funkčných klávesov na klávesnici. Ukazujeme len približné umiestnenie, ktoré závisí priamo od modelu pripojenej alebo zabudovanej klávesnice.
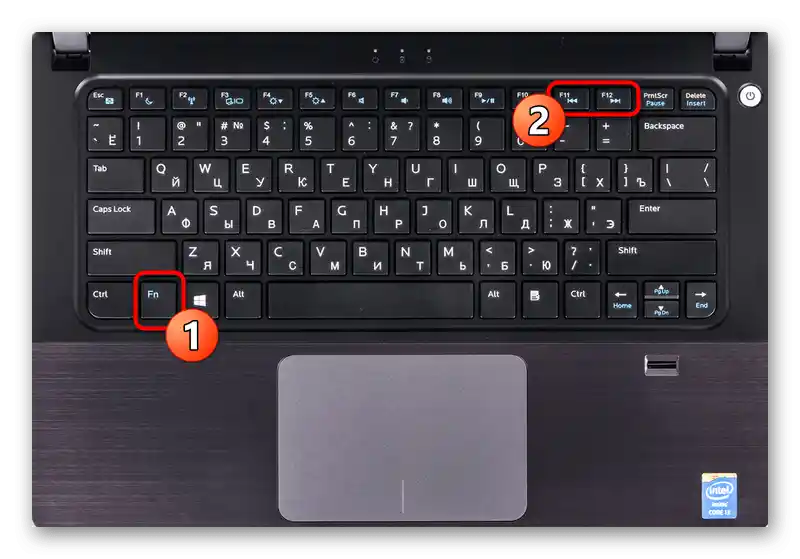
V systéme Windows 10 pri prepínaní skladieb týmito klávesmi sa v ľavom hornom rohu obrazovky na niekoľko sekúnd objaví malé okno systémového prehrávača, kde je posúvač hlasitosti. Ak naňho umiestnite kurzor myši a kliknete na určité miesto, zvuk sa zvýši na vybranú hodnotu.
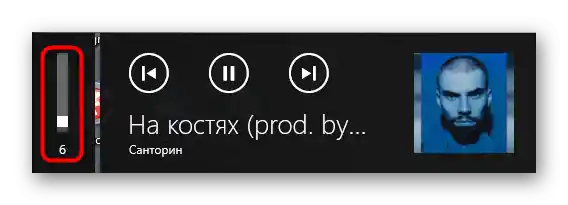
Použite túto metódu, ak často počúvate skladby v prehliadačoch alebo v tom istom Spotify.
Spôsob 4: Zmena režimu tónovej kompenzácie
Vstavaná funkcia operačného systému nazvaná tónová kompenzácia je určená na vyrovnávanie zvuku, teda na reprodukciu všetkých efektov na jednej úrovni. Niekedy zapnutie tohto vylepšenia umožňuje zvýšiť celkovú hlasitosť o niekoľko percent, ale v niektorých prípadoch to pôsobí naopak — keď je tónová kompenzácia deaktivovaná, hlasitosť sa zvyšuje.Navrhujeme vám zmeniť stav tohto parametra a skontrolovať, či sa podarí dosiahnuť požadovaný efekt.
- Otvorenie menu "Štart", prejdite do aplikácie "Nastavenia" a vyberte prvú sekciu — "Systém".
- Prejdite do "Zvuk" a kliknite na nápis "Ovládací panel zvuku", ktorý sa nachádza v bloku "Súvisiace parametre".
- Okamžite sa ocitnete na karte "Prehrávanie", kde je potrebné dvakrát kliknúť na používané výstupné zariadenie.
- V okne jeho vlastností prejdite na kartu "Vylepšenia" a zmeňte stav parametra "Tónová kompenzácia". Zmeny nadobúdajú účinnosť po stlačení tlačidla "Použiť".
- Mimochodom, tu môžete tiež vypnúť všetky zvukové efekty a skontrolovať, ako to ovplyvní celkovú úroveň hlasitosti.
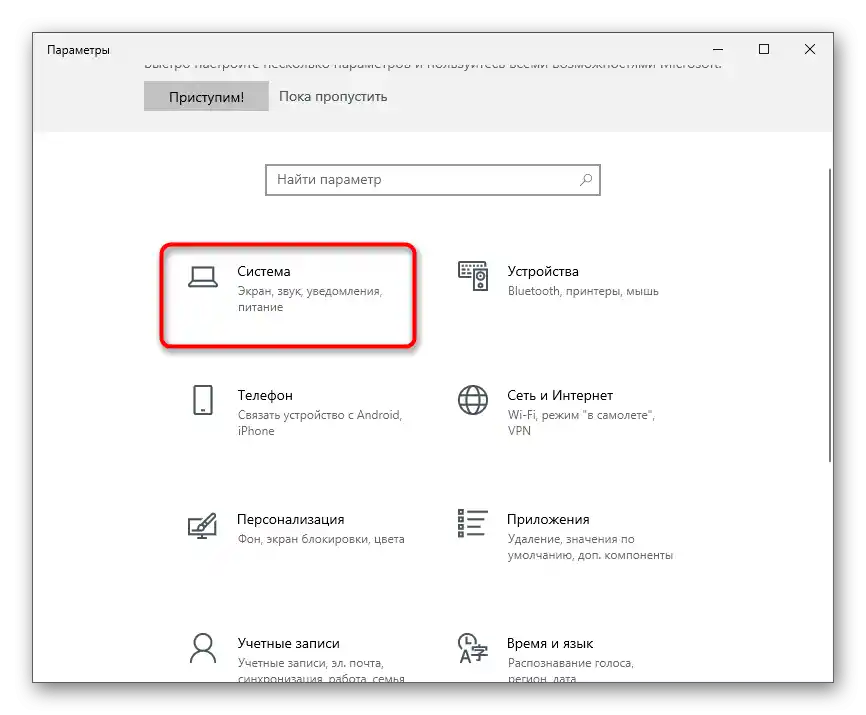
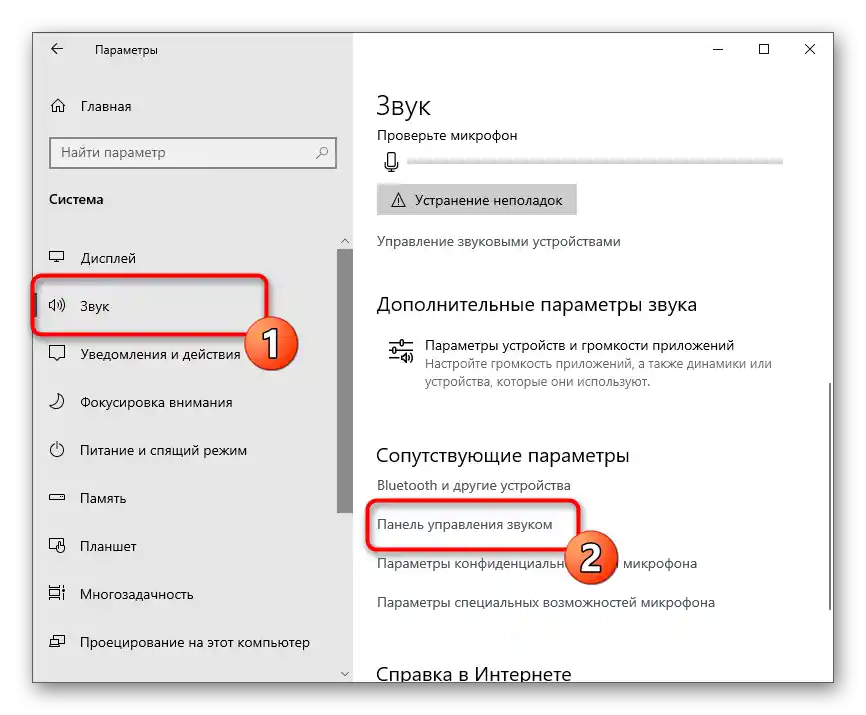
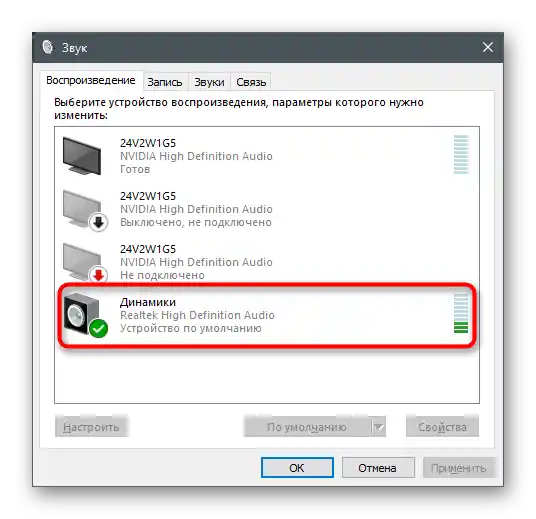
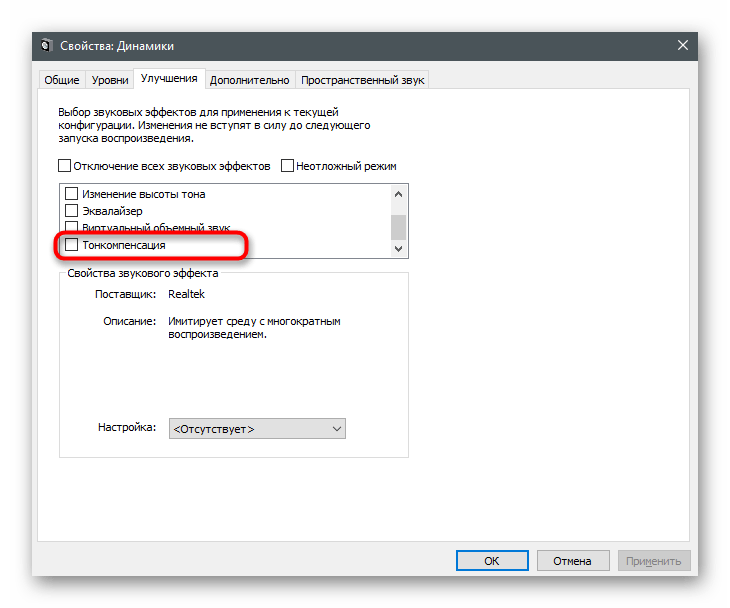
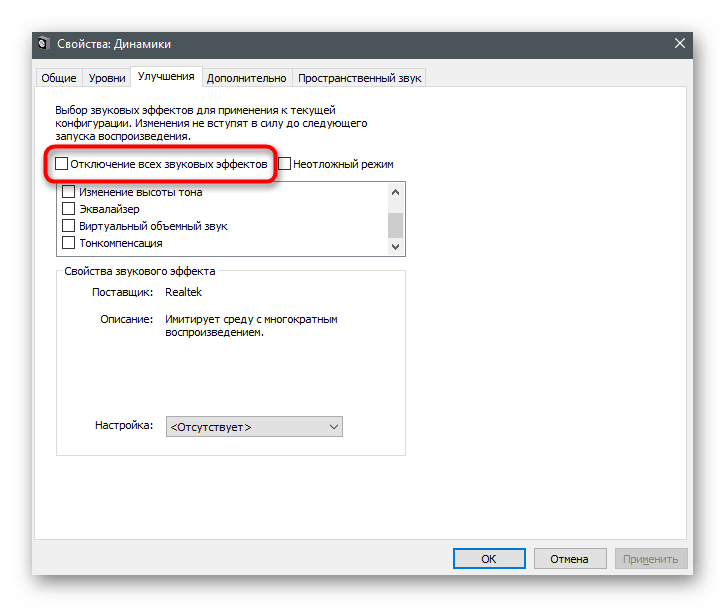
Spôsob 5: Aktualizácia zvukového ovládača
Ako prekvapujúce, zvukový ovládač môže ovplyvniť celkovú úroveň hlasitosti v operačnom systéme. Niektorí používatelia sa delia o svoje skúsenosti a hovoria, že po aktualizácii ovládača sa zvuk na notebooku výrazne zvýšil a problém sa vyriešil sám. Ak nebol dlho aktualizovaný, je najvyšší čas to urobiť podľa pokynov z iného článku na našej stránke. Po aktualizácii reštartujte laptop a skontrolujte, či sa teraz zvuky prehrávajú hlasnejšie.
Podrobnosti: Aktualizácia zvukového ovládača
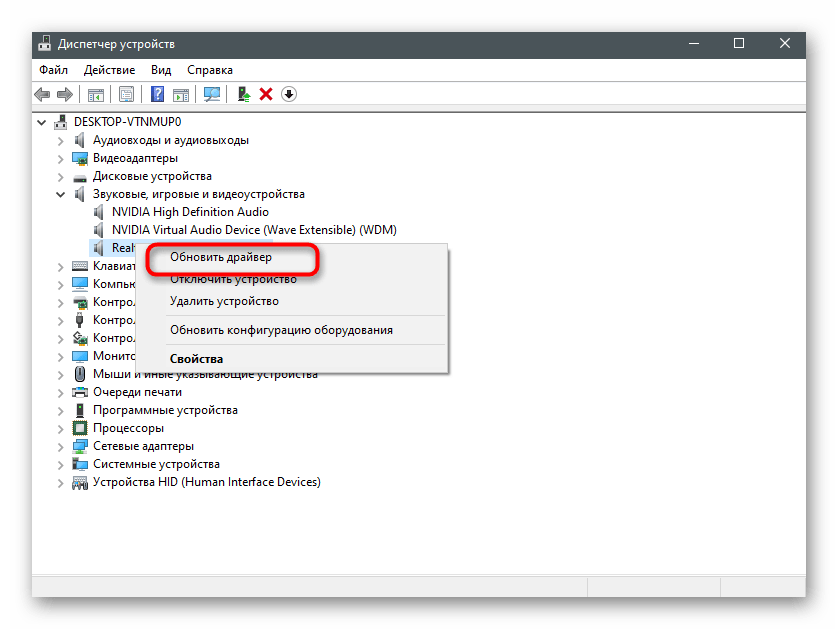
Dodatočné zvýšenie hlasitosti notebooku
Nie všetkým používateľom stačí celková rezerva hlasitosti v notebooku, a preto hľadajú spôsoby, ako ju zvýšiť. Môžete to urobiť buď pomocou vstavaných prostriedkov operačného systému, alebo aplikovaním riešení od tretích strán. Niektoré možnosti pridávajú len pár percent k hlasitosti, zatiaľ čo iné ju zvyšujú výrazne, preto odporúčame využiť rôzne pokyny na výber optimálneho spôsobu.
Spôsob 1: Vstavaný ekvalizér
V OS je vstavaný ekvalizér, ktorý sa pridáva spolu so zvukovým ovládačom.Jeho parametre priamo ovplyvňujú prenos frekvencií, a teda ich možno nastaviť tak, aby sa celková rezerva hlasitosti mierne zvýšila alebo aspoň aby sa lepšie rozlišovali tie frekvencie, ktoré predtým nebolo počuť.
- Otvorenie "Parametre" a prejdite do sekcie "Systém". Prostredníctvom panelu vľavo prejdite do "Zvuk" a otvorte "Ovládací panel zvuku".
- Dvakrát kliknite ľavým tlačidlom myši na používané zariadenie na prehrávanie, aby ste otvorili okno jeho vlastností.
- Prejdite na kartu "Vylepšenia" a zaškrtnite položku "Ekvalizér", ak je tam prítomná.
- Objaví sa blok "Vlastnosti zvukového efektu", kde je potrebné kliknúť na tlačidlo s tromi horizontálnymi bodkami.
- Otvoria sa nové okno s posuvníkmi ekvalizéra. Presuňte ich všetky nahor, ako je to znázornené na nasledujúcom snímku obrazovky, a potom uložte nový profil.
- Môžete využiť aj vstavanú šablónu, rozbalením zoznamu a výberom možnosti "Silný".
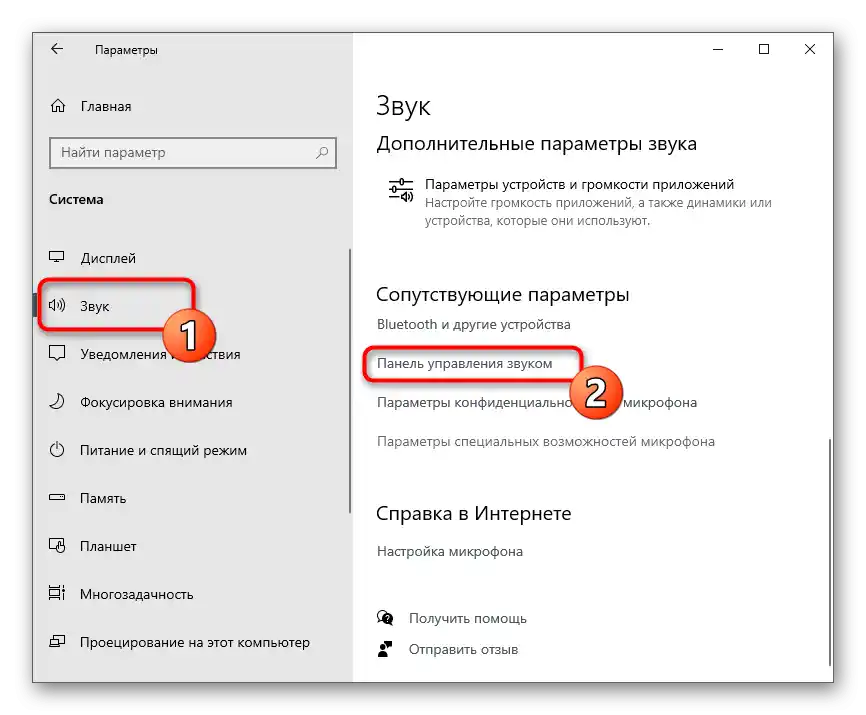
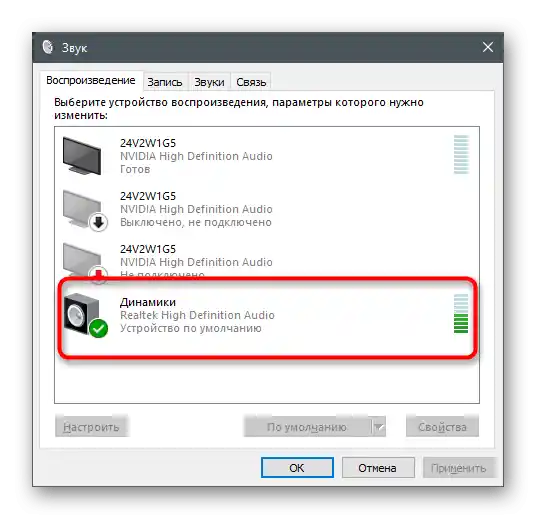
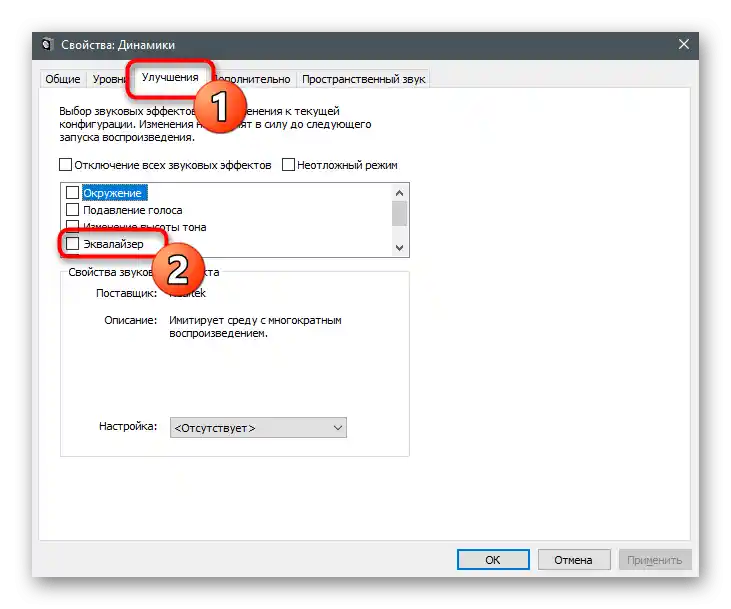
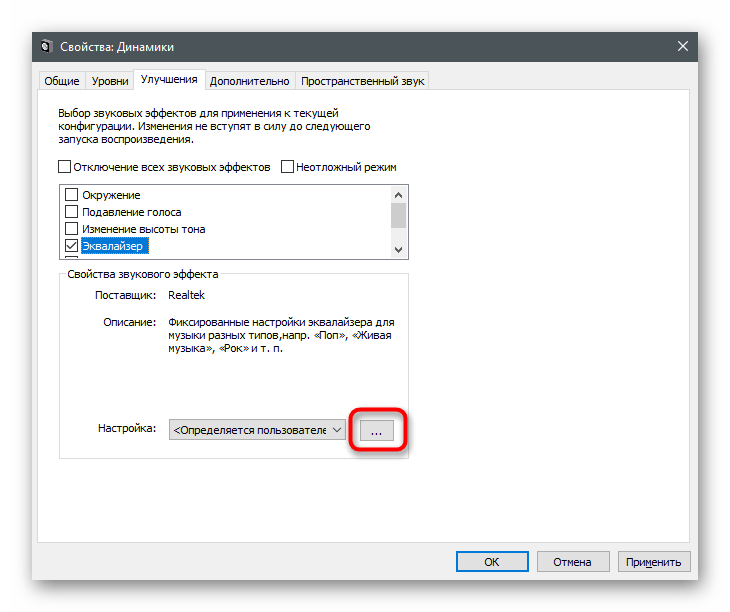
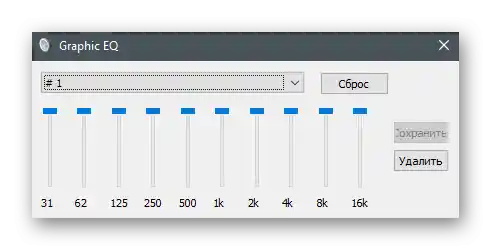
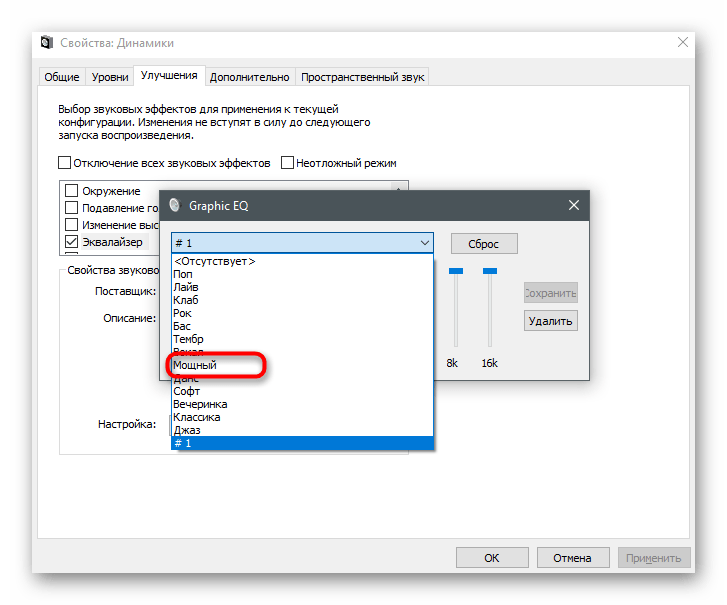
Zatiaľ sa zvuk nezmení, pretože na vykonanie zmien je potrebné kliknúť na "Použiť". Po tom môžete okamžite prehrávať video alebo hudbu a porovnávať aktuálnu hlasitosť s tou, ktorá bola predtým.
Spôsob 2: Správca zvuku
Niektorí výrobcovia dodávajú notebooky spolu so zvukovým správcom vlastného vývoja, ktorý zodpovedá za rozšírené ovládanie v operačnom systéme. Niekedy to môže byť proprietárny softvér, inokedy obvyklé grafické riešenie od Realtek, na ktorom sa aj zastavíme. Najprv je potrebné nájsť tento správca v OS a spustiť ho, o čom sa podrobnejšie dočítate v nasledujúcom článku.
Podrobnejšie: Metódy otvorenia Správcu Realtek HD vo Windows 10
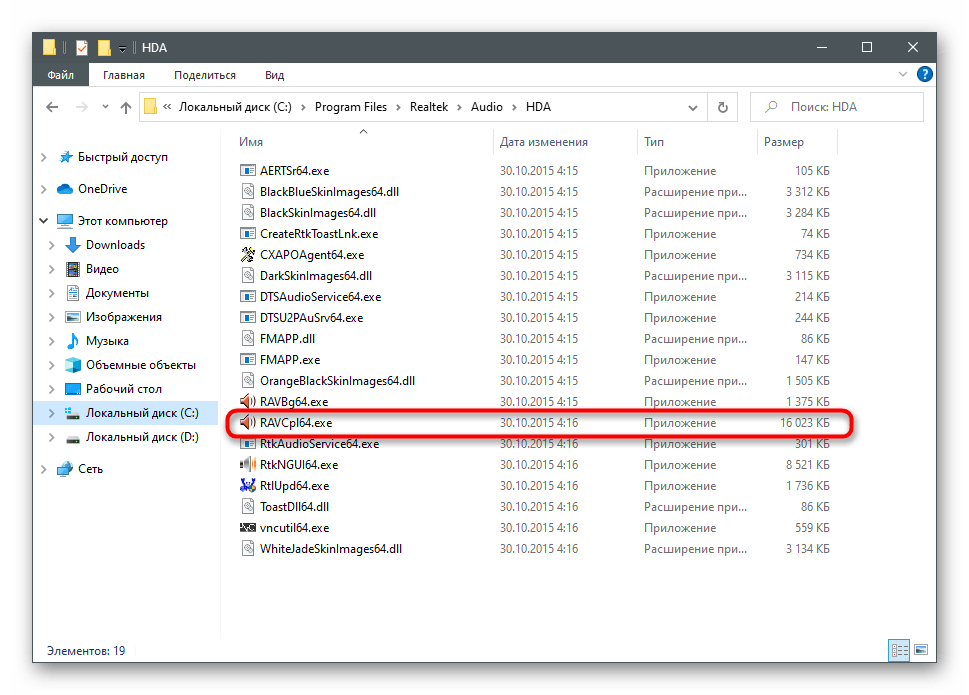
Vzhľad takýchto riešení sa tiež líši — vzali sme za príklad najrozšírenejšiu variantu.Ak sa pre váš notebook ponúka iná aplikácia, preskúmajte jej rozhranie sami a vykonajte presne tie isté zmeny, ako sú uvedené v nasledujúcej inštrukcii.
- Po spustení je už vybraná potrebná karta "Reproduktory", kde môžete regulovať celkovú hlasitosť zvuku.
- Na zvýšenie hlasitosti, ak jej základného množstva nestačí, prejdite do "Zvukový efekt" a stlačte zvýraznené tlačidlo na snímke obrazovky, ktoré otvorí všetky posuvníky ekvalizéra.
- Vytáčajte všetky frekvencie na maximum, súčasne prehrávajúc akýkoľvek zvuk na notebooku, a sledujte, ako to ovplyvní zvýšenie hlasitosti.
- Vybraný predvoľba je potrebné uložiť, aby sa automaticky vyberala v ovládači.
- Ak sa kvalita zvuku zreteľne zhorší, mierne znížte frekvencie, aby ste odstránili chrapčanie alebo iné prejavy problému. Môžete tiež vyskúšať predpripravenú možnosť ekvalizéra "Silný".
- Ako vidíte, preň sú takmer všetky frekvencie tiež zvýšené, ale krivka má trochu iný tvar.
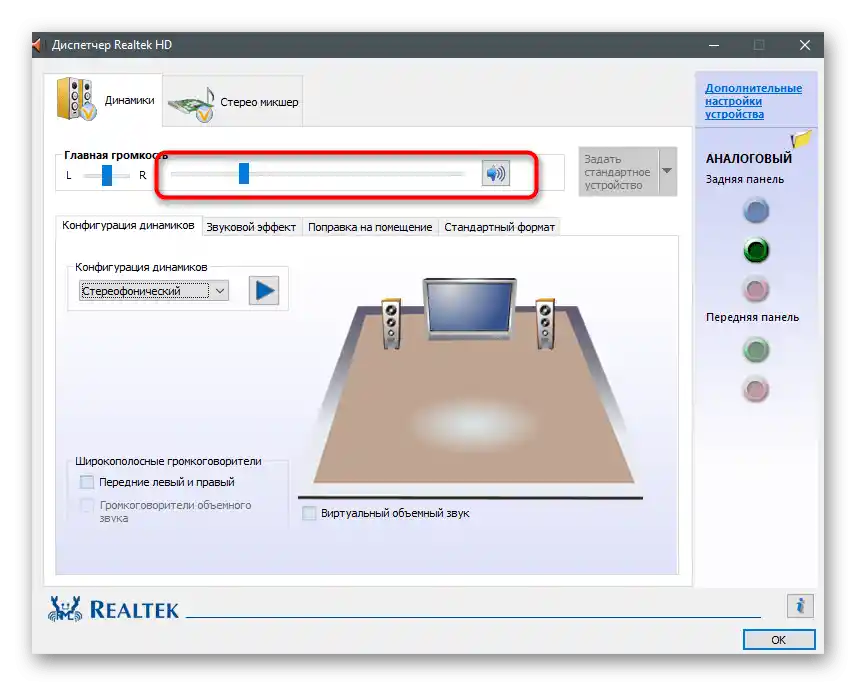
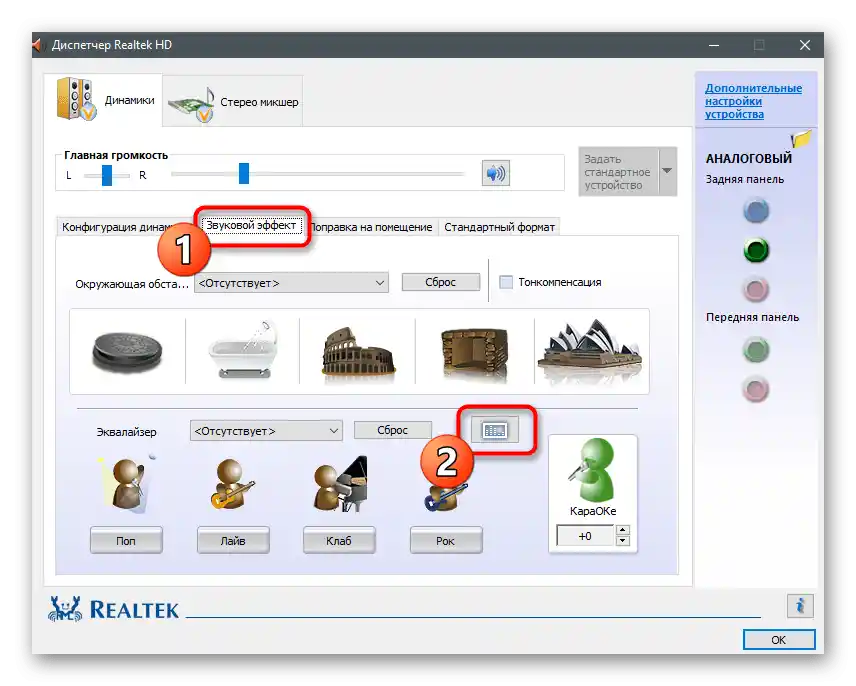
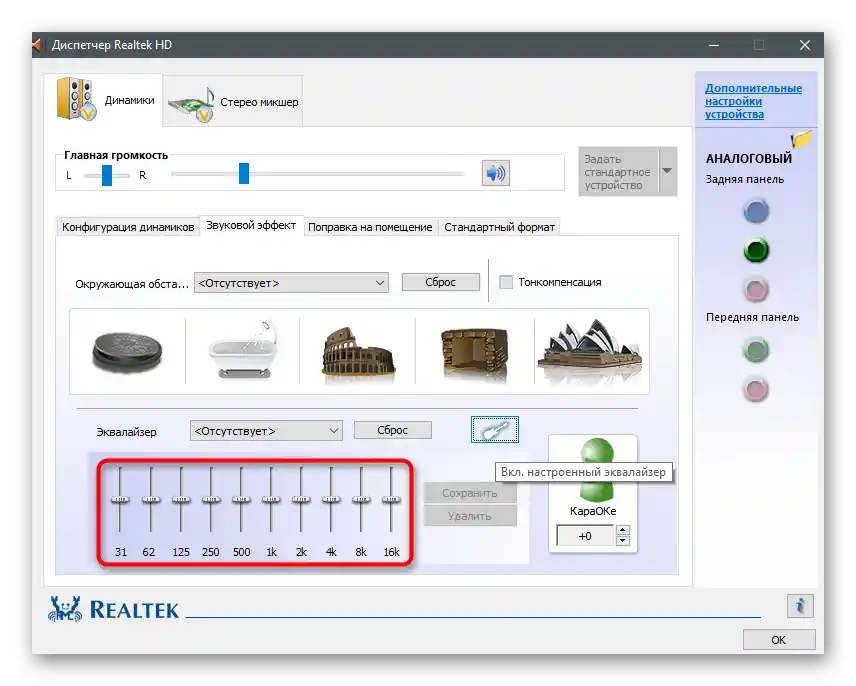
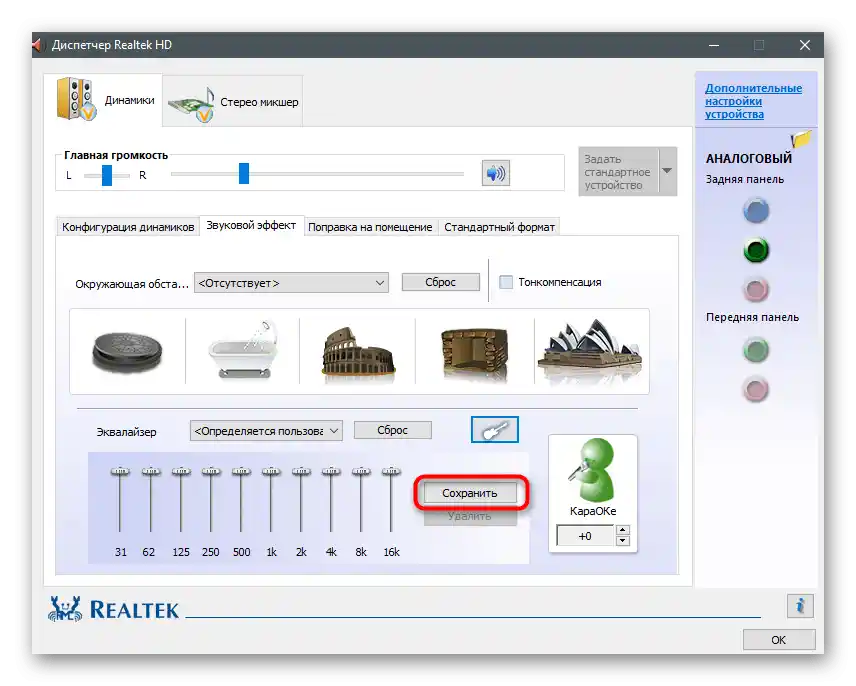
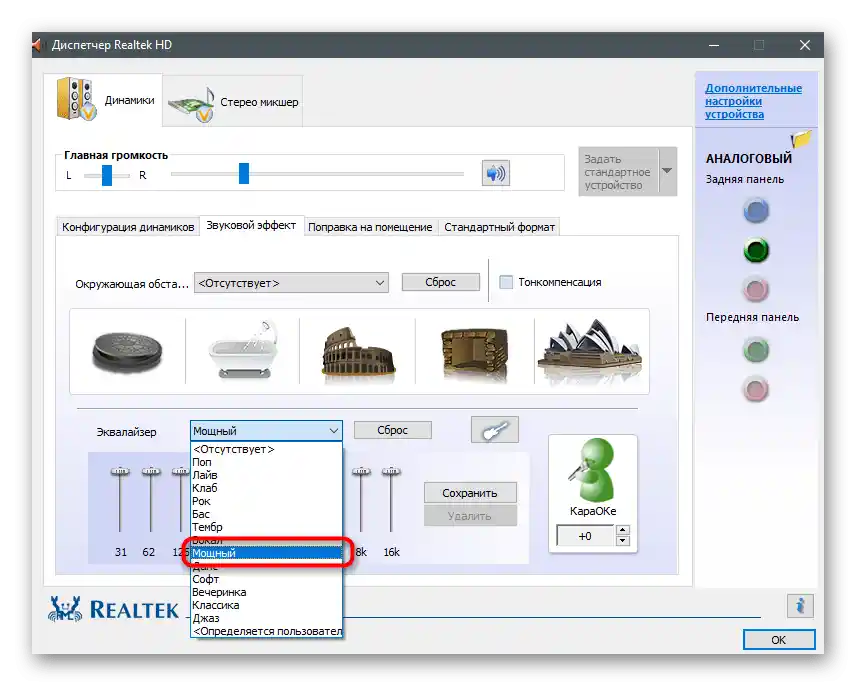
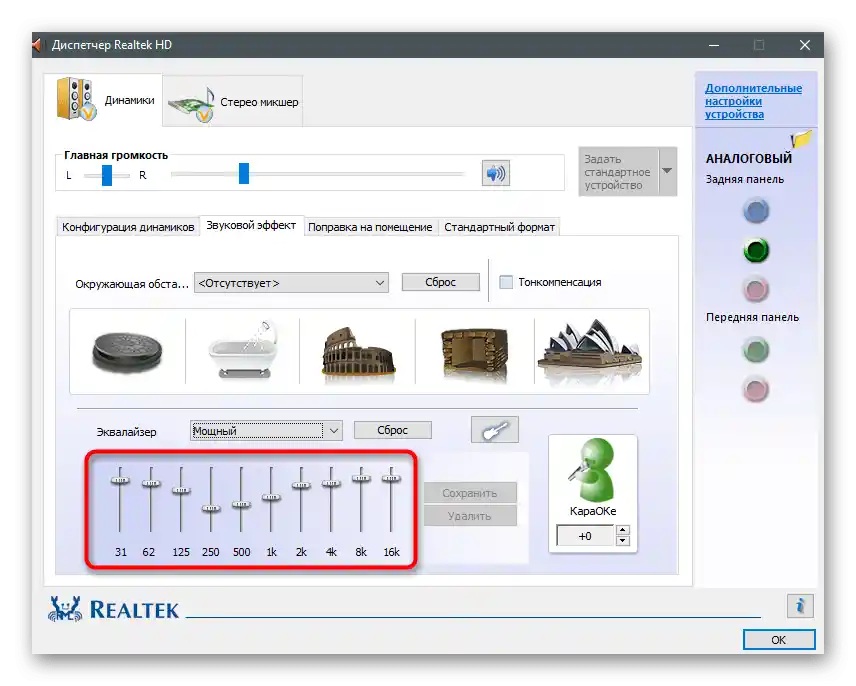
Počet nastavení v podobných programoch-dispečeroch je vždy rôzny, pretože to závisí od výrobcov laptopov. Niektorí poskytujú predvoľby na sledovanie filmov alebo počúvanie hudby. Tak, napríklad, v prvom prípade sa kladie dôraz na hlas a zvyšujú sa určité frekvencie, ktoré pomáhajú lepšie rozumieť reči. Experimentujte s dostupnými možnosťami, aby ste pochopili, ako kvalitnejšie zlepšiť zvuk pomocou dostupných prostriedkov.
Spôsob 3: Programy od tretích strán
Zamerajme sa na aplikácie od tretích strán, ktoré umožňujú spravovať zvuk na počítači, vrátane zlepšovania jeho kvality alebo zvyšovania hlasitosti, keď jej štandardného množstva nestačí. Existujú ako platené varianty s obrovským množstvom funkcií, tak aj bezplatné, kde je ich súbor trochu menší.
Variant 1: Boom3D
Vývojári Boom3D venovali osobitnú pozornosť nástrojom, ktoré umožňujú vytvoriť priestorový zvuk, ale nezabudli na klasický ekvalizér a ďalšie funkcie určené na zlepšenie kvality zvuku.Táto program sa šíri za poplatok, ale má mesačnú skúšobnú dobu, ktorá určite stačí na to, aby ste zistili, či vám tento softvér vyhovuje.
Stiahnuť Boom3D z oficiálnej stránky
- Prejdite na odkaz a stiahnite si skúšobnú verziu Boom3D.
- Čakajte na dokončenie sťahovania inštalátora a otvorte ho.
- Postupujte podľa jednoduchých pokynov na dokončenie inštalácie.
- Keď sa objaví uvítacie okno, kliknite na "Pokračovať".
- Oboznámte sa s popisom a spustite aplikáciu kliknutím na príslušné tlačidlo.
- Použite vstavaný regulátor hlasitosti na zmenu jej celkovej úrovne. Ihneď po otvorení prehrávajte akékoľvek video alebo hudbu, aby ste skontrolovali, či predvolené nastavenia ovplyvňujú zvuk.
- Ak bude potrebné, otvorte "Ekvalizér".
- Môžete si vybrať jeden z predpripravených predvolieb v závislosti od typu prehrávaného obsahu.
- Ak ste čítali predchádzajúce metódy v tomto článku, viete, že pri nastavení všetkých posúvačov na maximum sa hlasitosť zvyšuje. Využite túto vlastnosť na dosiahnutie požadovaného efektu.
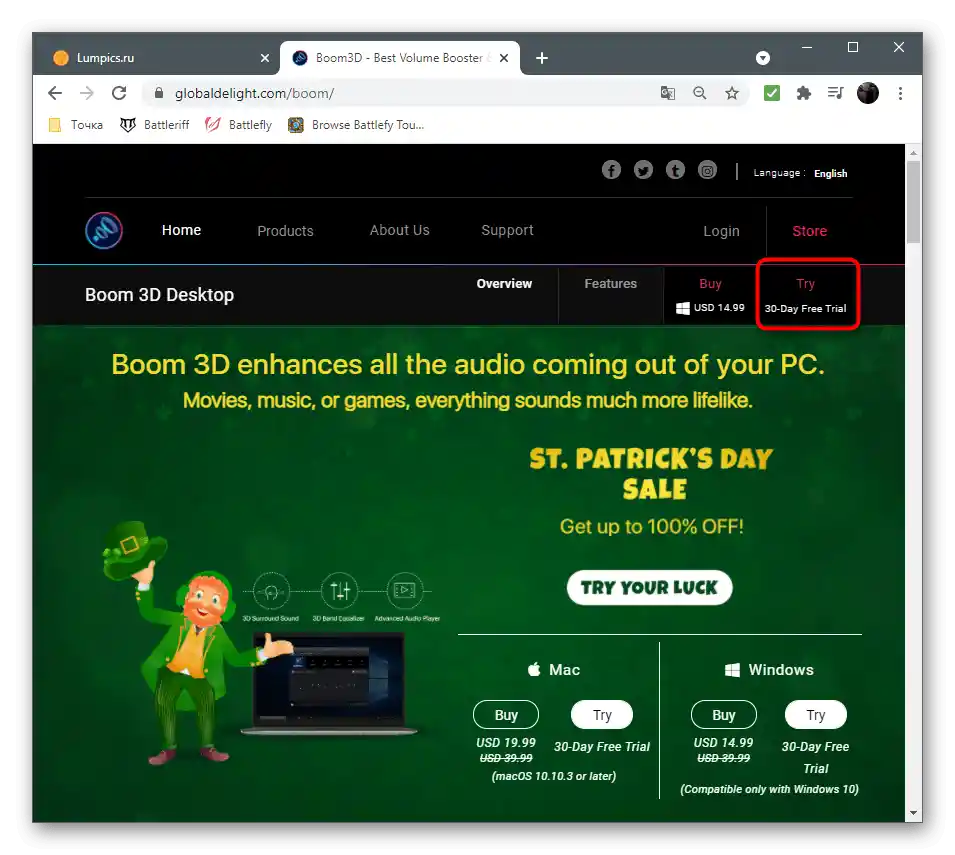
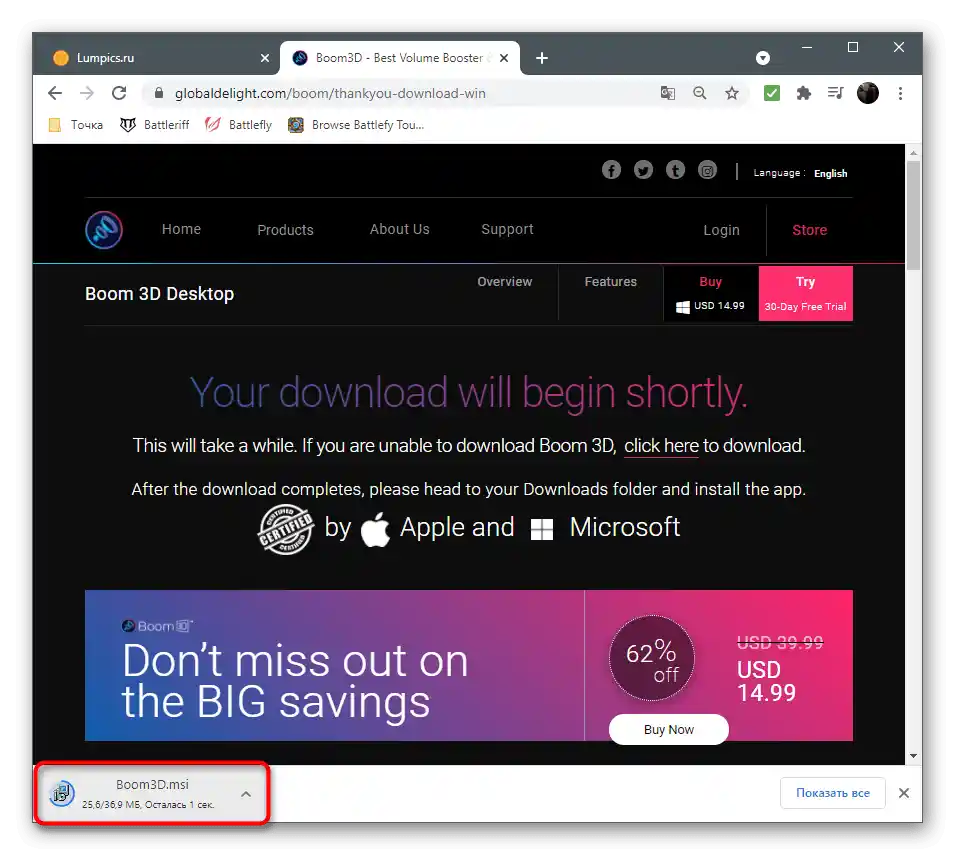
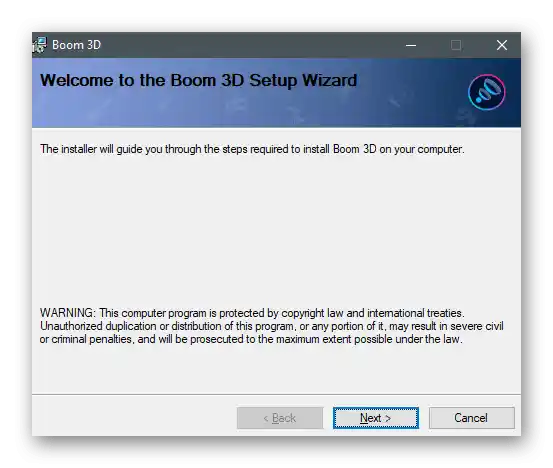
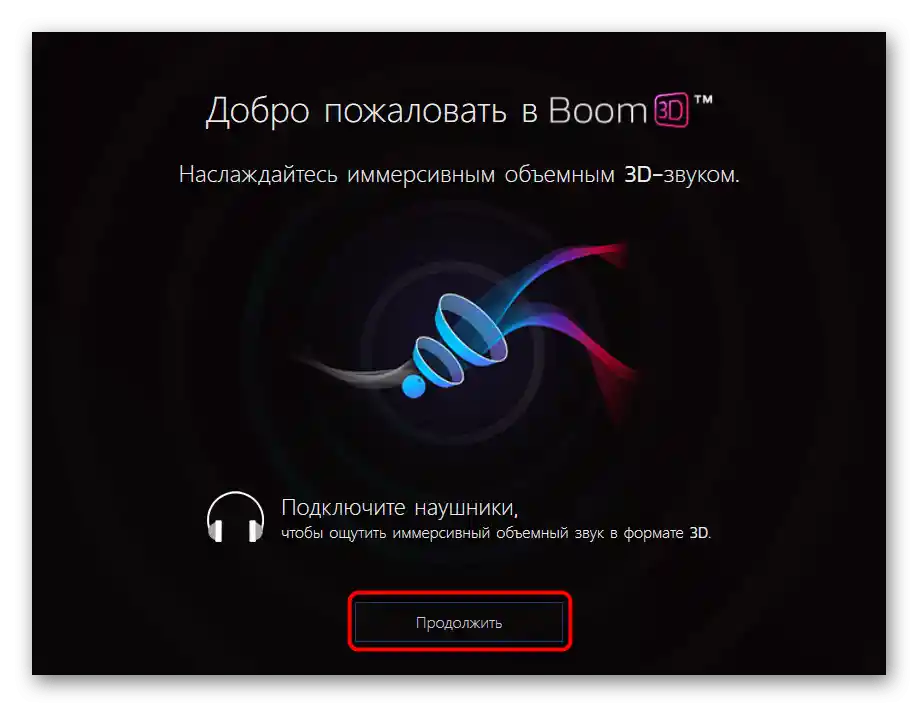
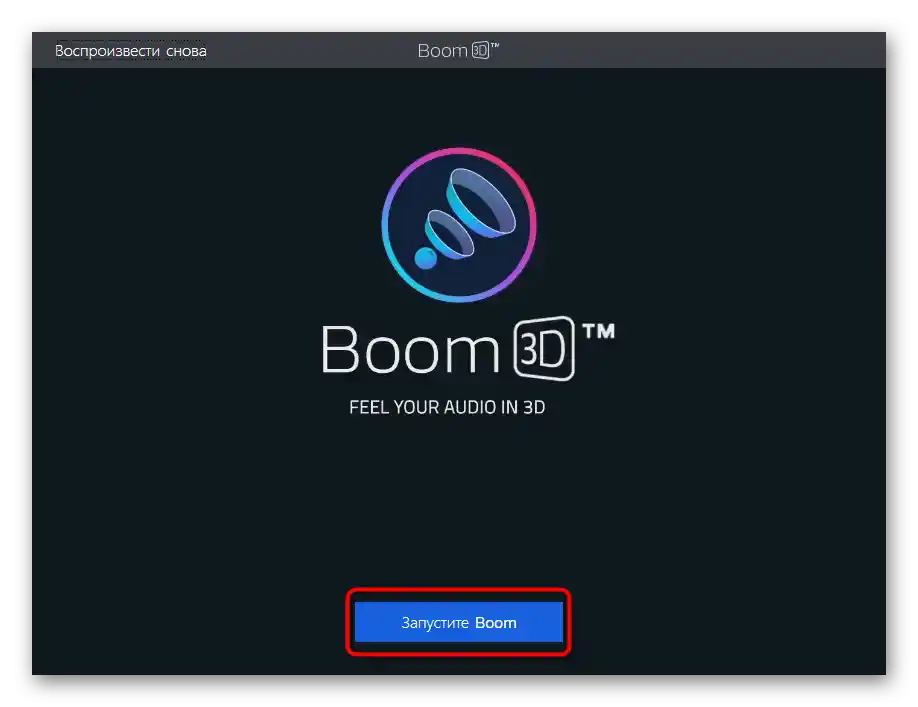
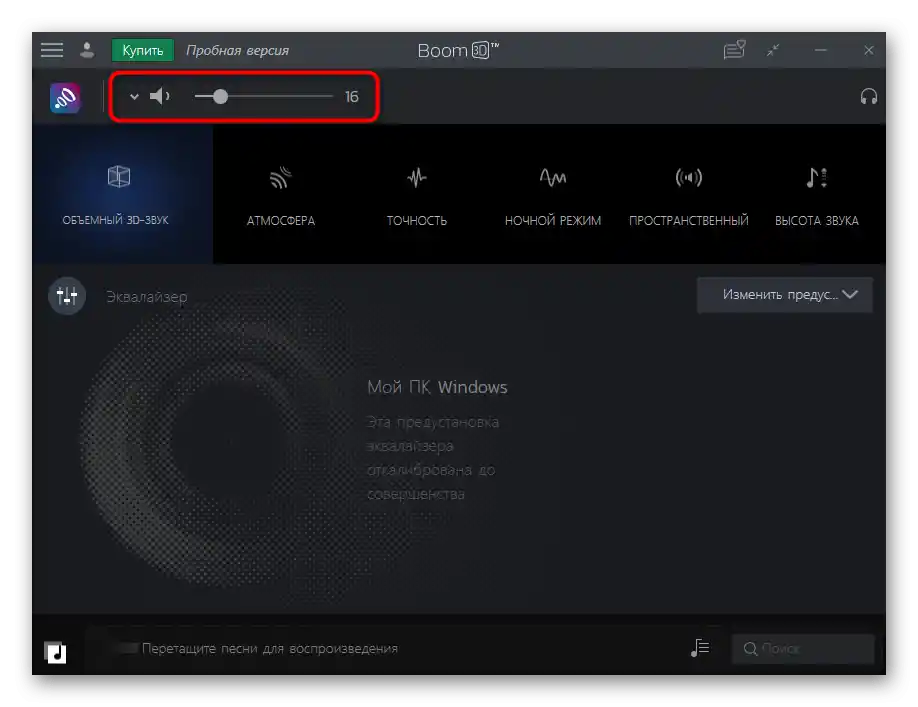
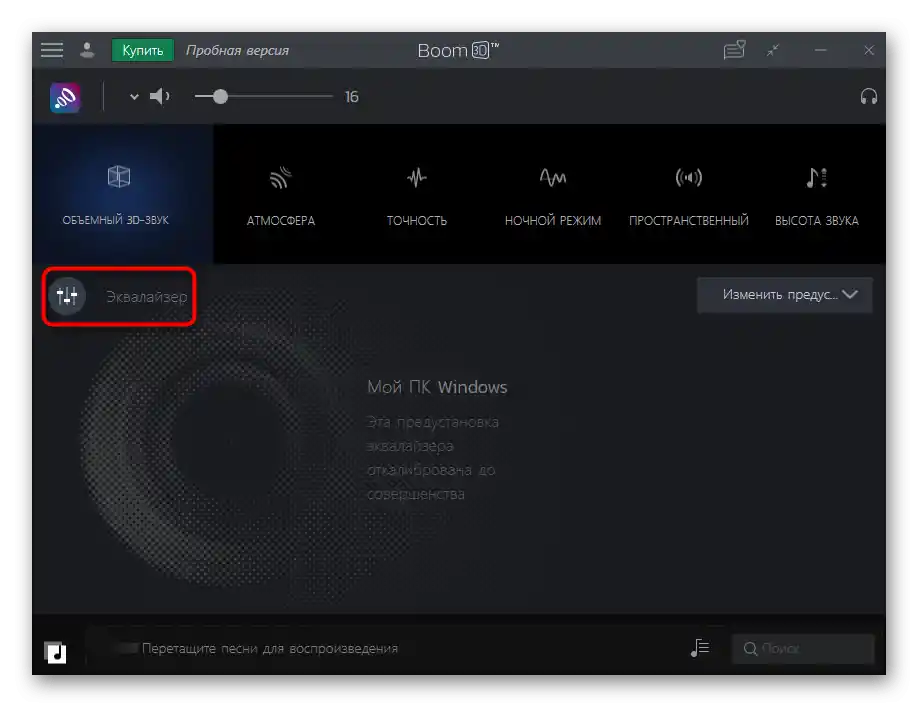
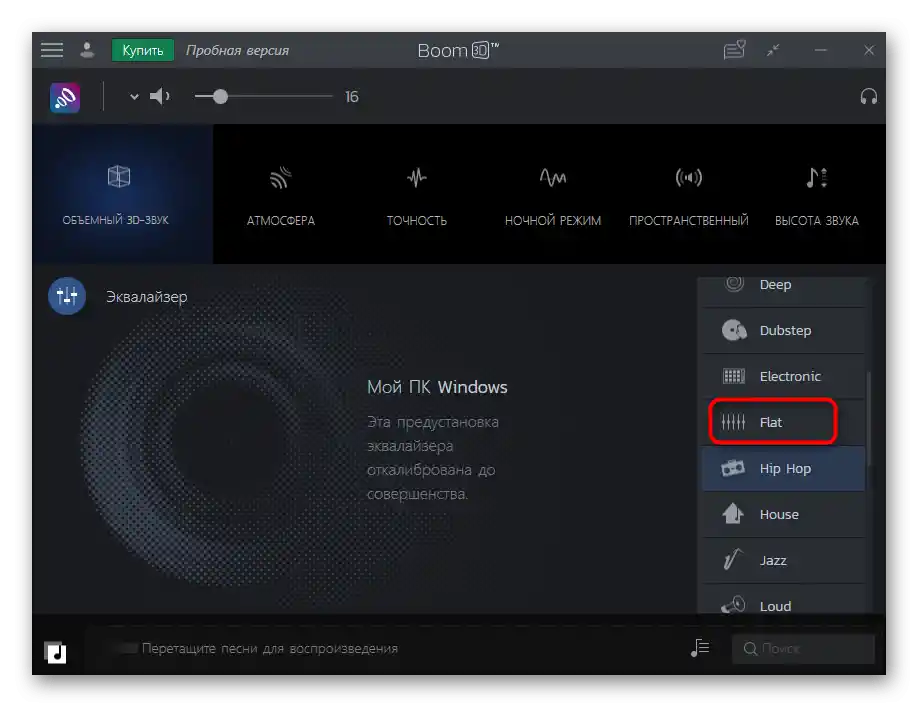
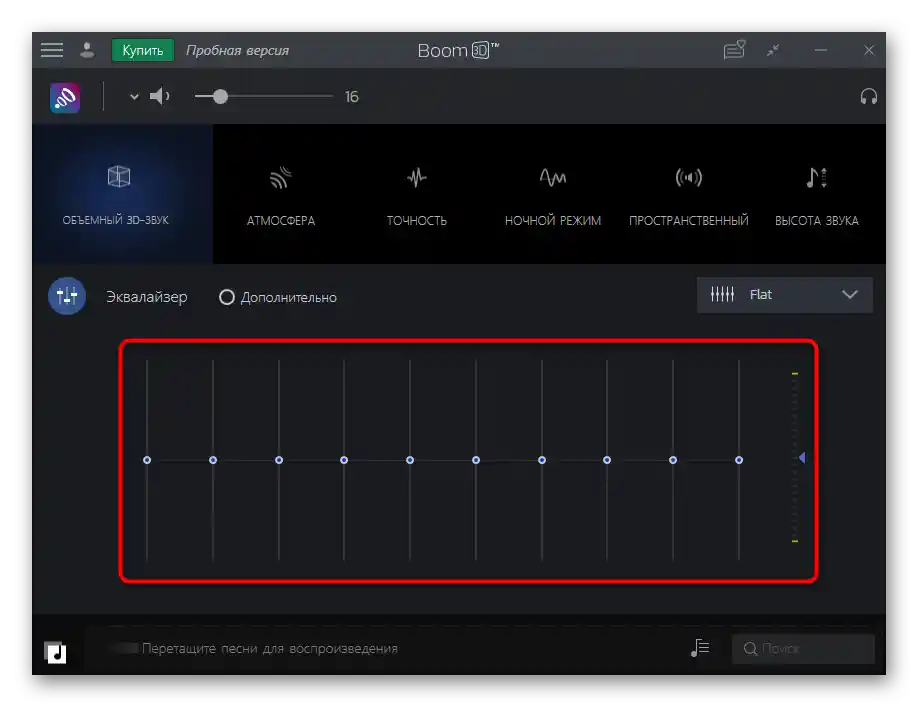
Možnosť 2: FxSound
Výhodou FxSound oproti predchádzajúcemu riešeniu je, že táto program sa šíri zadarmo a zvyšuje hlasitosť približne o 20%, keď je aktívny. Môžete dokonca nemeniť žiadne nastavenia, stačí spustiť FxSound a presvedčiť sa, že zvuk sa naozaj zosilnil.
Stiahnuť FxSound z oficiálnej stránky
- Keď sa dostanete na hlavnú stránku webu, kliknite na tlačidlo "Stiahnuť zadarmo pre Windows".
- Po dokončení sťahovania spustiteľného súboru ho otvorte.
- Nainštalujte FxSound na svoj počítač a spustite program. Určite sa uistite, že v hlavnom menu je vybrané správne zariadenie na prehrávanie.
- Prehrajte zvuk a počúvajte, či sa zvýšila hlasitosť. Zmeňte predvoľbu, ak hráte videohry alebo sledujete video.Tak frekvencie budú viac optimalizované a charakteristické zvuky budú počuť lepšie.
- Použite dodatočné parametre pre basy, dynamiku a atmosféru, trochu posúvajte posúvače do strany a hodnotte, či sa zvuk zvyšuje.
- Ekvalizér nastavte výhradne podľa seba, napríklad zvýšením nízkych frekvencií, ak ich pôvodne chýba. Vypnite činnosť programu a porovnajte s úrovňou hlasitosti, ktorá bola pred jeho nastavením.
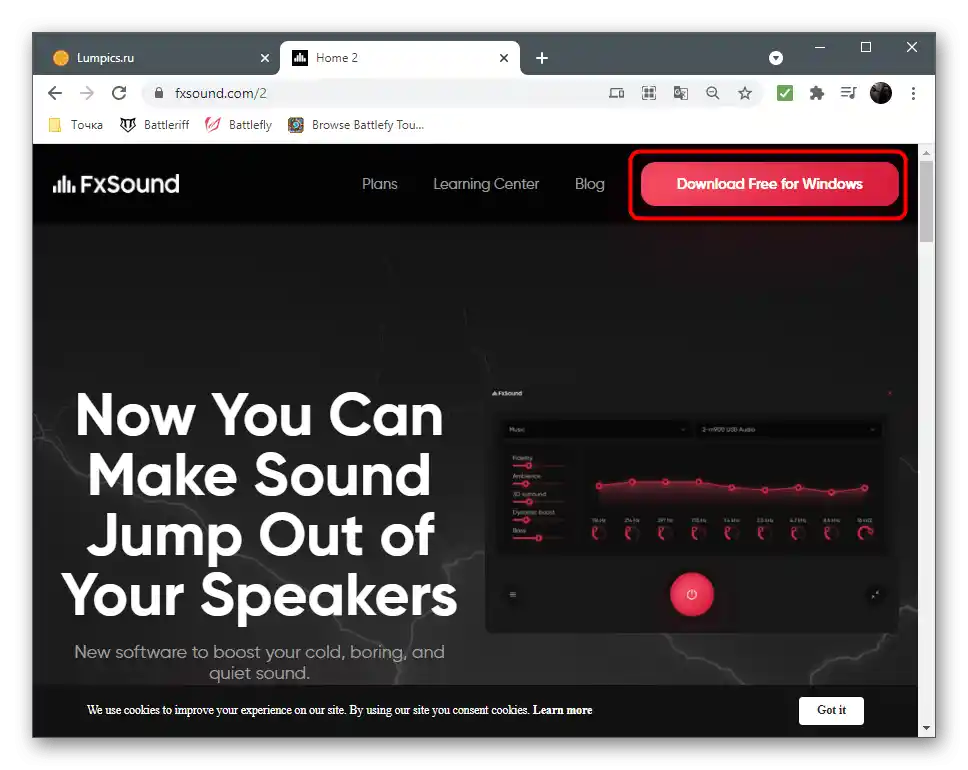
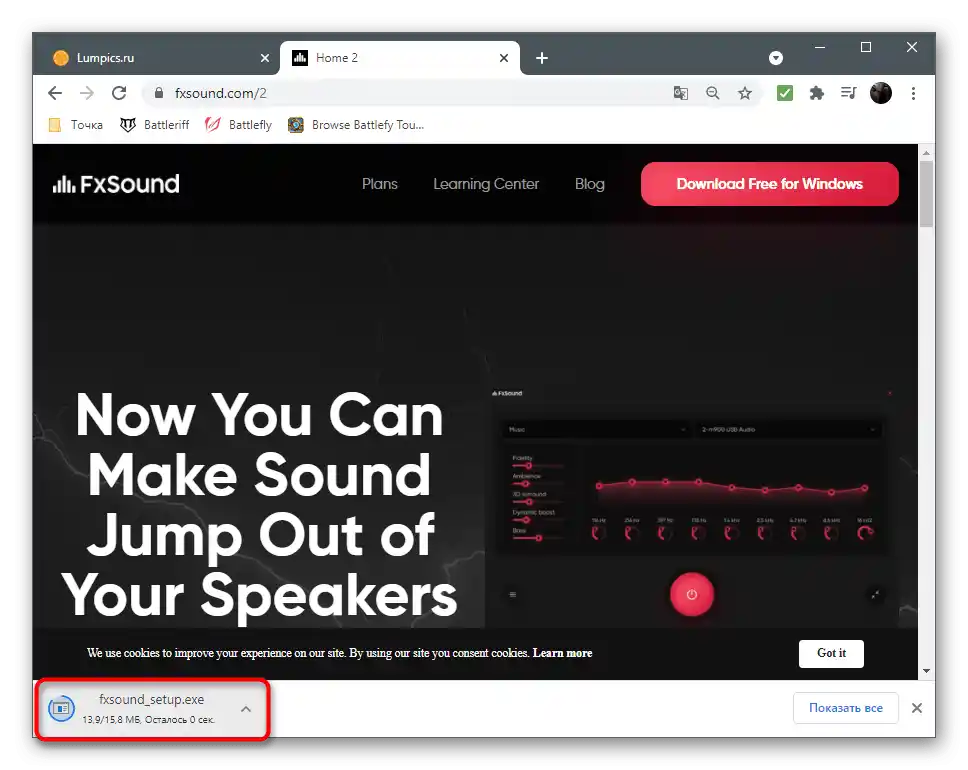
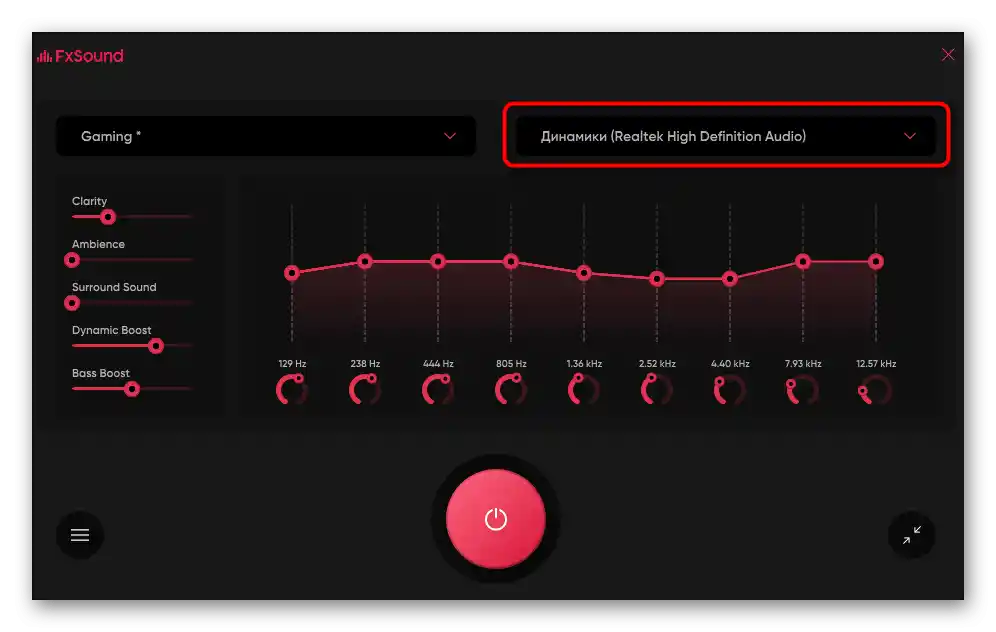
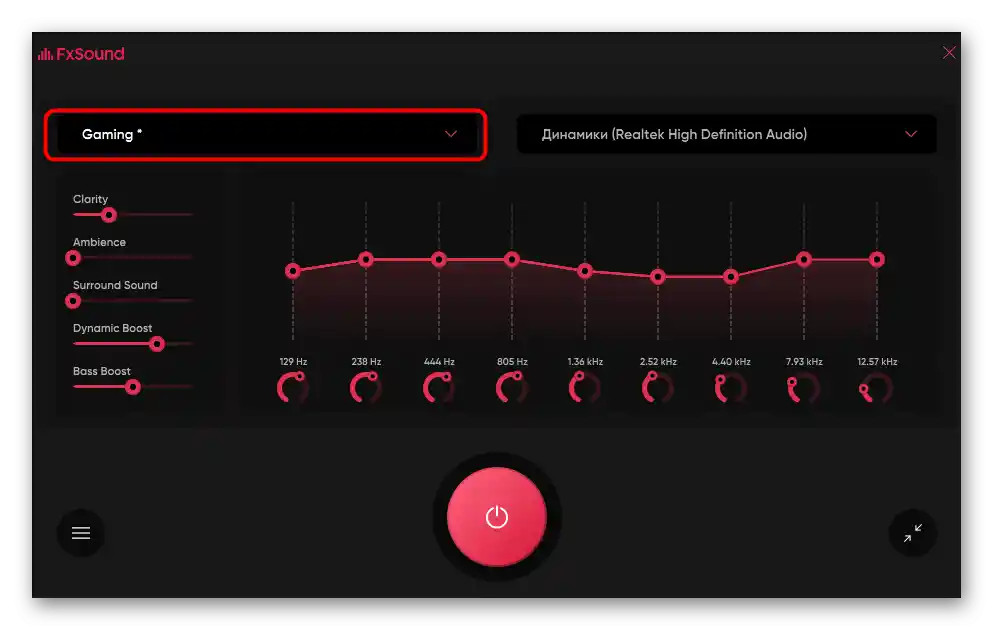
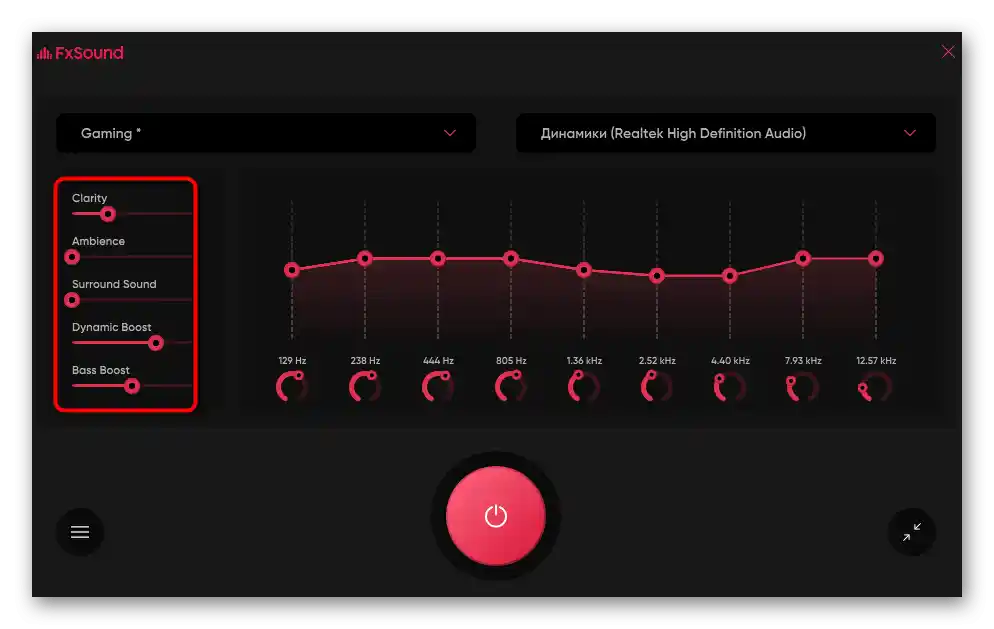
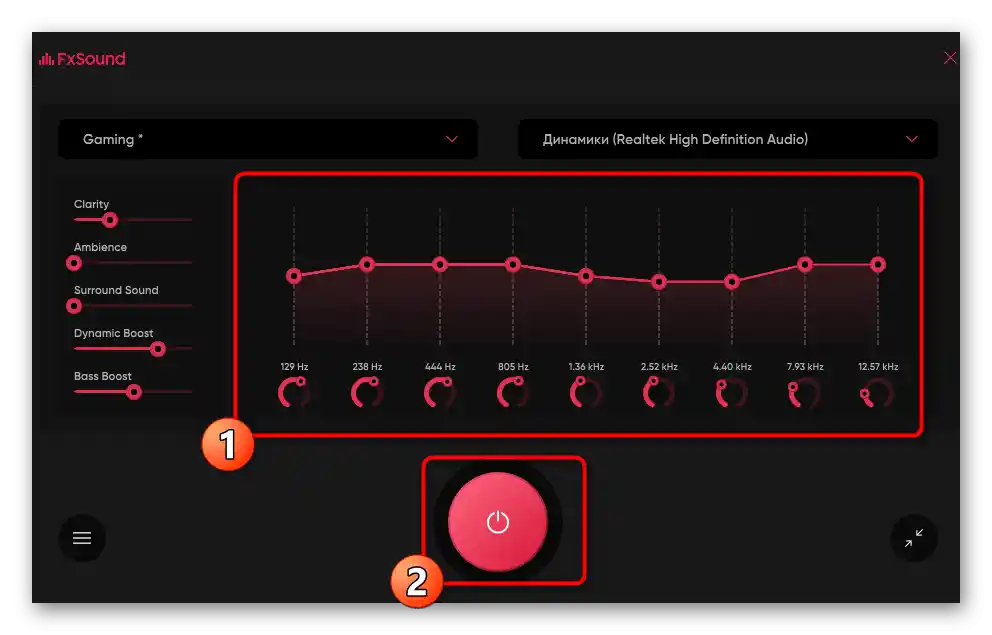
Možnosť 3: Iné programy
Existuje množstvo iných programov určených na ovládanie zvuku na počítači. Niektoré z nich sú ideálne na zmenu parametrov hlasitosti tak, aby sa stala podstatne vyššou ako predtým dostupná. Ak vás nespokojili vyššie uvedené aplikácie, vyberte alternatívne riešenie z prehľadu na odkaze nižšie.
Viac informácií: Programy na zosilnenie zvuku na počítači
Spôsob 4: Používané programy
Pod používanými programami sa rozumejú audio- a videoprehrávače, ako aj prostriedky na komunikáciu, kde sú prítomné nastavenia hlasitosti. Zvyčajne vo všetkých týchto programoch je samostatný posúvač alebo dokonca celý rad funkcií určených na nastavenie zvažovaných parametrov. Nižšie vidíte príklad toho, ako je to realizované v prehrávači VLC a dokonca si môžete všimnúť, že hlasitosť sa reguluje aj nad 100%. Mimochodom, práve tento prehrávač sa odporúča používať na sledovanie filmov na tichých notebookoch.
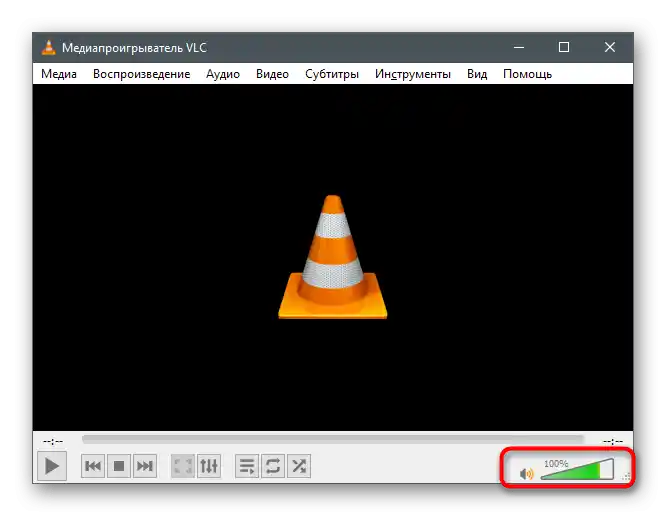
Ak otvoríte dodatočné nastavenia zvuku, v niektorých programoch môžete vidieť vstavaný ekvalizér alebo šablóny určené na prehrávanie určitého typu obsahu.
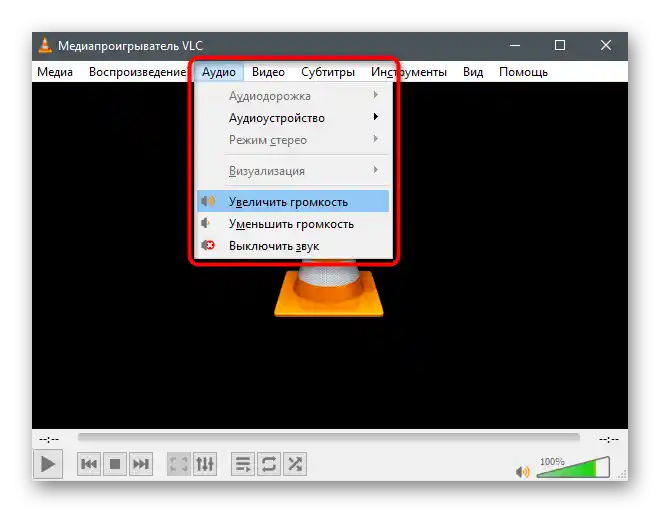
Ukážeme, ako ovládať hlasitosť v programoch určených na komunikáciu s inými používateľmi.Ako príklad vezmeme Discord, ale to platí aj pre iné aplikácie ako TeamSpeak. Nastavenie hlasitosti výstupu sa všade vykonáva podľa podobného algoritmu a vyzerá tak:
- Spustite potrebný program a prejdite do jeho nastavení.
- Otvorenie sekcie "Zvuk" alebo "Hlas a video".
- Nájdite posúvač "Hlasitosť zvuku" a nastavte jeho polohu na požadovanú úroveň.
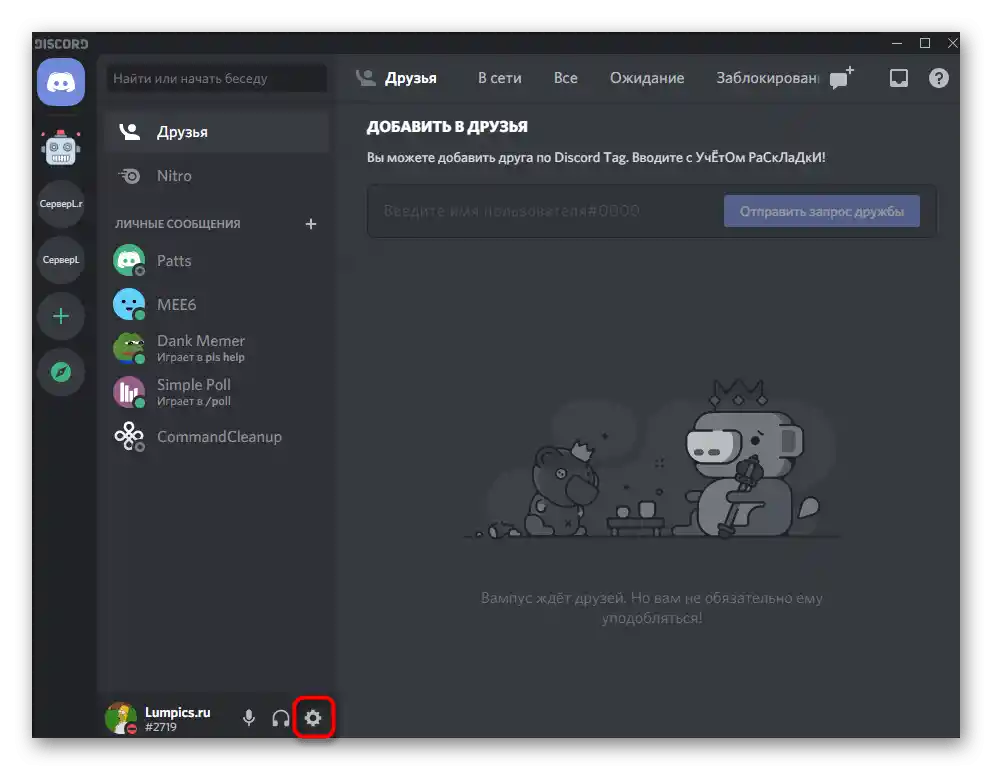
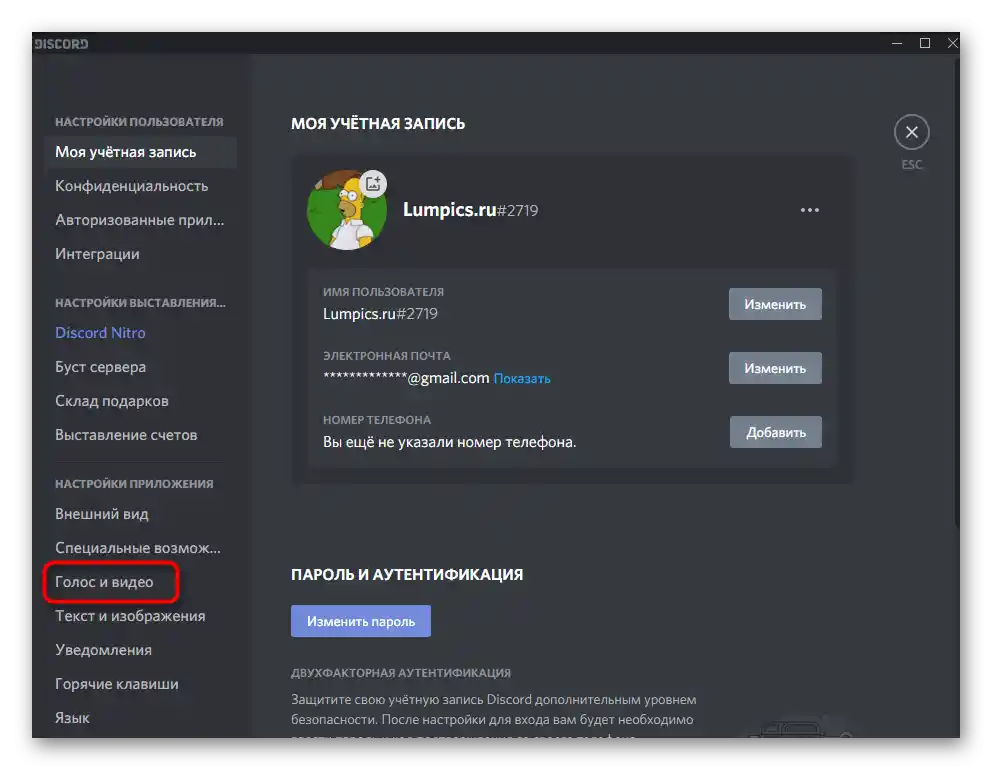
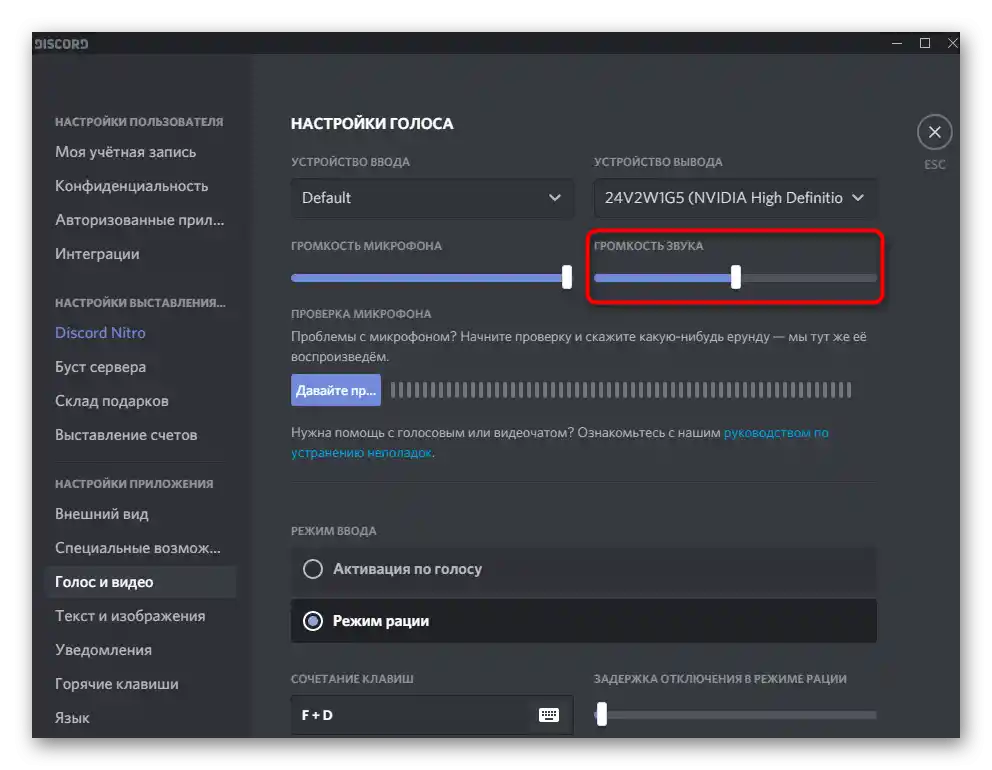
Zostáva len zavolať priateľovi alebo sa pripojiť k otvorenému hlasovému kanálu, aby ste sa uistili, že hlasitosť sa naozaj zvýšila.
Spôsob 5: Rozšírenia-ekvalizéry pre prehliadač
Ak často pracujete v prehliadači, počúvate hudbu, sledujete filmy a videá, užitočným nástrojom bude rozšírenie-ekvalizér, ktoré umožňuje nielen nastaviť frekvencie, ako sme už hovorili v predchádzajúcich spôsoboch, ale aj zvýšiť celkovú úroveň hlasitosti pomocou jedného posúvača. Takýchto doplnkov existuje veľa, preto odporúčame oboznámiť sa so zoznamom najpopulárnejších v inom článku na našej stránke.
Viac informácií: Rozšírenia-ekvalizéry pre prehliadače
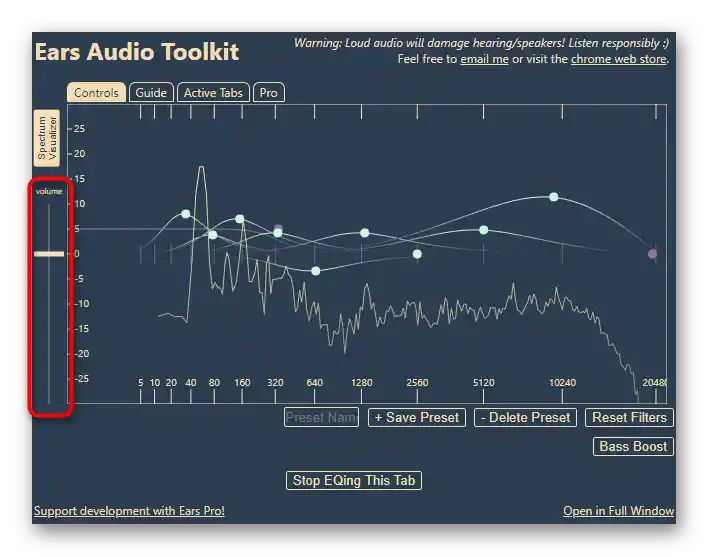
Spôsob 6: Zakúpenie externého zvukového zariadenia
Posledná metóda sa týka tých používateľov, ktorí pripojujú k notebooku reproduktory alebo slúchadlá, ale stále trpia nedostatočnou úrovňou hlasitosti. Pravdepodobne to súvisí so zlou integrovanou zvukovou kartou, ktorá jednoducho nemôže vydať viac decibelov. Jediným riešením v tomto prípade je zakúpenie externého zvukového zariadenia. Môžete uprednostniť aj kompaktné cenovo dostupné varianty pripojujúce sa cez USB, ale lepšie je pozrieť sa na niečo z strednej cenovej kategórie. K tomuto zariadeniu môžete pripojiť slúchadlá alebo reproduktory a tým zvýšiť celkovú rezervu hlasitosti.
Viac informácií: Ako vybrať zvukovú kartu pre počítač
