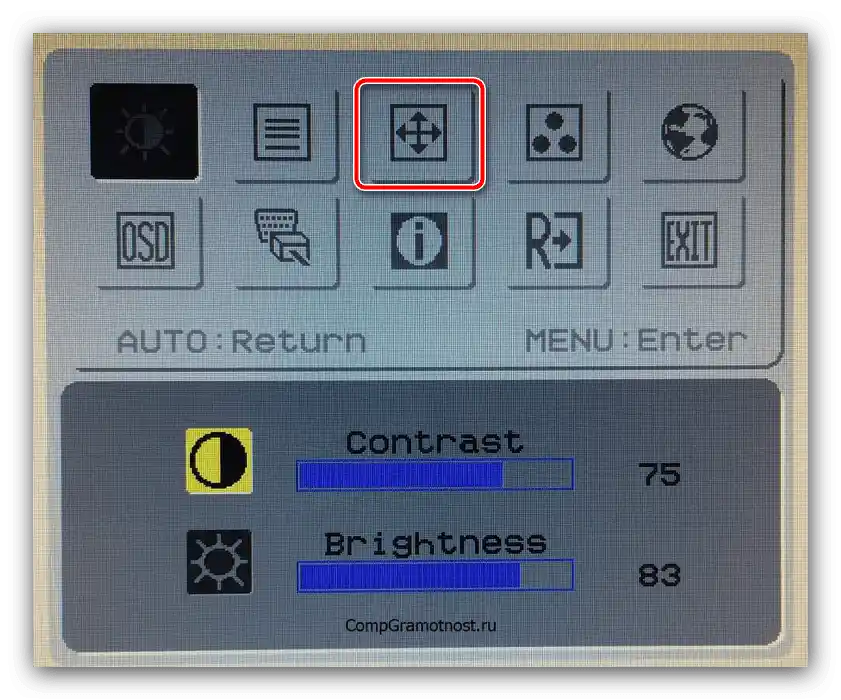Obsah:
Spôsob 1: Zmena rozlíšenia
Najjednoduchší a najrýchlejší spôsob riešenia preberanej problémy je nastavenie vyššieho rozlíšenia obrazovky. Ide o to, že pri nevhodnej voľbe môže byť obraz natiahnutý a nezodpovedať skutočnému pomeru strán monitora alebo displeja notebooku. Už sme písali o tom, ako vykonať tento postup v aktuálnych verziách Windows, preto využite pokyny ďalej, všetky potrebné informácie sa nachádzajú tam. Jediná dodatočná poznámka – pre riešenie konkrétne našej úlohy sa odporúča nastaviť maximálne z dostupných.
Podrobnosti: Ako zmeniť rozlíšenie obrazovky v Windows 7 a Windows 10
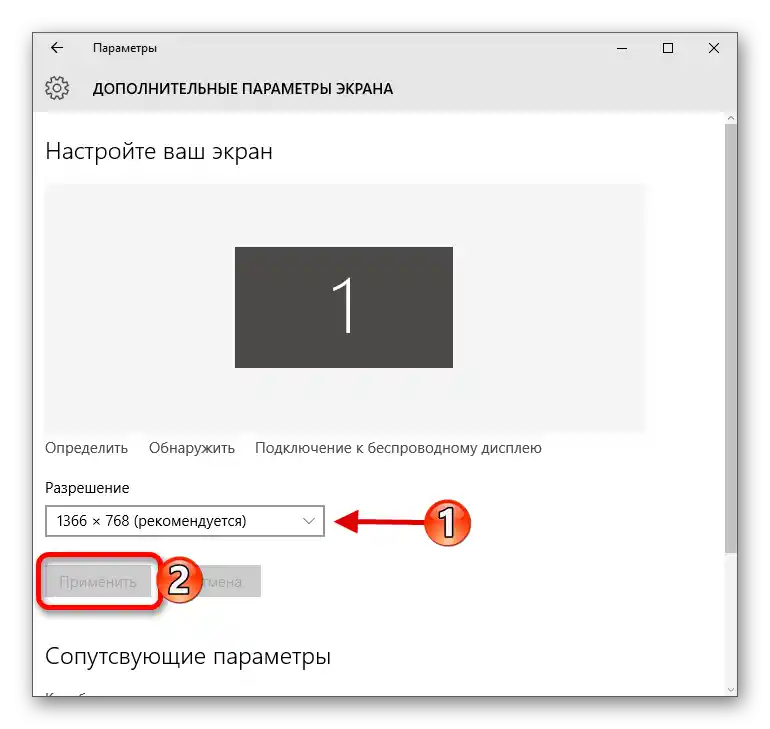
Spôsob 2: Zmena škálovania obrazovky
Niekedy môže byť príliš úzky alebo naopak natiahnutý obraz spôsobený nekompatibilnými nastaveniami škálovania: napríklad konkrétny percentuálny nárast alebo zníženie mierky pre váš monitor nie je vhodné. Túto problém je možné odstrániť buď nastavením podporovanej hodnoty, alebo resetovaním všetkých parametrov na štandardné hodnoty. Podrobnosti postupu pre aktuálne verzie Windows už preskúmal jeden z našich autorov, takže využite odkazy ďalej.
Podrobnosti: Zmena škálovania v Windows 7 a Windows 10
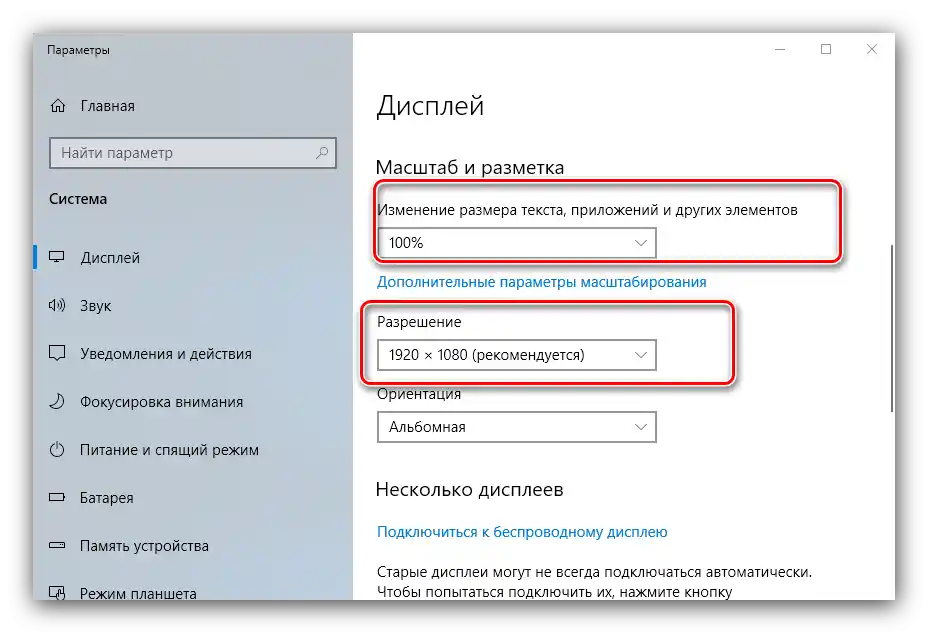
Spôsob 3: Manipulácie s ovládačmi
Ďalším zdrojom problému sú poruchy v práci softvéru grafickej karty alebo monitora.Overiť to môžete cez "Správca zariadení": vyvolajte nástroj "Spustiť" kombináciou klávesov Win+R, zadajte do neho príkaz devmgmt.msc a stlačte "OK".
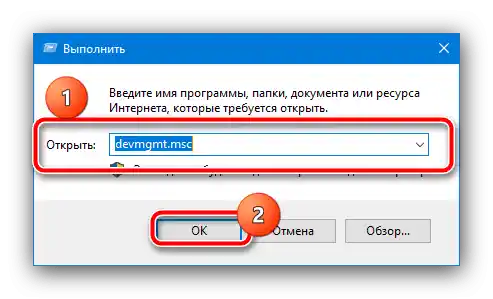
Ďalej rozbaľte kategórie "Grafické adaptéry" a, ak sú, "Monitory" a skontrolujte, či na ikone zariadenia nie je ikona chyby vo forme žltého trojuholníka.
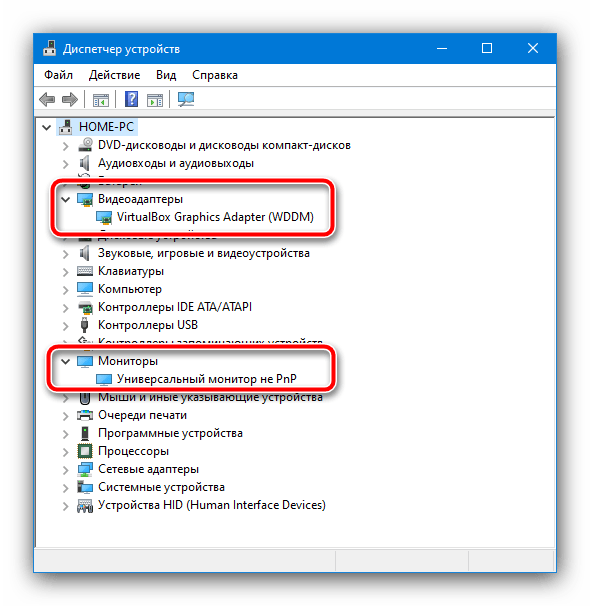
Ak sa takéto nájdu, kliknite pravým tlačidlom myši na záznam RKM a vyberte "Vlastnosti".
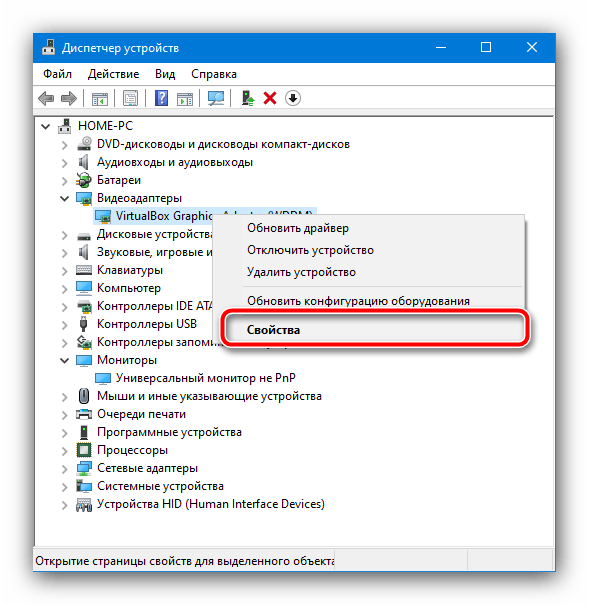
Skontrolujte text chyby na prvej otvorenej karte – pravdepodobne bude informovať o problémoch s ovládačmi. Na vyriešenie tejto úlohy bude potrebné stiahnuť a nainštalovať potrebný softvér.
Podrobnejšie: Inštalácia ovládačov pre grafickú kartu / monitora
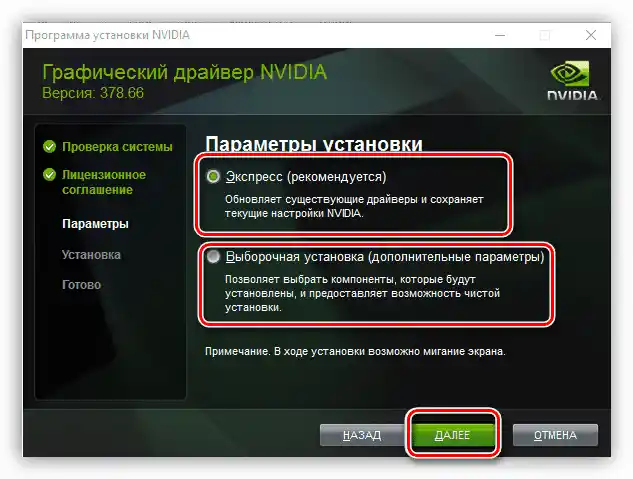
Spôsob 4: Zmena polohy obrazovky
Problémy s obrazom môžu tiež vzniknúť v dôsledku náhodnej zmeny jeho polohy. Ide o to, že Windows podporuje funkciu otočenia obrázka o 90, 180 a 270 stupňov (napríklad pre netradičné monitory), a mohli ste ju náhodou aktivovať. Riešenie je dosť jednoduché – je potrebné si nastaviť správne umiestnenie obrázka. Na tento účel môžete využiť inštrukcie podľa odkazu nižšie, väčšina v ňom uvedených metód je aktuálna aj pre stolné počítače.
Podrobnejšie: Ako otočiť obrazovku na počítači
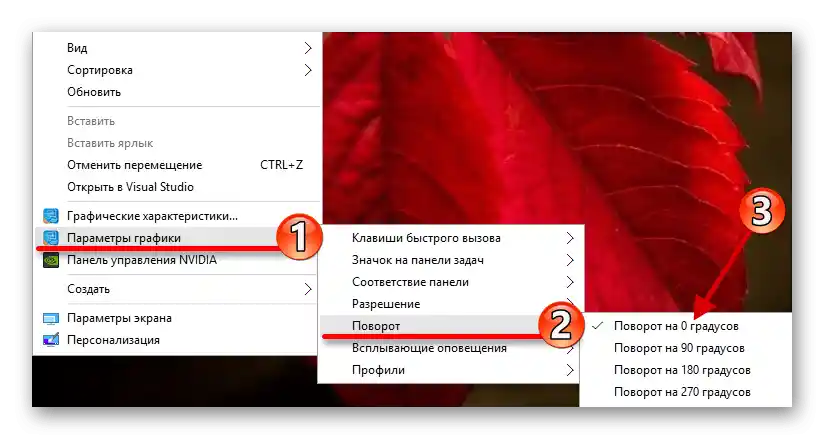
Spôsob 5: Nastavenia monitora
Mnohé počítačové displeje majú svoje vlastné prostriedky na nastavenie, ktoré sa môžu tiež pokaziť, napríklad kvôli výkyvom elektriny. U každého výrobcu sa vzhľad a názvy položiek menu niekedy výrazne líšia, preto nižšie uvedieme len približnú inštrukciu, na ktorú sa môžete orientovať pri práci.
- Stlačte tlačidlo na vyvolanie menu monitora – zvyčajne sa nachádza na spodnej strane krytu a je príslušne označené alebo podpísané.
- Potom hľadajte položku možností: môže sa nazývať jednoducho "Možnosti", "Options", "Parametre" a podobne.V tomto menu nájdite nastavenia, ktoré súvisia s umiestnením obrázka – zvyčajne sú označené ikonou štyroch šípok – a prejdite k nim.
![Použiť nastavenia polohy na zúženie obrazovky monitora na počítači]()
Tento bod môže byť tiež nazývaný "Upraviť polohu", plus v niektorých modeloch sa horizontálne a vertikálne umiestnenie nastavuje samostatne.
- Pomocou ovládacích prvkov nastavte takú variantu polohy, pri ktorej nedochádza k skresleniu obrazu. Konkrétne odporúčania poskytnúť nemôžeme, všetko závisí od vášho zariadenia, preto bude potrebné nastaviť parametre ručne.
- Majitelia monitorov s katódovou trubicou (také ešte používajú niektoré kategórie používateľov) by po vykonaní zmien mali využiť možnosť "Demagnetizovať" ("Degauss").
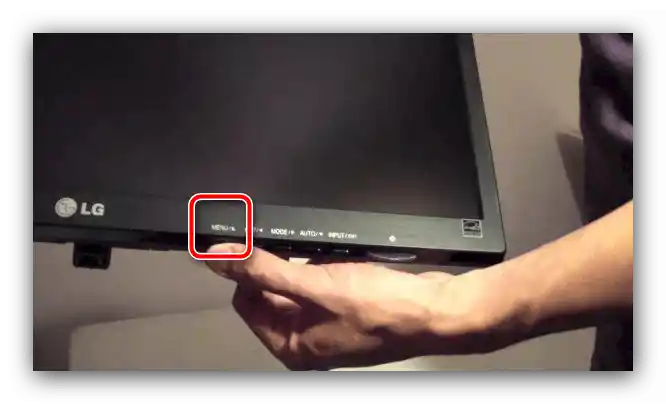
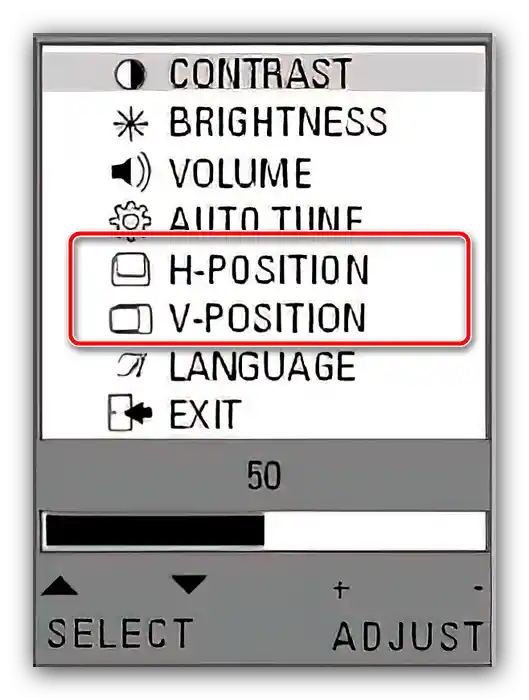
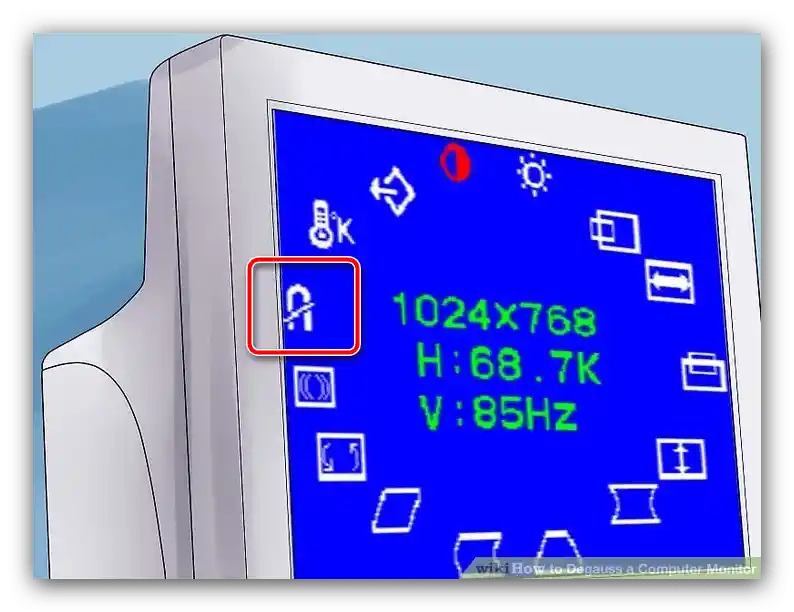
Použitie tejto metódy je vhodné v situáciách, keď ostatné sa ukázali ako neefektívne.