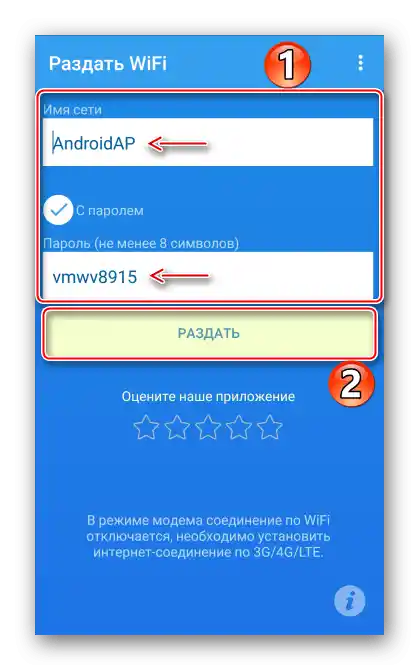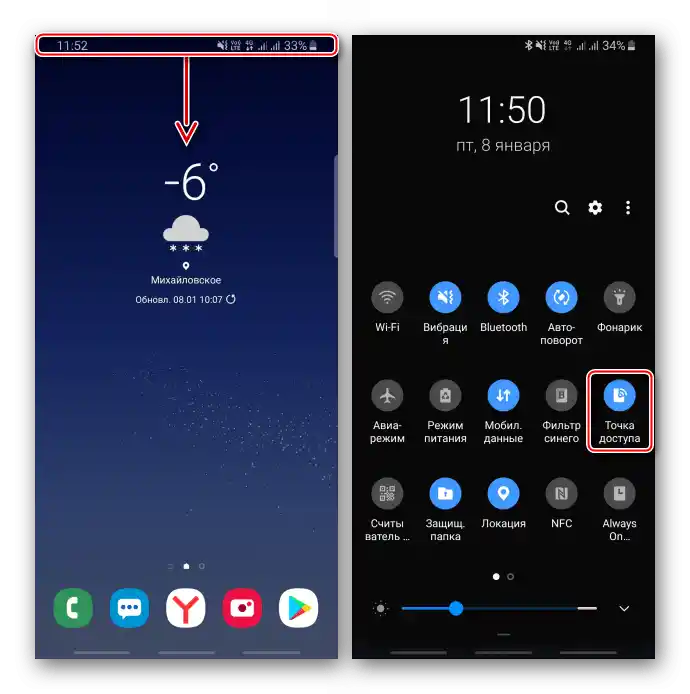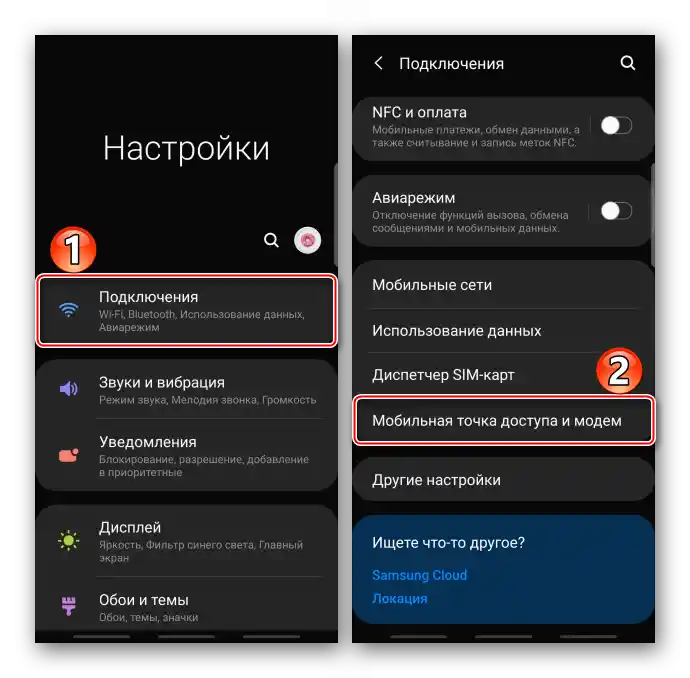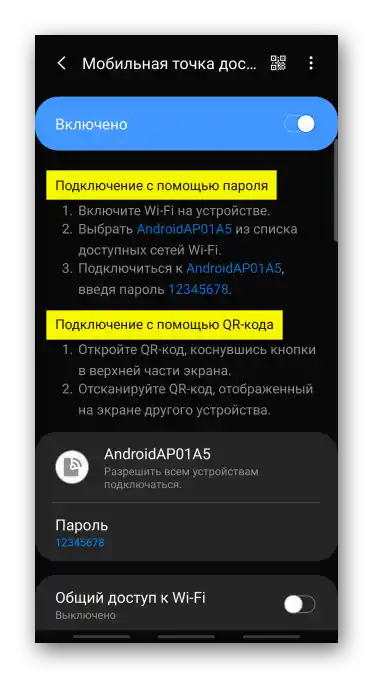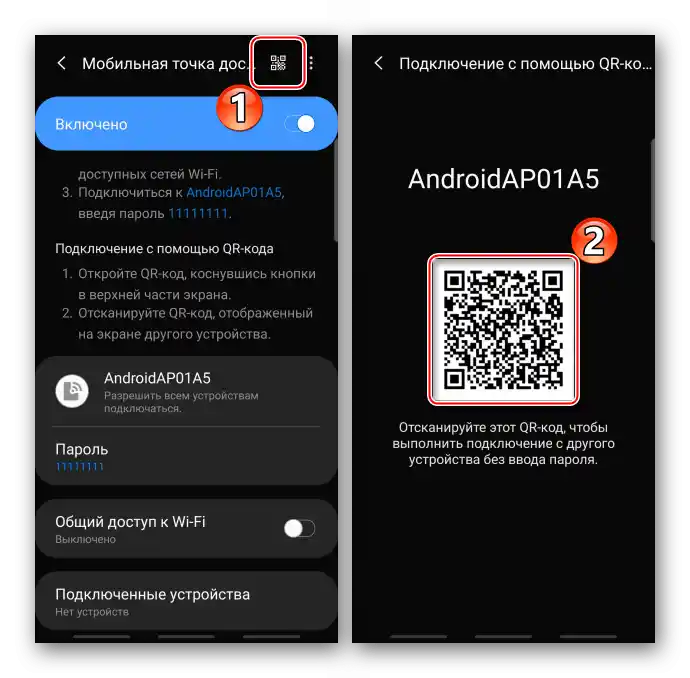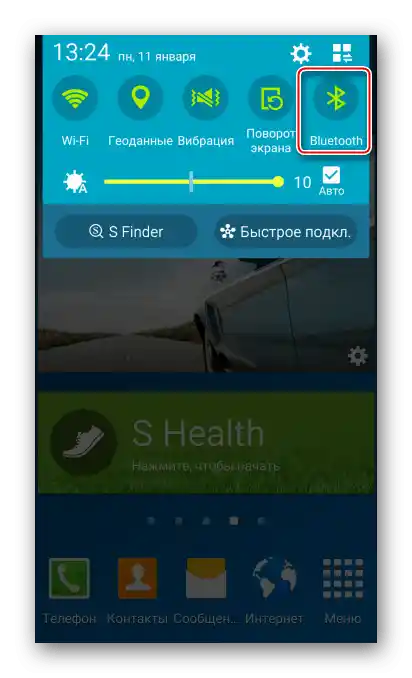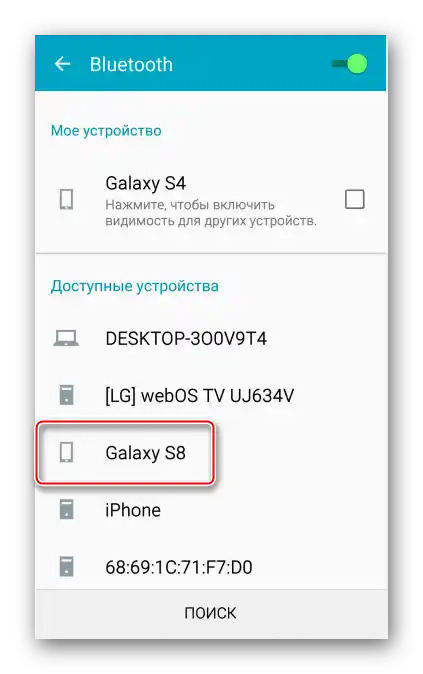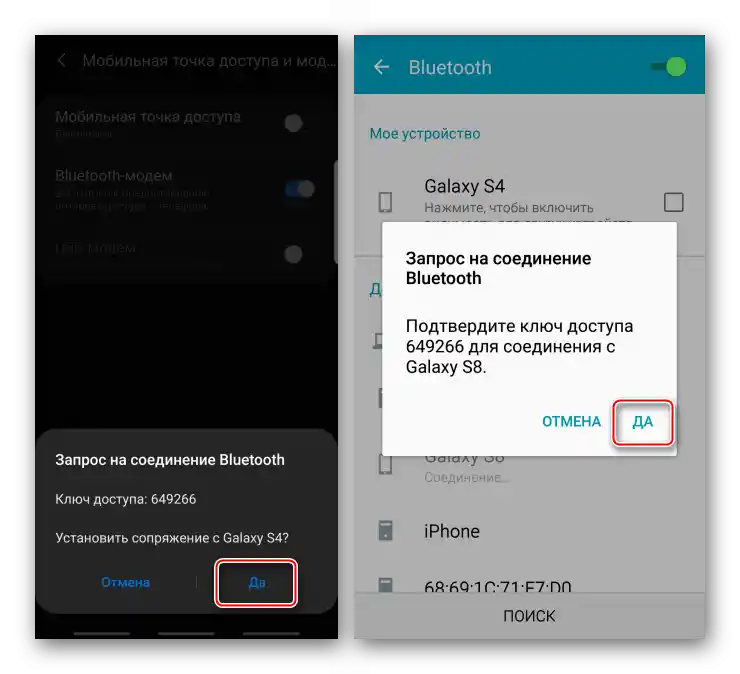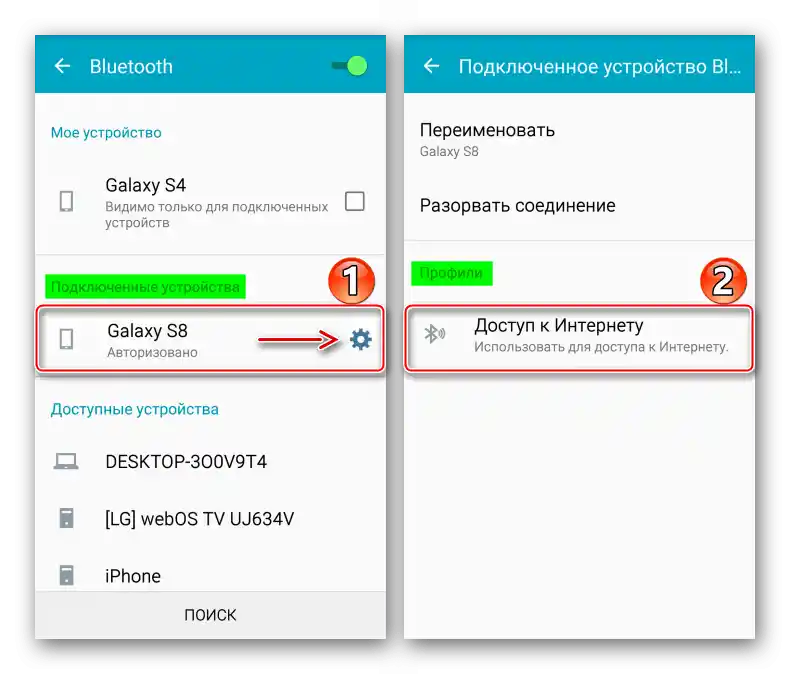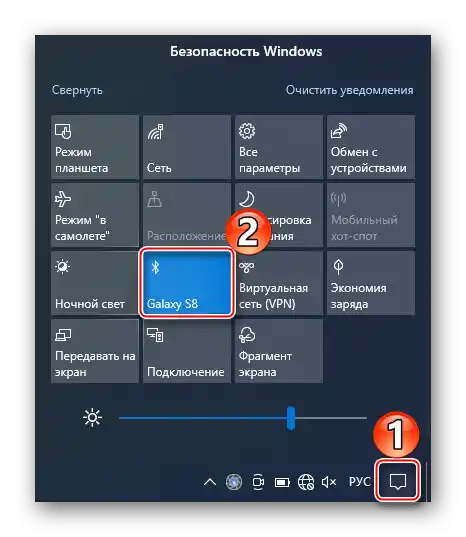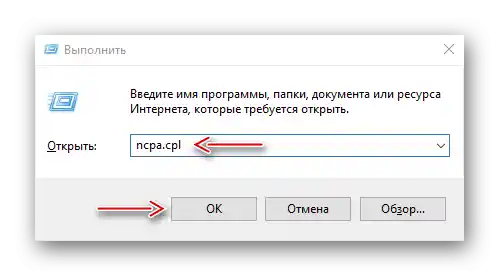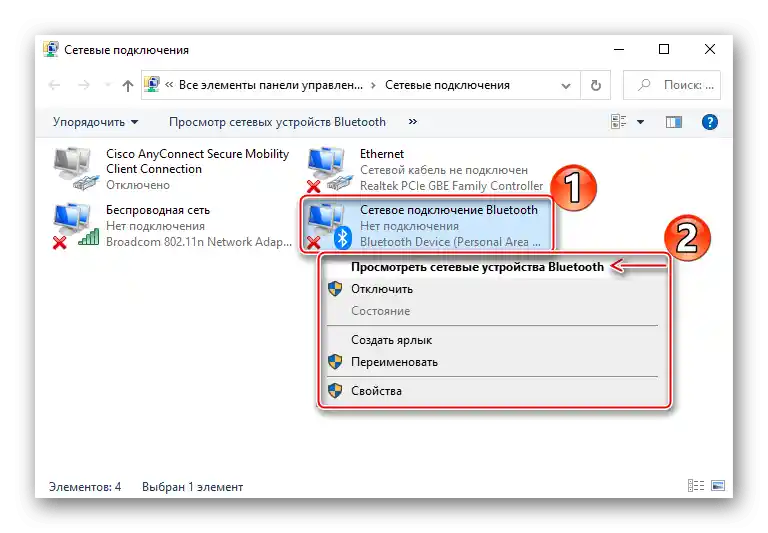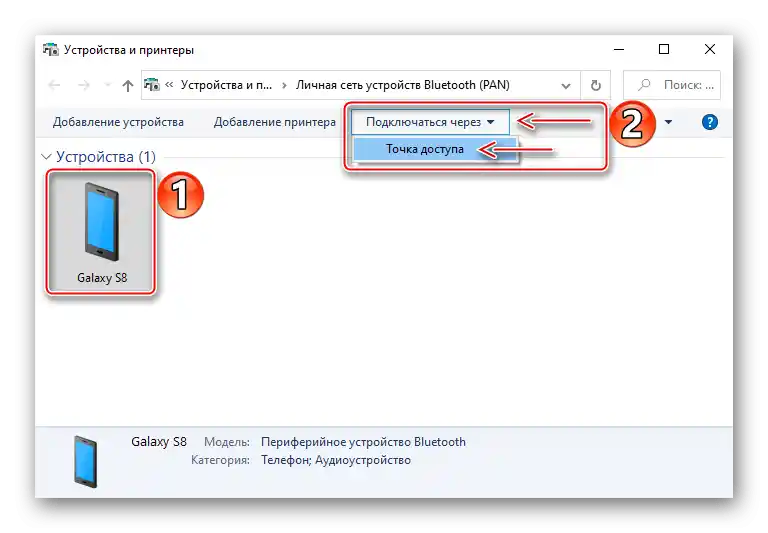Obsah:
Dôležité informácie
Predovšetkým sa uistite, že máte pripojený mobilný internet. Ak je prenos dát na zariadení zapnutý, ale internetové pripojenie chýba, obráťte sa na svojho mobilného operátora a využite naše odporúčania na riešenie problémov.
Viac informácií:
Aktivácia mobilného internetu na smartfóne Samsung
Riešenie problémov s mobilným internetom na Android
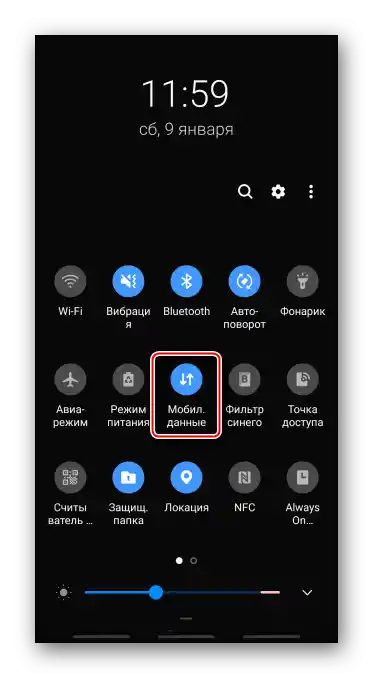
Spôsob 1: Funkcie Samsung
Pri zdieľaní internetu môže smartfón značky Samsung fungovať ako Wi-Fi router, USB modem alebo Bluetooth modem.
Možnosť 1: Mobilný hotspot
Pri takomto pripojení môže internet prijímať súčasne až desať zariadení. Rýchlosť pripojenia bude závisieť od ich počtu a vzdialenosti, na ktorej sa nachádzajú od smartfónu Samsung.
- Potiahnutím prstom zhora nadol otvoríme panel oznámení a aktivujeme „Mobilný hotspot“. Ak chceme otvoriť nastavenia funkcie, podržíme ikonu po dobu dvoch sekúnd.
![Aktivácia hotspotu na zariadení Samsung]()
Alternatívny spôsob – otvoríme „Nastavenia“, prejdeme do sekcie „Pripojenia“, potom „Mobilný hotspot a modem“
![Vstup do nastavení zariadenia Samsung]()
a prepínač možnosti nastavíme do polohy „ZAP.“.
- Iné zariadenia sa môžu pripojiť k zdieľaniu pomocou identifikátora siete a hesla, ktoré sú predvolené, alebo pomocou QR kódu.
![Nastavenia prístupového bodu na zariadení Samsung]()
Aby ste zmenili heslo, kliknite na príslušnú položku, zadajte novú kombináciu a ťuknite na „Uložiť“.Rovnakým spôsobom, ak si to prajeme, meníme názov siete.
- Na pripojenie prvým spôsobom na inom zariadení, napríklad na notebooku, otvoríme zoznam dostupných sietí Wi-Fi, vyberieme medzi nimi požadovanú, zadáme heslo a pripojíme sa.
- Na zdieľanie internetu pomocou QR kódu ťukneme na príslušnú ikonu,
![Zobrazenie QR kódu na zariadení Samsung]()
na inom zariadení naskenujeme QR kód pomocou akéhokoľvek vhodného aplikácie a stlačíme „Pripojiť sa k sieti“.




Čítajte tiež: Android aplikácie na skenovanie čiarových kódov
Možnosť 2: USB modem
Tento spôsob zabezpečuje vyššiu rýchlosť internetového pripojenia, najmä ak sa používa originálny kábel. Môžete pripojiť notebooky a PC bez technológie Wi-Fi a Bluetooth. Zvyčajne má Windows už všetky potrebné ovládače, ale ak sa počas procesu vyskytnú problémy, Samsung na oficiálnej stránke podpory odporúča nainštalovať na počítač aplikáciu Smart Switch, ktorá obsahuje potrebný balík.
- Pripojíme zariadenie pomocou USB kábla. Ak ide o osobný počítač, použijeme port umiestnený na zadnej strane systémovej jednotky, t.j. priamo na základnej doske. Znovu otvoríme „Mobilný hotspot a modem“ a aktivujeme funkciu „USB modem“.
- Ak pripojenie chýba, znamená to, že USB je nastavené nesprávne, napríklad na prenos súborov. V tomto prípade opäť stiahneme notifikačnú lištu, ťukneme na to, ktoré zobrazuje spôsob použitia USB, a v bloku „Ciele použitia“ vyberieme „USB modem“.
- Teraz by malo byť pripojenie nadviazané, ale ak sa tak ešte nestalo, znovu pripojíme funkciu „USB modem“.



Možnosť 3: Bluetooth modem
Týmto spôsobom môžete pripojiť akékoľvek zariadenie, ktoré má technológiu Bluetooth.Pripojenie bude pravdepodobne menej stabilné a rýchle ako v prvých dvoch možnostiach.
- V sekcii „Mobilný hotspot a modem“ zapneme „Bluetooth modem“.
- Na mobilnom zariadení otvoríme panel rýchleho prístupu, zapneme Bluetooth a potom podržíme ikonu po dobu dvoch sekúnd, aby sa otvorila obrazovka s parametrami funkcie.
![Vyvolanie parametrov Bluetooth]()
Keď sa smartfón Samsung, ktorý zdieľa internet, objaví medzi dostupnými zariadeniami, pripojíme sa k nemu.
![Pripojenie zariadenia cez Bluetooth k Samsungu]()
Na oboch zariadeniach potvrdíme žiadosť o pripojenie.
![Potvrdenie požiadaviek na pripojenie]()
V bloku „Pripojené zariadenia“ ťukneme na ikonu „Nastavenia“ a v sekcii „Profily“ aktivujeme funkciu „Prístup k internetu“.
![Aktivácia funkcie prístupu na internet]()
Teraz má toto zariadenie internetové pripojenie.
- Na pripojenie notebooku otvoríme panel rýchleho prístupu a aktivujeme funkciu „Bluetooth“.
![Zapnutie Bluetooth na Windows 10]()
Prečítajte si tiež: Zapnutie funkcie Bluetooth na Windows 10, Windows 7
Jednoduché spárovanie Samsungu s Windowsom môže byť nedostatočné. V tomto prípade kombináciou klávesov „Win+R“ otvoríme okno „Spustiť“, zadáme príkaz
ncpa.cpla otvoríme „Sieťové pripojenia“.![Vyvolanie sieťových pripojení na Windows 10]()
Prečítajte si tiež: Vyvolanie nástroja „Spustiť“ v Windows 10, Windows 7
Klikneme pravým tlačidlom myši na „Bluetooth sieťové pripojenie“ a v kontextovom menu vyberieme „Zobraziť sieťové zariadenia“.
![Zobrazenie zoznamu sieťových zariadení Bluetooth vo Windows 10]()
Vyberieme smartfón Samsung, ktorý sa používa ako modem, potom na paneli hore klikneme na „Pripojiť cez“ a vyberieme „Hotspot“.
![Výber spôsobu pripojenia notebooku k zariadeniu Samsung]()
Po tomto by sa malo objaviť internetové pripojenie.



Spôsob 2: Tretia strana softvér
Opísané spôsoby sú viac než dostatočné na vyriešenie úlohy, ale v niektorých prípadoch sa bez softvéru tretej strany nezaobídeme. Pozrime sa na tento spôsob na príklade aplikácie Osmino.V podstate kopíruje už prejednanú funkciu „Mobilný hotspot“, ale podľa recenzií pomáha v prípadoch, keď na zariadení takáto možnosť nie je alebo podľa podmienok tarifu zdieľanie internetu nie je povolené.
Stiahnuť Osmino z Google Play Obchodu
Zapneme prenos mobilných dát, spustíme aplikáciu, vymyslíme názov siete a heslo (alebo necháme základné hodnoty) a ťukneme na „Zdieľať“. Teraz sa na inom zariadení pripojíme k tejto sieti a používame internet.